Application Overview Top
Theatre Manager uses a desktop for the standard interface. Think of the desktop as a workspace where you can access all the separate functions you need to operate Theatre Manager, such as Donation Management, Facility Management, Patron Management, Mail Lists, etc. The desktop contains the following areas.
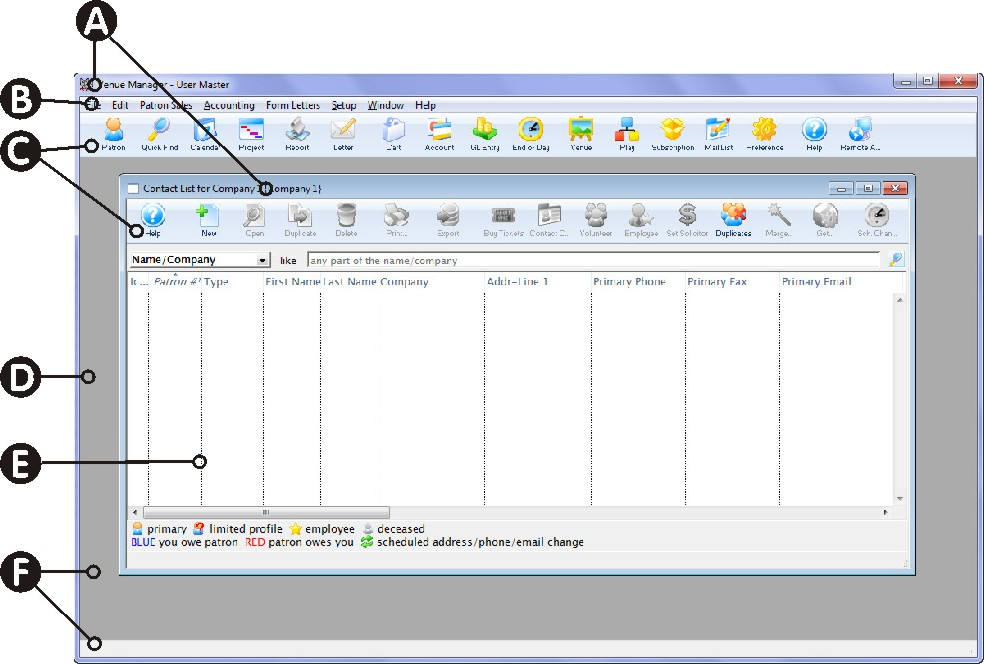
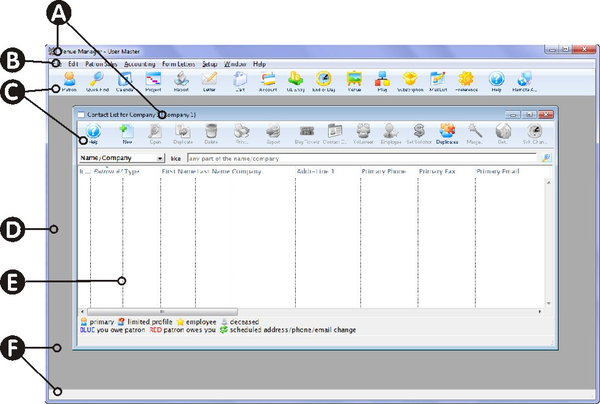
A: Title Bar
The Title Bar displays the name of the application and, within the workspace, also contains button options to Close, Minimize, and Maximize the Theatre Manager desktop.
B: Main Menu Bar
The Main Menu Bar is located at the top and includes the titles of the dropdown list functions.
C: Main Toolbar
The Main Toolbar or Ribbon Menu contains icons leading to the most commonly used functions.
D: Desktop Workspace
The Desktop Workspace refers to the working area on screen of the Theatre Manager application. It is the space within which opened functions display their operational windows.
E: Function/Window Workspace
The Function Workspace refers to the operational windows of the functions of Theatre Manager. These windows are where you perform most of your work in the software.
F: Status Bar
The Status Bar is a part of the Desktop Workspace and every operational window. It displays responsive information, such as subtotal counts, errors, status messages, etc.
Many menu, button, and window items in Theatre Manager have a description that can be accessed through tooltip information. Most headers use a dot icon convention to indicate if the tab contains data or not. In addition, a lot of operational tools and options are accessed through context menus.
Main Menu Bar Top
There are several menus that help you direct what parts of Theatre Manager you would like to access. The top menus have sub-menus, and will lead you deeper into the program. The menus are designed to be very functional in nature, meaning that the sub-menus follow on from the previous menu. The list below provides a brief description of each Main Menu Bar option and what is contained within that menu.
Theatre Manager
The Theatre Manager menu (which appears on the left on a Mac, and on the right on a PC), allows you to read About Theatre Manager information, which includes system information such as licensure, contact, current version, etc.
File
- Standard file management such as page setup
- Importing and Exporting data to an outside application such as Excel
- Change the currently logged-in user
- Access to various Statistics about the database
Edit
Standard Edit controls, such as:
- Cut
- Copy
- Paste
- Select All
- etc. Paste from file for use in Letters
Patron Sales
- Quick Buy, for allowing direct access to the Buy List (bypassing the patron record)
- Before Event Sales, for turning Theatre Manager into a "cash machine" in the critical get-them-seated minutes before the show
- Season Subscription Management
- Till Balance, for daily cashier closing
- Access to Web Sales, including starting a Web Listener,
- Recent Patron List
Accounting
- General Ledger Access
- End of Day Operations
- Attendance Confirmation
- Transaction Monitor, to track real-time transactions system-wide
Letters
- Letter Access
- Related tasks, such as printing or emailing
Setup
- System Tables, which contains the vast majority of setup information, including:
- Code Tables, which control the dropdown menus in Theatre Manager
- Sales Promotions
- Donation Campaigns and Giving Levels
- Member/Pass Types
- Tax & Fee Tables
- Coupon Setup
- Merchant Account Setup
- etc.
- Users & Access Controls
- System Preferences and Company Preferences
- Batch Functions, such as bulk printing of tickets or donation receipts
Window
Standard navigation for display windows
Help
- Access to Theatre Manager Online Help
- Sign up for the RSS Feed,
- Email Arts Management Systems Support (support@artsman.com),
- Start a Remote Support session allowing Arts Management Systems to directly access your workstation for assistance,
- Check for updates directly from within the application
- Find the latest release notes
- Access various social media channels for help such as our YouTube videos on how to accomplish some specific tasks
Main Toolbar Top
The Main Toolbar (or Ribbon Bar) refers to the buttons below the Menu Bar. Each button has a specialized but generic function so that it is usable for the same function in many different areas. This toolbar allows quick access to commands and other modules of Theatre Manager.




Patron Button
Opens the Patron List Window.


Quick Find Button
Opens the Quick Find Feature to find patrons from a variety of search measures.


Calendar Button
Opens the Calendar Window.


Project Button
The Facility and Workflow Management module allows you to coordinate events, people, and resources across your organization's available venues. You can pull from and create information in your database to manage your venue, your staff and volunteers, your resources and your clients. With this module, the data coordination is presented in multiple visual ways allowing you to easily view and understand the relationships among all those variables. Click here for more information on Facility Management.


Report Button
Opens the Report Selection Window.


Letter Button
Opens the Letter List Window.


Cart Button
Opens the Shopping Cart Window. Click here to learn more about carts.


Account Button
Opens the Chart of Accounts Window.


G/L Button
Opens the General Ledger Entry Window.


EOD Button
Opens the End of Day Wizard. Click here for more information on running End of Day.


Venue Button
Opens the list of theatres and their attached maps. (This could be called Venues, Theatres, Arena, or something else based on your system setup.)


Play Button
Opens the Play List Window. (This could be called Events, Plays, Games, Concerts, or something else based on your system setup.)


Subscription Button
Manage favorite seats for subscriptions. Click here for more information on Season Subscriptions.


Mail List Button
Opens the Mail List Search Window. Click here for more information on Mail Lists.


Preferences Button
Opens the Employee Preferences Window.


Help Button
Accesses the Theatre Manager's Online Help, which contains the most recent documentation, procedures, and FAQ's about Theatre Manager.


Remote Assistance Button
Activates the remote assistance application to permit Arts Management System's support staff to access your machine remotely and assist you.
Tooltips Top
Move the mouse pointer around the screen, and you'll see popup tooltips that identify what toolbar buttons do.
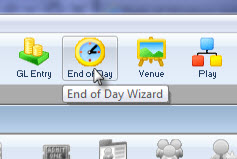
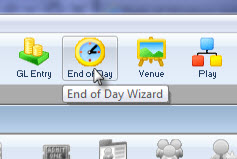
Context Menus Top
Context menus (also called right-click menus) are found in many of the function windows and bring up a context menu of functions. These can also contain fly-out menus.
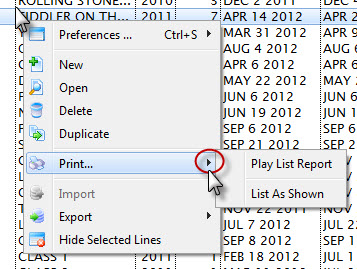
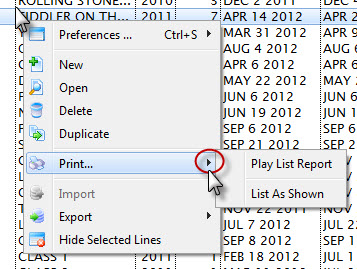
Tab Headers Top
In some instances, a tab may have a bullet prior to its name. The bullet lets the user knows that there is information stored in the tabbed field. For example, entering information in the donor module causes a bullet to appear in the Donor Tab. In this example, the patron does not have any relationships entered, however, as indicated by the lack of a bullet icon on the tab header.
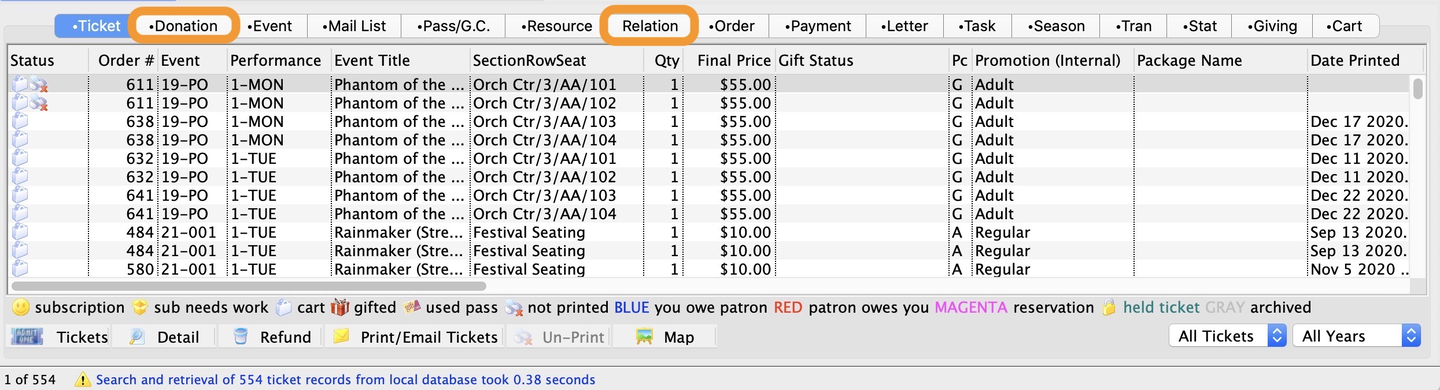
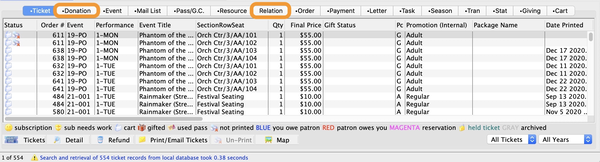
Notification Window Top
This is the short code for the Primary Alert Box with the Checklist icon
After logging into Theatre Manager, this Notification Window may appear. It contains important details that should be reviewed before proceeding with the program. Some notifications pertain to the Facility Management module only. Others are System Notifications and should be addressed as soon as possible.
This window cannot be closed without reviewing each of the system notifications (indicated by a red dot). When highlighted, the notification details will appear at the bottom of the window along with an Explain button that opens a web page indicating how to resolve the issue.
You can manually open this window from the Main Toolbar from Patron Sales >> Pending Notifications.
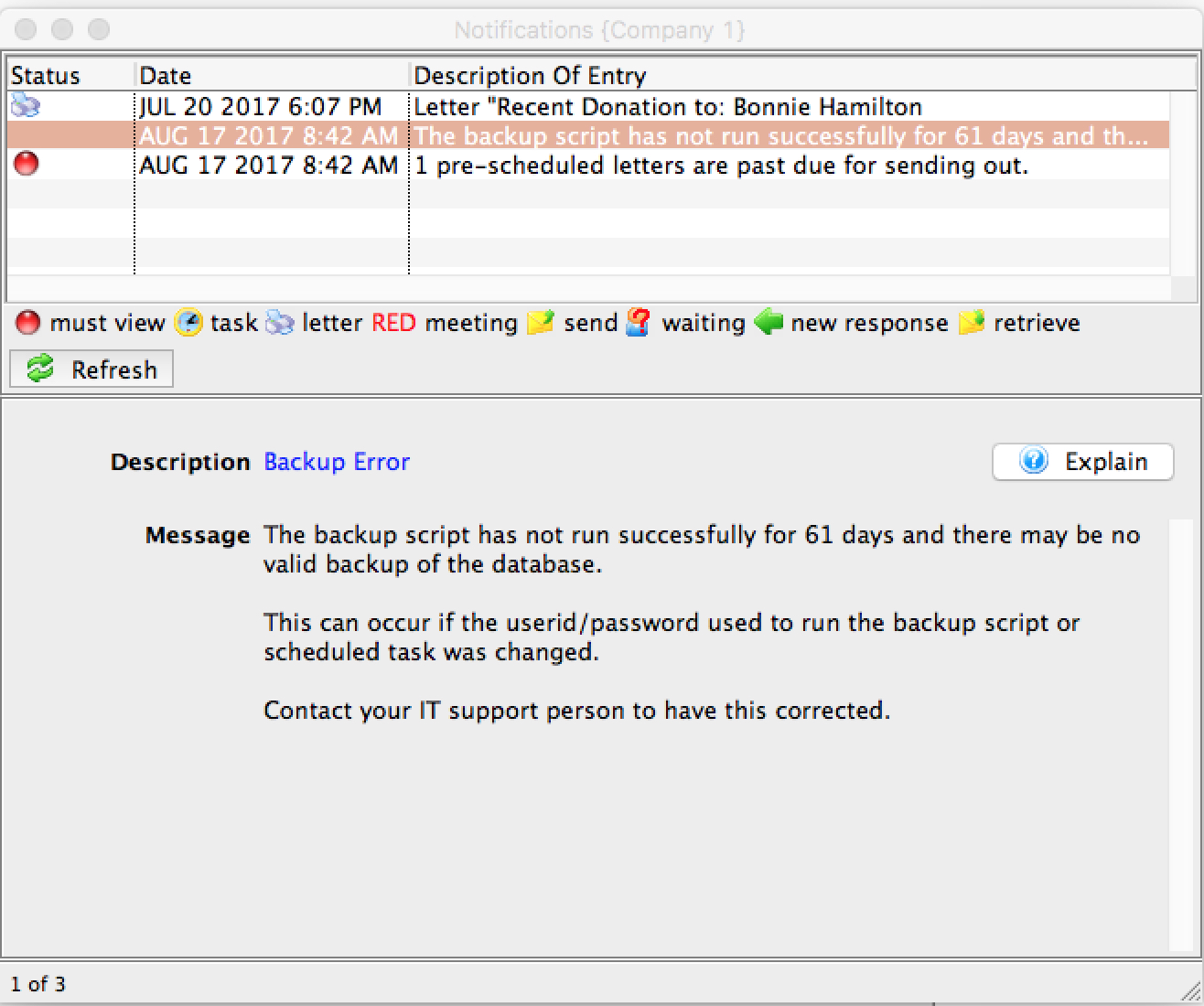
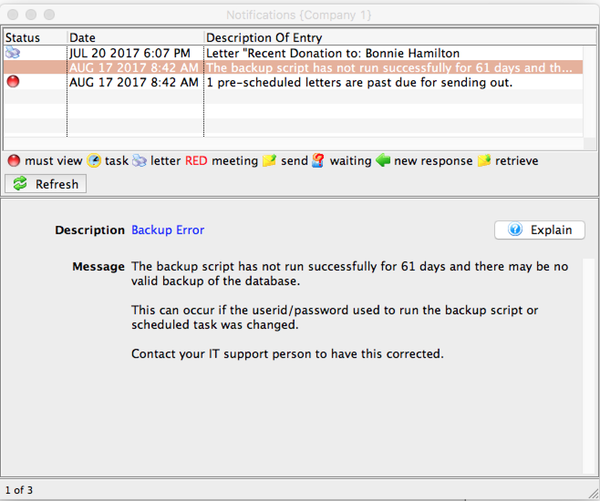
System Notifications Top
Most of these only display when logging in. Here are some examples of system notifications:
Backup Warnings
Should the size of the backup shrink or the backup script has not run, which could lead to a loss of data.
Theatre Manager Application Updates
Each time an updated version has been installed. In this scenario, the Explain button will take you to the Release Version History.
SMTP Email Errors
When emails (e.g. patron password resets, web order confirmations, promotional eblasts, etc.) may not be sending.
Shared Email Addresses
Notes how many patron accounts may have a shared email address, which interferes with a patron's ability to login online.
Credit Card Server Connection Issues
Letter/Email Notifications Top
These types of notifications primarily include information about letters/emails to be sent and letters/emails waiting for a response.


Letter Icon
This icon represents a letter that requires future printing and needs to be sent. Once sent, they will no longer display in this Startup Notification Window.


Email Icon
This icon represents an email that requires future printing and needs to be sent. Once sent, they will no longer display in this Startup Notification Window.
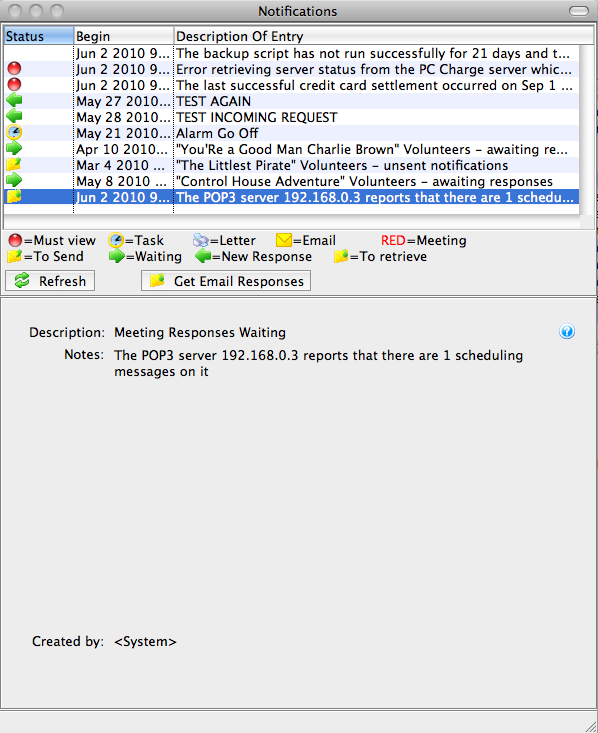
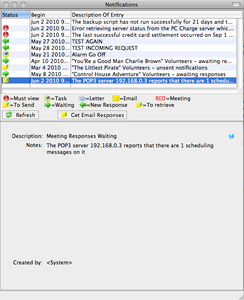
Email Responses Waiting Notification
The detail section of a response awaiting notification shows you how many messages are awaiting pickup in the scheduling email account. To pick up these messages and process them so that the appropriate task participant records are updated with responses, click the Get Email Responses button. If some messages cannot be processed (e.g. they do not contain a valid iCalendar attachment), they will be deleted so only scheduling responses should be directed to this account. When the responses are picked up, the appropriate task participant records are updated with the information returned.
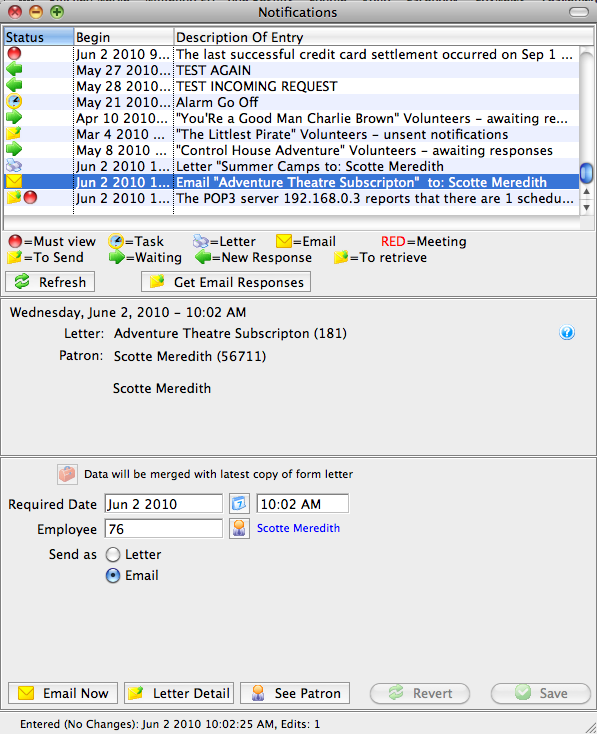
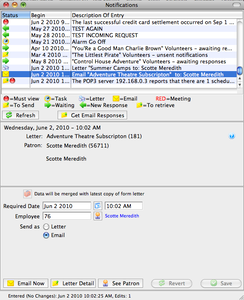
Letter to Send Notification
From the detail window on an unsent letter notification, you can:
- View the letter detail
- See the patron
- Modify the information
- Print the letter
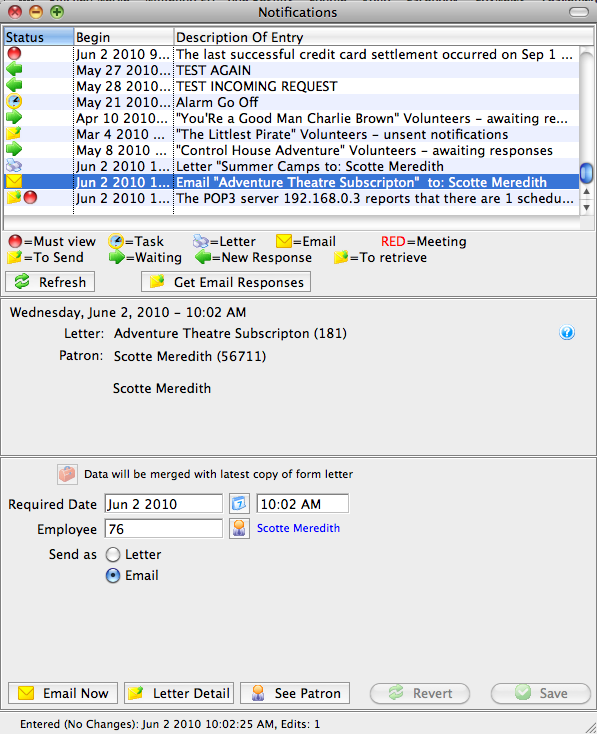
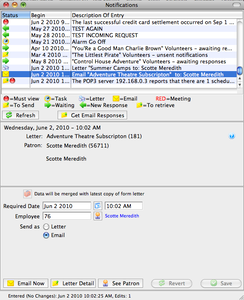
Email to Send Notification
From the detail section of an unsent email notification you can:
- View the email detail
- See the patron
- Modify the information
- Send the email
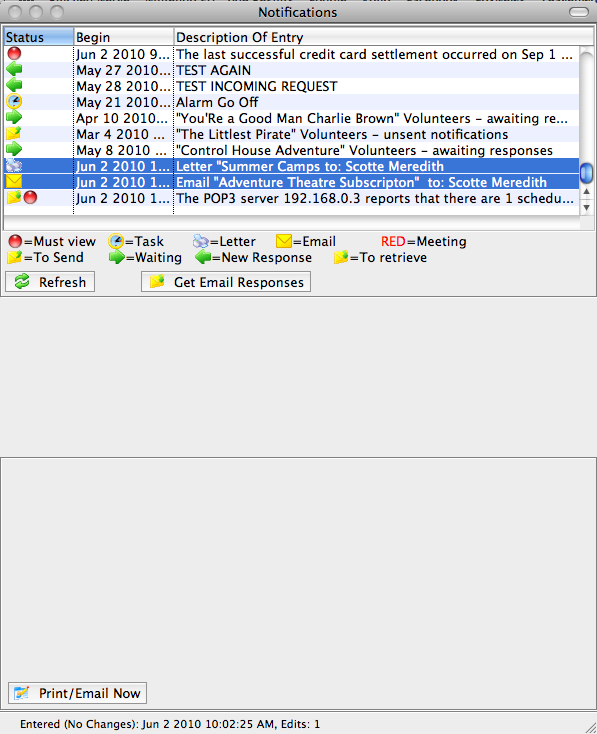
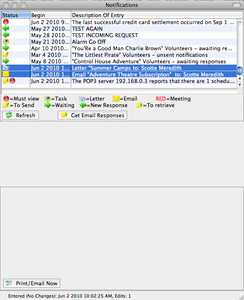
Multiple Letters or Emails to Send Notification
This is the detail view when multiple letter/email notifications are selected. From here, you have the option to directly print or email all the selected items.
Facilities Management Notifications Top
Read more about Facilities Management notifications before proceeding.
There are many notifications around Facilities Management, so we've broken it into subcategories:
Information About Tasks Assigned to You Top
This category notifies you when certain events occur relating to your association with a task.
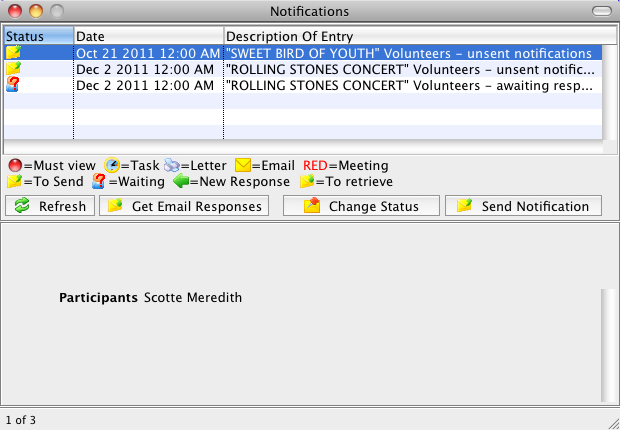
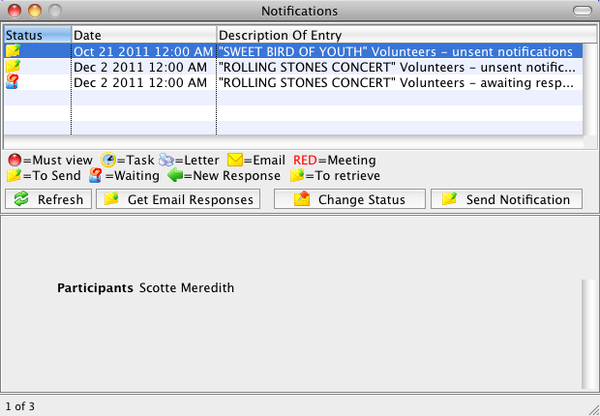


Meeting Icon
The line will show in red if the system is awaiting a response from you (e.g. If you are a task participant and have not yet accepted, indicated tentative acceptance, or declined).


Task Alert Icon
Any tasks for today will be displayed with this icon as well as tasks for which an alarm will go off today.


New Response Icon
This icon indicates that participants in one of your tasks have responses, but you have not yet acknowledged their response. If an alarm goes off and has not been acknowledged, it will also display in the window.
When a task has been responded to, the task participant's record is marked as having responded with the @ sign in the Status column of the task participants list. To clear this flag, indicate that you have seen this response by selecting the line(s) and clicking the @ button at the bottom.
Information About Volunteer Scheduling Top
Before proceeding, it may be helpful to review how the volunteer notification process works.
There are a number of different notifications around volunteers, including unsent notifications, awaiting response, task notifications, new responses, etc. When you select an unsent notification line, the bottom detail area changes to show any unsent email invitation details. The lower detail section also shows any task information, including a list of the participants. From there you can perform all the same functions that can be done from the detailed task window:
- Send reminders
- Get Email Responses (updates the database with volunteers' responses to their iCalendar invites)
- Change statuses
- Delete volunteers
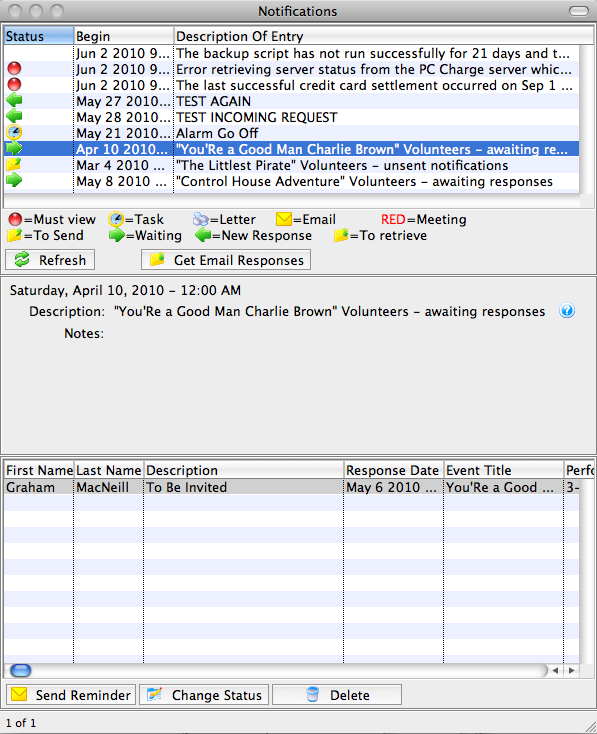
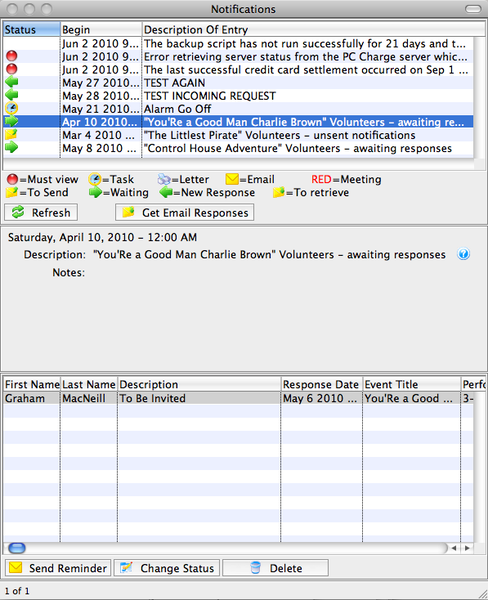
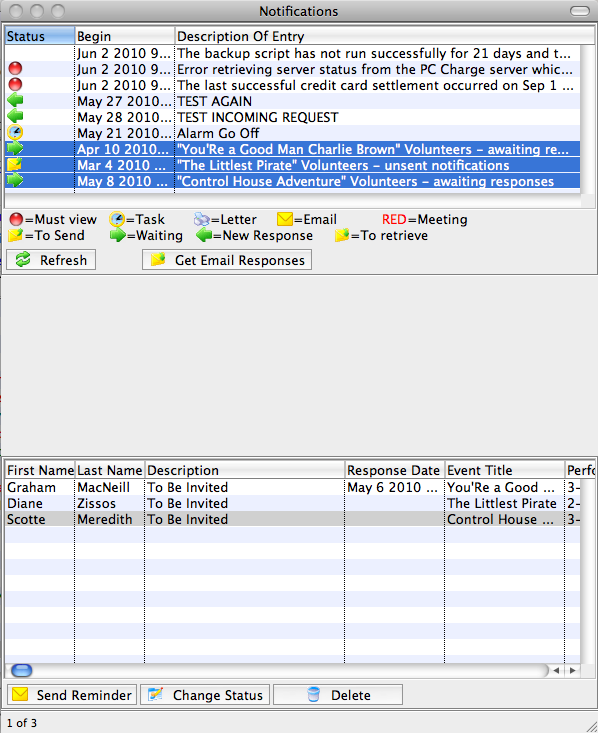
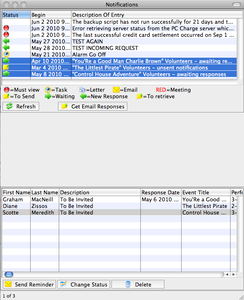
Multiple Volunteer Alert Notification
When you select multiple volunteer-associated lines, you do not see the description of each individual volunteer opportunity, but you can perform the same functions on the combined participant list at the bottom.
Quick Find Top
To open the Quick Find Window, click the Quick Find button in the Main Toolbar or press the Control-F keys on your keyboard.
Quick Find is designed to find needles in a haystack by using a live partial search of text across a number of database records. For example, searching for 123 might bring up an order, an address, a company with 123 that in the name, a shopping cart, or something else that contains the string 123.
It displays the top 5 (by default) record in specific categories. These search categories can be customized in Employee Preferences >> Patron Tab. Here are some key things to note about a Quick Find search:
- It searches for words in any order, regardless of the order you typed them.
- It searches for words that start with your search text.
- It generally ignores plurality (e.g.
actorswill find actor and vice versa). - Except for name field searches, it ignores stop words, which are those that occur too frequently to be useful in searching (e.g.
a,and,it).
To open a result from this window, double-click on the row you want to research further.
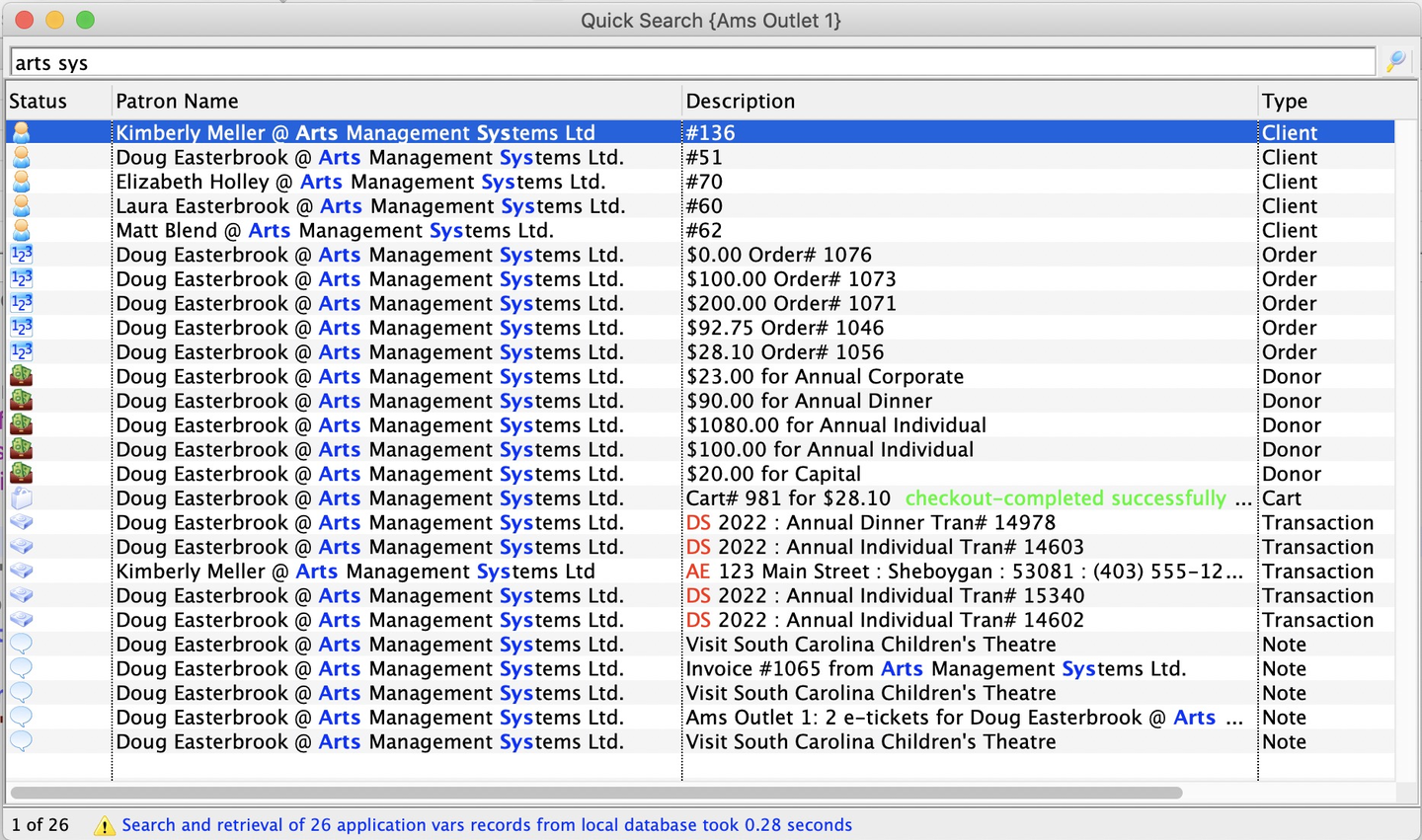
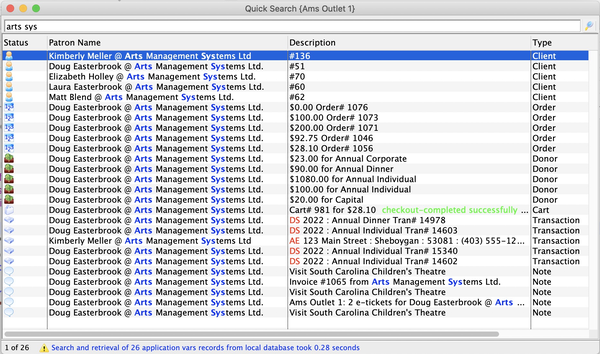
Status Bar Top
The Status Bar is part of almost every window in Theatre Manager. By default, it appears on the bottom of each workspace/window. It can be moved in Employee Preferences. This bar displays a variety of information that is responsive to the specific window you are, any list current list selections, and recent actions you have taken. Some key functions that the Status Bar performs are below:
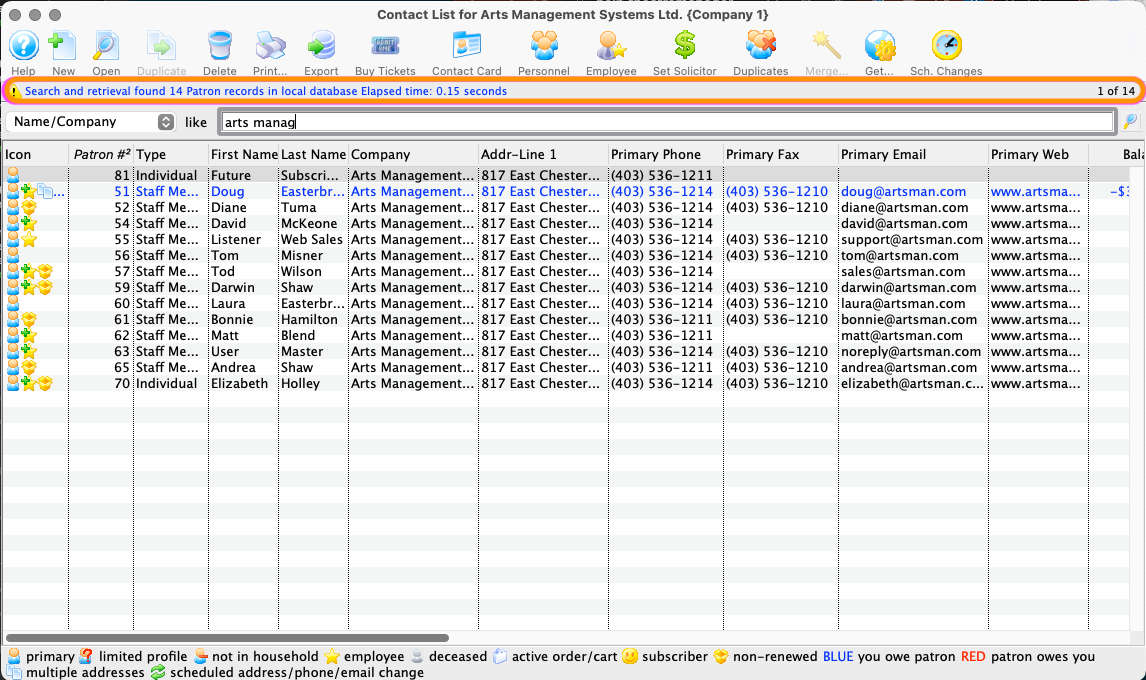
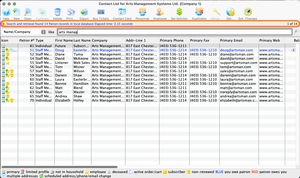
Search Result Summary
Anytime you perform a search, the Status Bar displays a summary of the search result. In this example, we performed a patron search in the Contact List.
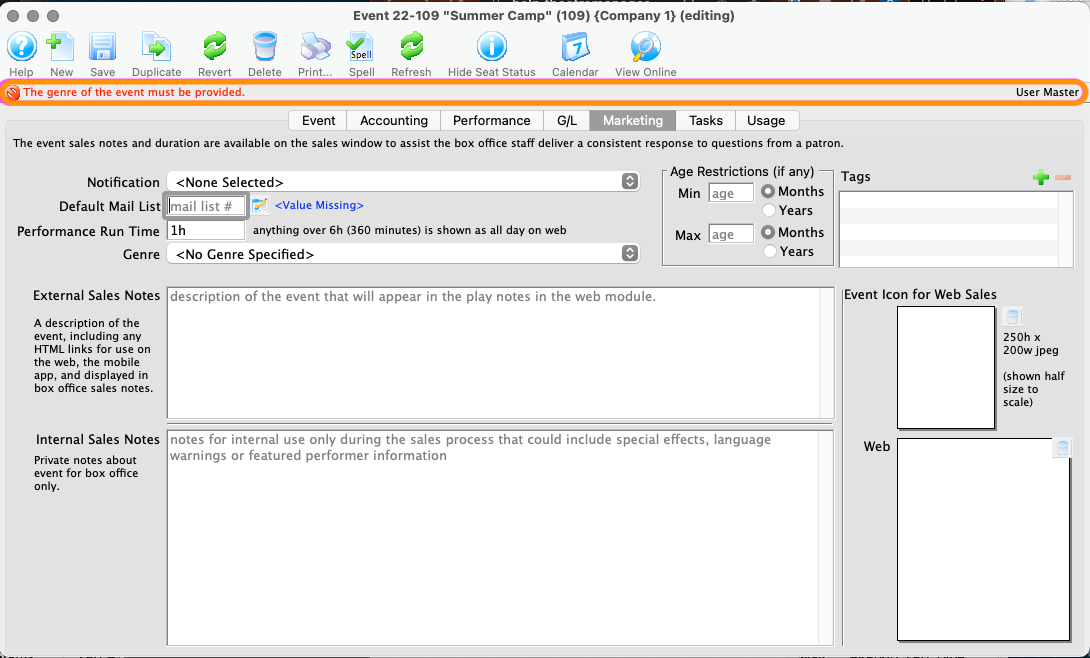
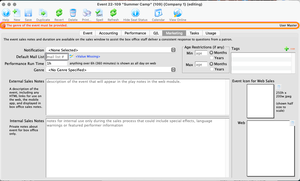
Error Messages
The Status Bar displays error and alert messages related to your previous action. This error message usually shows in red text. In this example, we tried to save a new event without entering all the required fields and the Status Bar alerts us which required field is empty. In this case, it also navigates to the tab where the field lives for easier data entry.
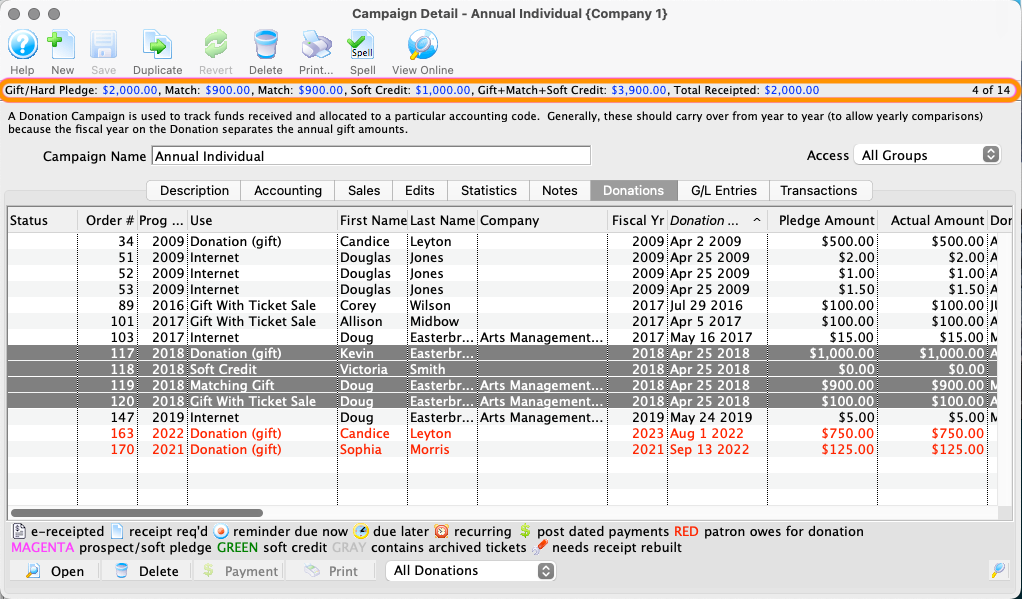
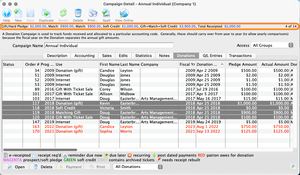
List Selection Subtotal
Anywhere there's a list display, you can highlight some or all of the displayed rows. The Status Bar will show key subtotal information based on your selection. In this example, we selected 2018 gifts in the donation history of a specific donation campaign and the Status Bar displays the subtotal values and counts of these specific gifts.