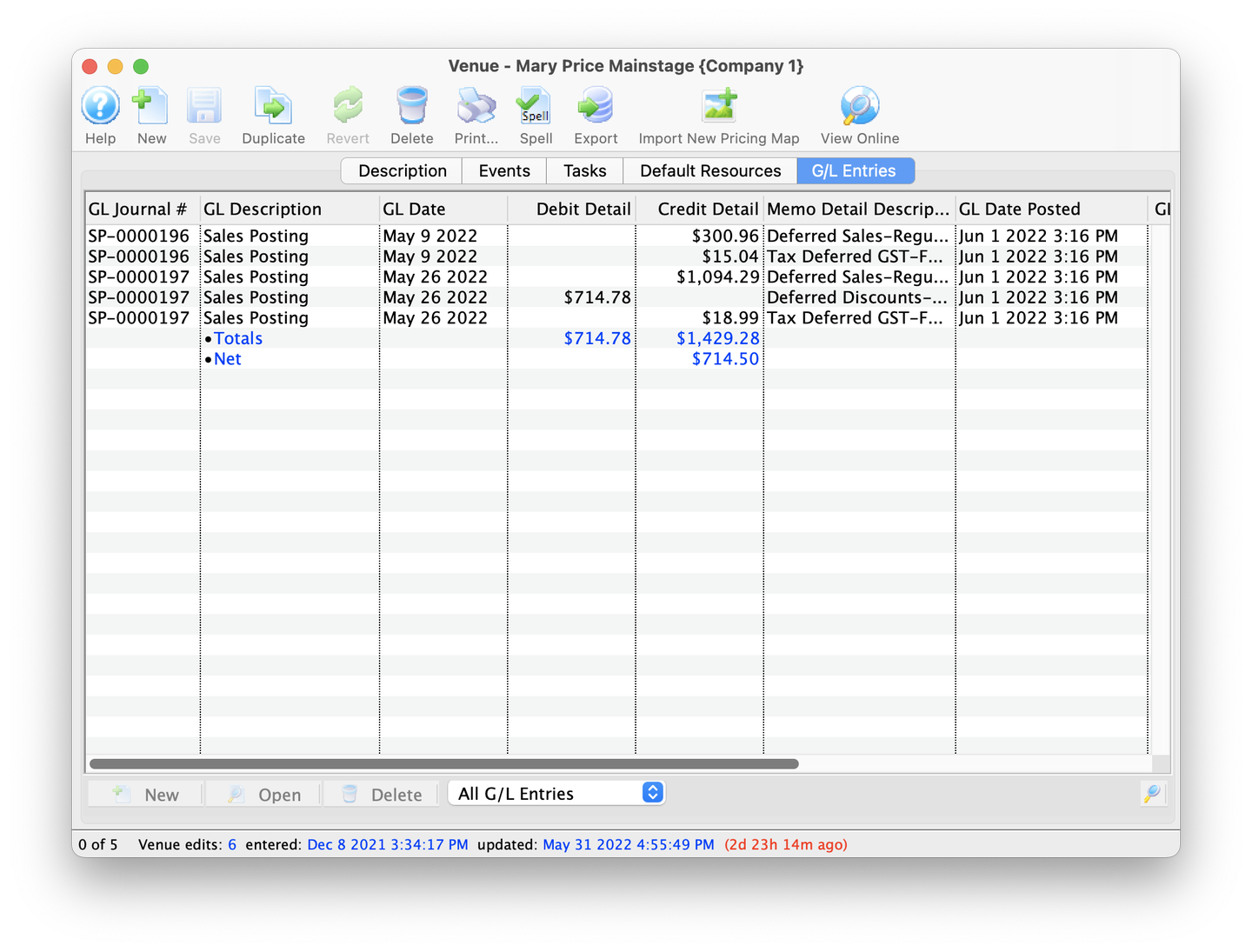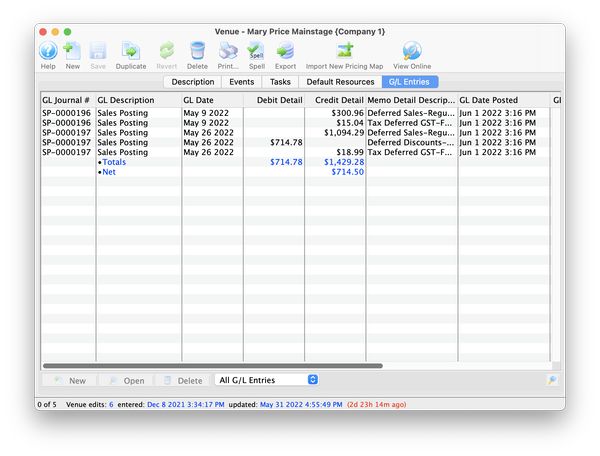List Window Top
The Venues List is the primary list of venues for an organization, presented as a List Window. The important designator for a venue is that it is a physical location. You may or may not even sell tickets to this space. It may be solely used as a gathering space or an ancillary space that supports an activity in a nearby, larger space. It matters less what goes on inside the space, than that the space is used for some kind of purpose.Organizations can have as many venues as needed. Select the Venue button in the main toolbar to see the Venue List.
To open a venue, double-click on any item in the list, or, select the item in the list and click the Open icon in the toolbar.
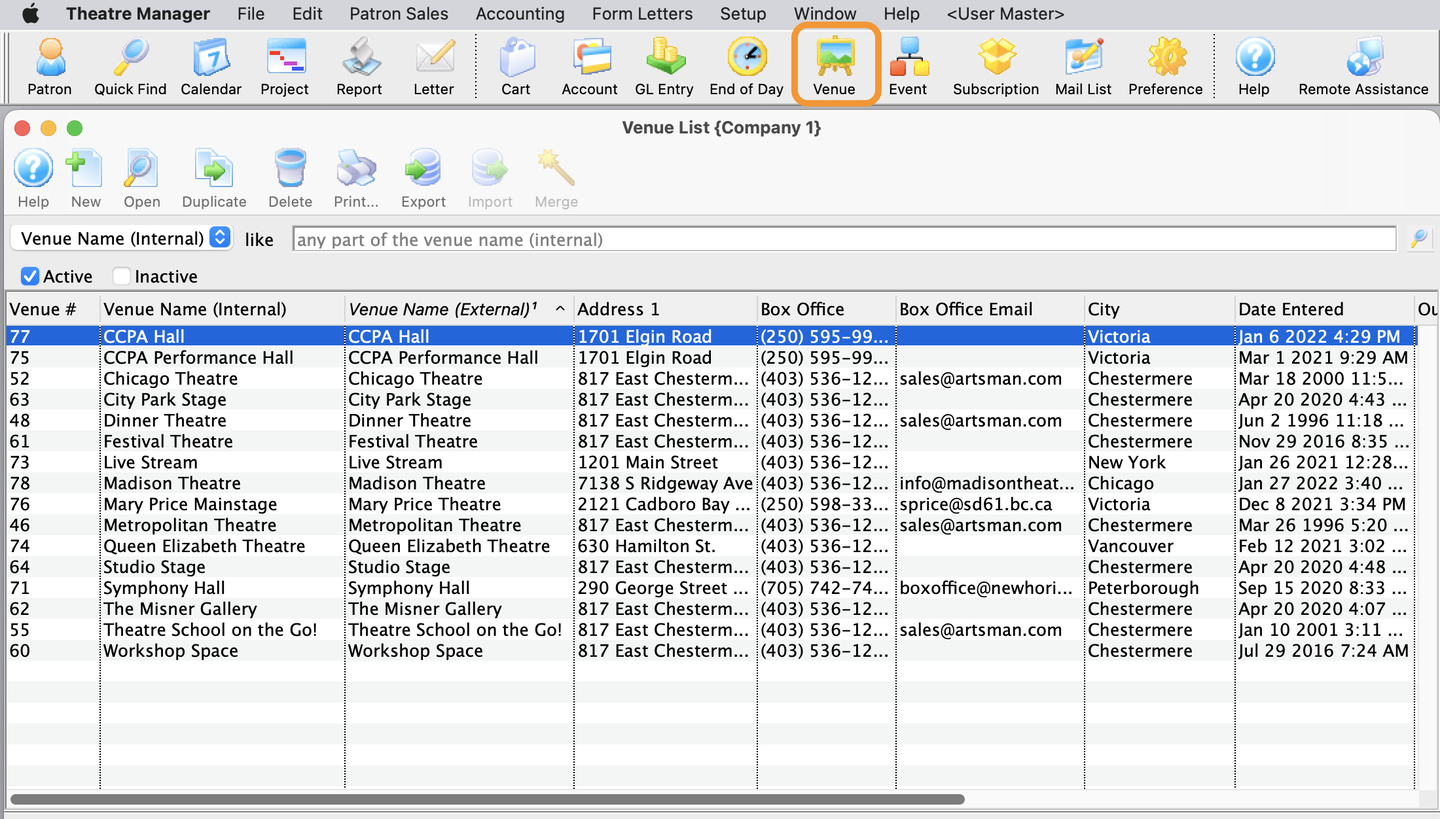
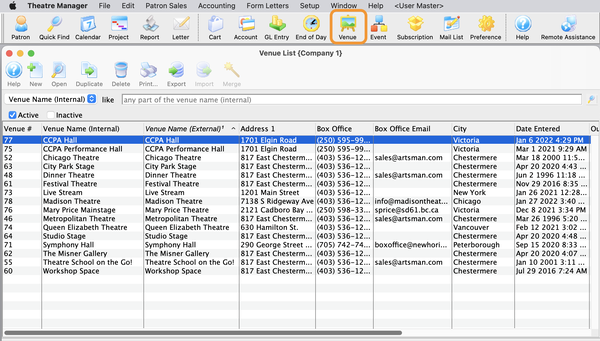
Toolbar Top
The toolbar at the top of the Venue List window includes the following:


Help
Links to the help system.


New
Creates a new Venue.


Open
Opens the selected venue for editing.


Duplicate
Creates a copy of the selected venue.


Delete
Deletes the selected venues. Venues can only be deleted if there are no Pricing Maps attached and the maps have not been used to sell tickets.


Print
Prints the list of venues as shown.


Export
Exports either the Venue List in text or Excel formats, or exports the map in .tmm format for importing to another Theatre Manager database.


Import
Imports a Venue from another Theatre Manager database.


Merge
Allows you to merge two or venues together. This should be done if they occupy the same physical space.
Detail Window Top
The Venue Detail window is where event spaces are created and managed. The Venue Detail contains all the information about the venues in your organization. If you have multiple Pricing Maps for your venue, they are contained in the Venue Detail window.
The window opens to the Description tab where basic venue information is captured, including images of the space that can appear online. Pricing Maps are also accessed through this window.
Before examining the Description, Events, Tasks, Default Resources, and G/L Entries tabs, let's review the options available in the toolbar at the top of the Venue Detail window.
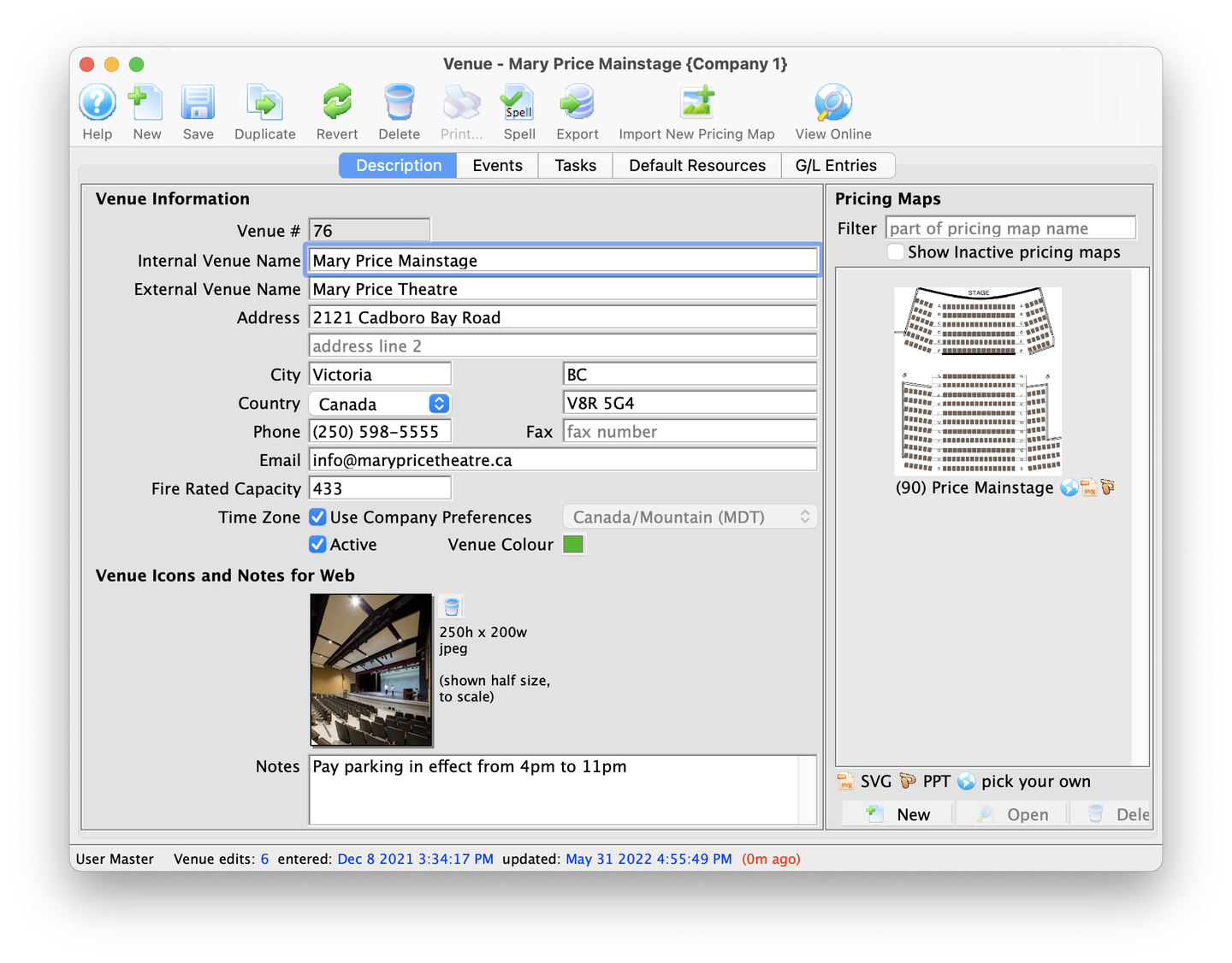
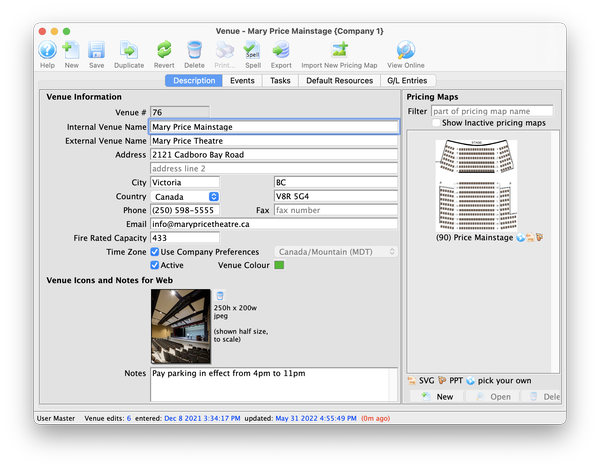
Toolbar Top


Help
Links to the help page for working with Venue Maps.


New
Creates a new Venue Map.


Save
Saves any changes made to venue information.


Duplicate
Creates a copy of the current venue map.


Revert
Reverts the map to the previous saved state.


Delete
Deletes the selected venue map. Venues can only be deleted if there are no Pricing Maps attached and the maps have not been used to sell tickets.


Print
Prints information on the Events, Tasks, Default Resources, and G/L Entries tabs.


Spell Check
Scans the current tab for spelling mistakes.


Export
Exports the Venue Map information in text or Excel formats.


Import
Imports a new Pricing Map from another Theatre Manager database.


View Online
Opens the default browser, bringing users to the online venue map.
Description Tab Top
The Description tab of the Theatre Map window is where you enter Contact Information, Theatre Images for the web and venue specific notes. Following is a breakdown of all the fields and options available as part of the Venue Information area.
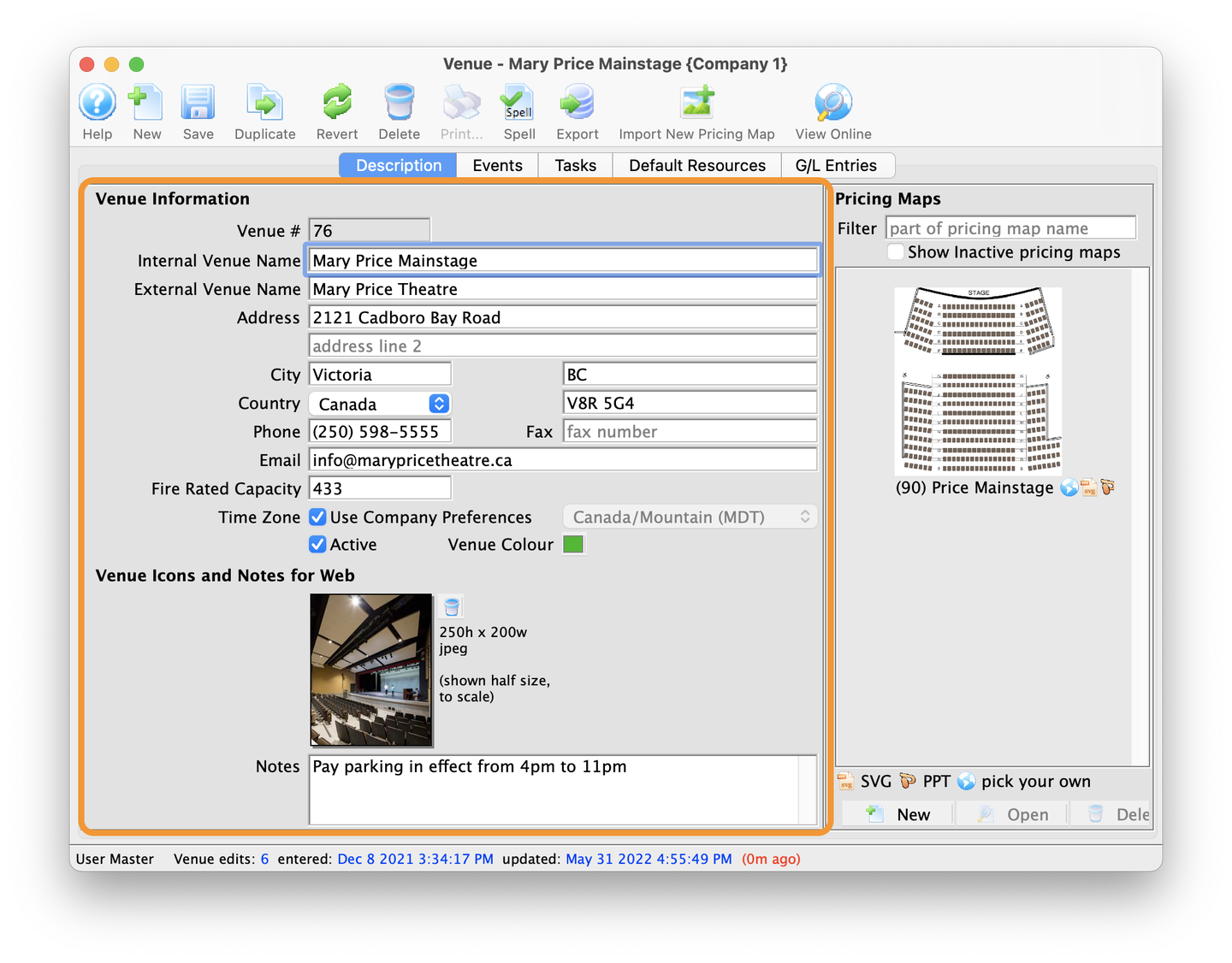
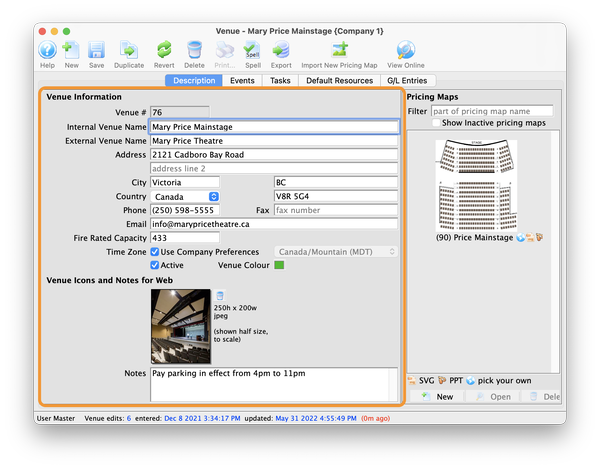
Venue Information Top
Venue Number
Unique number of the map automatically assigned by Theatre Manager.
Internal Venue Name
The internal name of the venue that is used on the sales window.
External Venue Name
The external name of the venue is often referenced in web sales as well as ticket faces.
Address
Physical address of the venue.
City
City in which the venue is located.
Province / State
Province or state where the venue is located. Theatre Manager will automatically default to the Canadian or U.S. version when the country is set in Company Preferences.
Country
Country where the venue is located.
{% end %}
Postal Code / Zip Code
Postal code / zip code of the venue.
Phone
Phone number of the venue.
Fax
Fax number of the venue. This field can be left blank if no fax number exists.
E-mail
E-mail address for the box office.
Fire Rated Capacity
Maximum number of people allowed in the venue by the Fire Marshall.
Time Zone
Defaults to the same time zone in Company Preferences. If you wish to change that, you can uncheck and then set a different timezone for all events in this specific venue. Changing the time zone affects how things will appear online.
Active
Indicates if the Theatre is to be shown in reports for selection on reports in the pop-up lists.
Venue Colour
You can override the normal play/task colour displayed on the calendar by selecting a different colour for this venue from the colour palette.
Events Tab Top
The Event tab lists all the events that are currently attached to the selected venue. Double-click any event in this list to open the Event Setup window.
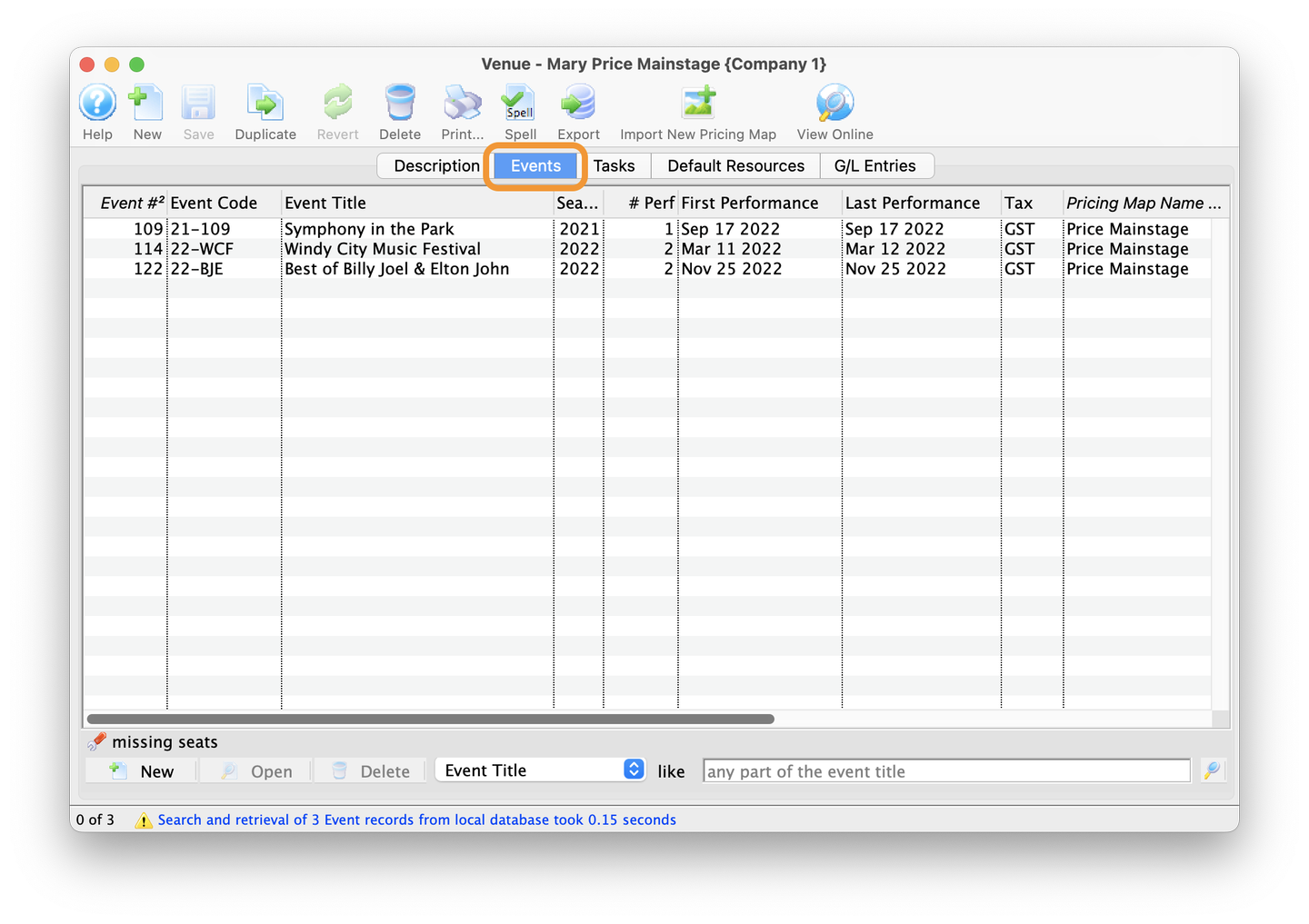
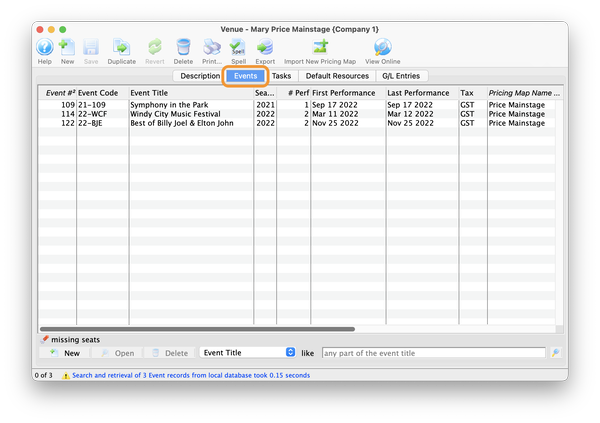
Did You Know?
You can also create a brand-new event directly within the Events tab by clicking on the New button in the lower menu.
Lower Menu Options Top
New
Builds a new event for this specific venue.
Open
Opens the currently selected event to the Event window.
Delete
Deletes the currently selected event. Users can only delete events with no transactions.
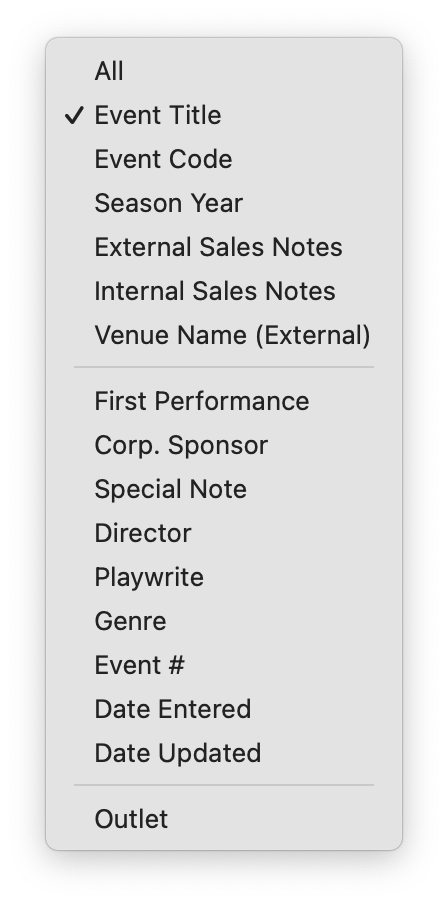
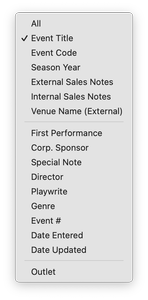
Search Options
The search pull down menu to the left of the search field allows users to search by:
- Event Title
- Event Code
- Season Year
- External Sales Notes
- Internal Sales Notes
- Venue Name (External)
- First Performance
- Corp. Sponsor
- Special Notes
- Director
- Playwrite
- Game
- Event #
- Date Entered
- Date Updated
- Outlet
Tasks Tab Top
The Tasks tab lists all the tasks that are currently attached to the venue. Double-click any task to open the Task Details.
Common examples of what kind of tasks can be attached to a venue might be:
- Note: Code for the tech room storage.
- Note: Emergency contact person for the venue.
- Room Booking: Ongoing Sunday morning church rental.
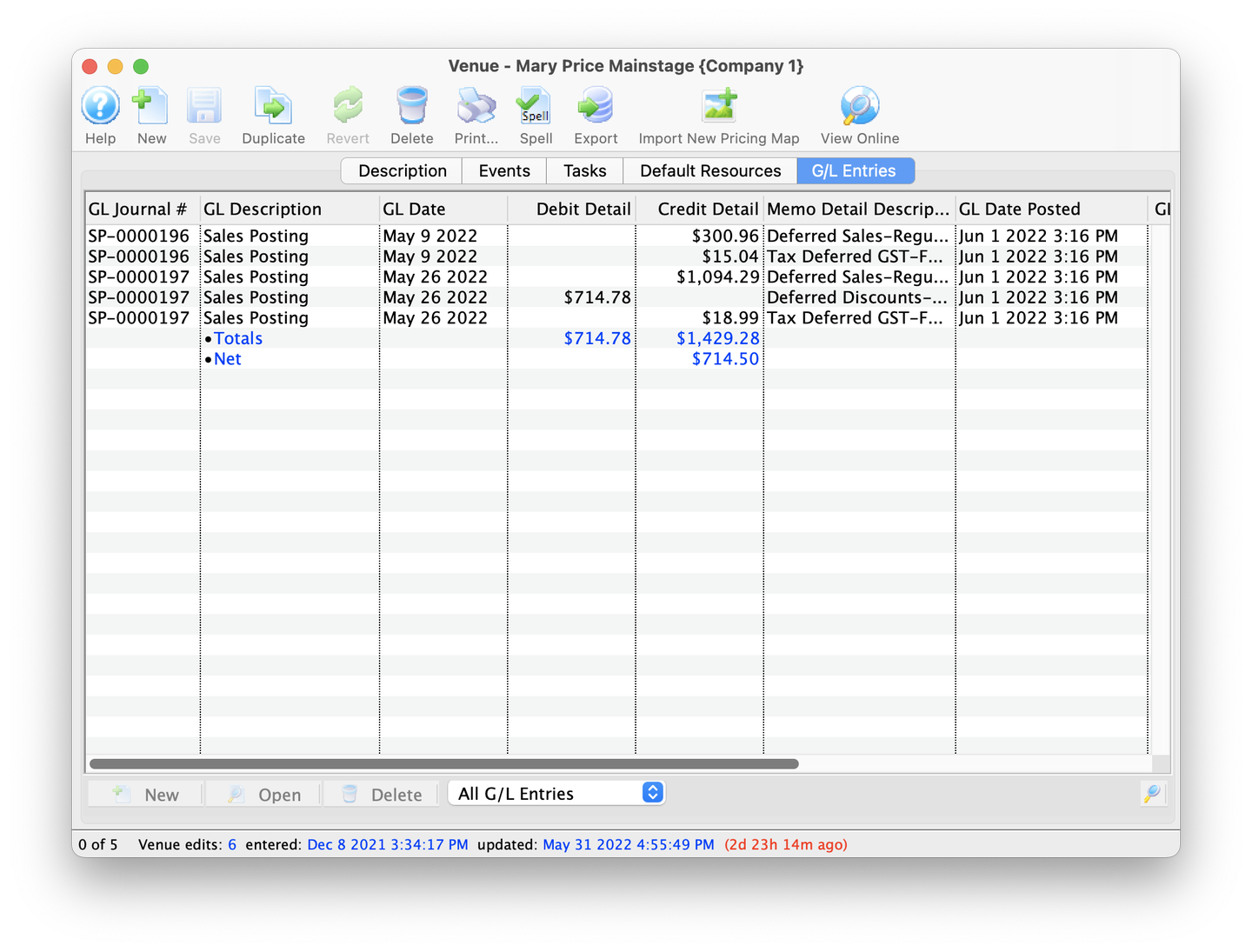
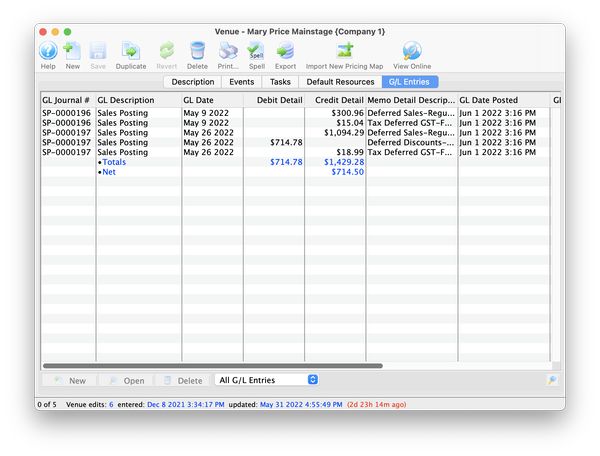
Lower Menu Options Top
New
Creates a new task for the venue.
Open
Opens the currently selected task.
Delete
Deletes the currently selected task. Note: Tasks can only be deleted if there are no transactions associated with the task.
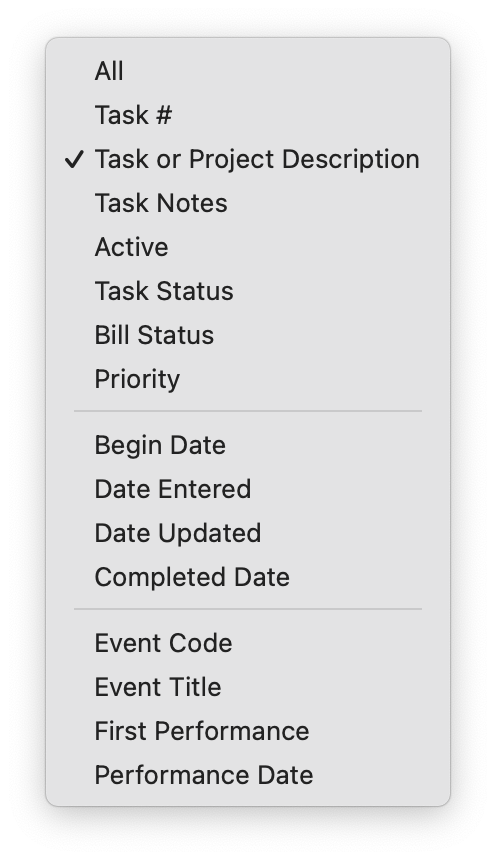
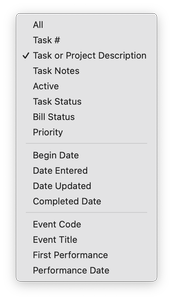
Search Option
The search pull down menu to the left of the search field allows users to search by:
- Task #
- Task or Project Description
- Task Notes
- Active
- Bill Status
- Priority
- Begin Date
- Date Entered
- Date Updated
- Completed Date
- Event Code
- Event Title
- First Performance
- Performance Date
Default Resources Tab Top
Click for more information.
GL Entries Tab Top
The G/L Entries tab allows users to track revenues by venue. The advantage here is that you can compare income venue to venue.
For example:
- How is my black box doing as compared to my main stage?
- Are we making enough money for of the rental of the lecture hall to support keeping it?