Web Passwords Top
For security reasons, you cannot send the patron their actual current password. A password can only be known to the account owner. You can only:
- cause the password to be reset (which means nobody can use it)
- cause an email to be sent to them which they can use to change
Learn how to send a password reset email.
Mail List Signup Top
If you make some Mail Lists available for subscription online, patrons can subscribe to them in one of two ways:
- By logging into the Ticketing Site and (un)selecting Mail Lists on the patron account window
- Double-opt-in requirements are optional
- By using the quick add mail list feature that only requires name and email address
- Double-opt-in requirements are required for data accuracy and to prevent spamming
Self-Service Mail List Management Online Top
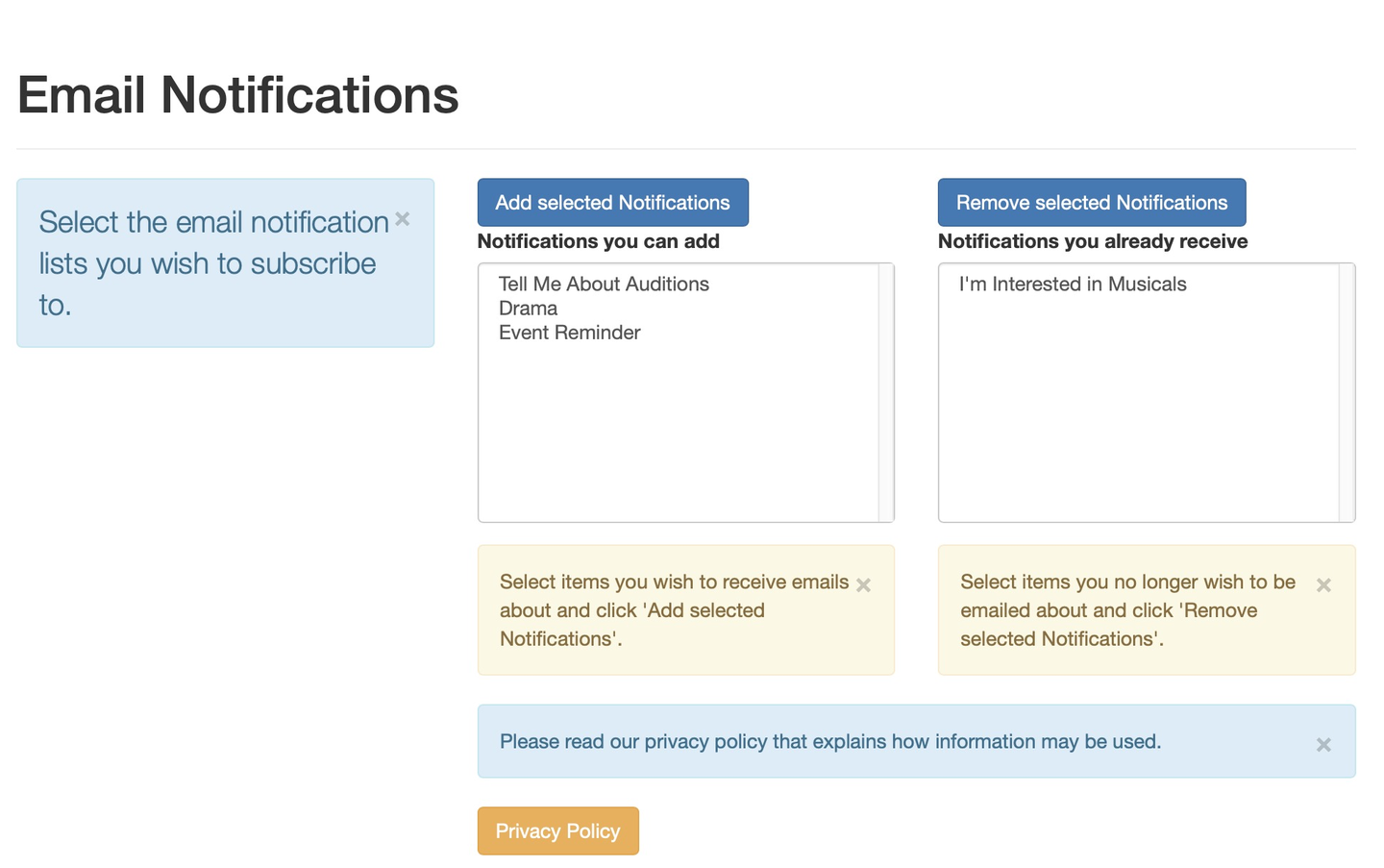
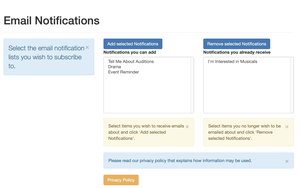
Once a patron logs in to their Ticketing Site account, they can subscribe and unsubscribe themselves from web enabled Mail Lists. The setup requirements for this functionality are:
- The patron must be logged in to their full profile patron account.
- At least one Mail List allows (un)subscription/online.
- The External Name of the Mail List has a meaningful short name (e.g.
Tell me about Auditions). - The Description of the Mail List explains to the patron the purpose and use of the list (e.g.
we will keep you informed about upcoming auditions for your children about a month before they occur).
Check out using this direct link to self-service mail list signup to quickly send patrons to the appropriate webpage.
Quick Add Mail List Feature Top
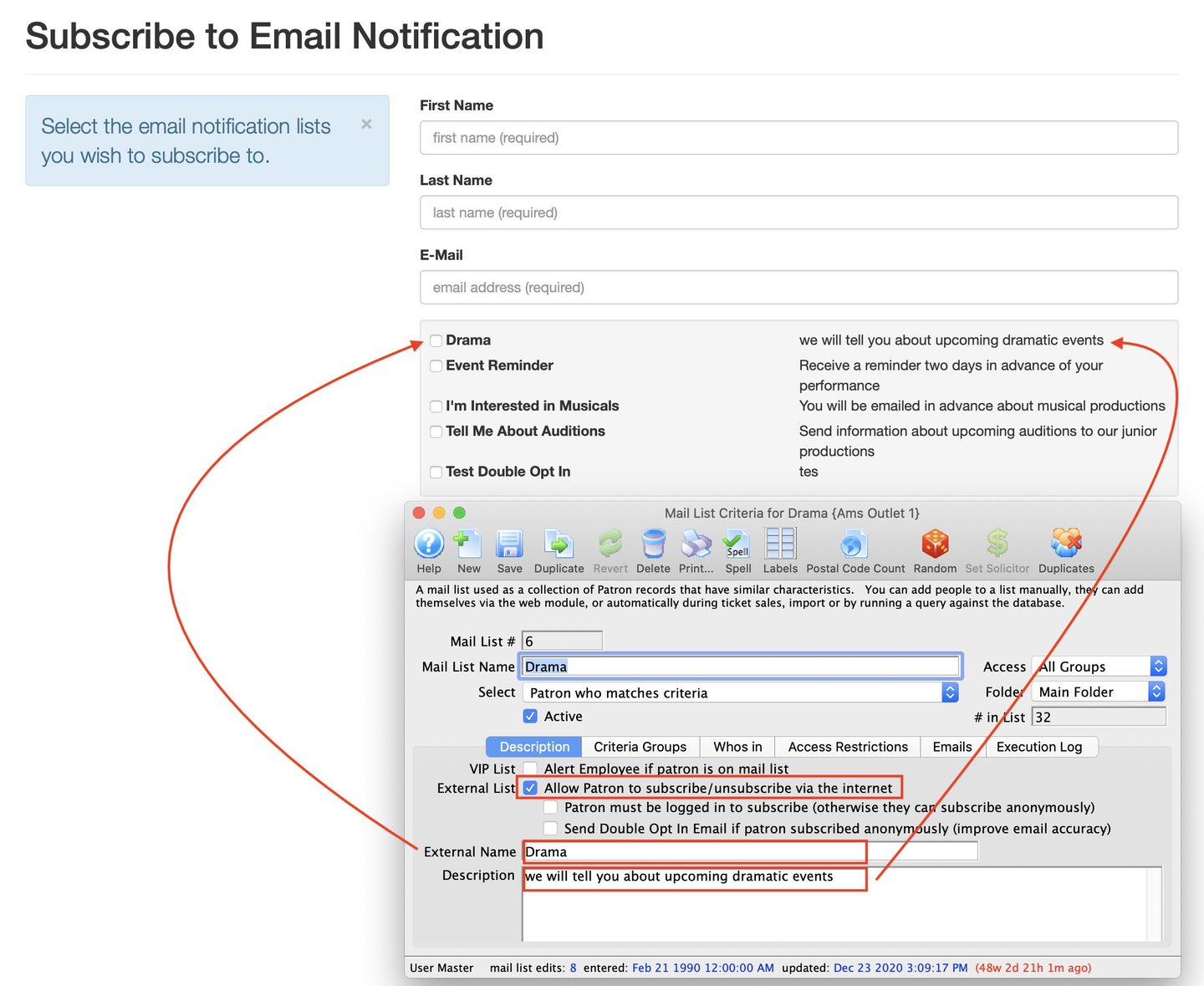
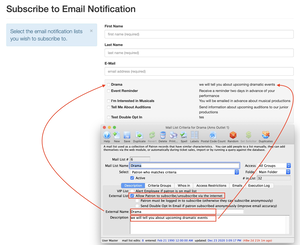
This feature is an option that can be setup in System Preferences >> Mandatory Data Tab. The feature allow patrons to quickly signup for Mail Lists using just their name and email address by creating a limited profile account. The feature automatically sends a double-opt-in email to the patron asking them to confirm that they want to be added to the list. If they fail to respond within the time limit set on Company Preferences, they will be removed from the Mail List automatically.
Learn more about how this operates here. The setup requirements for this functionality are:
- At least one Mail List allows (un)subscription/online.
- The External Name of the Mail List has a meaningful short name (e.g.
Tell me about Auditions). - The Description of the Mail List explains to the patron the purpose and use of the list (e.g.
we will keep you informed about upcoming auditions for your children about a month before they occur).
Check out using this direct link to quick add mail list signup to quickly send patrons to the appropriate webpage.
Calendar Subscription Top
Accessing Calendars From Website Top
There are some options for extracting calendar information from Theatre Manager in the form of a calendar download or a subscribe-able calendar. These currently include:
- All events that are currently in the future
- Events that a patron has purchased tickets to - which is restricted to the patron who purchased the tickets
- Volunteer/Staff Activities that a patron has been assigned to
ICS Files
ICS files are convenient ways to share calendar information and can be done in two ways:
- Sending the ICS file containing calendar data to people
- Subscribing to a calendar file - which means that as the calendar information changes in the database, the person who subscribed to the calendar will see the changed calendar data if they are connected to the server. They may need to set the refresh setting in their calendar.
The following links may assist you to link or subscribe to a Theatre Manager ICS calendar using your preferred calendar platform.
Wikipedia publishes a list of calendar applications with ICS support. This might be helpful getting started with calendar integration.
Calendar Refresh Timer
The subscriber to a calendar may have to set the refresh time in the calendar, say for example, every 5 minutes.
All Events in the Database
There are a public URLs which will give you all future events in the database that are for sale or published online. Public access means that these mechanisms provide the same data available to the patron if they were purchasing online and looked at your event list.
These include:
- ICS format - which can be imported into a web object that understands importing ICS files
https://tickets.yourvenue.org/TheatreManager/1/calendars/upcoming_events.ics
- full interactive web page - which might suitable for embedding in another website or on your commerce website
https://tickets.yourvenue.org/TheatreManager/1/calendars/upcoming_events?view=month&start=2018-07-01
The parameters are optional:
view=can be one of: month (the default), week or liststart=if provided, should be in yyyy-mm-dd format. the default is this month.- You can use a pseudo XML export format using the Export Events URL
- You can also use an event list export using the REST api. This is the only query that requires an API login since sales information could also be accessed
This might be useful for linking to any calendar on a phone, tablet or computer, within or outside the organization so that Patrons, Volunteers, Staff and/or Board members can see what is available, when it occurs and make it easy to buy.
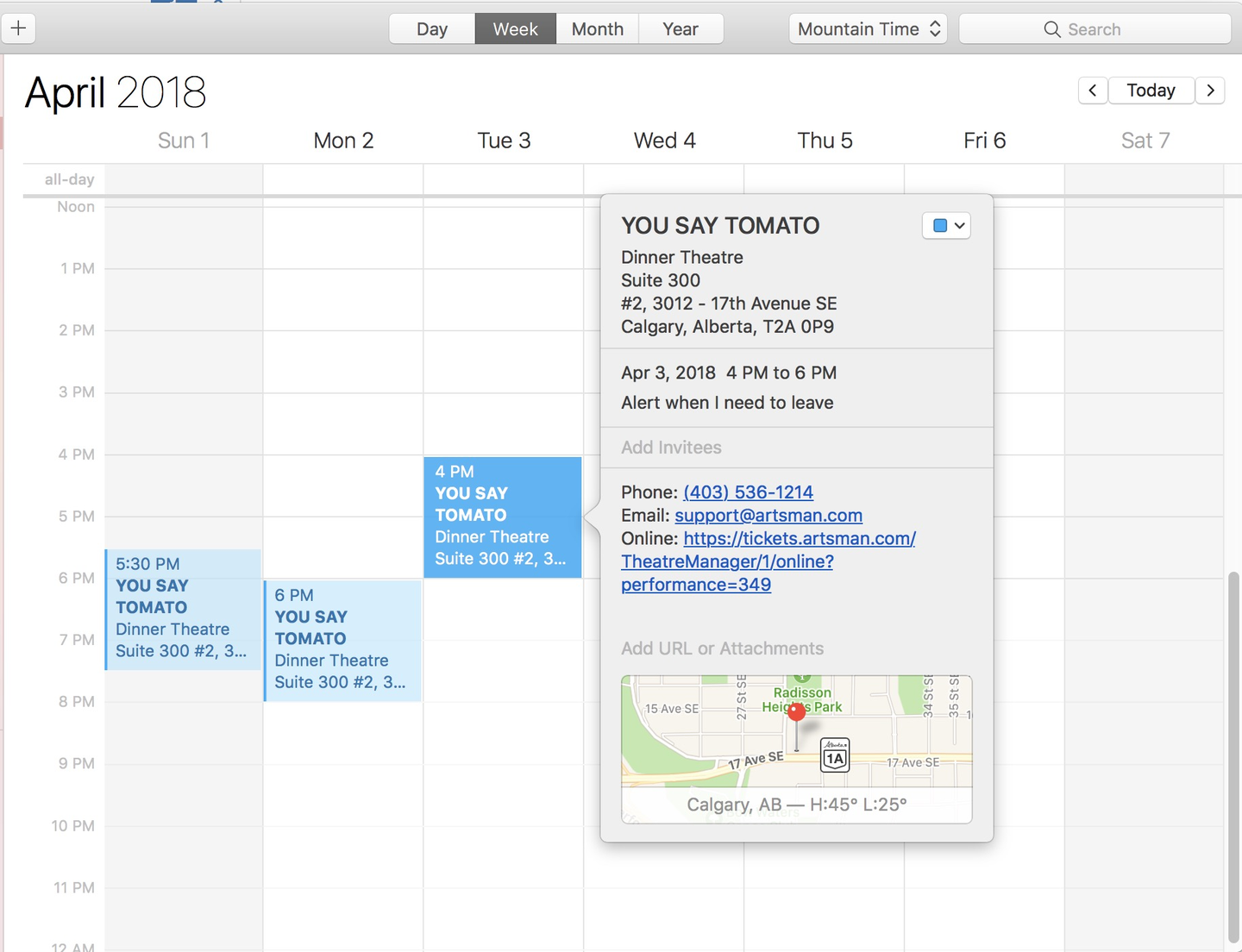
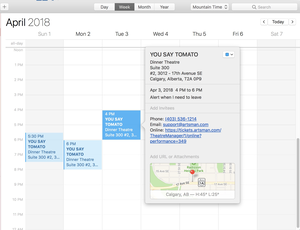
The sample calendar was pulled from our test database as an ICS file. It was opened in iCal to show the content:
- The date of the event
- The time that the event starts
- The duration of the event, based on the duration set in event setup->Marketing tab
- and in the detail, the person who downloaded the calendar can see the location, contact information, and a link to buy a ticket
Events that a patron has purchased Top
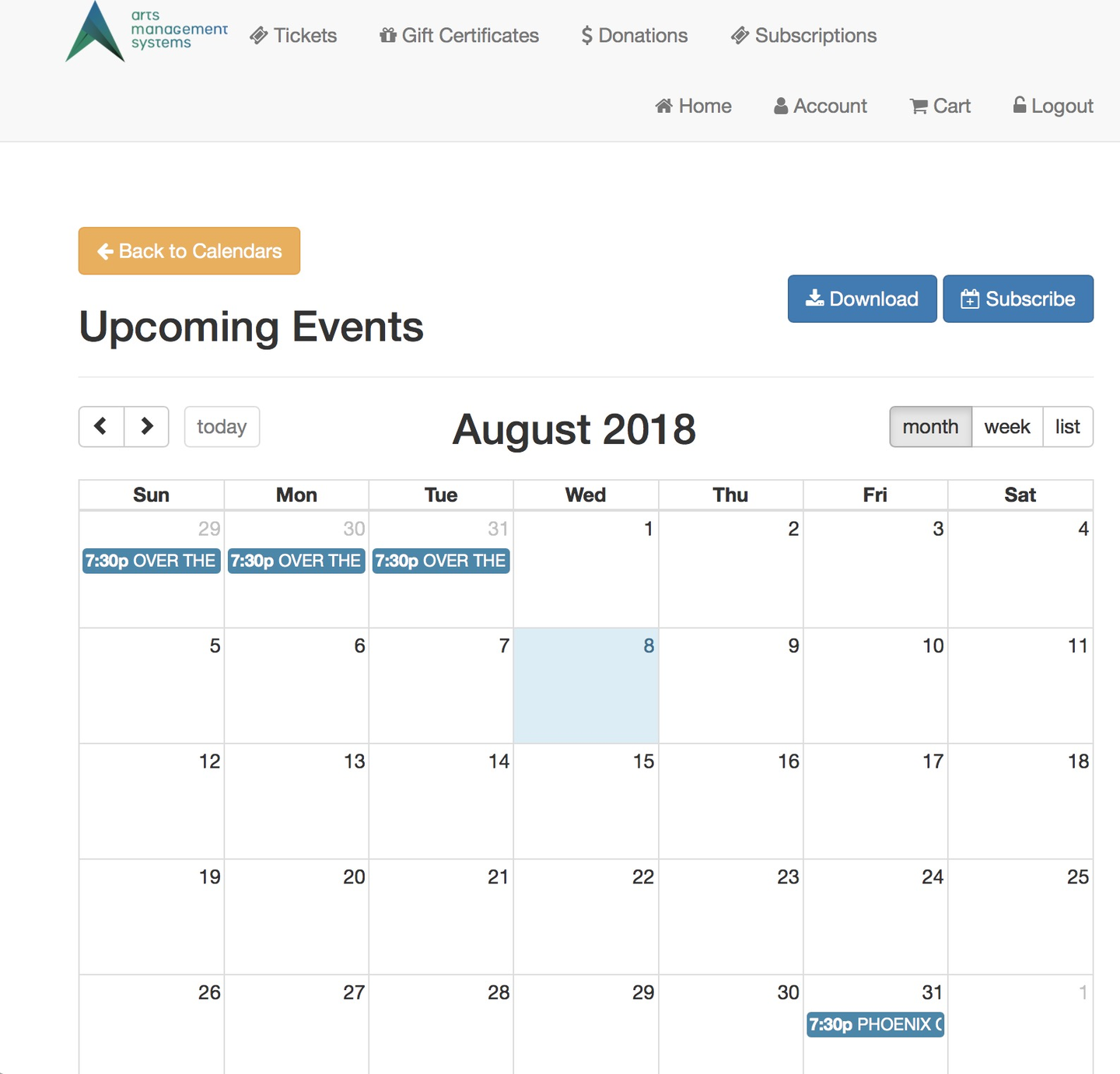
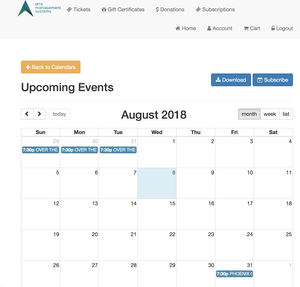
https://tickets.yourvenue.org/TheatreManager/1/calendars/my_upcoming_events.ics?t=token
This shows events that a patron has purchased a part of their web checkout. It requires an authentication token to be created if you want to subscribe to it. Otherwise, it can be viewed online if the patron is logged in.
Volunteer/Staff activities assigned to a Patron
This shows this list of volunteer or staff activities assigned to a patron. it can be accessed as:
- a downloadable ICS file
https://tickets.yourvenue.org/TheatreManager/1/calendars/my_upcoming_activities.ics
- a web page (the patron has to log in) using
https://tickets.artsman.com/TheatreManager/1/calendars/my_upcoming_activities?view=month&start=2018-07-01
The parameters are optional:
view=can be one of: month (the default), week or liststart=, if provided, should be in yyyy-mm-dd format. The default is this month.
Subscribing to Calendars Top
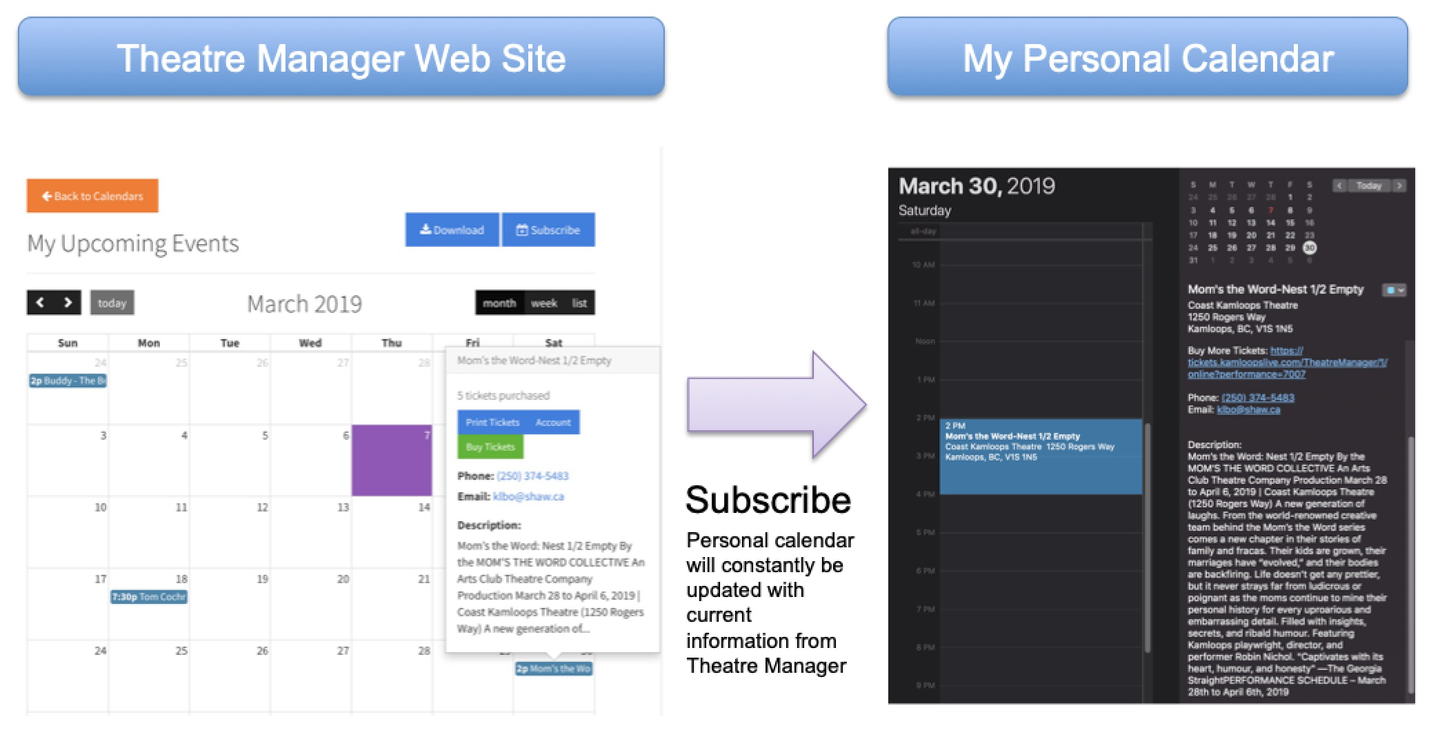
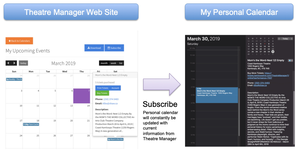
Theatre Manager allows you to sync your Calendar in Theatre Manager to one or more of your own private devices (like a phone, tablet or computer).
For example:
- I can be assigned to usher, work backstage, attend various rehearsals, or be part of a committee.
- Activities assigned to me can appear on my iPhone.
- Single or Subscription tickets that I purchase can appear with the performance dates and times on my computer calendar and my tablet
The Key is Subscribing to a Calendar from the website
This feature is available to anybody involved with your venue and who can log into the website.
To keep a private calendar up to date in your tool of choice (e.g. iCal, Outlook, calendar on a phone), you will need to do the following three stems one time only:
- Log into the website using your patron email address.
- Create a calendar Access Token (you can reset it periodically if you want to change your security token - but doing so means you will need to resubscribe to the calendar)
- Add the calendar to your personal calendar by one of three methods:
- (Easiest) Click the subscribe button on the calendar (upper right of the web page)
- Should automatically add a link to this calendar into your preferred calendar tool set up on the current device
- Obtain the URL to the calendar and manually open your tool of choice to use their Subscribe feature
- Obtain the URL and email it to yourself. Then open the email on the other device.
- (Easiest) Click the subscribe button on the calendar (upper right of the web page)
Alternatively, you can Download and Import a Calendar
If you do not want your calendar linked to Theatre Manager and receive automatic updates, you can get the calendar data into your device by:
- Looking at the calendar and download it (or receive it in a ticket email confirmation)
- Double-click the ICS file on your device to add it to your calendar.
This will make a static copy of the calendar that you can maintain yourself.
Making a Calendar Access Token Top
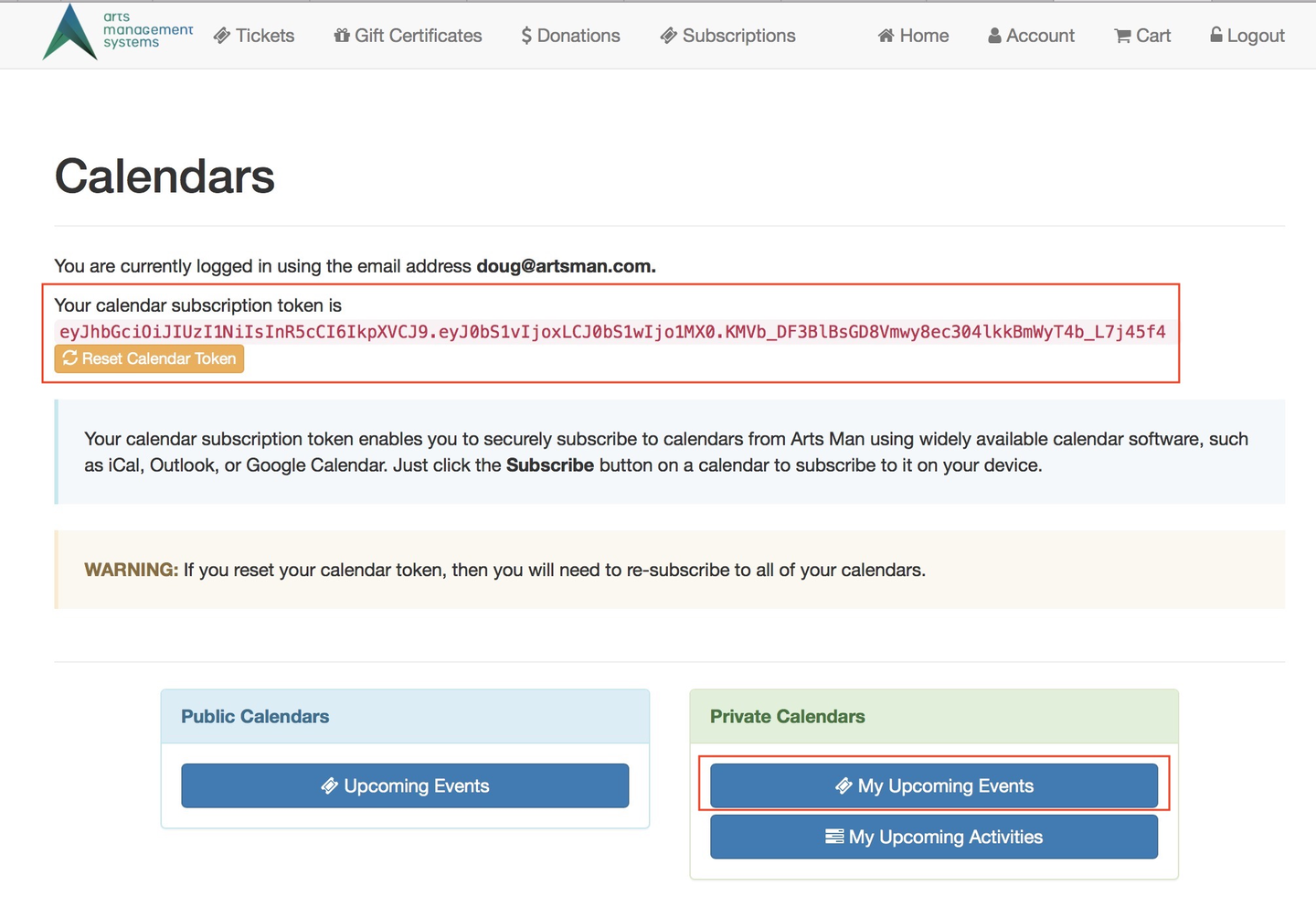
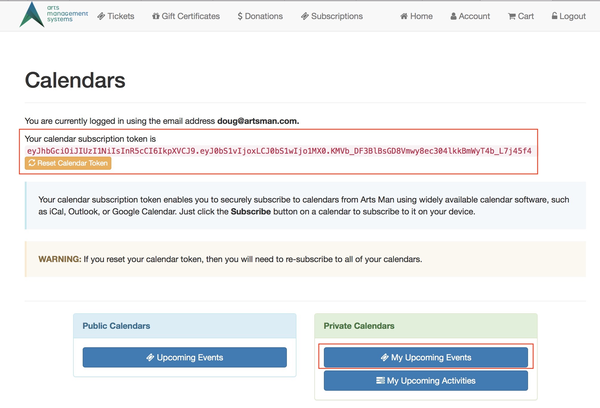
wishing to subscribe to a specific calendar will need to:
- Log in to the ticketing website
- Go to the Home Page -> Calendars part of the web page (see example image above)
- Obtain a Calendar Token:
- Make their first Calendar token if one does not exist. You cannot subscribe to a calendar unless you have a token unique to your login id
- If desired, the Calendar Token can be reset by the patron (i.e. person logged int) periodically for security -- and if this is done, you will need to set up your personal calendar(s) again.
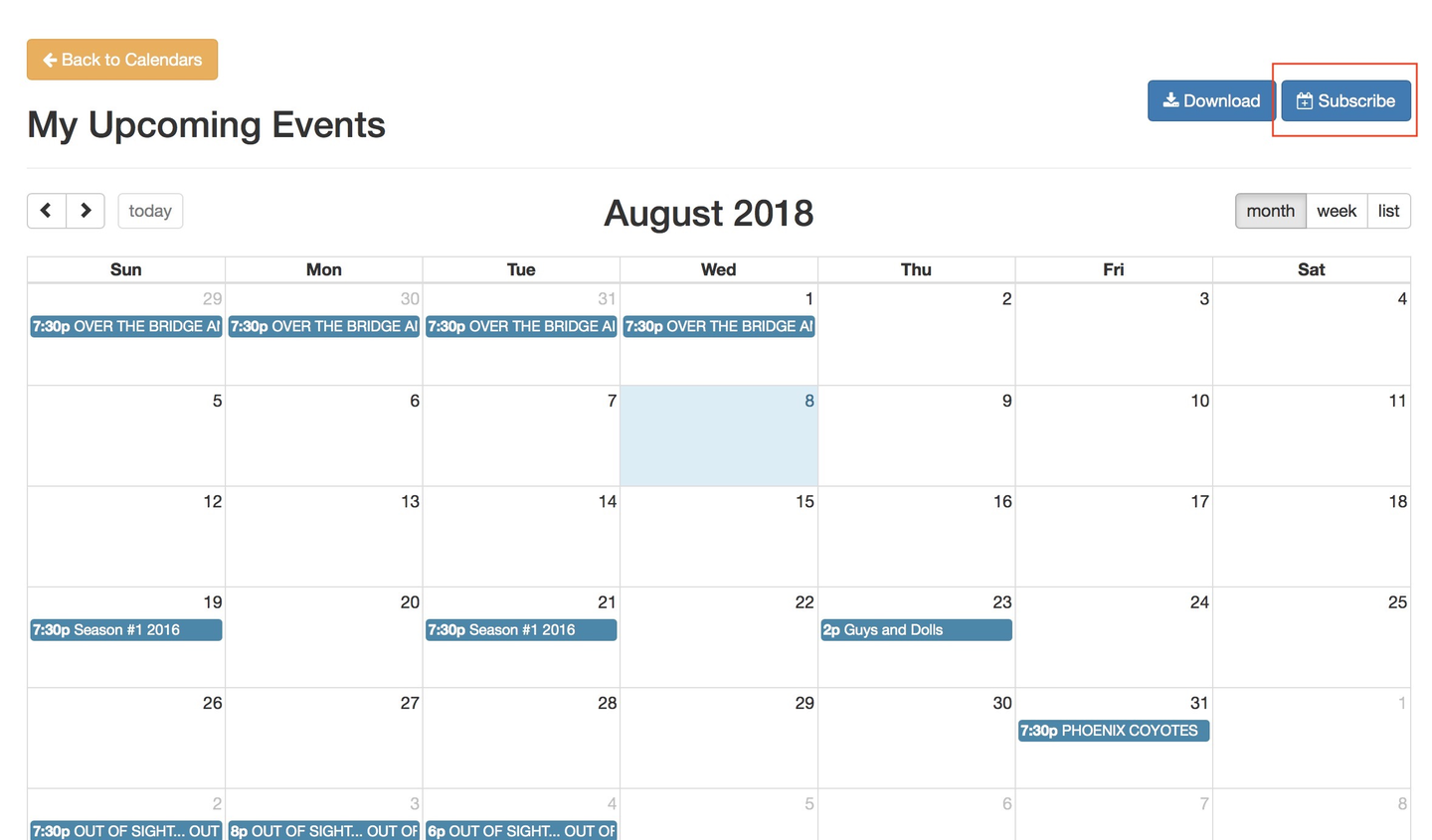
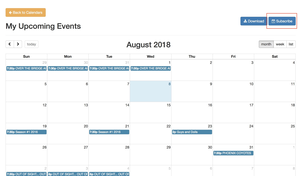
The Calendar Token is displayed on the web page as shown in the example -- it is a long string at the top of the page, and you can copy it for use in your calendar tool of choice.
There are two ways to subscribe to the calendar:
- When viewing any specific Calendar, there is a Subscribe button on the upper right of the web page that should automatically add the calendar to your calendar Tool of choice. For example, on macOS, this will generally add it to your iCal calendar.
- If an automatic subscribe does not happen, or you want to add the calendar to another device or another calendar, you can manually add the URL specific to the Calendar you are viewing.
iCal: Easy Subscribing Example Top
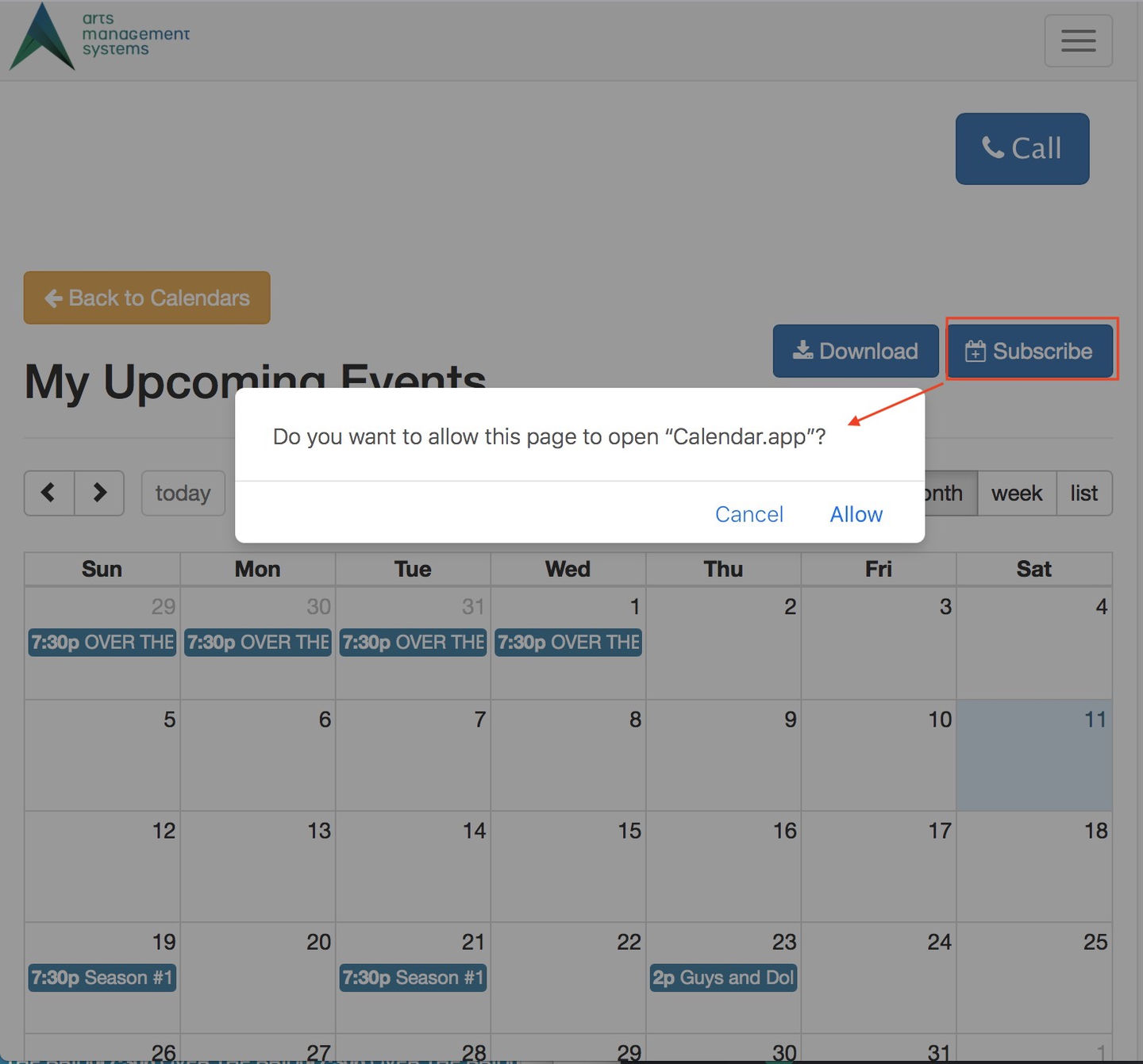
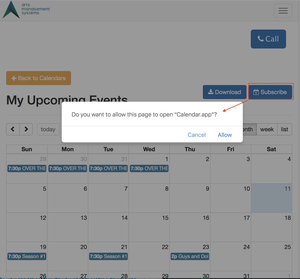
Normally, clicking the subscribe button should tell your computer that you want to subscribe to the website calendar and add it to your local calendar program. Doing so will cause a link to be placed in your calendar. This means that your calendar will be updated automatically when things are changed at the Theatre.
Subscribing takes three steps:
- Find the calendar you want to subscribe to
- Click the Subscribe button that is usually to the upper right of the calendar, as highlighted in the image to the right.
- You will be prompted to add it to your calendar. If not, see example for manually adding the link
- Adding an iCal Subscription
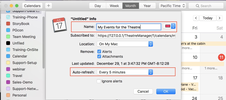
- Setting Auto-Refresh Rate
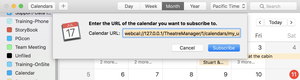
iCal: Subscribing using the URL Top
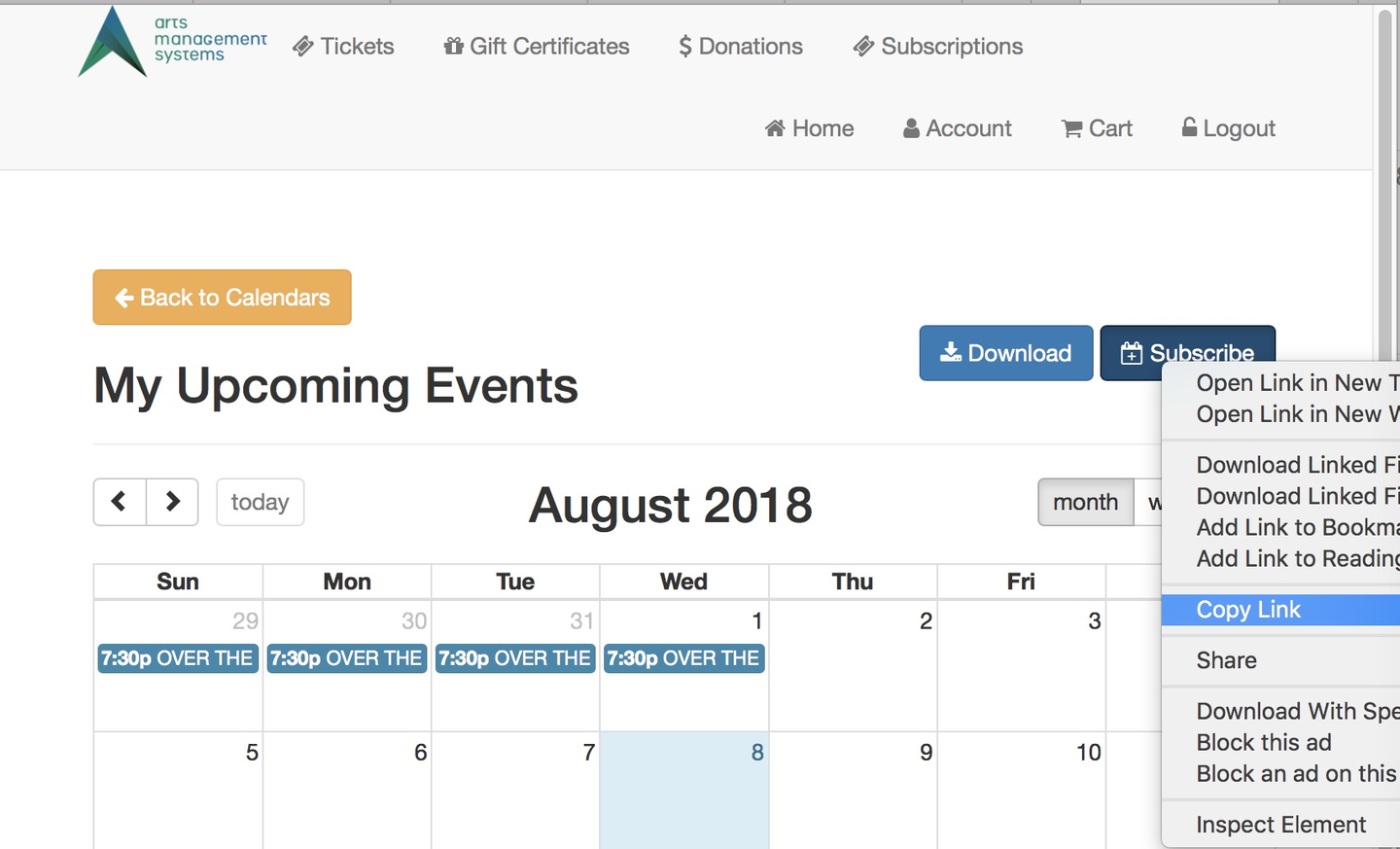
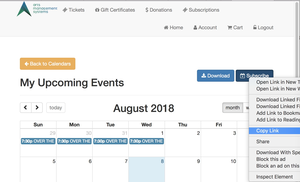
Normally, subscribing to a calendar is as easy as clicking the Subscribe button.
However, when your calendar program does not automatically open from the Subscribe link, on some devices (and operating systems), subscribing to a calendar may take a few manual steps. This example shows how to do these steps with iCal. If you are using a different calendar program like outlook, or an older android device, you may have to do these steps manually.
-
First, find the calendar that you want to subscribe to and click the subscribe link (upper right). Your computer should automatically add it to your calendar, or it may download the ICS file containing the calendar data.
-
If the calendar was downloaded, right-click on the subscribe button and chose copy link
How To: Open iCal and Select File -> New Calendar Subscription
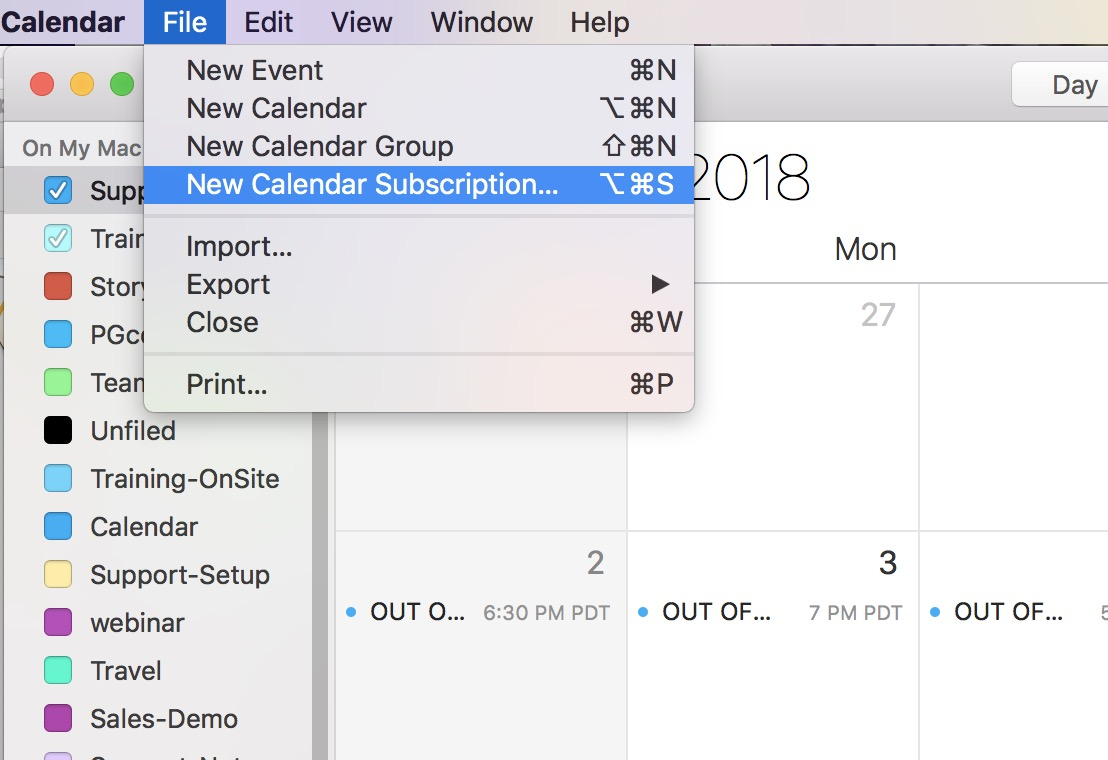
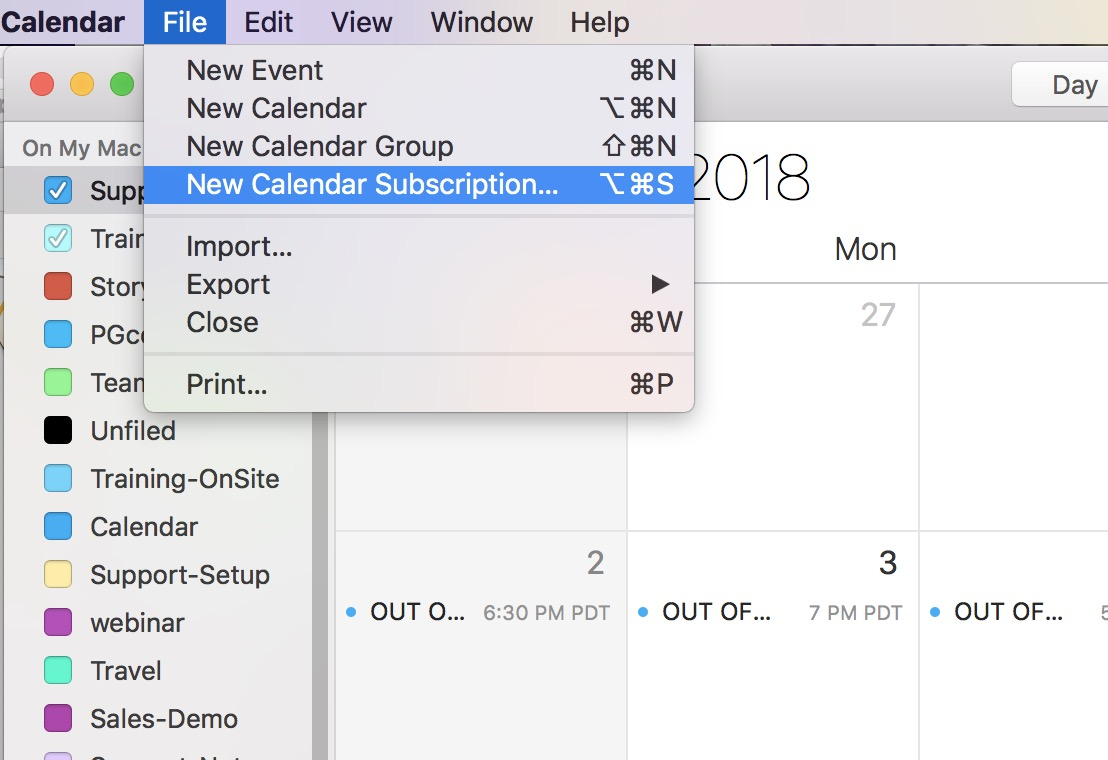
Open iCal and select File -> New Calendar Subscription
Paste in the URL. In general, it looks like:
tickets.yourvenue.org/TheatreManager/1/calendars/my_upcoming_events.ics?t=personal_token
Where:
my_upcoming_events.icsis the name of the calendar - and is found on the URL of the web browsert=personal_tokenis your personal identity token which generally looks liket=eyJhbGciOiJIUzI1NiIsInR5cCI6...and comes from making the calendar access token.
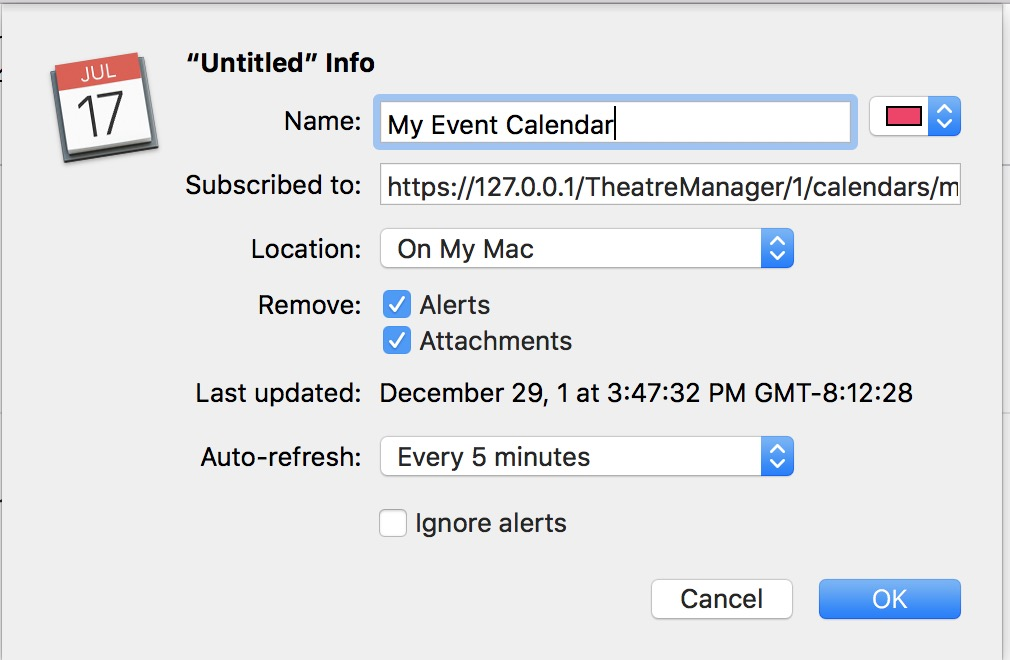
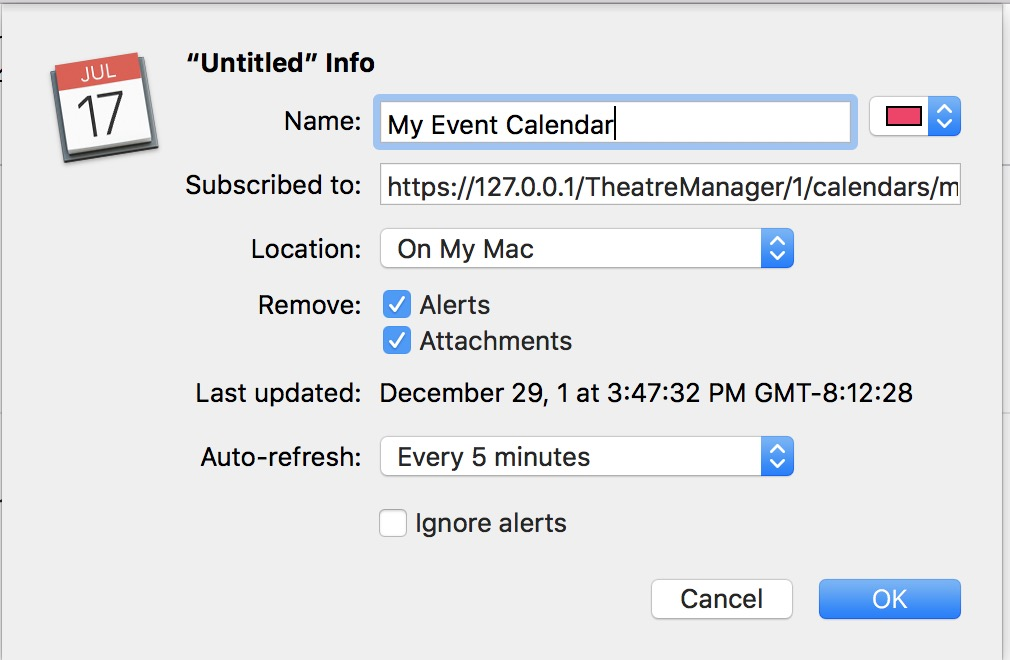
Name the Calendar and paste in the link
By default, a new calendar that you subscribe to in iCal will update itself weekly, so change that to 5 minutes. If you make a mistake and do not set the calendar frequency to 5 minutes, you can change it later by clicking on the calendar on the right side of iCal, and doing a right click-get info.