List Window Top
On the right of the Venue Detail window is where users create and edit Pricing Maps.
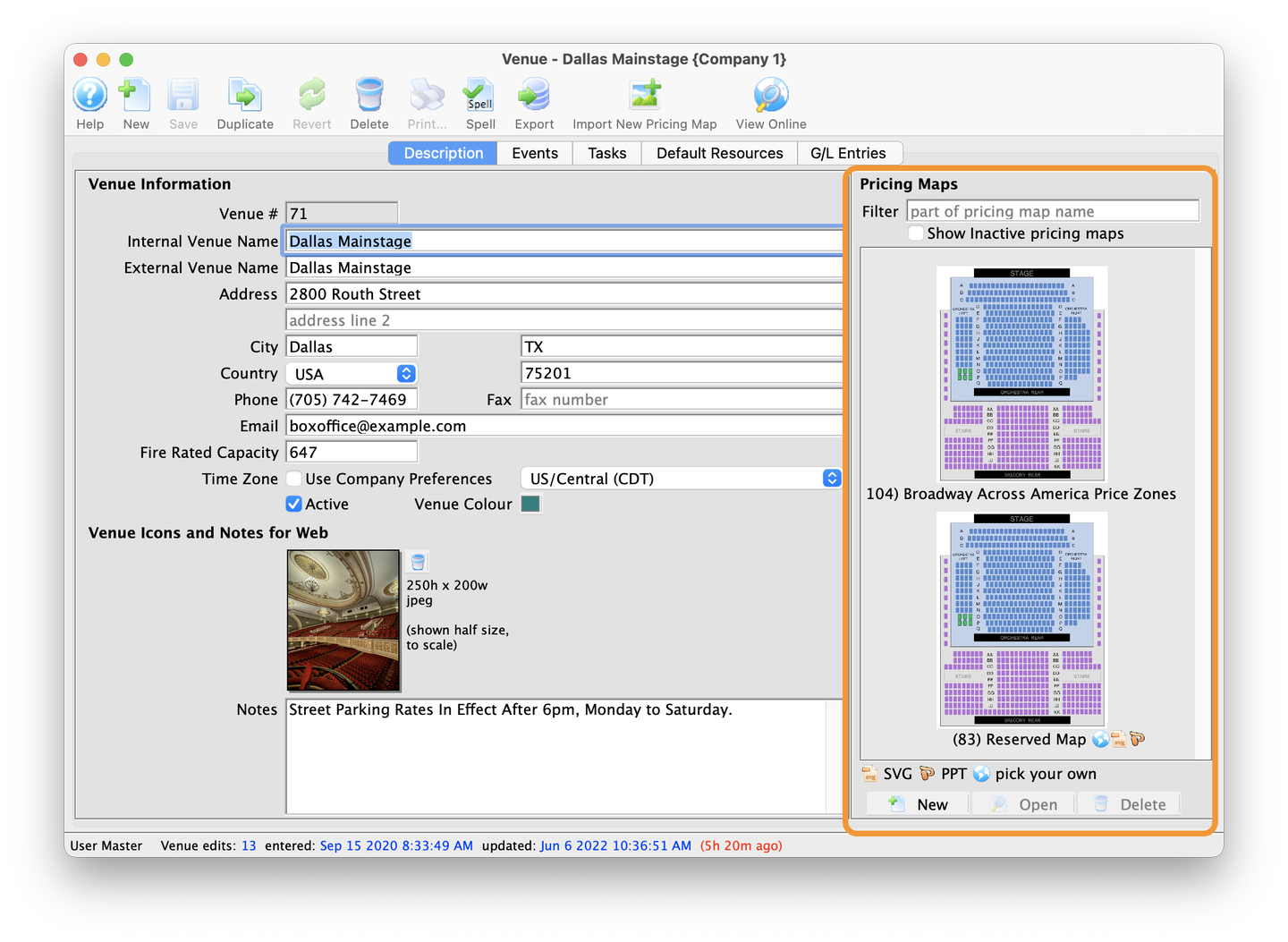
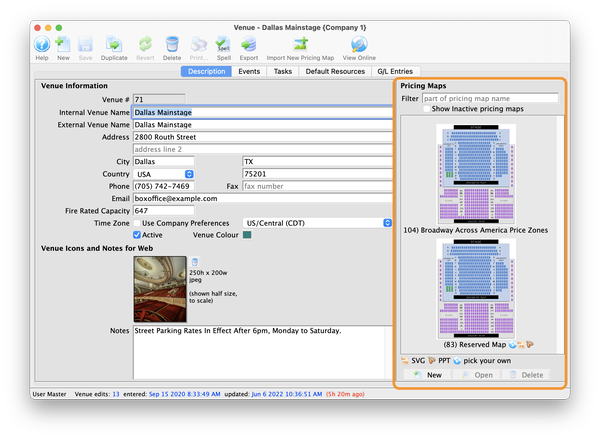
Display Options Top
Pricing Map Search Filter
Search for the name, or part of the name, for any active Price Map.
Show Inactive Pricing Maps Checkbox
Searches for Inactive Price Maps as well as active ones.
Display of Currently Available Price Maps
Displays a thumbnail of each Price Map, including the Price Map # and Name. Double-Click a Price Map to edit the map.
Lower Toolbar Top


New Button
Opens a New Pricing Map window for the venue.


Open Button
Opens the currently selected Pricing Map for editing.


Delete Button
Deletes the currently selected Pricing Map.
To begin building or editing a Price Map, Double-Click on the map thumbnail.
Detail Window Top
The Pricing Map Detail Window contains all the information about the selected map. Every event requires a pricing map even if the event in general admission. It governs the name and location of the venue both online and on the ticket face. It determines the available price codes and the quantity of available seats.
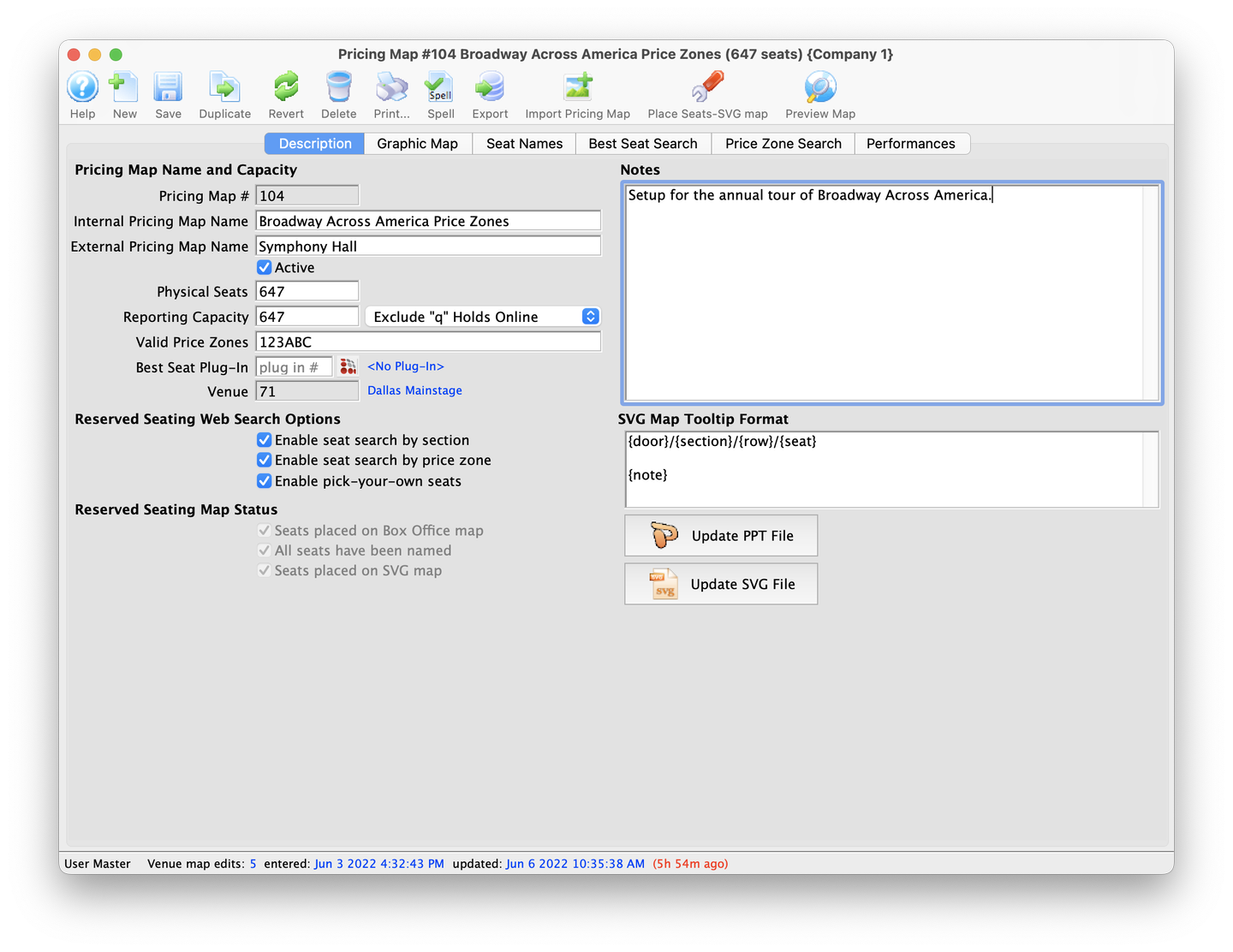
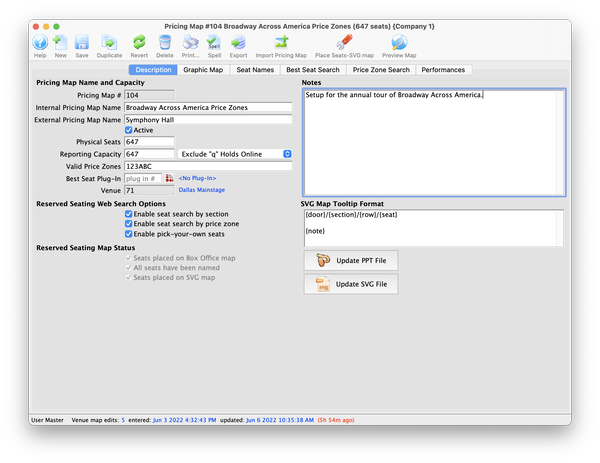
Toolbar Top


Help Button
Links to the help page for working with Pricing Maps.


New Button
Creates a new Price Map.


Save Button
Saves any changes while editing a Price Map.


Duplicate Button
Creates a copy of the current Price Map.


Revert Button
Reverts the map to the previous saved state.


Delete Button
Deletes the selected Price Map.


Print Button
Prints information on the Events, Tasks, Default Resources, and G/L Entries tabs.


Spell Check Button
Scans the current tab for spelling mistakes.


Export Button
Exports the Price Map information in text or Excel formats.


Place Seats SVG Map Button
Wizard to merge the Price Map with the rest of the programming code.


Preview Map Button
Opens the default browser, bringing users to the online map.
Description Tab Top
The Description tab of the Price Map window contains the key information about how the Pricing Map will be used to sell tickets. It contains the map data, size, valid price zone codes, how it can be used online, and how searching for seats can occur.
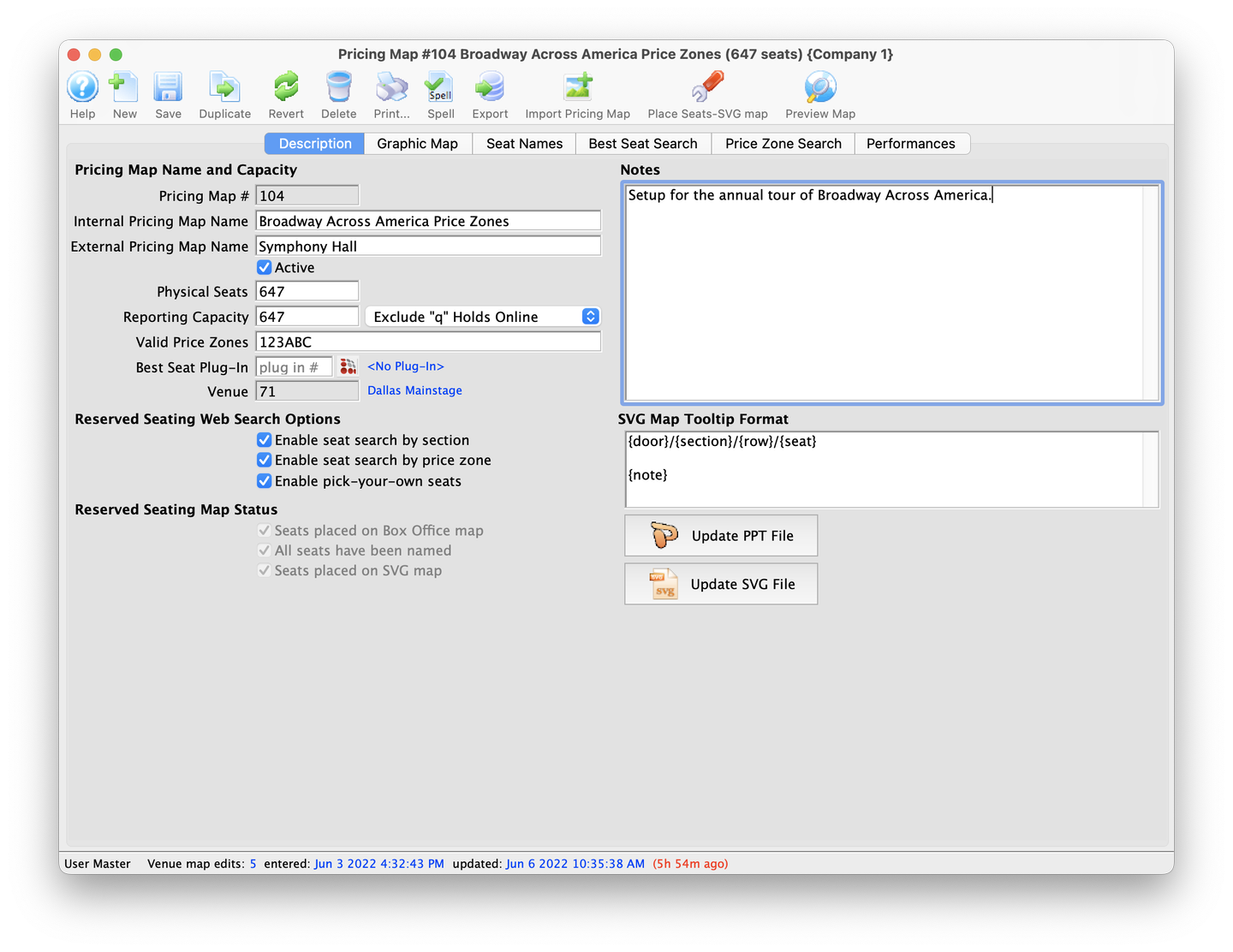
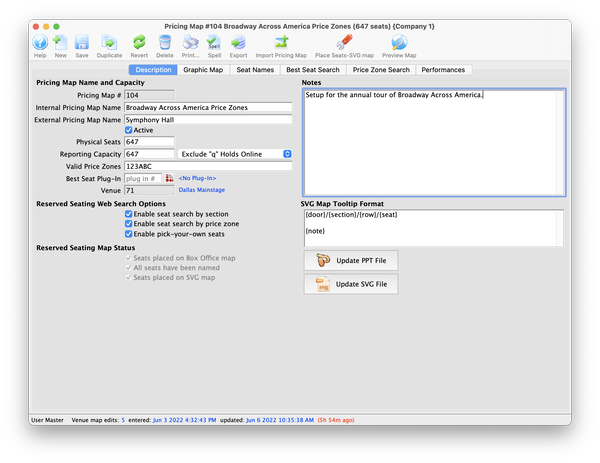
Pricing Map Name and Capacity Information Top
Pricing Map Number
Unique number automatically assigned by Theatre Manager. This number is often referenced by code in HTML pages to link directly to a price map. Once a Price Map # is generated it can never be edited.
Internal Pricing Map Name
The internal name is only be visible to internal Theatre Manager users. You can use this to designate unique uses for each Pricing Map created. Example might include:
- Default Rental Map.
- Summer Concert Series.
- Play-Off Prices.
External Pricing Map Name
External name for the map and visible to patrons on web and ticket faces.
Active
Indicates if the map can be used or not and if it is to be used for reports.
Physical Seats
This is the maximum number of people that can fit legally into the performance space. For some events, not all seats may be sold to the public.
Reporting Capacity
The seating capacity of the theatre to be used in reports. The venue may have more seats than are allowed to be sold. The Reporting Capacity allows users to generate reports against what the organization is able to sell, as opposed to what is physically in the venue.
Best Practice
Prior to the pandemic, Reporting Capacity was almost always the same as the physical seating capacity. However, organizations can reduce the Reporting Capacity at anytime. Common examples include:
- Health & Safety: A venues might only be allowed to sell a specific percentage of capacity. For a 200 seat venue, with a 50% reduction in seating requirement, Reporting Capacity can be set for 100 seats.
- Standing Room Only: A venue may have an official maximum capacity that includes standing room, or, pit seats that are included on the map. However, certain events may not want to sell standing room tickets, hence, reducing the Reporting Capacity.
Valid Price Zones
Sets the allowable Price Zones for the map. Best practice suggests no more than 5 or 6 Price Zones, with a typical Price Zone framework below:
- Numerical: For regular tickets (1-9).
- Alphanumeric: For season tickets (A-Z).
- Special Character: For early bird (!-?).
Best Seat Plug-In
The number of the plugin used for searching for seats in this theatre.
Venue Number The Venue Map to which this Pricing Map is associated.
Reserved Seating Web Search Options Top
Enable Seat Search by Section
A checkbox to allow use of the Best Seat Search tab contents by online patrons.
Enable Seat Search by Price Zone*
A checkbox to allow use of the Price Zone Search for online web sales.
Enable Pick-Your-Own Seats A checkbox to allow use of the Pick-Your-Own-Seats for web sales. For this to be enabled, users must have completed the setup for the Graphic Map including:
- Map background in a drawing tool like PowerPoint or OpenOffice.
- Placed the seats on it.
- Created the seat names, including best seat area, best seat number and any seat comments pertinent to ADA needs or sight-line issues.
- Created an SVG graphic from your graphic maps.
- Merged in the seat locations using the Place Seats SVG Map button.
- Previewed/altered the web graphic map.
Notes Top
Notes
Internal notes for the venue, not visible anywhere on web sales.
SVG Map Tooltip Format Top
Users can add tooltips for seats in the online Pick-Your-Own seat process to assist patrons with information about their seat selections. Any combination of the following will work:
- Text: Additional text if that will help the patron
- Keywords: Such as {section} or {note}. Right-click on the field to see a list of the valid keywords and pick it to insert the keyword
- New line characters: - Adds vertical space to the {section} / {row} / {seat} and {note}
Examples Include:
- {section}/{row}/{seat} -> Displays to the online shopper as: 111/A/101
- Section: {section} Row: {row} Seat: {seat} -> Displays to the online shopper as: Section: 111 Row: A Seat :101
- Seat {seat} in Row (row) -> Displays to the online shopper as: Seat 101 in Row A
Updating PPT and SVG Files Top
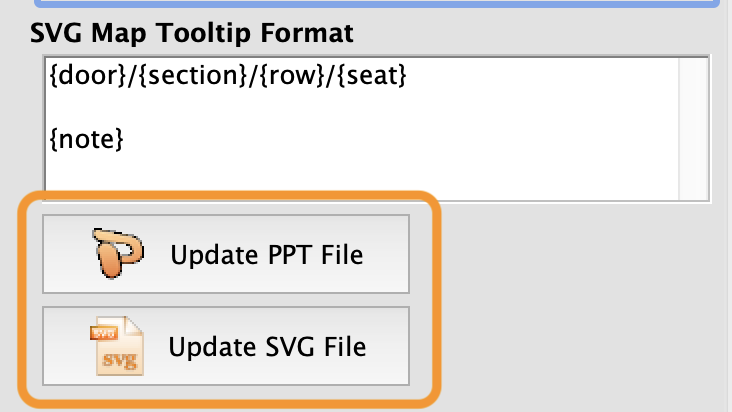
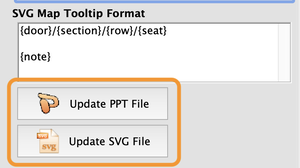
Graphic maps are created using Microsoft PowerPoint and then converted to SVG with OpenOffice.
The Update PPT and Update SVG buttons import the source file to the Theatre Manager database. Users can either Drag and Drop a file over the appropriate button, or click the button and selecting the file.
Once the .PPT file is in the database, users can export it in the future for user in other graphic maps.
The image that patrons see online is the SVG graphic. Why have two file types? First, SVG files are ideal for use online. They are compact and efficient for use online. While the ticket sales process in Theatre Manager uses the PowerPoint image. Having two separate images also allows the online SVG image to be slightly different if needed. For example, the SVG image may have additional information, like the entry areas to the theatre.
Graphic Map Tab Top
The Graphic Map tab shows the graphic image for the event space and where each seat belongs. The window has several aspects to it, with each menu offering different customizations to the user.
The menu at the top of the window (Draw, Holds, Zones, Social, and Entry), also knows as the Map Menu, allow various customizations to be made to the map. The tools on left hand side of the window change depending on what area the user is working with in the Create Menu.
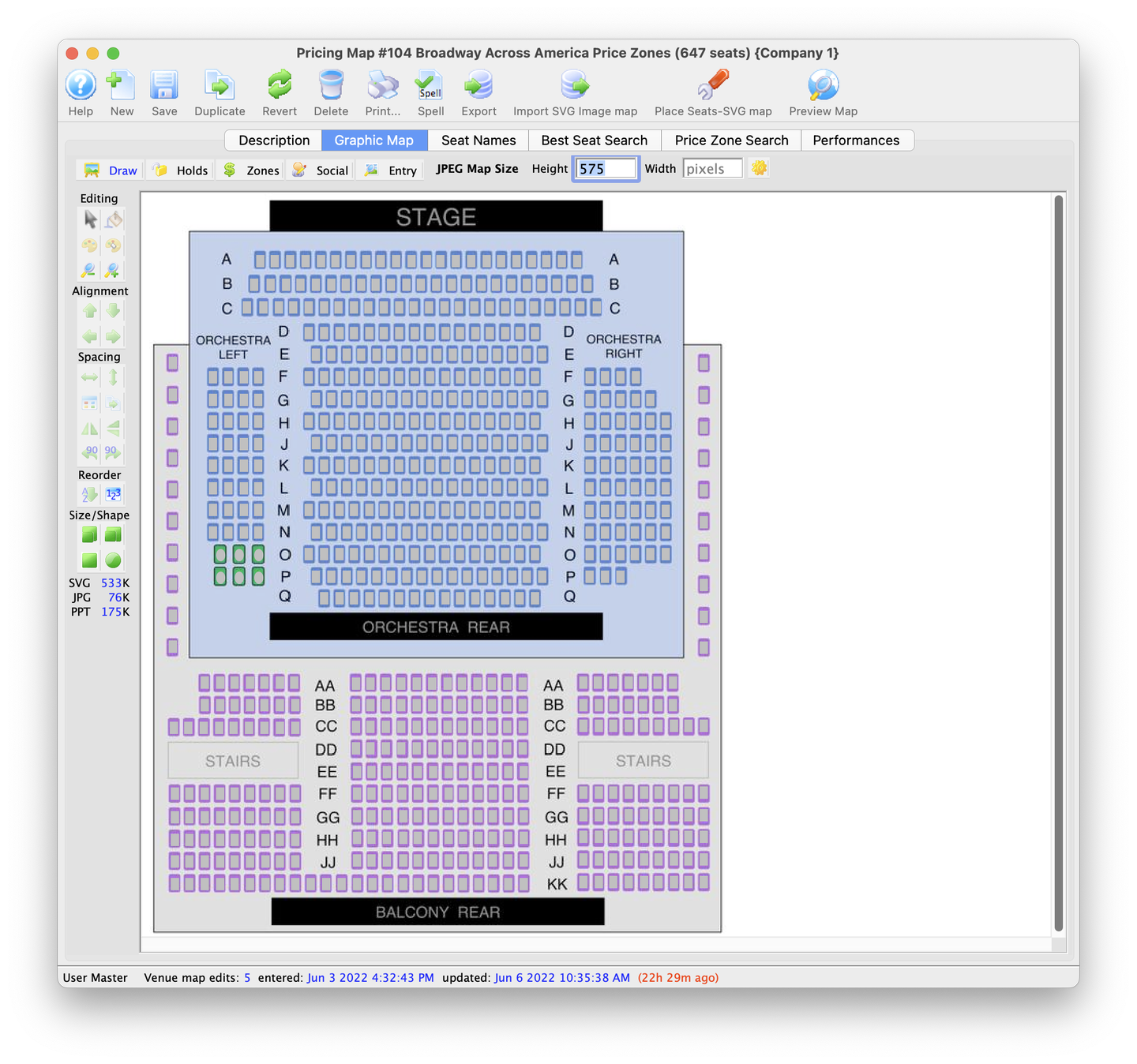
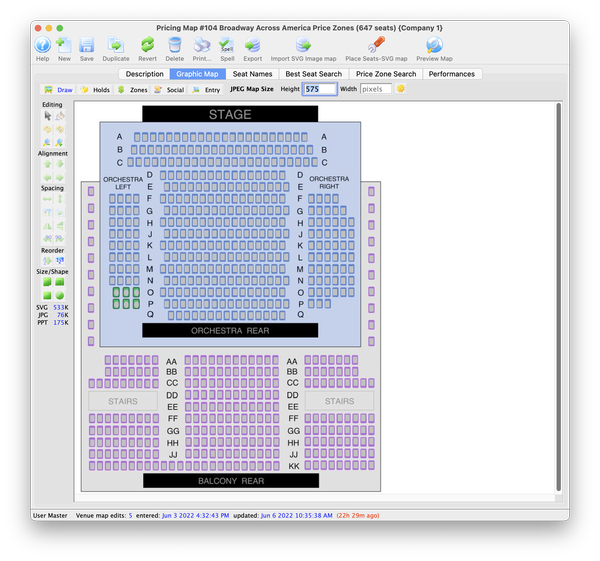
Did You Know?
Creating a graphic image of an event space is not required if the venue is used for General Admission events, or, Travelling Troupe ticket sales.
Menu Toolbar Top


Draw Button
Used to insert seats into the Price Map.


Holds Button
Create and edit the default holds for the map. Default holds are permanent holds, built into every event that uses this specific Pricing Map. Typical default holds include usher seats, and wheelchair seats.


Zones Button
Assigns sections of the venue to different base prices.


Social Button
Automatically holds other seats around a specific seat to establish a Social Distance between parties.


Entry Button
Establishes order of entry into the event to space help organizations manage the order of ingress for patrons into the venue. Entry Zones are not required, but they can be included on ticket faces, including PDF E-Tickets. Large venues such as arenas typically include Entry Zones when handling tens of thousands of ticket holders.
Social Distance Seating Top
The name of this feature is called social distance seating. It is a by-product of Covid19 and the resultant need to sell a seat and automatically hold other seats around that seat so that people are provided a comfortable social distance between parties.
Theatre Manager has provided this feature for years (formerly called associated seats) and it can be used for a variety of purposes such as:
- Automatic holds for ADA companion seats
- Seats in a dinner theatre for two-top's to avoid a patron sitting for dinner with a stranger sitting opposite.
- Similarly, Social Distance seats are held automatically when a groups are bought to maintain an appropriate distance between patrons in all directions.
- Before using the social distance seat function, be sure that you already have set the social distance/associated seat hold letter in System Preferences.
- Social distance seats can be exported as part of the Seat Names tab and imported into other similar pricing maps for tweaking.
- If you want every seat in the pricing map to have a social distance barrier, then you have to set social distance seats for each and every seat in the venue.
- If you have permanent house holds (e.g. for light board), DO NOT set social distance seats for permanent holds. Instead, set the rest of your social distance seating as if those seats are not there. If you want to make those permanent holds look like they are blocked, set the hold letter to 'q'.
You can mix and match any of these purposes on a single map.
The functions are described in the following:
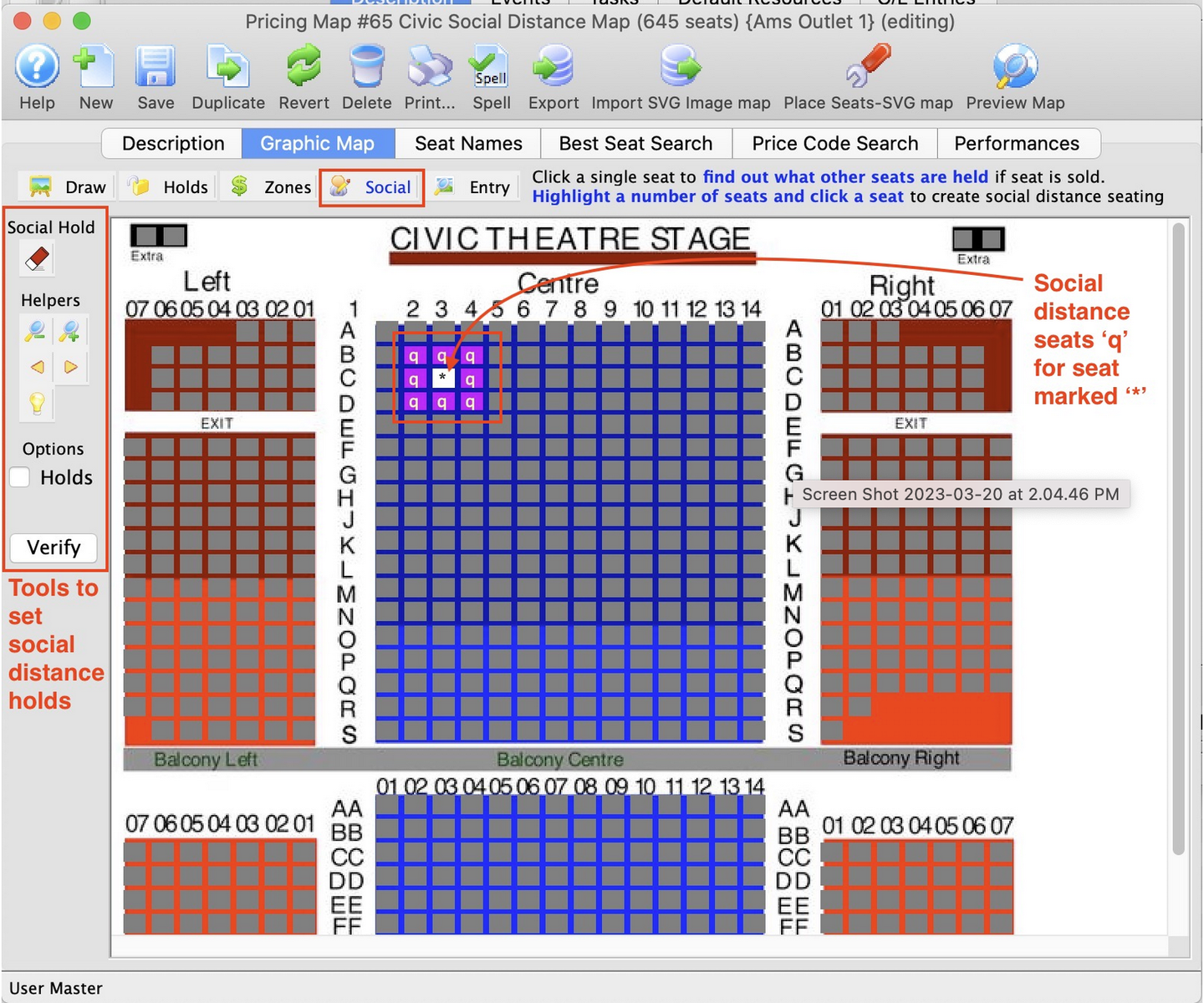
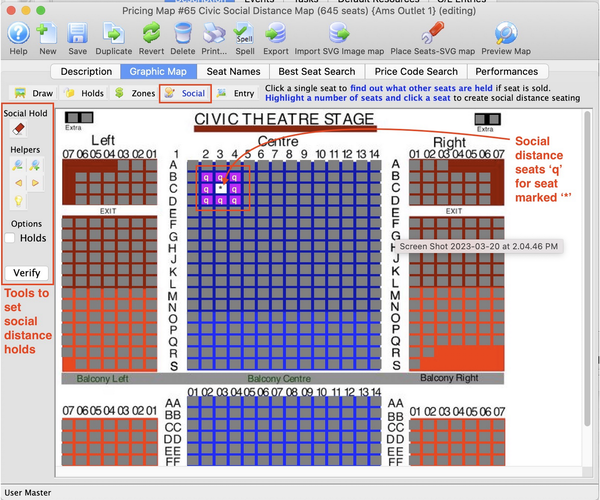
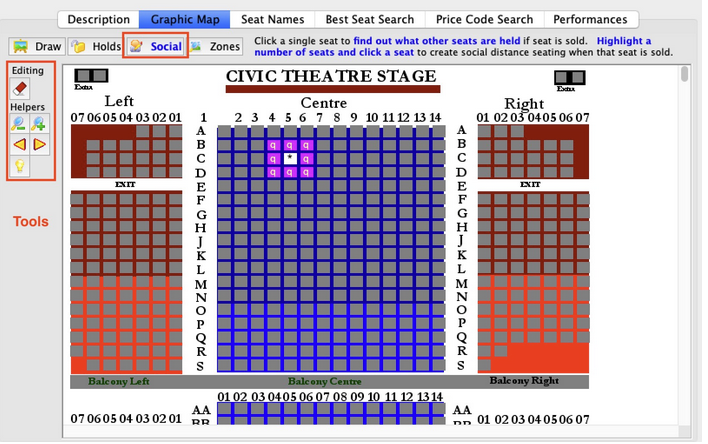
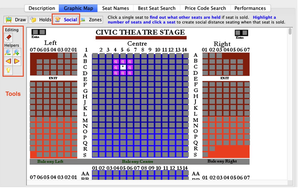
Click on a seat If you click on any seat on the map:
- The seat you picked will show with a '*' in it
- Any associated social distance seats will show with the social distance letter as set up in system preferences. It is typically a 'q'
The image to the right shows one seat clicked, surrounded by 8 social distance seats. You can have and many rows in front or back and seats on either side - depending on your venue's characteristics.
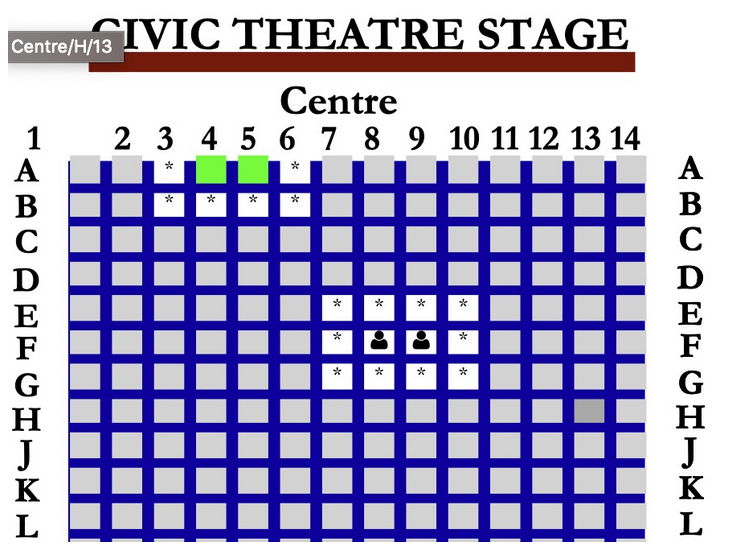
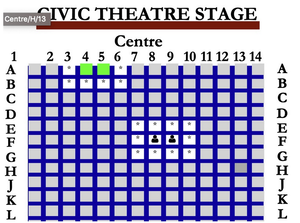
The image to the right show what the user will see when seats are sold online. The seats:
- That are offered will be coloured as normal
- That are around the offered seats will have a '*' in them indicating they are social distance seats and cannot be bought by anybody else.
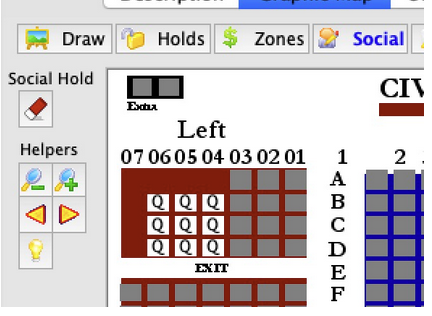
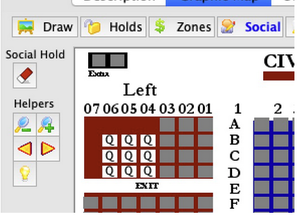
Select a range of seats
If you select more than one seat (i.e. a range of seats), they will be displayed with a 'Q' in them.
Use SHIFT click on other seats to make non-rectangular selections. Those seats with:
- No letters in them, you can add those seats to the potential social distance seat holds
- With a 'Q' in them, you can remove those seats from the potential social distance seat holds
- NOTE: you must have at least two seats with 'Q' in them to add a third or remove one using shift. Once you are down to one seat, Theatre Manager changes it to a '*' and you are no longer in the social distance creation mode.
After seats have been selected CLICK on one of those seats with a 'Q' in it and a menu automatically pops up allowing you to do one of three things (see image below):
- Display the seats currently associated with that one seat
- Make the selected seat the centre seat for social distancing. This means when the 'centre' of the seat group is sold, all the other seats will be held. This is ONE-WAY assignation. Use this option.
- if the goal is to hold all seats around the one seat (social distance) - e.g. COVID 19.
- if you want to only hold companion seats if a wheelchair seat is selected, but not when companion seats are being sold independently.
- Make all the selected seats associated with and co-dependant on each other. This means if any one is sold, then all others are held. This makes a MULTIPLE assignation. You might use this for:
- dinner theatre seats that are across from each other
- handicapped seating and companion seats - where if the companion seat is sold, other others are held.


{% block_image(path="images/maps/social-distancing-3.png", caption="") %}
Tool Options Top


Erase Button
Clears the associated social distance seats from the selected seats. Use this if you want to start over for a range of seats.


Zoom In Button
Zoom in on a selected section of the map.


Zoom Out Button
Zoom out on a selected section of the map.


Back a seat Button
You can use this button to go back one seat and see what the associated social distance holds are for that seat. The seat order is determined by the logical seat order set up in the Draw tab which may not the adjacent seat when you look at things visually. Using this feature, you can quickly scan the seats in a venue to see what is associated, without needing to click on them all.


Forward a Seat Button
You can use this button to go forward one seat and see what the associated social distance holds are for that seat. The seat order is determined by the logical seat order set up in the Draw tab which may not the adjacent seat when you look at things visually. Using this feature, you can quickly scan the seats in a venue to see what is associated, without needing to click on them all.


Heat Lamp Button
The heat map shows the number of seats that are associated with a particular seat.
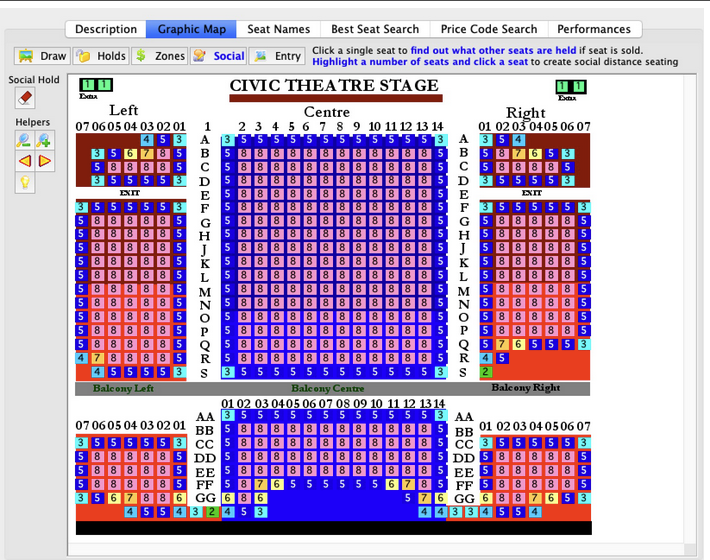
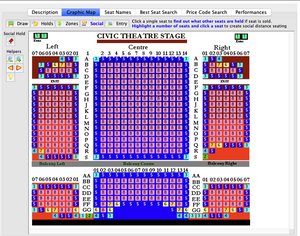
For example, a seat with an '8' in it is references by 8 other seats. Selling any one of those 8 other seats would result in this seat being held.
Use this to determine if there is an anomaly in how you set things up. For example, if one seat in the middle of a number of '8' seats shows a '3', then there is probably a mistake in how some associated seats were set up to reference that seat.
Seats closer to aisles or edges of the theatre seating should have lower usage numbers.
Note: Theatre Manager can only display one character in each square. for associates seats greater than 9, a letter is used instead, starting with A as follows:
- A = 10
- B = 11
- C = 12
- D = 13
The same advice applies. If you see a seat with D surrounded by Y's, something needs to be looked at.
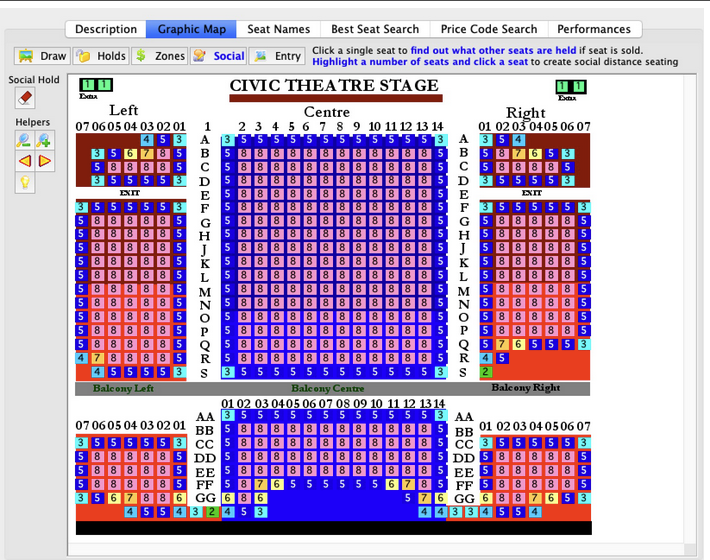
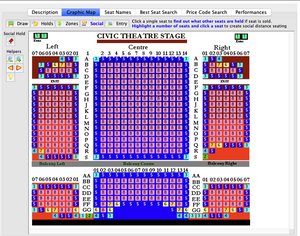
Holds
If you click the 'holds' button on the social distance setup, it will show you the default holds for the price map overlaid with the 'Q' holds you are working on.
You might have tech holds in the venue, or the first two rows held that will never be sold. If this is the case, you may have a natural social distance barrier that behaves like an aisle. You don't have to include those held seats in the social distance seating.
Verify
This goes through all social distance seats and to determine if there is a conflict with any of the holds. Refer to the Verify Social Distance web page.
Verify Social Distance Seating Top
It is very important that holds on a venue DO NOT conflict with social distance holds.
In other words held seats for things like lighting boards, ushers, donors, cannot appear as a 'q' hold for a social distance seat. The different types of holds must be mutually exclusive.
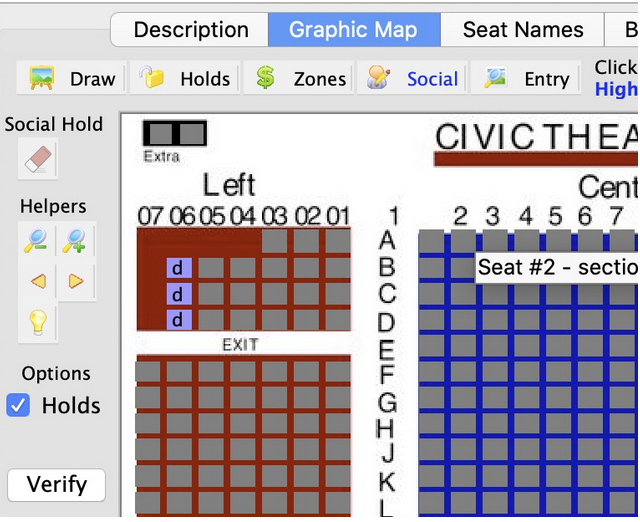
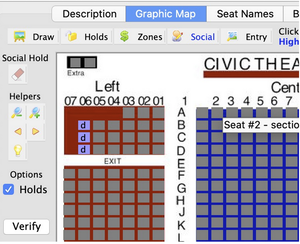
Verifying Social distance holds After you have set up all your social distance holds, you need to verify them against the permanent holds (return to holds) that you have set up for the venue and make sure they do not overlap.
In the image to the right, the Holds button was checked, and you can see some of the permanent holds added to the venue. In this example, they are 3 aisle seats on the left side of the venue.
To find out if there are any conflicts with these holds, click the verify button. A conflict is defined as:
- Any social distance hold that uses one of these 3 holds as part of their social distance seat holds
- or, in other words, if you click on a seat to sell as social distance, is this permanent hold seat part of what would be held as a 'q' hold
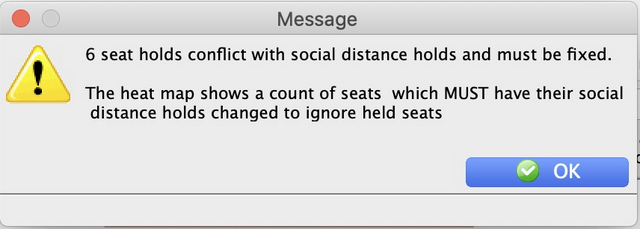
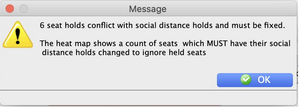
Message shown for a conflict
After clicking the Verify button on the left, the system will look at all seats to see if there are issues. if it notices any conflicts, you will see an error message that pops up which looks similar to the one on the right.
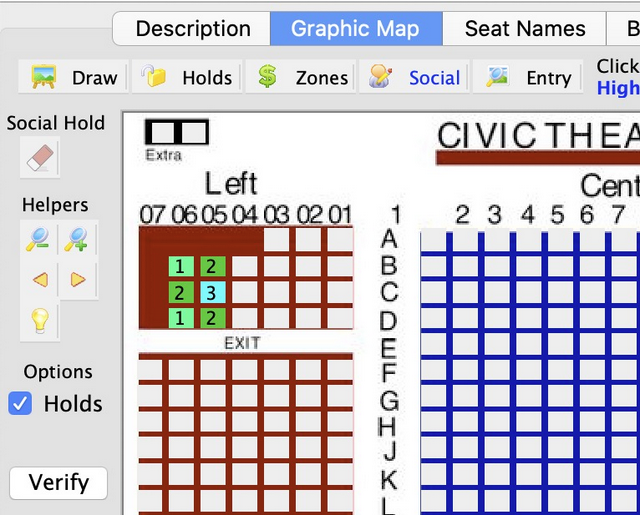
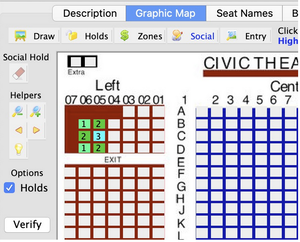
Heat Map of Conflicts
The social distance map will change to show a 'heat map' to show:
- Which seats conflict with the permanent holds
- How many times the seat conflicts
In the image to the right, you can see:
The numbers 1, 2 and 3.
For example:
- the seat marked 3 means that it conflicts with 3 holds.
- The seats marked 2 conflict with 2 holds.
Seat Names Tab Top
The Seat Names tab determines the name of each seat within the venue and how they can be sold. For more information on naming seats click here.
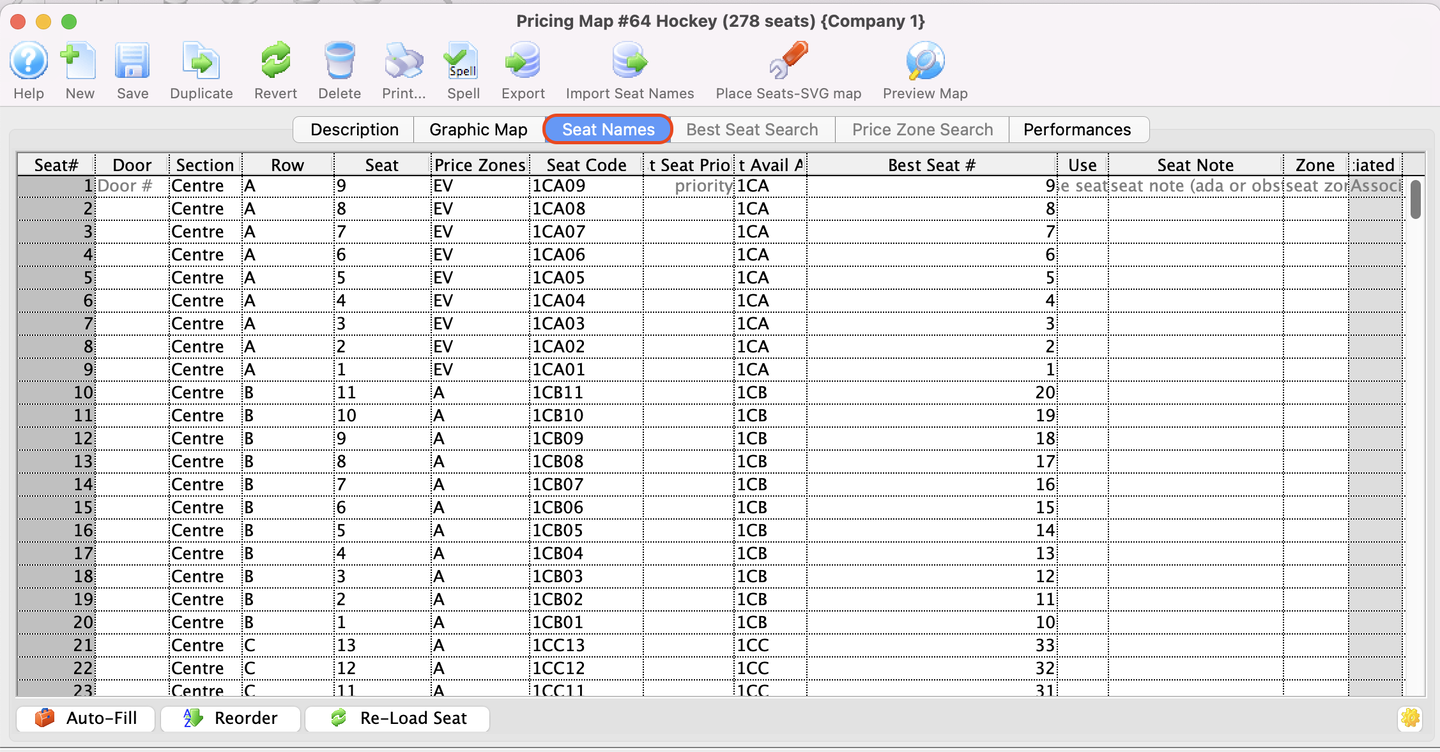
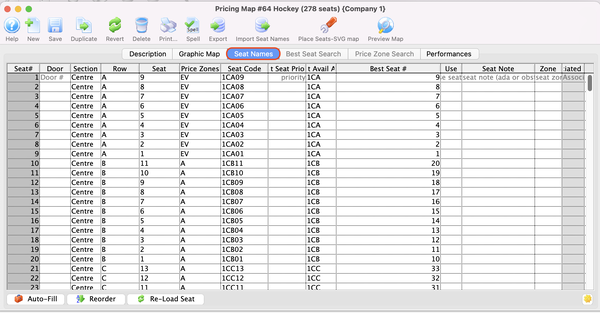
STOP
Making changes to the Seat Names file of existing maps used for events either active or past may affect the tickets sold in terms of placement. Prior to making edits to "live" maps, please contact Arts Management Systems support at support@artsman.com prior to making them.
Changes that fixing spelling mistakes to seat names or alter the best seat area, number or seat notes may only affect the sales process and have less downstream consequences.
After changing seat names, notes or other values in this table, you will need to use the Place Seats on the SVG map button to update the pick-your-own map.
Columns Top
Seat #
Determines which seat on the graphic map applies this seat information. This is the Logical Seat Number.
Door
Door is completely optional. It can be used for venues that wish to tell the user where they sit (section/row/seat) and also which door it is easiest to enter the venue by (e.g. Door 5 or East Gate, etc.).
Section
Section of the venue the seat is in. (e.g. Center, Left, Right, Main Floor, Balcony) Row name within the venue.
Seat
Seat number within the row.
Price Codes
Price Codes available for this seat location. Each seat must have at least one Price Code, and can have several Price Codes associated with it.
Refer to setting Zones in the venue if you want to do it graphically.
Seat Code
Unique seat code representing this seat location. Typically, this is a combination of the Section (often abbreviated), Row and Seat to form a unique code for each seat to be used by the system.
You may need to have some leading zeros in your seat codes to handle a desired sort order when printing tickets.
Best Seat Priority
This field is mainly used in conjunction with a database plug-in when making best available choices. It can also be used to select specific seats as a first offering like the aisle seats may be set to {1} as a priority, so they would be offered first.
While this column is rarely used, it is designed so you can rank seats across the entire venue for relative equivalency for a plugin. For example all aisle (and companion seats) might be considered very good. Those seats may have equivalency with front row balcony. A 'best seat' plugin could be used to 'find only seats that are considered xx good or better' for a person who has donated at a certain level or more.
Values of this field are between 0 and 255.
Best Available Area
Area within the venue that the seat is located. Determines the start and stop of sections within the venue. This information prevents leaving single seats when using best available or on internet sales. Typically, this is a combination of the Section (often abbreviated) and Row to form a unique code for each row to be used by the system for "Best Available Area."
If you need to leave singles at the end of a row, refer to the two seat pass system {% end %}
Best Seat #
Determines the best available seat within the venue. This number is used for best available seating within the order purchase window. It also determines the order in which seats are available for internet sales. These numbers are always sequential and always unique.
{% end %}
Use
Determines if a seat note should be displayed for this seat. Set 'Use' to '1' if the seat note can be displayed, otherwise leave it blank.
Seat Note
Allows you to add a note for online sales to specifically notate this seat (such as "Partially Obstructed", or for ADA requirements: "Wheelchair," or "Removable Seat."). This information can appear online to web purchasers.
Seat View
Allows you to add a URL to an image of the stage from this seat (or range of seats). Adding a jpg or gif to your tmGifs folder and referencing it here can display to your patrons a "view from this seat" image. Generally, you add only a handful of images, rather than a single image for each individual seat. For more information click here.
Associated Seats / Social Distance
This specified the other seats associated with this seat. If a seat is associated to one or more other seats, those other seats will be held if possible during a sale online - and taken out of use. This could be useful for:
- Dinner theatres where selling 3 tickets in a 4 top might require that the 4th be held so that people cannot buy singles online
- Additional seats associated with ADA seats, so that if one wheelchair is booked, the second associated seat is held.
- Creating a social distance map to ensure people have seats held around them automatically - e.g. for COVID19
Refer to Social Distance mode on the map to see how to set these values on a map
Entry Zone
The entry zone is a way for you to specify the order in which you want patrons to enter the venue. It can be considered like the approach airlines use. Eg 'everybody in zone x, please now enter the theatre' (except you would do it for social distance purposes to manage how people get in - not based on price or status). Refer to Entry Zones to see how to do it graphically.
{% end %}
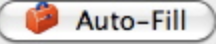
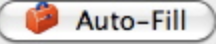
Auto-Fill
Calculates value of a field based on Theatre Manager defined equations.
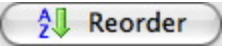
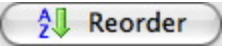
Reorder
Renumbers the logical seat number in numeric order to assist with locating potential duplicate logical seat numbers.


Re-Load Seat
Loads the seat names previously entered in the database for the venue.
Naming Seats Top
Once all seats have been placed, the next step is to name the seats so that the patrons can find them. Prior to naming seats, they should be re-ordered into a sequence using the logical seat number.
STOP
Making changes to the Seat Names file of existing maps used for events either active or past may affect the tickets sold in terms of placement. Prior to making edits to "live" maps, please contact Arts Management Systems support at support@artsman.com.
Alphabetic Sorting on Computers
For purposes of discussing the following pages, you need to be aware of how computers sort alphabetic information. In some columns (door, section, row, seat), we likely do not care and can simply call the seats what they are. For most other columns, you need to be aware how computers sort things (Seat Code and Best Available Area). You will need to remember this when building a strategy for assigning best seats automatically
Door, Section, Row, Seat
Every seat must be given a physical location that the patrons understand. Theatre Manager provides a four level naming convention of door, section, row and seat (entrance door is optional). Each of these fields is alphanumeric, so directions to the seat can be provided that represent the venues current naming conventions. Examples:
- Orchestra - A - 101
- Loge - 1 - A
- Table - 5
Seat Code
A computer sorts alpha-numeric values like:
- 1, 2, 3, 4, 5, 6, 7, 8, 9, 10, 11, 12 as 1, 10, 11, 12, 2, 3, 4, 5, 6, 7, 8, 9.
- A, B, C, AA, AB, AC as A, AA, AB, AC, B, C.
Seat Codes should have leading zeros or characters to force the alphabetic sort in a way you'd like tickets to be printed. For example numbers could look like 01, 02, 03, 04, 05, 06, 07, 08, 09, 10, 11, 12 and letter like AA, AB, AC, BA, BB as a naming convention.
This way, when you print the tickets out for an order, they will print in the proper numeric sequence by seat code. If the highest seat number in your venue is three digits such as 115, then be sure to use three digits throughout (001, 002, 003, etc.)
A good example of a seat code for Orchestra Left, AA 101 would be: OLAA101
Best Available Area
Generally, Best area is very similar to the Seat Code, but without the actual seat number on it. If the seat code for Orchestra Left, AA 101 is OLAA101, then the Best Area might be OLAA.
You many need some additional characters on the best area if you need to separate left side and right side of an auditorium or aisle, and it's the same row. But in general, the Best Area defines a unique row, or pert of a row where if seats are purchased in that area, they are considered to be together.
Best Seat Number
These should be in sequential order within a Best Available Area so that Theatre Manager knows which seats are together.
For example: if your Orch Left, Row AA is Best Area is OLAA as per the above discussion on Best Area, then you would want seats to be in increasing order from the Aisle to the edge of the venue. Number the seats like
1 (for seats 109), 2 (for seat 108), 3 (for seats 107), etc. up to 9 (for seat 101)
then start the next row at seat 10 (in other words, do not duplicate the best seat numbers).
Best Seat Search Tab Top
On the Best Seat Search Tab, contains the Best Seat Settings that enables you create a list of sections for patron's to choose from on your website.
Using the seats you have defined, the patrons find the best seats in their preferred section. This is particularly practical when there is tiered pricing. Patrons do not have to keep looking for seats to find ones in the pricing section they desire.
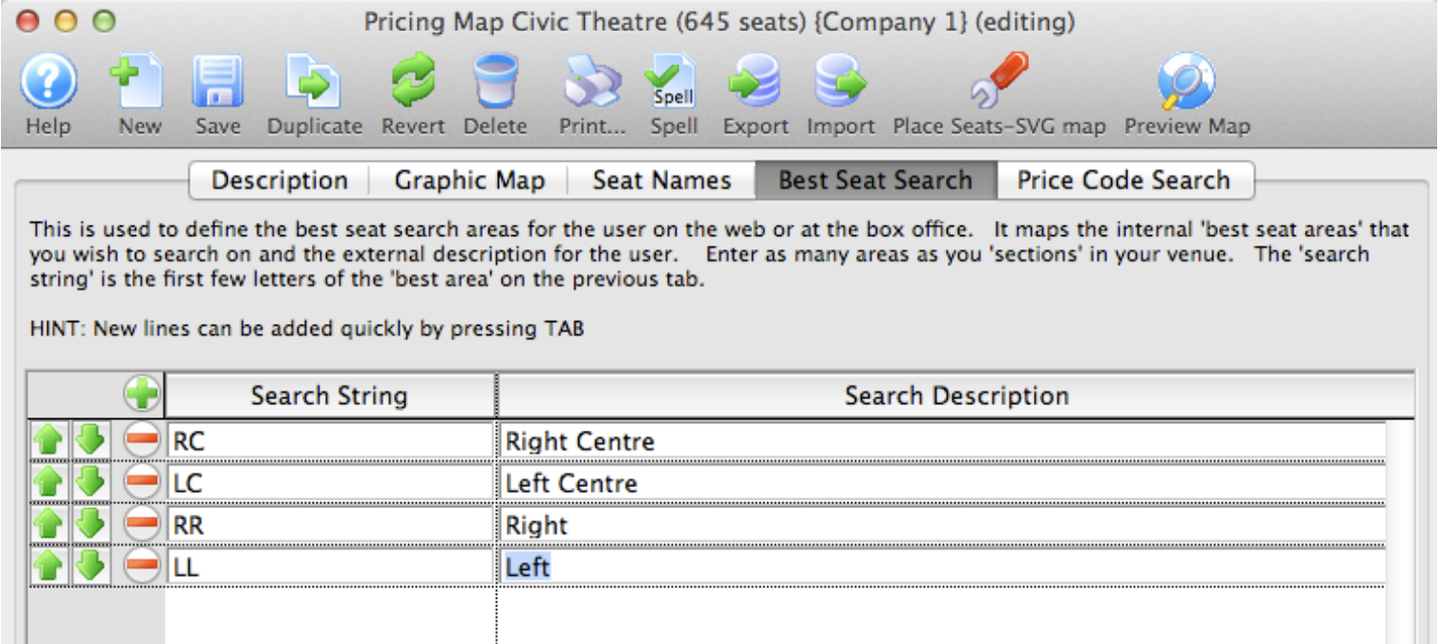
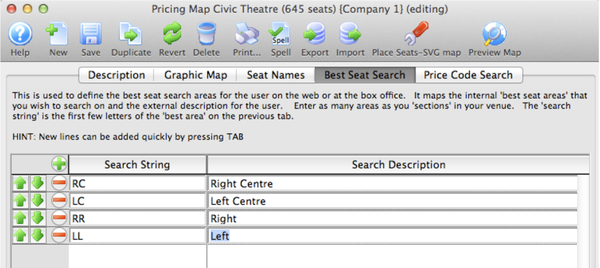
Tip:
- This is useful for venues where people like certain places within the venue. The search limits for only seats in that area.
- Searching by area may have limited usefulness if you have enabled pick your own seating. If that is the case, you can turn this feature of on the description tab.
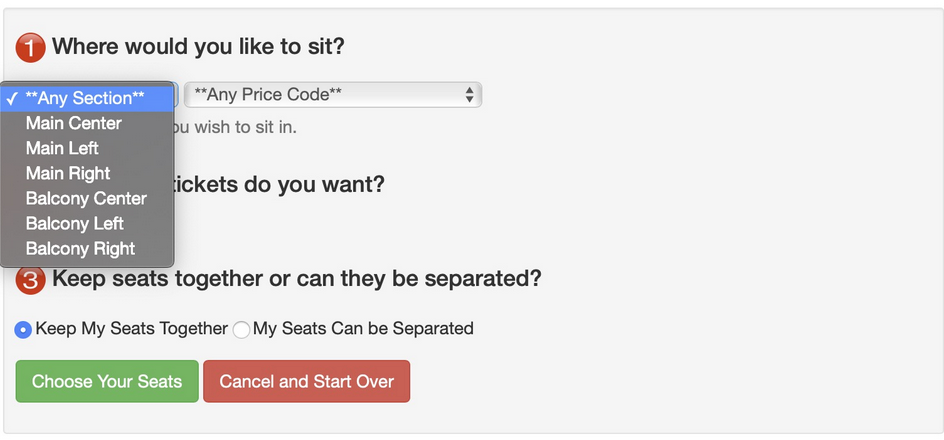
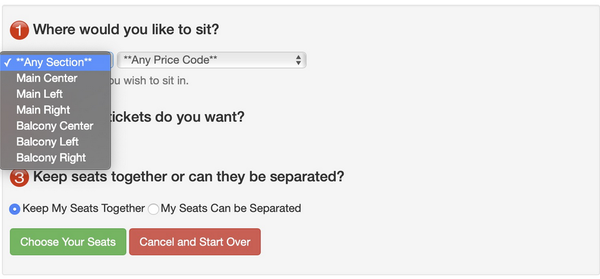
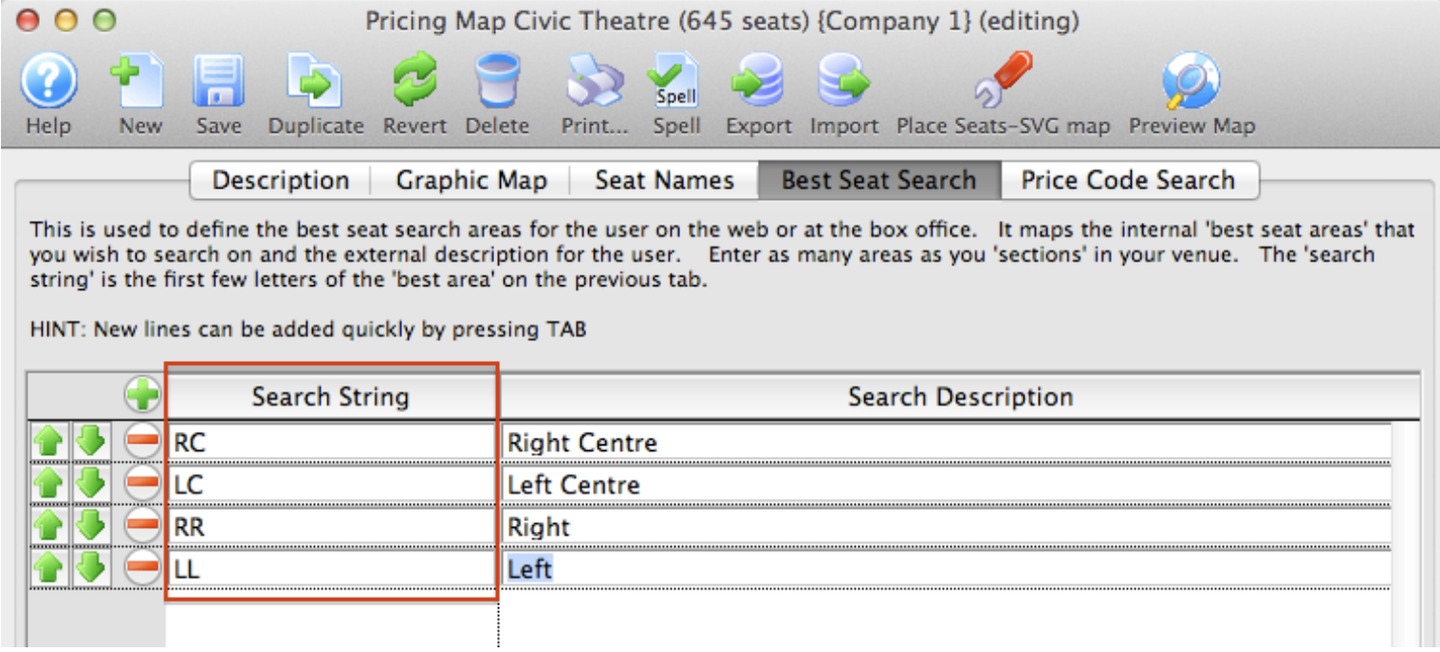
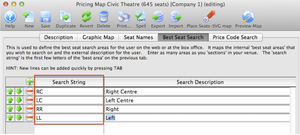
Search String
The Search String is what is used in the Seat Names tab to associate the seat with a section.
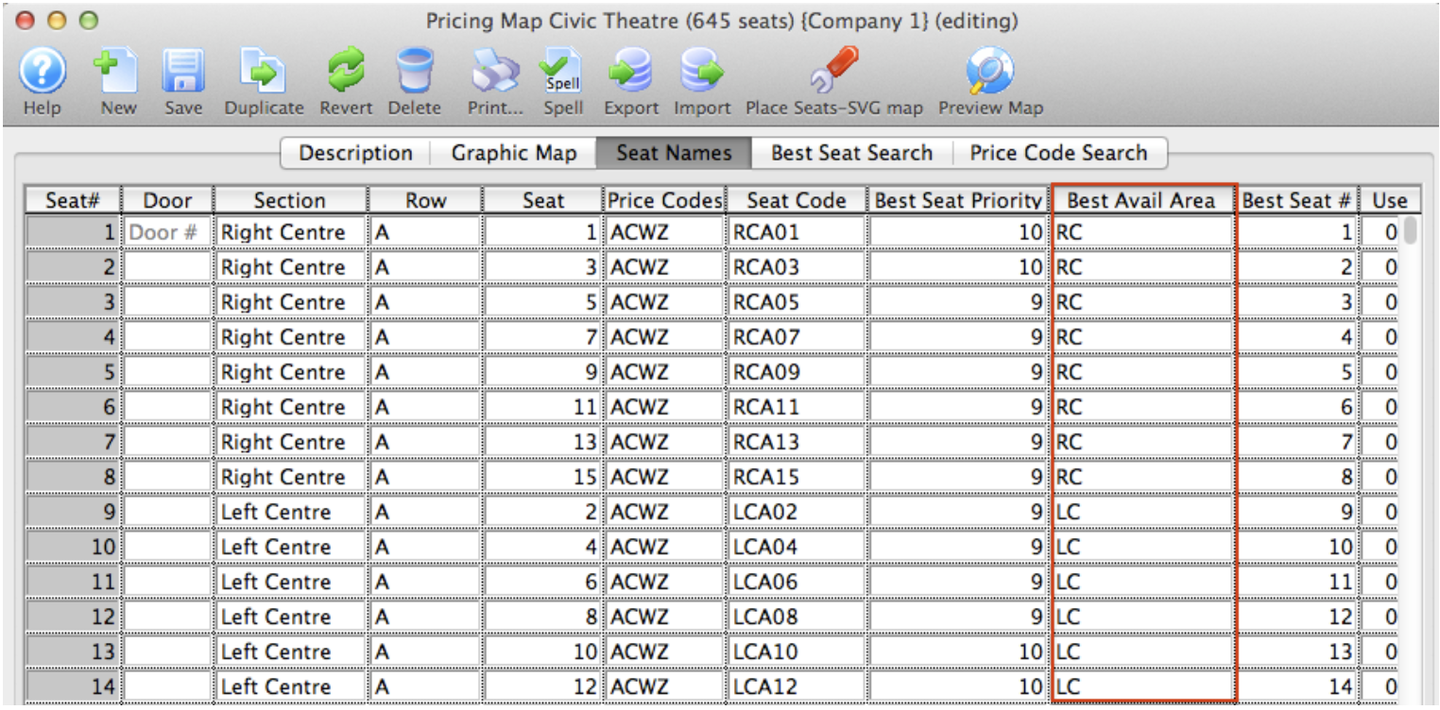
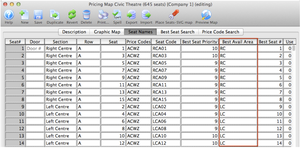
Example:
For every seat you want in the "Right Centre" section, the Best Available Area column for the seats must contain the search string "RC".
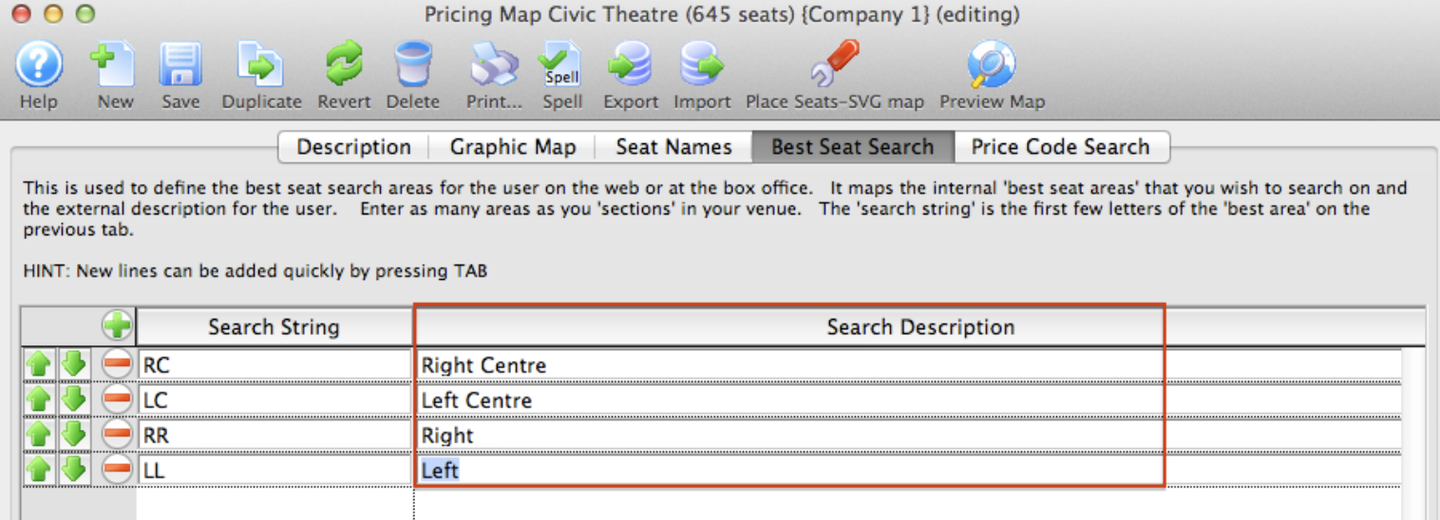
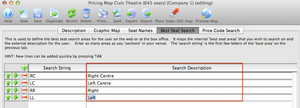
Search Description
The Search Description is what is displayed online for the section.


Add Button
Search strings can be added by pressing the plus button, or by pressing the tab key on the keyboard while the cursor is in the previous line.


Remove Button
Search strings can be removed by pressing the minus button next to the corresponding line.


Reorder Buttons
Search strings can be reordered for online display by highlighting the corresponding line and clicking the buttons. This allows you to list the preferred sections first, followed by the less desirable sections towards the end of the list.
Price Code Search Tab Top
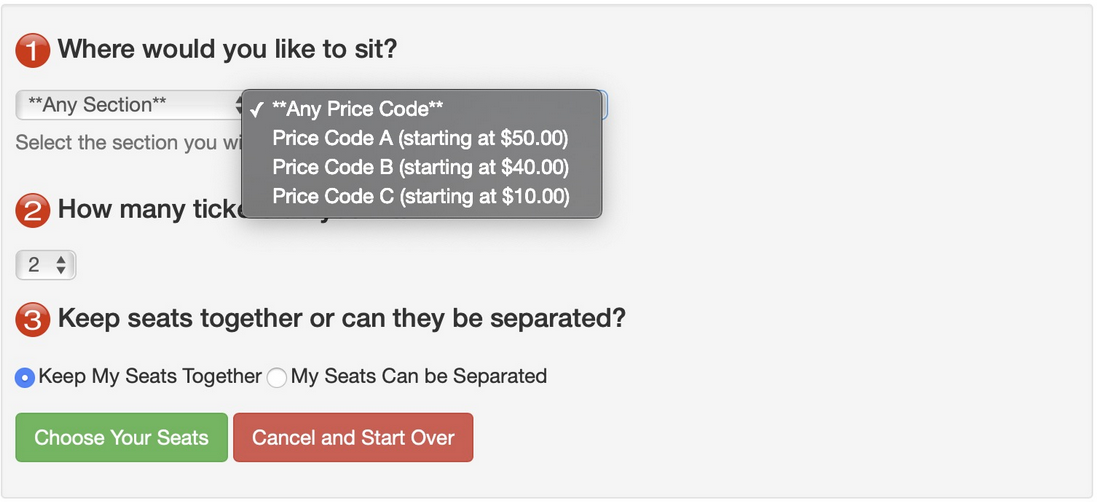
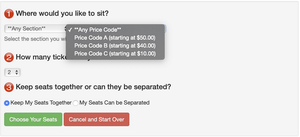
On the Price Code Search Tab contains Price Code Search settings that enables you to create a list of price code sections that a patron can use to limit searching for seats on your website.
The example to the right shows what is searching in a section looks on the website and the image below contains the price codes and names that are used for online searching. If you make a change in the pricing map, it will reflect on the website.
-
This is particularly useful when there is tiered pricing. Patrons only need to specify to look for seats in the price that they desire.
-
Conversely, searching by price may have limited usefulness if you have enabled pick your own seating. If that is the case, you can turn this feature of on the description tab.
Price Code
The Price Code is what is used in the Seat Names tab to associate the seat with a section.
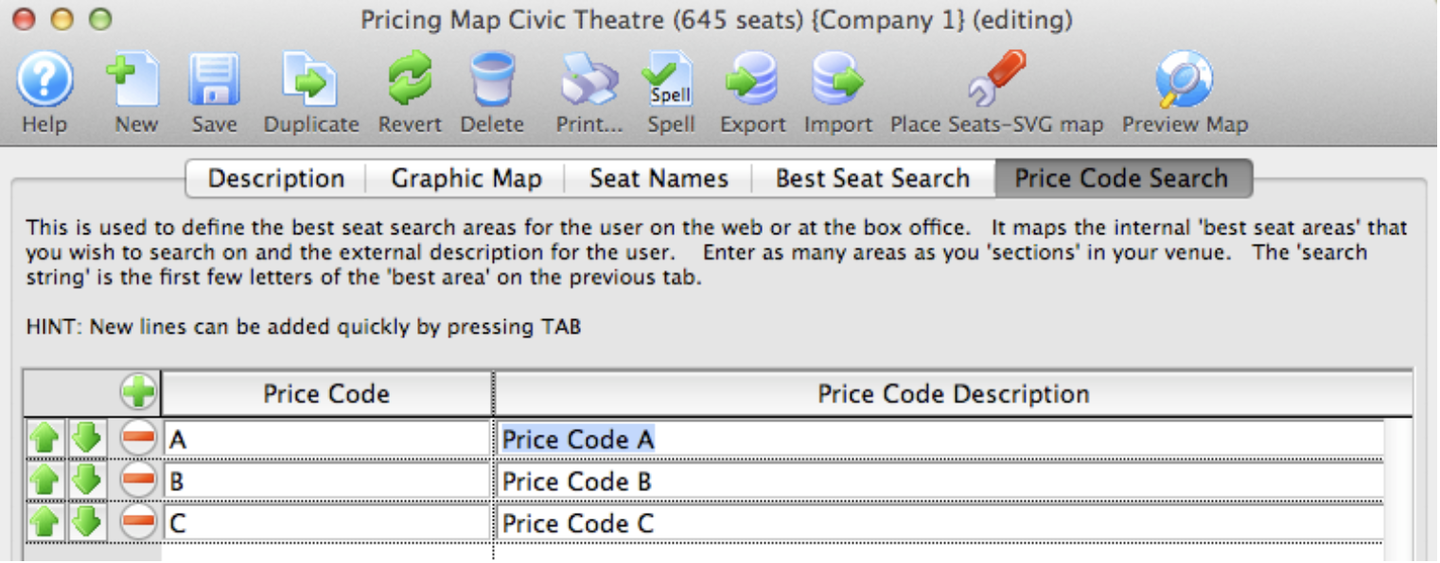
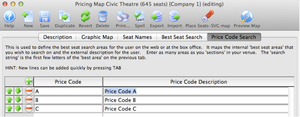
Price Code Description
The Price Code Search Description is what is displayed online for the section.
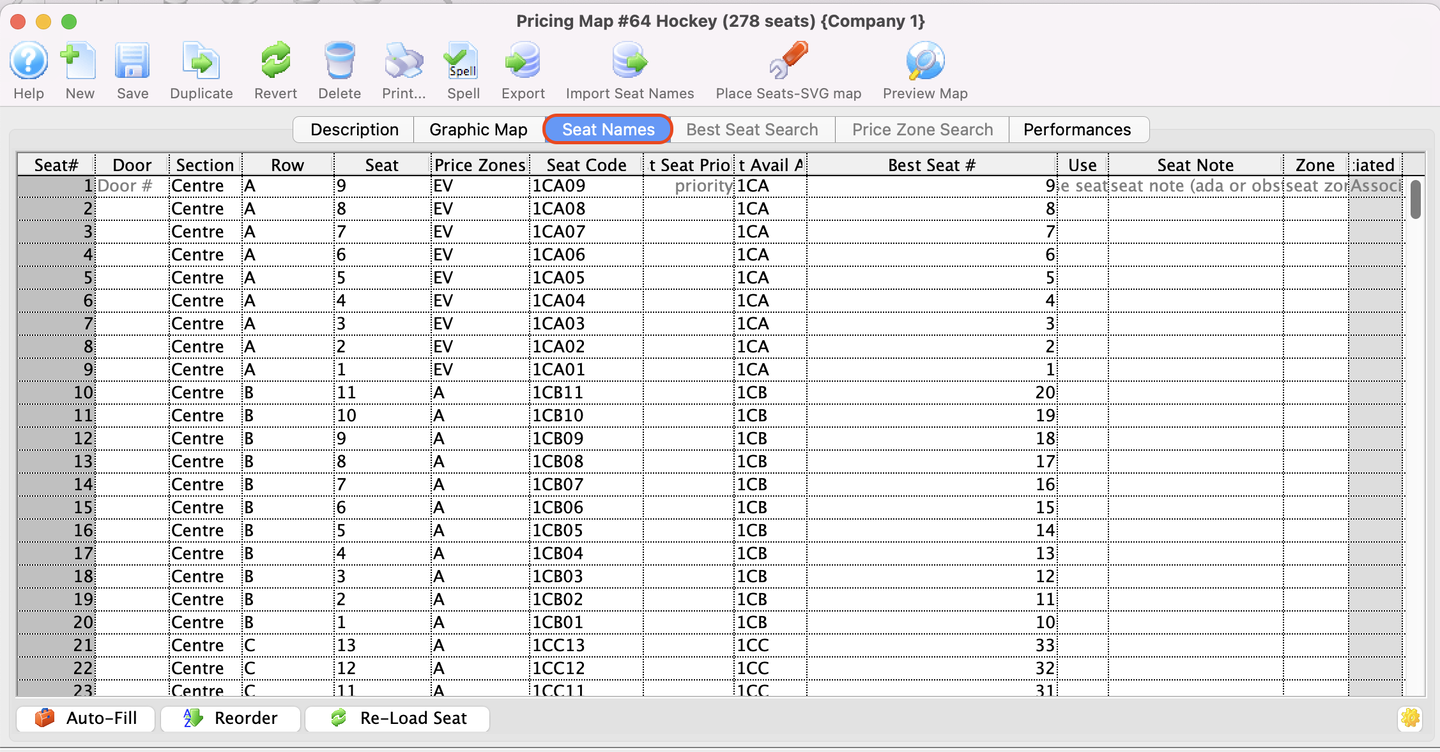
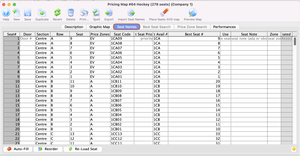
Example:
For every seat you want that has Price Code 1, the Price Code column for the seats must contain the search string "1".


Add Button
Search strings can be added by pressing the plus button, or by pressing the tab key on the keyboard while the cursor is in the previous line.


Remove Button
Search strings can be removed by pressing the minus button next to the corresponding line.


Reorder Buttons
Search strings can be reordered for online display by highlighting the corresponding line and clicking the buttons.
Online Seat Selection Process Top
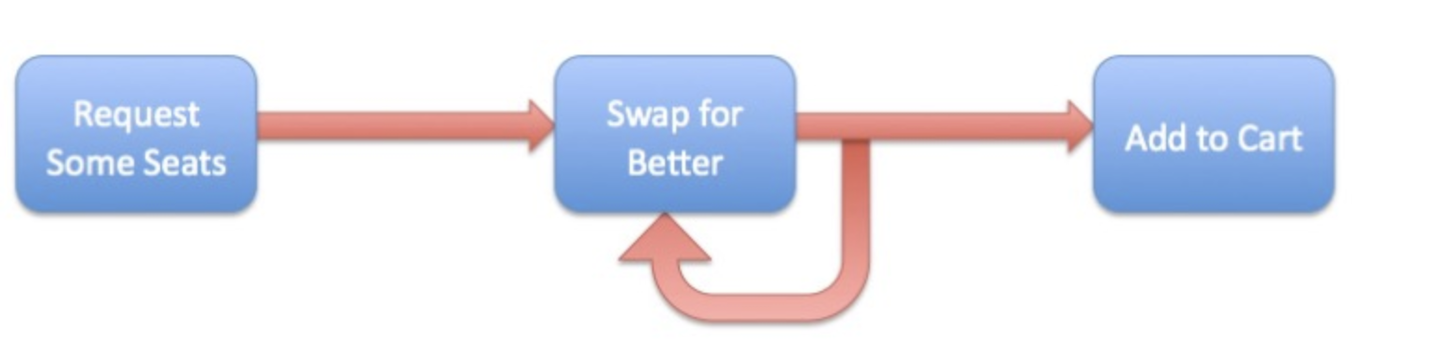
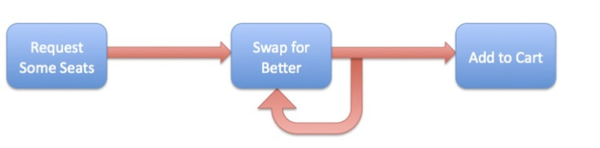
Select your own seats allows patrons to click on specific seats on a map online after an initial set of best seats has been selected by Theatre Manager. The process is designed for speed and flexibility for varying degrees of sales volumes. When the sales volume exceeds hundreds of sales per minute, obtaining seats through a pick-first process would be extremely difficult (can't click fast enough).
To ensure that patrons are satisfied, even in high volume scenarios, Theatre Manager uses the following process:
- First, offer patrons tickets using the best seats process. (Patron is now guaranteed at least those tickets)
- Then, allow patrons to spend as much time as they wish attempting to swap for seats more suited to their tastes, without losing their original seats.
- Also, allow patrons to 'reposition' the best seats algorithm by swapping for seats in the desired area, and then finding new best seats near the desired area.
The images below indicate what the patron will see online:
1. The patron finds the event in the usual manner and clicks the buy button.
2. They are presented with the normal quick selection process where they can select a location, price, quantity of tickets and whether the seats must be together or can be apart.
They then click the Find Best Seats to get a starting set of seats.
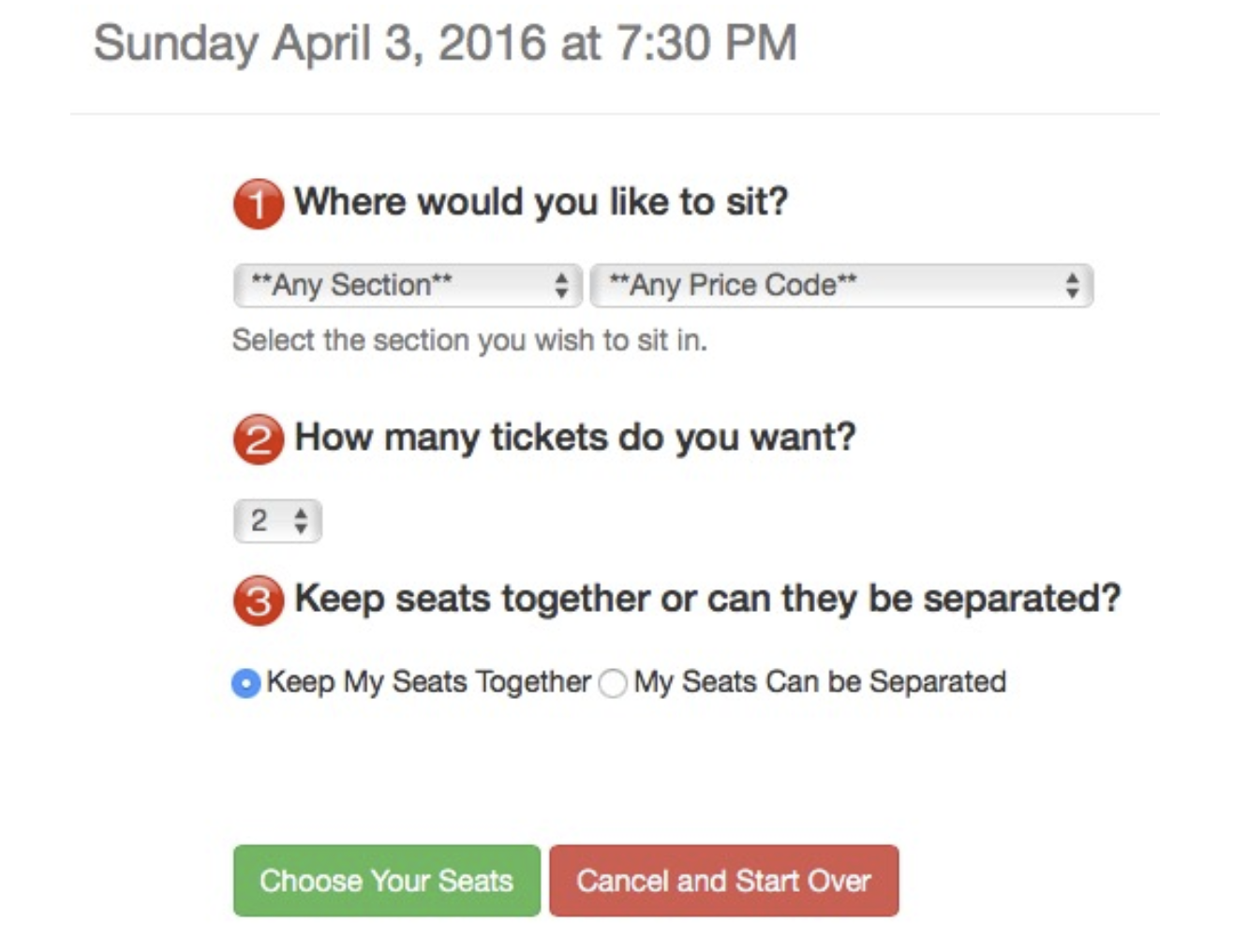
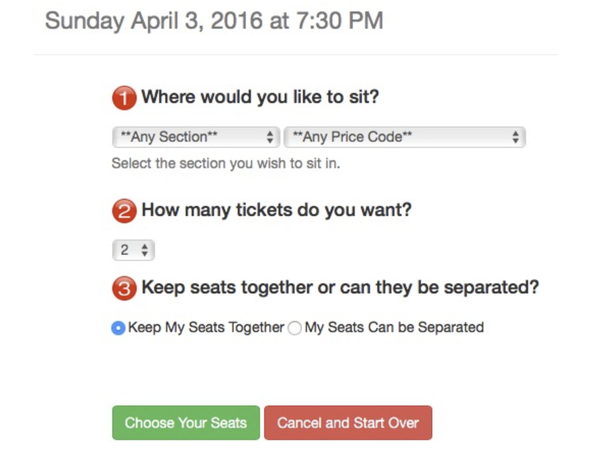
3. Seats are offered to the patron. They can change prices for the selected tickets and add them to the cart as they normally would. Alternatively, if they wish to have different seats, they can:
Highlight:
- Other seats in the map to get the new seats - or -
- Existing seats in addition to new seats to get more seats - or -
- Fewer tickets
- Click Swap for Selected Seats to change the tickets they are being offered -and-
- Repeat the above process as often as they want
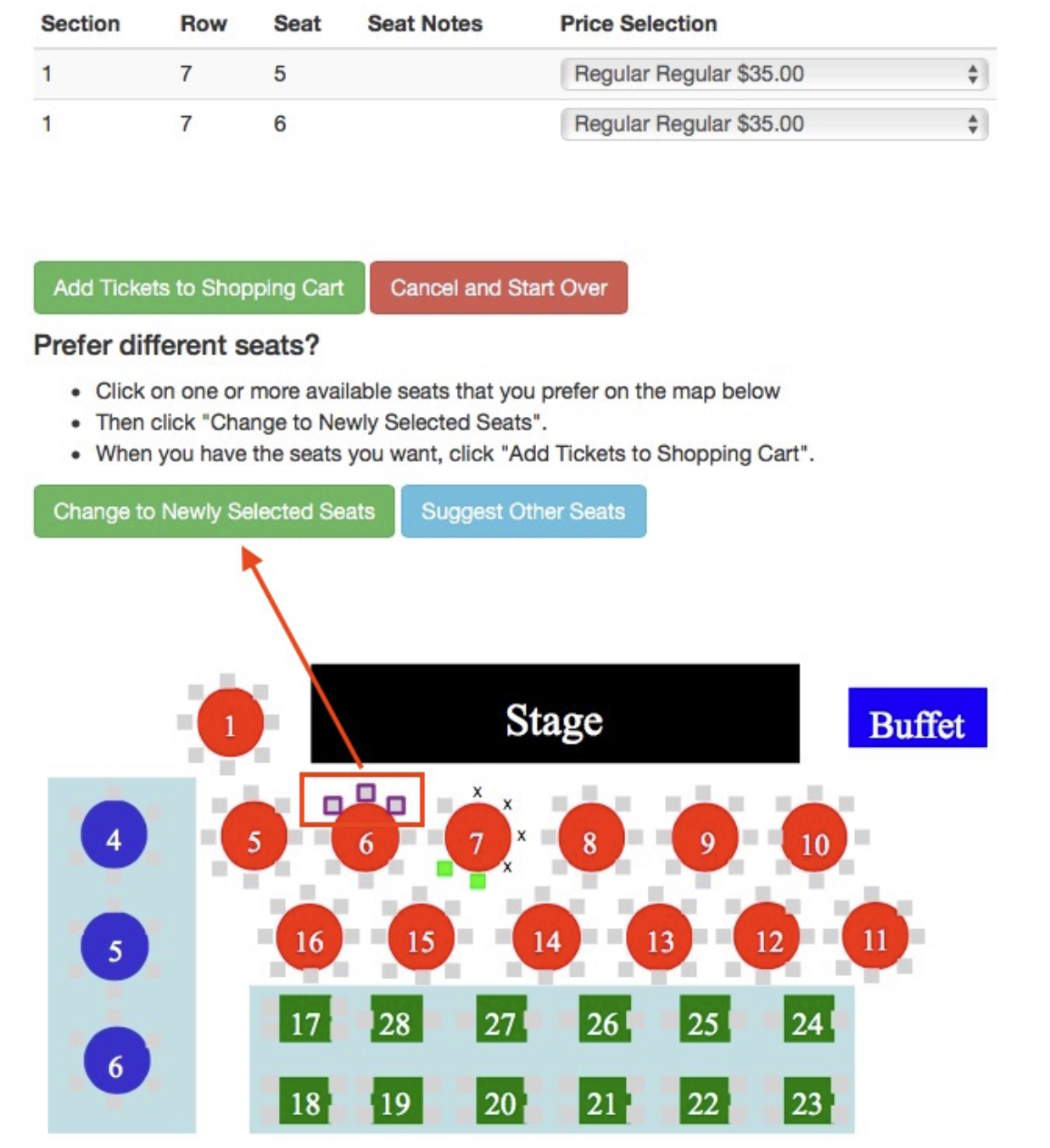
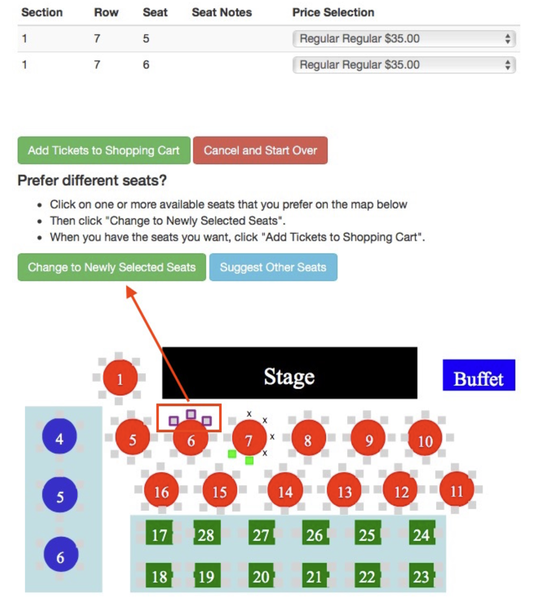
4. When Add tickets To Cart is clicked, the most recent selection of seats in the top area is added to the cart.
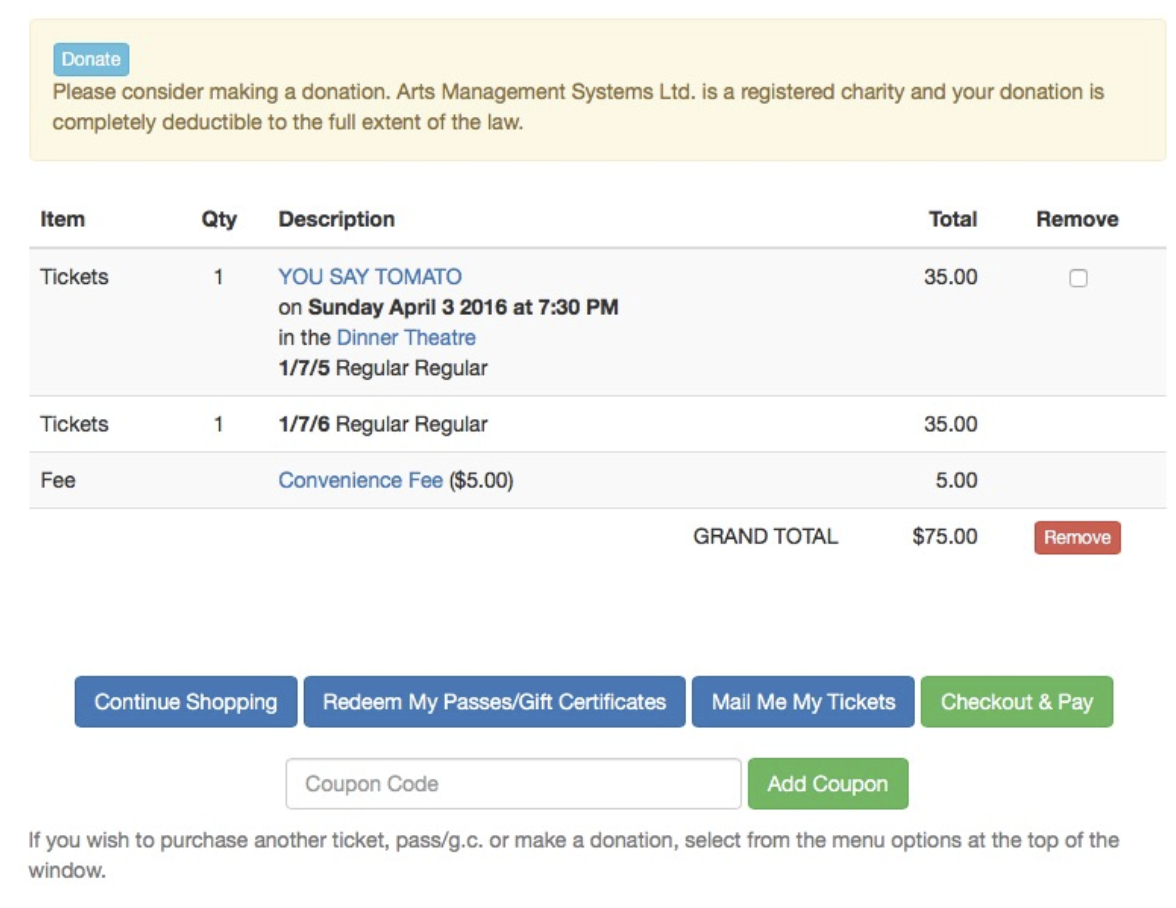
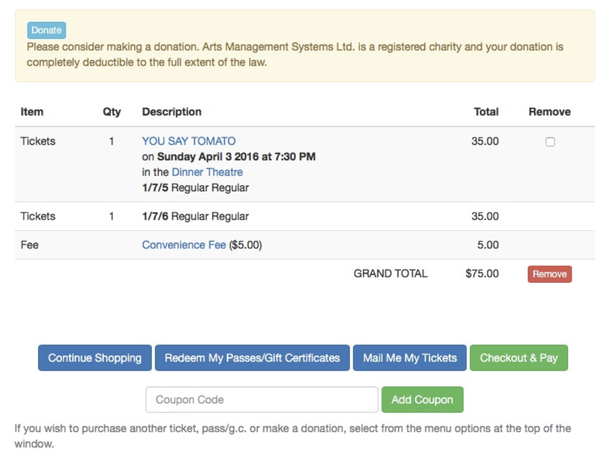
Pricing Map Performances Tab Top
The Performances Tab Performances that uses the pricing Map. Contains settings that enables you to sell the performance on the Internet, sell the performance at the Box Office. etc.
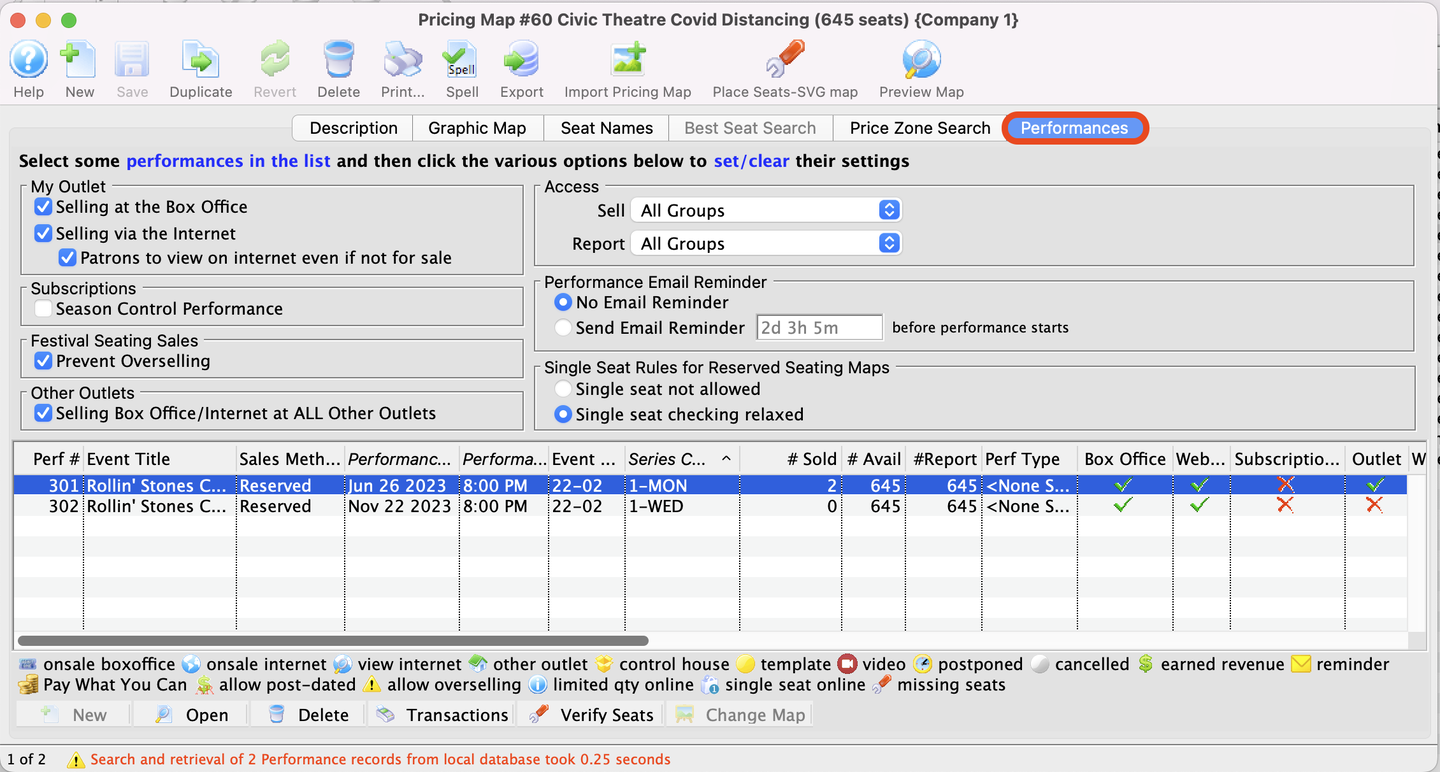
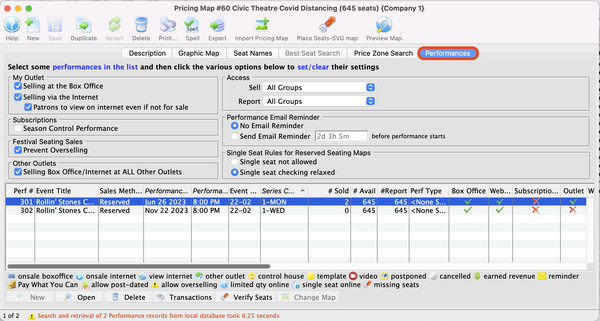
NOTE
The upper part of the window is only active if some performances are selected in the list. When performances are selected, clicking the buttons in the upper half of the window will change the settings in each selected performance. For example:
- Select 3 performances
- Select (or de-select) allow to sell internet or another option
- Those 3 performances will (or will not) be able to be sold online. The change is immediate.
NOTE
The New button at the bottom left of the window is greyed out. Therefore, you can not add/create a new performance via this window.
My Outlet - Sale Settings Top
Selling at the Box Office
Checking this box allows you to sell the performance at the Box Office.
Selling via the Internet
Checking this box allows you to sell the performance on the Internet.
Patrons Can view if not for sale
If checked, then the event can be set to show online as coming up, even if not yet for sale. It allows pre-announcing events without enabling for sale.
Subscriptions Top
Season Control House
Checking this box allows the performance to be used in a Control House for subscribers.
Festival Seating Sales Top
Prevent Overselling
Checking this box prevents the performance from being oversold.
Other Outlet - Sale Settings Top
Selling at ALL Other Outlets
Checking this box allows you to sell the performance at other outlets. If you allow a performance to be sold at another outlet, you can now specify which outlets have the capability so that each performance can be sold by different people.
Access Top
Sell
Allows you to control what user access groups have the ability to sell this performance at the box office.
Report
Allows you to control what user access groups have the ability to run reports containing this performance.
Performance Email Reminder Top
Send Reminder
You can indicate if you want an email reminder sent to patrons who purchase to a performance. This email can be customized to each event or performance by duplicating and editing a web page, or you can use a default one.
Send Reminder in Advance Time
If you do want an email reminder sent for any performance, then you can indicate how far in advance of the performance it should be sent. This value is typed in weeks, days, hours, and minutes format. Example values are:
- 1h30m - For 1 hour 30 minutes
- 6h - For 6 hours
- 1d - For one day
- 1w - For one week
- 4w - For one month
You can type the amount in all in minutes, or using the format above, or use the clock icon to pick a date so that the system will calculate the actual number of minutes in advance for the reminder time.
Any ticket to the event bought closer to the performance than the email reminder time will receive an immediate reminder.
Single Seat Rules for Reserved Seating Maps Top
Single Seats not allowed
Means that a patron selecting tickets online will not be able to make a seat selection anywhere in the map that would leave a single ticket. This option is designed to maximize revenue and is the recommended/default option.
Single seat checking disabled/relaxed
This feature enables a patron can pick any seat they want and leave single seats on the map. This maximizes patron choice, so the patron could:
{% end %}
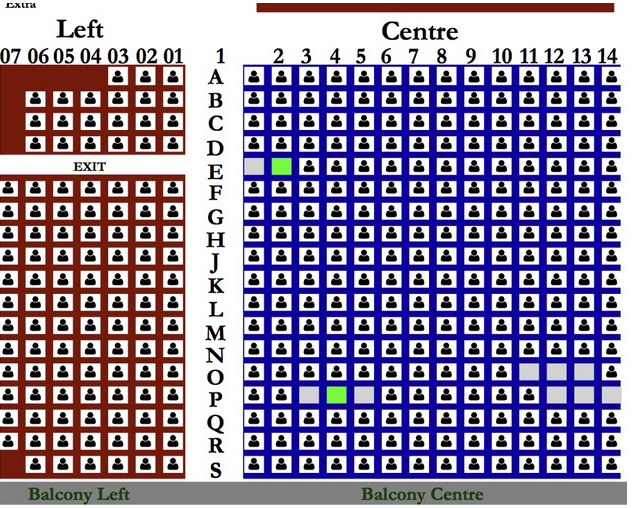
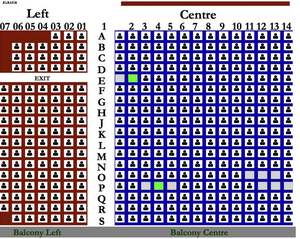
- Pick the middle seat out of three, or
- A single seat where there are two seats left.
- However, the patron cannot leave a single ticket between two others in their seat selection. (e.g. they can't pick every other seat).
The example to the right shows an example of what would be accepted using this rule.
List of Performances and Corresponding Settings Top
The lower half of the window shows each performance and the settings that are enabled for it.
Status
The list of icons indicating the primary status of each Performance (refer to the legend at the bottom of the list)
Perf #
Unique performance number generated by Theatre Manager.
Sales Method
Type of seating used for the performance, typically either Festival or Reserved.
Date
Date of the performance.
Time
Time of the performance.
Event/Play
A quick reference for the Event/Play Code.
# Sold
Number of seats sold for this performance.
# Available
Number of seats currently available for purchase for this performance.
# Report
Number of seats currently used for reporting.
Perf Type
This is a versatile, customizable code table field you can use to flag specific performances. You can use it for display on the web, and it can also be used like the Genre flag for TicketTrove. It can also be used for reports to narrow down searching for specific performances.
Box Office
Indicates whether the performance is available for sale at the Box Office.
Web
Indicates whether the performance is available for sale on the Internet.
Outlet
Indicates whether the performance is available for sale at an outlet.
Subscription
Indicates whether the performance is available for sale via a subscription.
Oversell
Indicates whether overselling is allowed for this performance.
Play #
The Play number that this performance is part of.
Performances Additional Buttons Top


Transactions Button Shows all transactions for the selected performance.


Verify Seats
Verifies all seats for the selected performance. It is best to do this when no other users are logged in.