If you are new to Theatre Manager, read about events before proceeding.
List Window Top
The Event List Window is used to locate events or to generate a quick printable list of events. It is accessed from Setup >> Events.
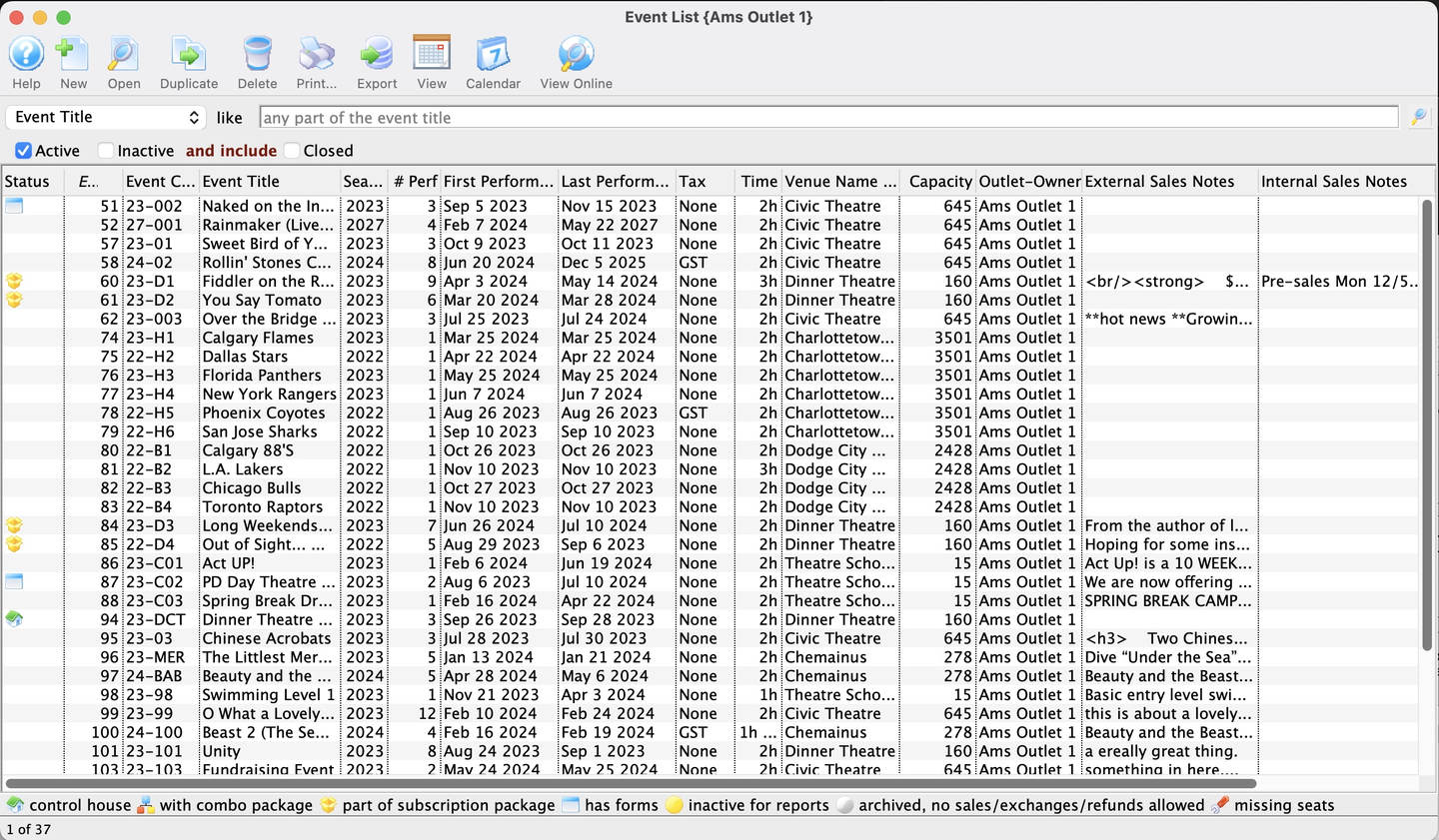
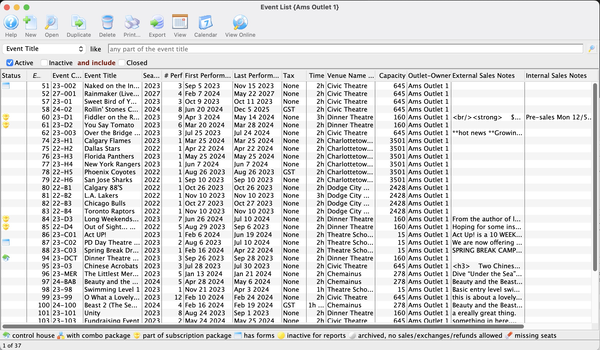
Toolbar Top


New Button
Opens a blank Event Detail Window to add a new event.


Open Button
Opens the Event Detail Window for the selected event.


Duplicate Button
Provides two options to duplicate the selected event(s):
- Use duplicate play wizard to create new season/course sessions
- Duplicates event settings, performance details, pricing, notes, etc.
- Useful when preparing for the next season or session of classes
- Make copy of play - title and accounting data only
- Only duplicates the event header information (the Event Tab and Accounting Tab information)
- Useful when you need to custom build performance details, marketing data, etc.


Delete Button
- Deletes the selected event(s)
- Events with attached financial transactions cannot be deleted (in order to ensure accurate transaction audit records)


Print Button
Generates a report of the visible list for exporting or printing.


Export Button
Exports the visible list to an Excel or tab-delimited format.


View Online Button
Provides two options for opening a browser window to view the selected event in the online store:
- All Performances
- Only Performances for the Event


View Button
Toggles the Event List Window between two alternate views:
- List View
- Calendar Grid View


Calendar Button
Provides a list of options to populate the Facilities Management Calendar based in part on the selected item(s) in the list.


Filter
- Options to filter the list based on:
- A field in the filter dropdown
- Status (Active, Inactive, Closed)
Detail Window Top
The Event Detail window controls all the event settings, performance details, accounting information, sales notes, etc.
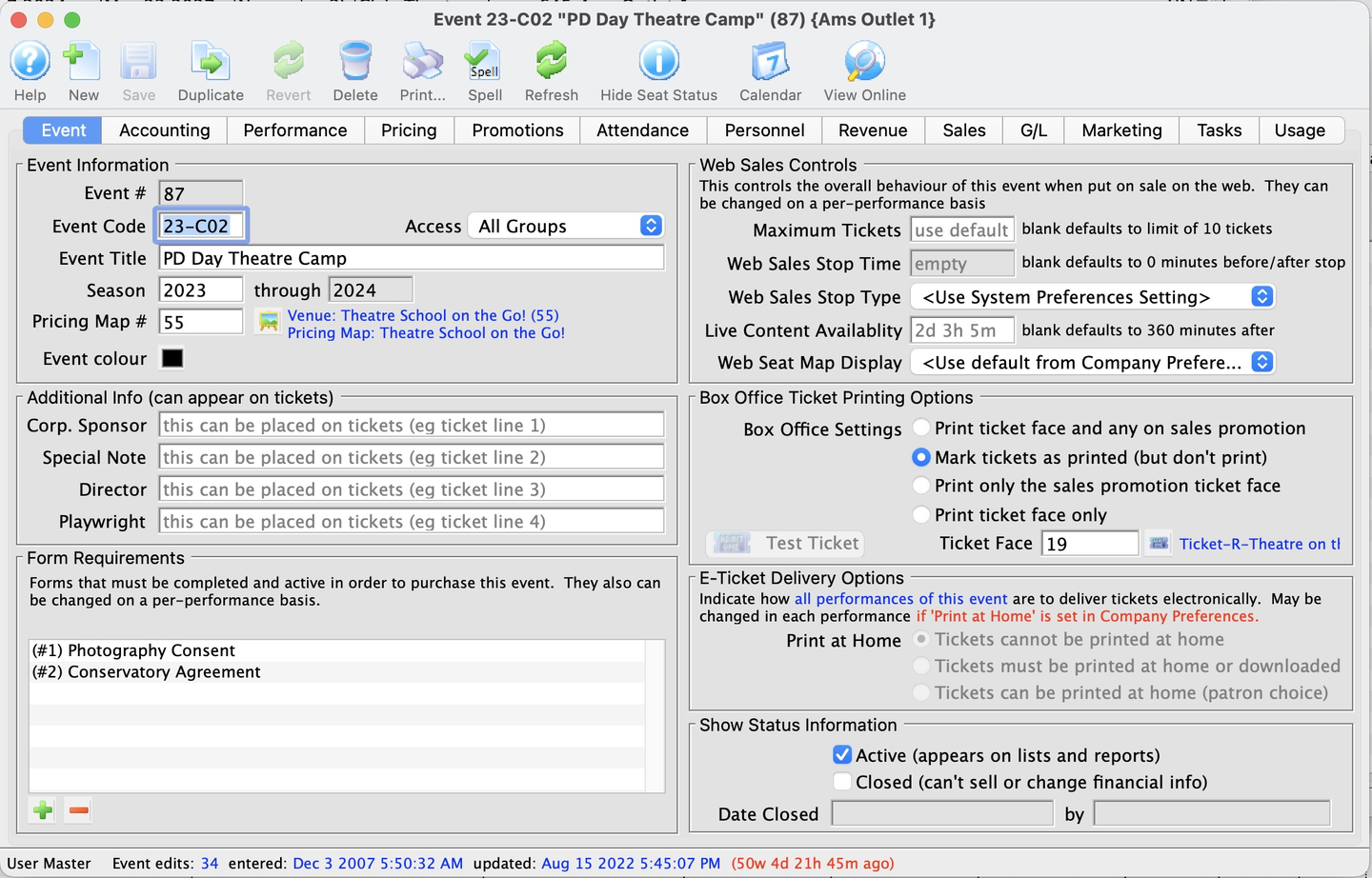
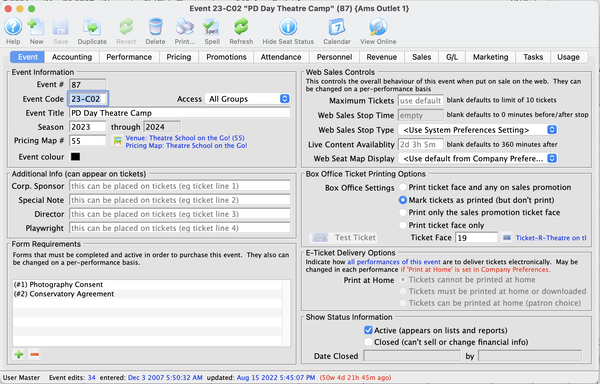
Toolbar Top


New Button
Opens a blank Event Detail Window to add a new event.


Save Button
Saves any changes to the currently open event.


Duplicate Button
Creates a duplicate of the currently open event.


Revert Button
Can be clicked while editing to reverts settings back to whatever they were the last time the selected event was saved.


Delete Button
Deletes the currently open event. Only events without any financial transactions, performances, or other associated data can be deleted.


Spellcheck Button
Checks the spelling in the appropriate fields.
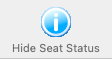
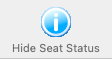
Show or Hide Seats Button
Toggles the seat detail tooltip on or off for the Maps Tab.


Calendar Button
- Opens the calendar for the event and its selected performances and tasks
- There is a submenu with available options:
- Show all detail (Performances, Tasks and Personnel)
- Show Performances and Personnel
- Show Performances and Tasks
- Show Personnel and Tasks
- Show Performances only
- Show Personnel only
- Show Tasks only


View Online Button
Creates and opens the online store in the user's default browser application. There is a submenu with available direct link options:
- All events
- Only performances for this event
- Show generic sample event reminder (only available when performance in the future)
Event Tab Top
The Event Tab contains critical basic information such as the Event Title, information controlling what appears on the tickets, and how and when patrons can access tickets.
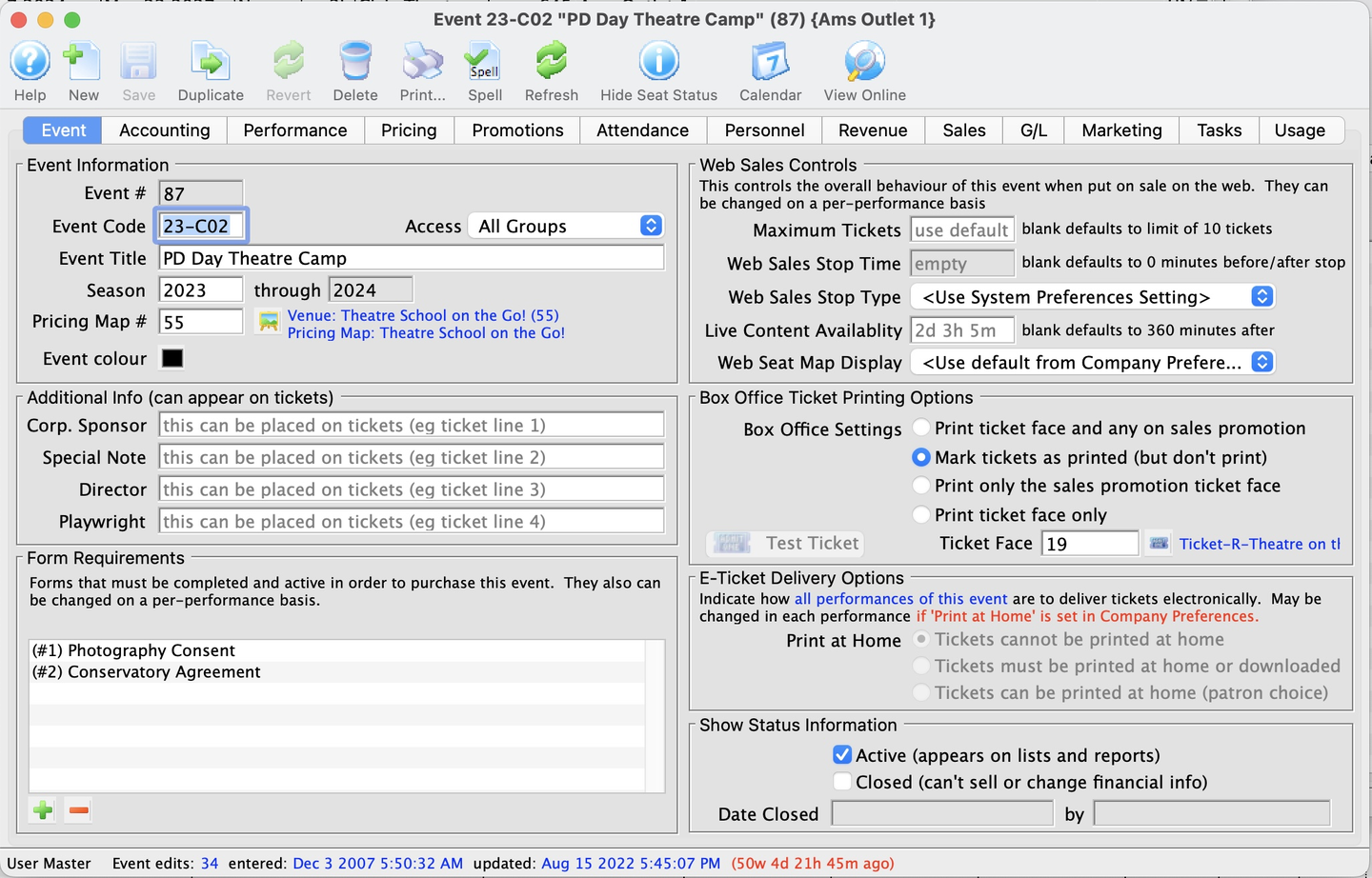
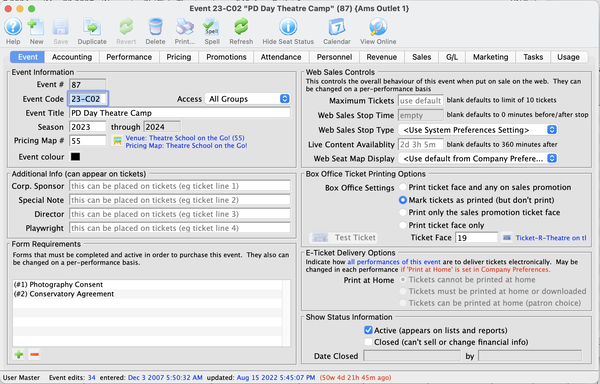
Event Information Top
Event Number
Unique identifying event number generated by Theatre Manager.
Access Group
Specifies which employees can search and access the event.
Play Code
Unique 6-digit event code used for quick reference. Artsman recommends (and defaults) the first two characters to the fiscal year of the performance to allow for quickly generating reports by year. If your organization has more than one venue or different types of series (e.g. a main-stage and a second stage series), use a pre-determined value to difference the series after the year, such as:
- 13-01 - the first play of the 2013 season
- 13-05 - the fifth play of the 2013 season
- 13-C01 - the first play in the "C" theatre
- 13-J01 - the first play in the "Jazz" series
Play Colour
Controls the color that appears on the event in the Facilities Management Calendar
Play Title
Official title of the play as it will appear on the ticket and in the online store. If the title is perfect for the internet, yet too long to print on a ticket face, you can adjust your ticket face to split it at word boundaries using the tStringFields.$splitString( P_PLAY_TITLE, width, segment) calculation.
Season
Year that the event takes place (based on the financial year).
Pricing Map
Venue Name and unique identifying number of the pricing map that the event will be performed in. Events sold as reserved seating must take place in venues that have had seats created. Events sold as general admission (or traveling troupe, or course) may use pricing maps that don't have seats created. Read more about changing the map on an event.


Map Search Button
Opens a list of possible pricing maps eligible. Pricing map eligibility rules:
- Be in an Active status
- Have the same valid price codes as the currently attached pricing map
- Have the same seating capacity as the currently attached pricing map
- Have the same seat names as the currently attached pricing map (reserved seating only)
- When changing the map for an entire event, you can select a pricing map in a different venue
- When changing the map for one performance, you can only select a pricing map within the same venue
- If using the outlet edition, the pricing map must be owned by the same outlet (e.g. people from outside your outlet cannot change price maps or price codes for you)
Additional Information Top
These four fields can, if needed, be customized for different meanings in Company (Outlet) Preferences >> Appearance Tab.
Corporate Sponsor
Name of the sponsor for the production. Additional sponsors could be entered in the notes field. This line can be printed on tickets
Special Note
Additional information such as warnings or special messages. This line can be printed on tickets.
Director
Director of the event. This line can be printed on tickets.
Playwright
Playwright of the event. This line can be printed on tickets
Form Requirements Top
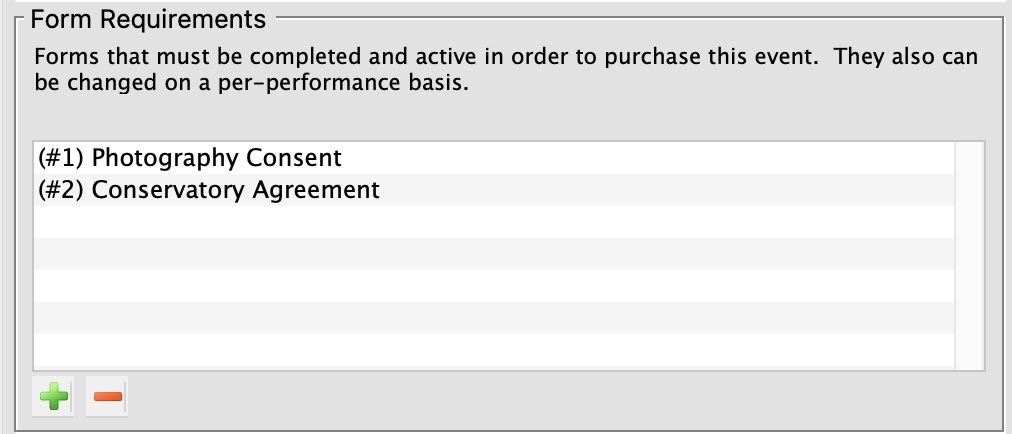
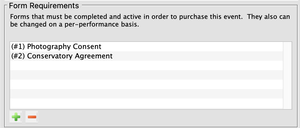
Editable list of forms that may be required when people buy tickets to the event. This is for forms that affect the entire event (and not just a single performance). If the form itself is marked:
- Required and it is in this list, then people buying online will be required to fill out the form before completing the sale
- With an expiry time, then people buying online will need to fill it out again if their prior form has expired
Web Sales Controls Top
Maximum Ticket
Sets the maximum number of tickets to be sold in a cart. If the box office will allow a patron to have more than the allotted number of tickets, the tickets will need to be sold by an employee and not via the internet. Numbers entered here override those entered as global defaults in System Preferences >> Web Tab.
Regardless of settings on an event or performance, at no time can there be more tickets in a single cart than the value in System Preferences >> Web Tab.
Web Sales Stop Time
Number of minutes before/after the performance start time in which to remove a performance from the online store. Time set here overrides the defaults set in System Preferences >> Web Tab. Stop time affects emailing of PDF tickets (you cannot email tickets if the performance is no longer on-sale online).
Web Sales Stop Type
Indicates whether the stop time is Before or After the performance begins. Typically, this is set to Before the performance time. The option for After could be used for:
- All day events when you want online sales to be available after the gates open
- Courses when you want to allow late registration
- On-demand streaming when a video streamed through the online store can be purchased after the original start time
Live Content Availability
Default time, in minutes, after the start of a performance in which a live-streaming video will be available in the online store. If nothing specified, the event will use the default from System Preferences >> Web Tab.
Web Seat Map Display
Allows you to specify how you would like the map to display for web sales:
- Use Default from Company Preferences
- Selected seats only (sold seats are blank)
- Selected and sold (mask seat codes)
- Selected and sold (actual seat codes)
- Use 'tmGfs/Map[x].jpg' for generic map
- Do not display any map
Box Office Ticket Printing Options Top
These radio buttons control how tickets print for the event.
Print ticket face and any on sales promotion
The default selection. Prints both the standard ticket and any additional ticket face as set on the selected sales promotion.
Mark tickets as printed (but don't print)
Print only the sale promotion ticket face. Only prints a ticket as per the promotion selection. Ignores ticket without an additional promotion ticket face.
Print ticket face only Only prints a ticket as per the event settings. Ignores any additional promotion tickets.
Ticket Face Ticket face the event should use. Can be typed manually or selected.


Ticket Face Search Button
Opens the Ticket Face Search List to search and select a ticket face from. If left blank, a built-in default ticket face design will be used for printing tickets.


Test Ticket Button
Prints a test ticket for this play.
E-Ticket Delivery Options Top
This section indicates how all performances of the event are to deliver tickets electronically. You can change these for each individual performance if needed. Click for more information on turning on the print at home option for individual performances or setting the print at home option in Company Preferences. The options available are:
Tickets cannot be printed at home (patron must select mail or will-call)
Prevents e-tickets from being available for the event. All tickets follow the Box Office Ticket Printing Options instead.
Tickets must be printed at home (patron has no option)
Forces tickets to only be available as e-tickets.
Tickets can be printed at home (unless patron selects mail or will-call)
Allows the patron to decide if they would like to print an e-ticket or have tickets held at will call/mailed.
Show Status Information Top
The event status flag options are:
Active
Checked means the event is available for sales. Uncheck (Inactive) means the event is not active.
Closed
Checked means that no further ticket sales, exchanges, or refunds are allowed. Artsman recommends closing a show shortly after the event is reconciled, all transactions have been completed, and any royalties are paid. There is a feature during year-end rollover process that lets you close all prior fiscal year events. Unchecked (Open) is the status of any event that is actively being built, sold, or edited.
Date Closed
Populates with the date the event was closed.
By
Auto populated with the initials of the employee who closed the event
Accounting Tab Top
Before proceeding, read about setting up the Chart of Accounts and this brief introduction to event accounting setup.
The Accounting Tab displays the accounting information for an event. It shows the general ledger accounts and the applicable taxes applied as well as when the revenue will be received into the general ledger.
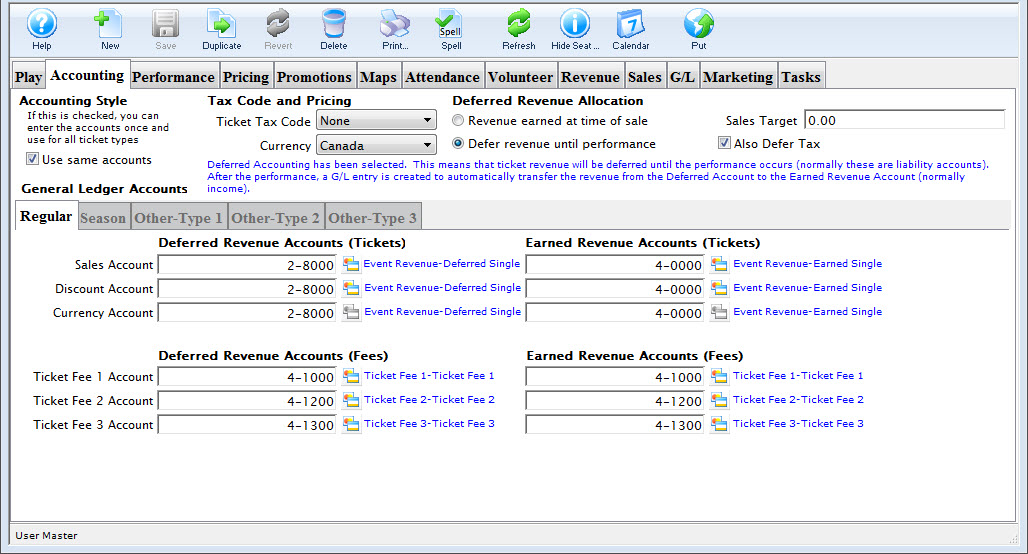
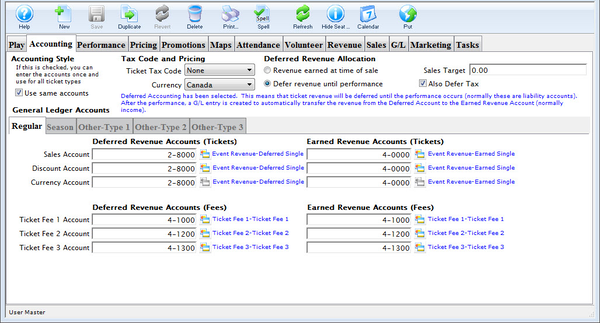
Accounting Style Top
Use Same Account
When checked, uses the same GL accounts for all ticket types. Disables the general ledger account tabs for Season, Other Type 1, Other Type 2, and Other Type 3.
Tax Code and Pricing Top
Ticket Tax Code
The tax rate selected in this dropdown applies only to the base price of each ticket (separate from the taxes applied to fees in Sales Promotion Detail Window >> Calculation Tab).
Currency
Currency dropdown lets you set something different from the system default if needed.
Deferred Revenue Allocation Top
There are two radio button options designating how the system should handle revenue from this event from an accounting standpoint.
Revenue earned at time of sales
Ticket sales are recognized as earned revenue at the time of sale.
Defer revenue until performance
Sets this event to follow deferred revenue rules. When checked, requires liability accounts set in the Deferred Revenue Accounts below. If Company Preferences is set to roll over all events at year-end, Theatre Manager will change the deferred revenue setting to earned revenue for all events that were rolled over so that any new performances or extended runs take on the earned revenue setting.
General Ledger Accounts Top
There are five different ticket types available, referenced by the sales promotion, which correspond to the five General Ledger Accounts tabs.
Regular
This is a system setting. It is the primary set of GL accounts used for single tickets and all other tickets when the Use Same Account option is selected.
Season
This is a system setting. These are the GL accounts used when the ticket type on the Sales Promotion is set to Season.
Other-Type 1
The name/meaning of this option is customized in System Preferences >> Appearance Tab.
Other-Type 2
The name/meaning of this option is customized in System Preferences >> Appearance Tab.
Other-Type 3
The name/meaning of this option is customized in System Preferences >> Appearance Tab.
GL Accounts Top
For each ticket type (unless Use same accounts is selected above), there are six types of accounts that require account selections, which allow you, if desired, to designate separate deferred and/or revenue accounts for different types of tickets.
Sales Account
The G/L account number used to record revenue received from new ticket sales.
Exchange Account
The G/L account number used to record revenue gain (or loss) from ticket exchanges.
Refund Account
The G/L account number used to record revenue loss from ticket refunds.
Discount Account
The G/L account number used to record the net value of ticket discounts from ticket sales, exchanges, and refunds.
Markup Account
The G/L account number used to record the net value of ticket markups from ticket sales, exchanges, and refunds.
Ticket Fee Accounts
The G/L account number used to record the net value of per ticket service charges applied to ticket sales, exchanges, and refunds.
Performance Tab Top
The Performance Tab is used to create and manage some aspects of the performances that make up an event. Performance information cannot be added (and the tab will not be made available) until the Event Tab, Marketing Tab, and Accounting Tab have been completed and saved.
The upper part of the window is only active if performances are selected in the bottom list because they are responsive to the details of the specific selections.
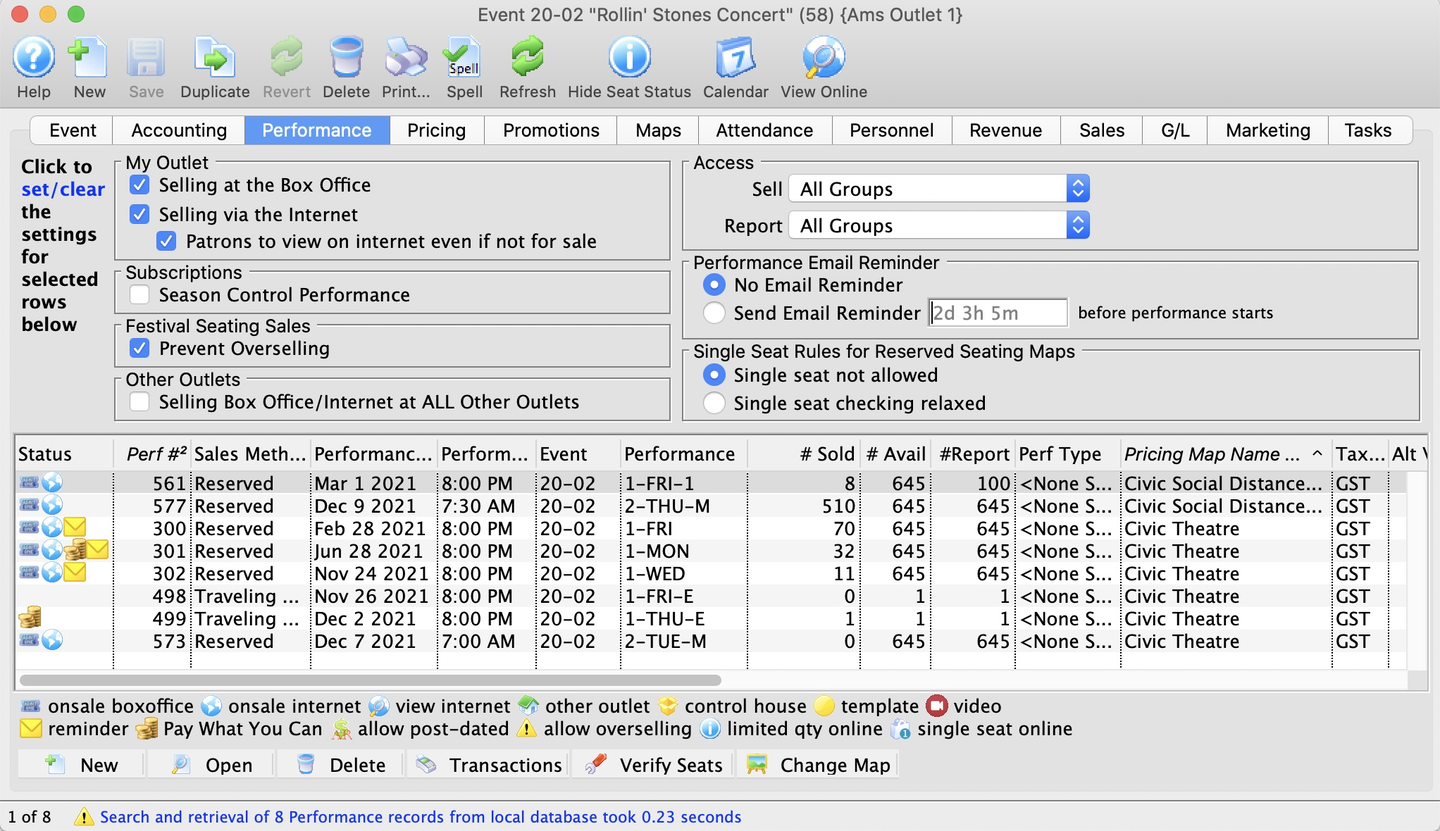
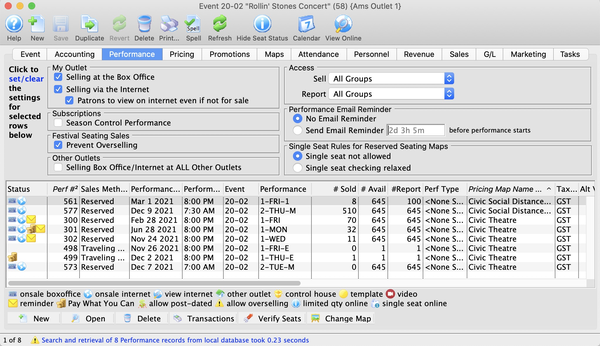
My Outlet Top
Selling at the Box Office
When checked (and the datetime set in the Performance Detail Window >> Sales Management Tab is not in the future), the performance is available for sale at the box office.
Selling Via the Internet
When checked (and the datetime set in the Performance Detail Window >> Sales Management Tab is not in the future), the performance is available for sale in the online store.
Patrons Can View if Not for Sale
When checked, the event can be set to show online even if it's not available for ticket purchases (e.g. for pre-announcing events).
Subscriptions Top
Season Control House
When checked, the performance can be used as a control house in the subscription module
Festival Seating Sales Top
Prevent Overselling When checked, the performance is prevented from being oversold (more sold than the maximum availability of the pricing map).
Other Outlets Top
Selling at All Other Outlets
When checked, allows you to sell the performance at specified other outlets (i.e. each performance can be sold by different organizations if needed).
Access Top
Sell
Allows you to control which user access groups have the ability to sell this performance.
Report
Allows you to control which user access groups have the ability to run reports for the performance.
Performance Email Reminder Top
No Email Reminder
No reminder emails will trigger.
Send Reminder Email
If checked with a time indicator, a reminder email will be sent to every ticket holder. Read more about customizing the reminder email if you don't want to use the default one.
The time value is the amount of time in advance of the performance date that the email should be sent (entered in minutes, hours, days, or weeks format ALA 6h for 6 hours, 1d for 1 day, or 1w2d for 1 week and 2 days). Any ticket bought closer to the performance than the email reminder time will receive an immediate reminder.
Single Seat Rules for Reserved Seating Map Top
Single Seats Not Allowed
Patrons online will not be able to make a seat selection anywhere in the map that would leave only a single ticket available. Designed to maximize revenue. Recommended/default option.
Single Seat Checking Disables/Relaxed
Patrons online can pick any seat they want, even if it leaves only a single seat available:
- The patron could pick the middle seat out of three
- The patron could pick a single seat where there are only two seats left
- The patron cannot, however, leave a single ticket between two others in their seat selection (i.e. they can't pick every other seat)
Performance List Top
Status Column
List of icons indicating the primary status of each performance (refer to the legend at the bottom of the list).
Performance Number Column
Unique performance number generated by Theatre Manager.
Sales Method Column
Type of seating used for the performance (most commonly either General Admission or Reserved).
Date Column
Date of the performance.
Time Column
Time of the performance.
Number Sold Column
Number of seats sold for the performance.
Number Available Column
Number of seats available for purchase.
Number Report Colum
Number of seats currently used for reporting
{% end %}
Performance Type Column
A unique and customizable code table field used to flag specific performances for internal reporting and/or for categorization online.
Box Office Column
Flag indicating if the performance is available for sale at the box office.
Web Column
Flag indicating if the performance is available for sale at in the online store.
Outlet Column
Flag indicating if the performance is available for sale at other outlets.


New Button
Opens the Performance Creation Wizard to add one or more new performances.


Open Button
Opens the Performance Detail Window for the selected performance(s).


Delete Button
Deletes the selected performance(s).


Transactions Button
Shows all transactions for the selected performance(s).


Verify Seats Button
Verifies all seats for the selected performance(s) as a troubleshooting measure. Best to do this when no other users are logged in.
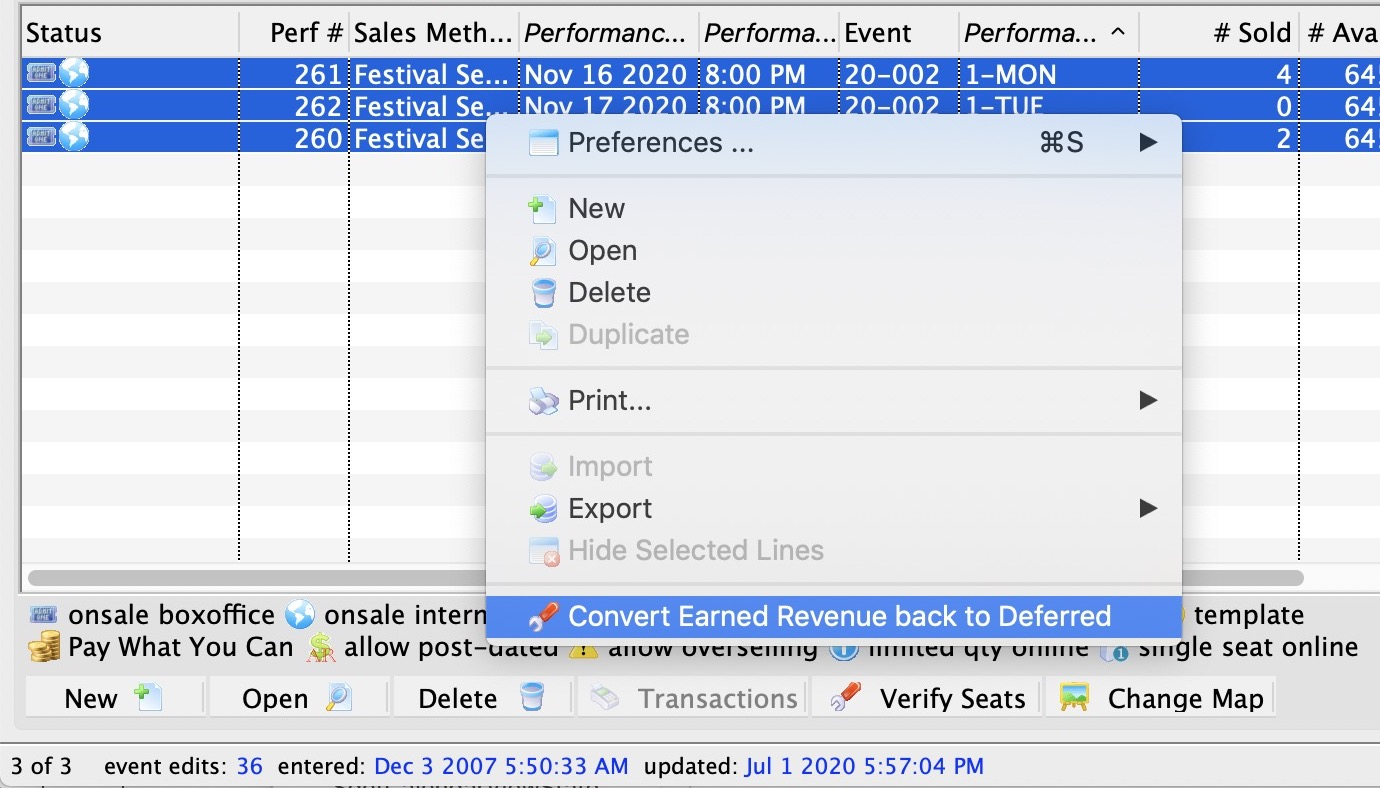
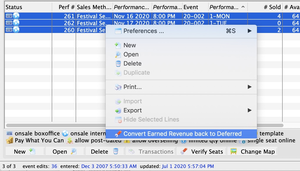
Performance List Context Menu
The context menu has a feature to Convert Earned Revenue Back to Deferred that allows you to convert earned revenue back to deferred after a performance has rolled over already.
Pricing Tab Top
The Pricing Tab displays the price codes (as setup on the event's selected pricing map) available for the selected performance on the left side of the tab. Double-clicking a performance on the left opens the Performance Detail Window.
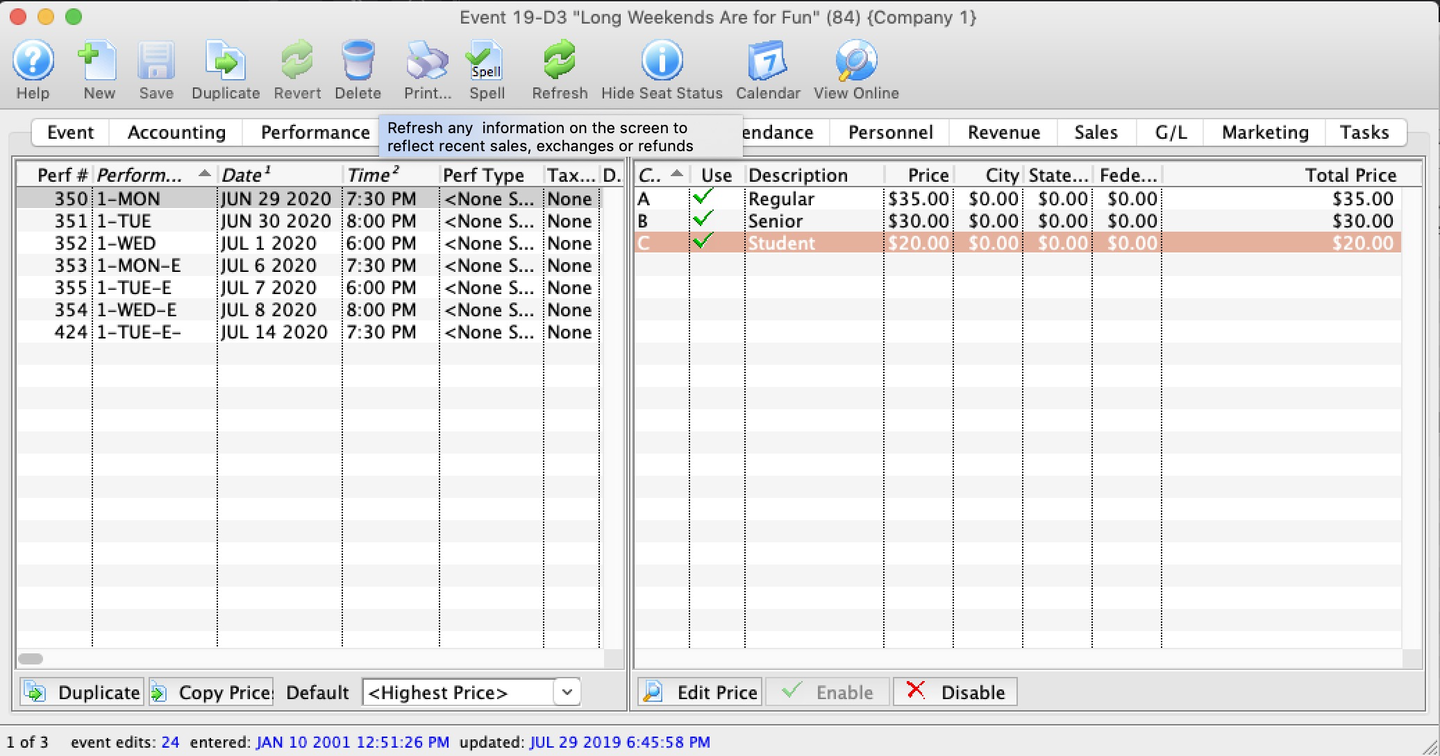
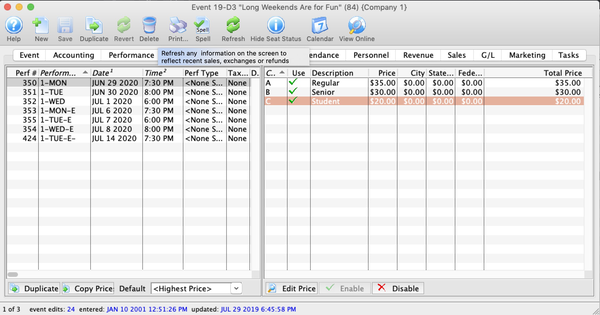
Code
The single-character code as assigned in the pricing map.
Use
Icon indicating if the price code is enabled or disabled.
Description
Meaningful name.
Price
Base price value.
City
City tax amount.
State/PST
State tax amount.
Federal/GST
Federal tax amount.
Price + Tax:
Total price of the price code before any sales promotion adjustments.


Duplicate Button
Duplicates price codes and sales promotions from another event for all the matching series codes (e.g. for matching the pricing setup of all shows to the existing setup of the first show in the season)


Copy Price Button
Copies price codes and sales promotions from one performance to all selected performance (e.g. for making each weekend performance the same price as another)


Default Price Code Dropdown
Dropdown selectionCopies price codes and sales promotions


Edit Price Button
Opens the Price Code Detail Window for the selected price code for editing


Enable Button
Enables the selected price code for the selected performance, making it available for sale


Disable Button
Disables the selected price for the selected performance, making it unavailable for sale
Pricing Detail Window Top
If you want to change one of the prices for a performance, double-clicking on it from the right side of the Price Code Tab opens up the Price Code Detail window. From this window, you can adjust the price, name, and status of each price code. {% end %}
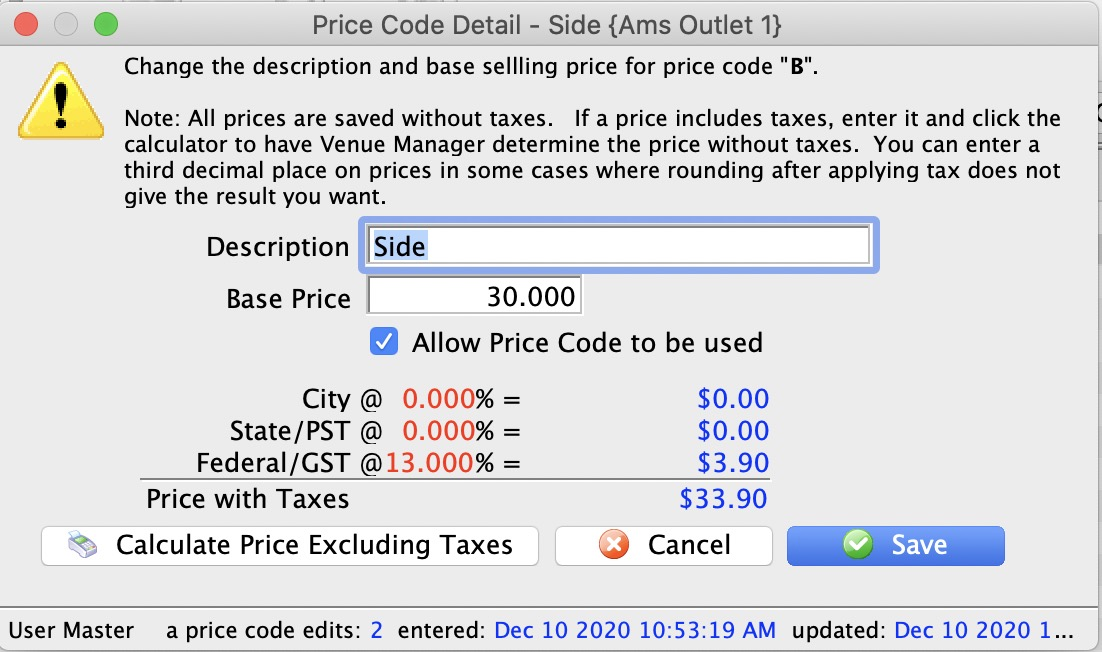
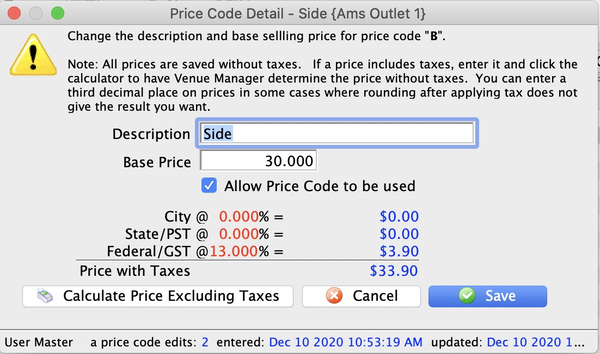
Description Field
Name of the price code (by default Price Code and the price code letter or number from the pricing map ALA Price Code A).
Base Price Field
Base price value of any ticket selected with this price code (the base price that sales promotions will adjust to reach a final price).
Allow Price Code To Be Used
When checked, enables (makes available) the price code for sales in the selected performance.


Calculate Price Button
If available, changes the calculation reference at the bottom of the window. If newly calculated based price does not return the desired full price, try entering a fractional price (e.g. 12.654 instead of 12.65).


Cancel Button
Undoes any current edits and closes the window.


Save Button
Saves any current edits.
Promotions Tab Top
The Promotions Tab displays sales promotions available for the selected performance on the left side of the tab. Double-clicking a performance on the left opens the Performance Detail Window. Double-clicking a promotion on the right opens its Sales Promotion Detail Window.
A performance could have all available promotions or only specific promotions, but must have at least one promotion in order for tickets to be sold. By default, ALL promotions are available to the performance when it is created. The table of price codes on the right includes the following columns and options.
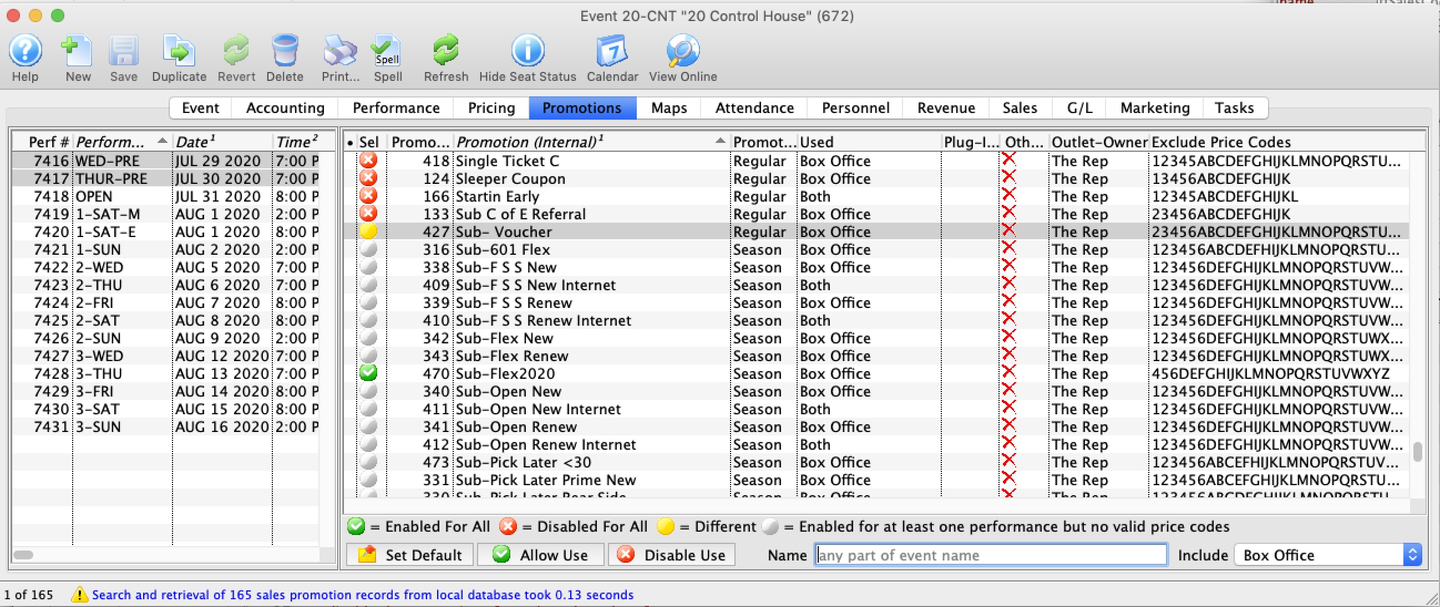
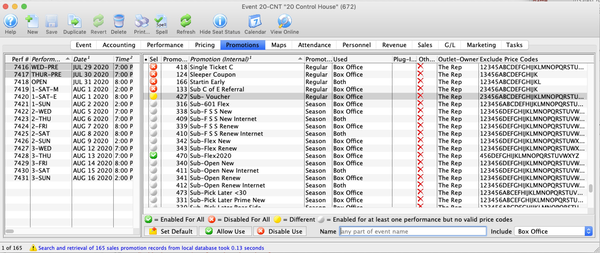
Icon Column
Icon indicating status of the promotion for the selected performance(s).
- Green Check: enabled for all selected performances
- Red X: disabled for all selected performances
- Yellow Circle: enabled for at least one of the selected performances but not all
- Grey Circle: enabled for some but not all the selected performances, but the promotion cannot be used because there is no valid price code enabled
Promotion Column
Name of the promotion.
Promotion Type Column
Ticket type of the promotion for G/L posting.
Used Column
Where the promotion is available for sale (e.g. Box Office, Internet, Both).


Set Default Button
Sets the selected promotion as the default for the selected performance(s).


Allow Use Button
Enables the promotion in the selected performance(s), making it available for sale.


Disable Use Button
Disables the promotion in the selected performance(s), making it unavailable for sale.
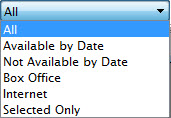
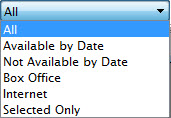
Filter Dropdown
To filter the list, select a field to search by and enter the relevant parameters in the Name field.Dropdown offering different search fields for the promotions list:
- All
- Available by Date
- Not Available by Date
- Box Office
- Internet
- Selected Only
Maps Tab Top
The Maps Tab shows you the current map, including specific holds and sold seats, for the selected reserved seating performance on the left side of the tab. Double-clicking a performance on the left opens the Performance Detail Window.From this tab you can do things like:
- View the current house dressing
- Add and release holds
- Adjust the return to hold map
- Print the map to display sold and held seats
- Get a quick summary of the hold and sold counts
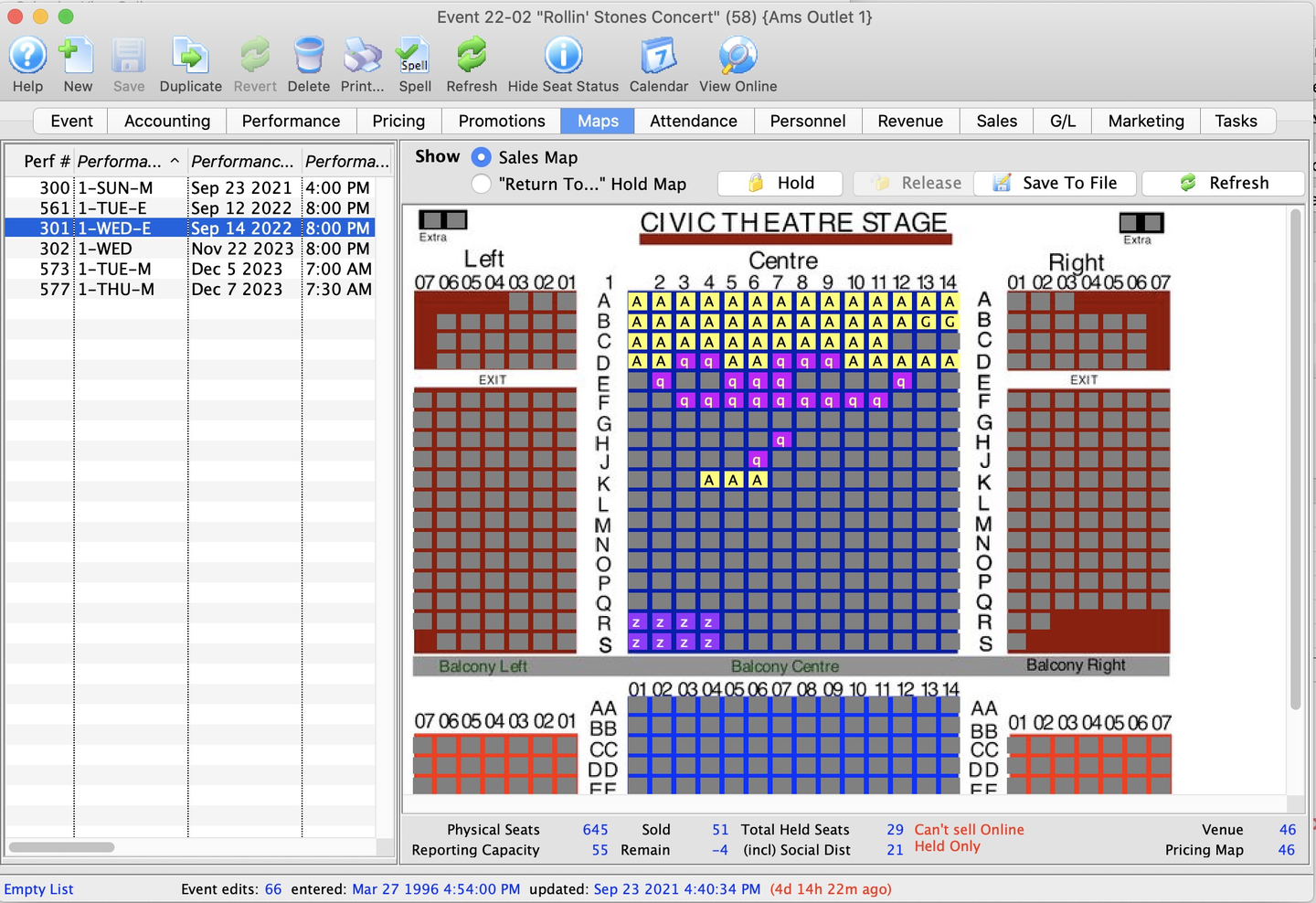
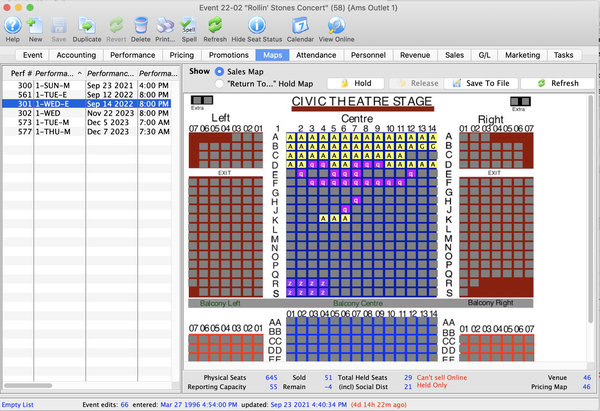
Show Top
Sales Map
Shows the map as it appears in the ticket selection process.
Return to Hold Map
Shows the default holds map for the pricing map>
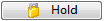
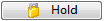
Hold Button
When at least one seat is selected on the map, opens a submenu of hold codes available to the current user to hold the seat(s) with a specific meaning.
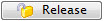
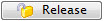
Release Button
When at least one held seat is selected on the map, releases the hold letter and opens the seat for general sale.


Save to File Button
Prints a report of the graphic map for printing or saving to PDF.


Refresh Button
Refreshes the graphic map view to display any updates to the sold and held seats (e.g. from order windows, etc.).
Seat Availability Summary Top


Displays the count of seats broken out by type.
Physical Seats
Number of seats physically placed on the pricing map that could be sold, held, or available.
Reporting Capacity
Number of seats considered the maximum saleable (as set in the Performance Detail Window >> Accounting Tab (typically and by default the same as the physical seats).
Sold
Number of seats sold to the selected performance.
Total Held Seats
Number of seats set with any hold letter (including social distance holds).
(inc) Social Distance
Number of tickets held with the designated social distance seat hold
Remain
Number of seats available that can be sold. If negative (reporting capacity is less than physical capacity), patrons cannot buy tickets online.
Red Message
Theatre Manager interpretation of the subtotal breakdown. Can't Sell Online Held Only means remaining available is negative.
Context Menu Top

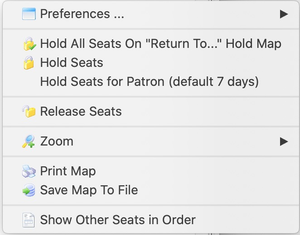
Right-clicking anywhere on the right-hand map opens the context menu with several special functions.
Zoom
Adjusts the map graphic relative to its current zoomed-in state. The Normal option returns the map to its default state.
Hold Seats
Opens a submenu for the selected seats with the hold codes available to current user.
Release Seats
Releases any hold on the selected seats and changing them to an open sale.
Print Map
Generates a report displaying the graphic map.
Map With Checked In Seats Top
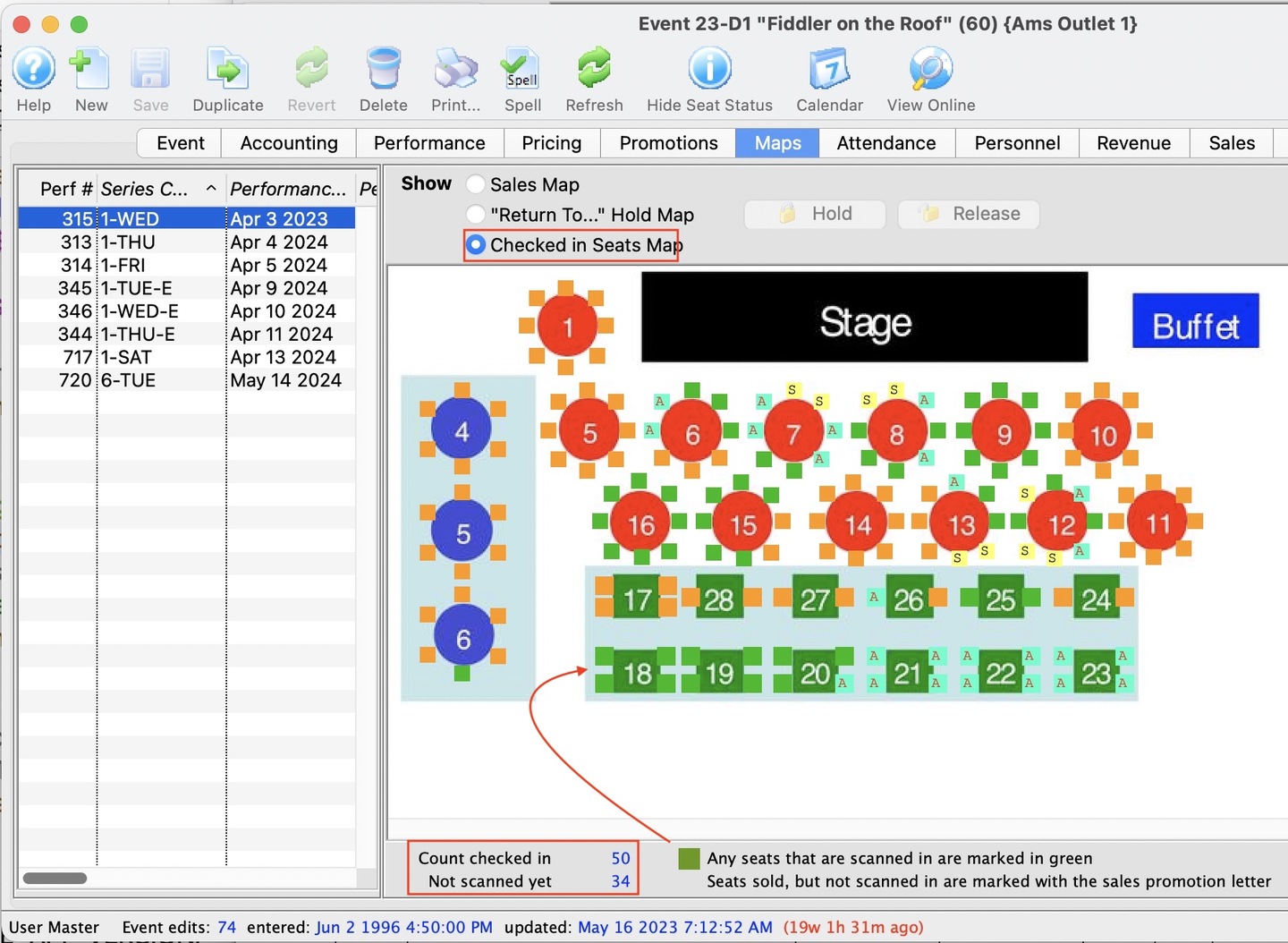
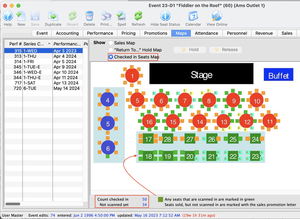
Checked In Seats Map
Shows only the sold seats, highlighting those that are scanned as attended in green.
Attendance Tab Top
The Attendance Tab lists sold tickets for the selected performance on the left side of the window. Double-clicking a performance on the left opens the Performance Detail Window. From this tab you can do things like:
- Set attendance the day of the performance
- Refund tickets (individually or en masse)
- Transfer tickets to another performance
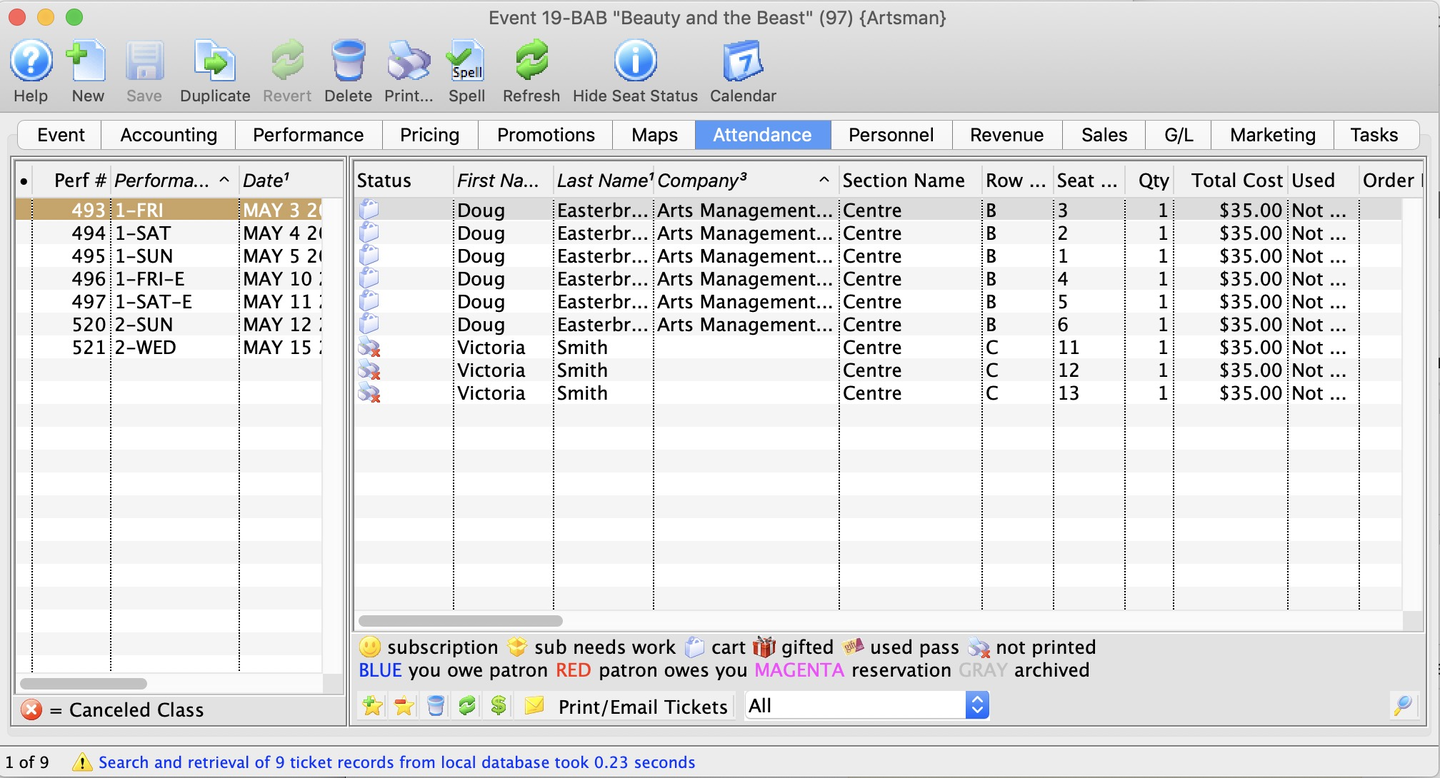
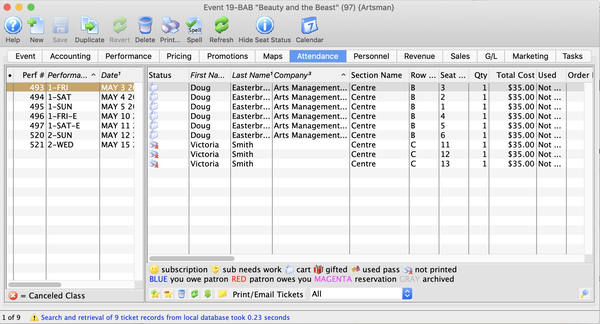


Set Button
Set attendance for the selected ticket(s) (only available on or after the performance date).


Clear Button
Clears the attendance status on the selected ticket(s) (only available on or after the performance date).


Print Button
Prints the selected ticket(s) that are not yet printed.


Refund Button
Refund tickets en masse and return value to patron's account, a pass, or credit card used for original payment.


Transfer Button
Transfers selected tickets to another performance.
Context Window Top
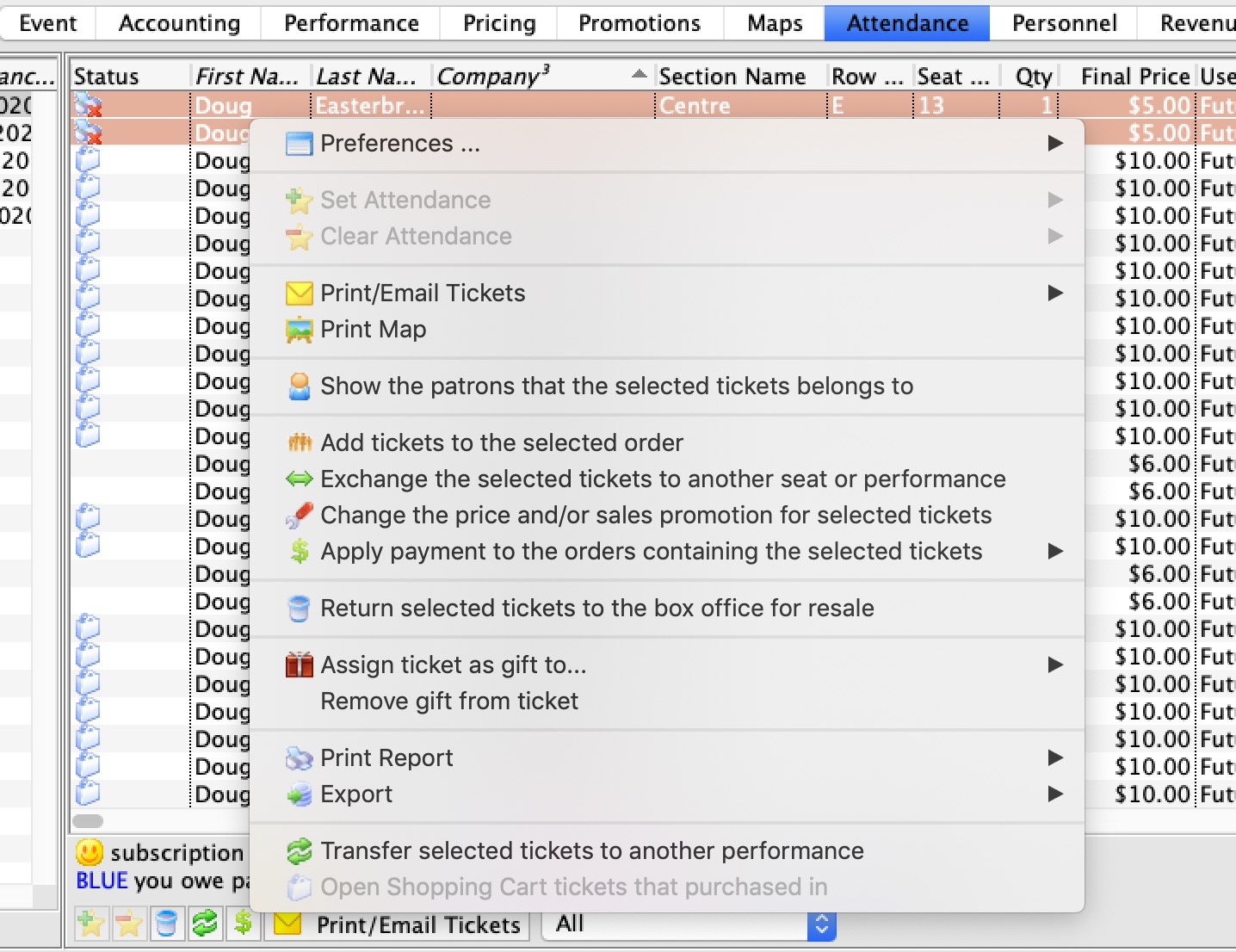
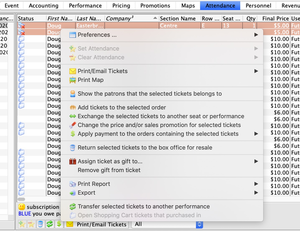
Right-clicking anywhere on the attendance list opens this context menu with valuable functions, including:
Add tickets to the selected tickets' order.
Pay for the order of the selected tickets.
Exchange the selected tickets (e.g. to/from a wait list event or from a cancelled event).
Assign the selected tickets to another patron (e.g. if somebody else is picking it up).
Reprice the selected tickets (e.g. for a gala so that you can add a donation when the gala ticket is purchased online).
Personnel Tab Top
If you are new to managing workers in Theatre Manager, read about the Personnel Module before proceeding.
The Personnel Tab displays a list of the personnel working each selected performance on the left side of the window. Double-clicking a performance opens the Performance Detail Window.
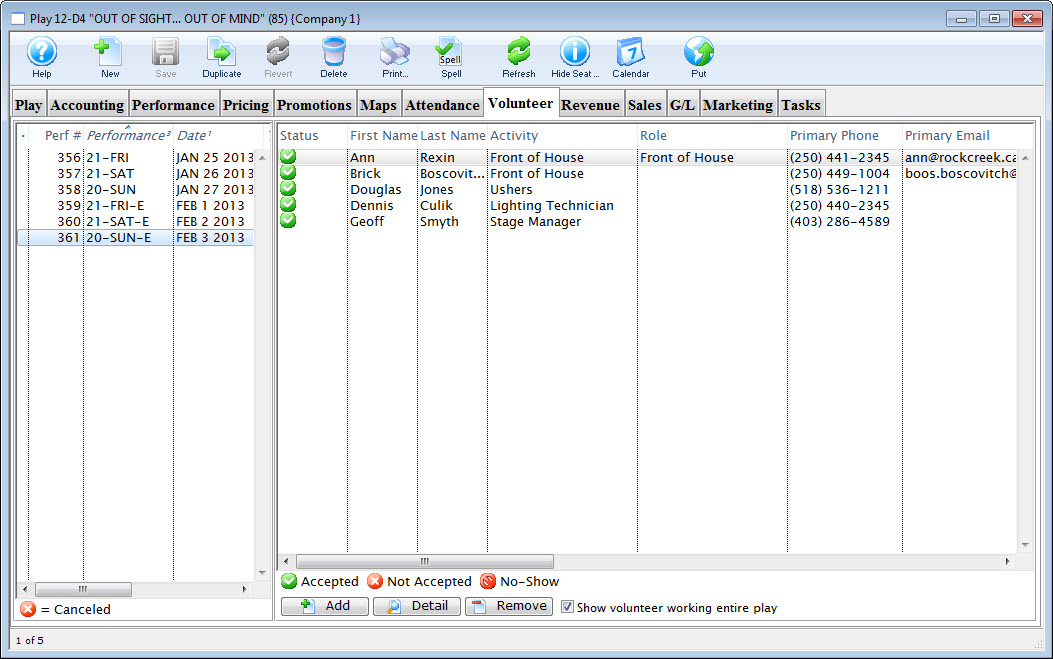
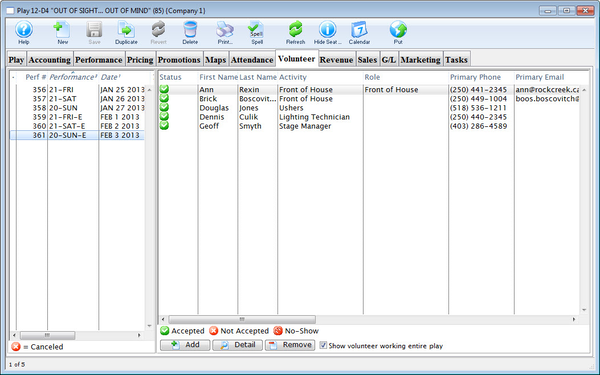


Add Button
Starts the process to add a personnel to the event.


Detail Button
Opens the Personnel Activity Detail Window for editing the selected volunteer record.


Remove Button
Deletes the selected activity record.
Revenue Tab Top
The Revenue Tab displays a detailed summary of the revenue taken in for each performance of an event.
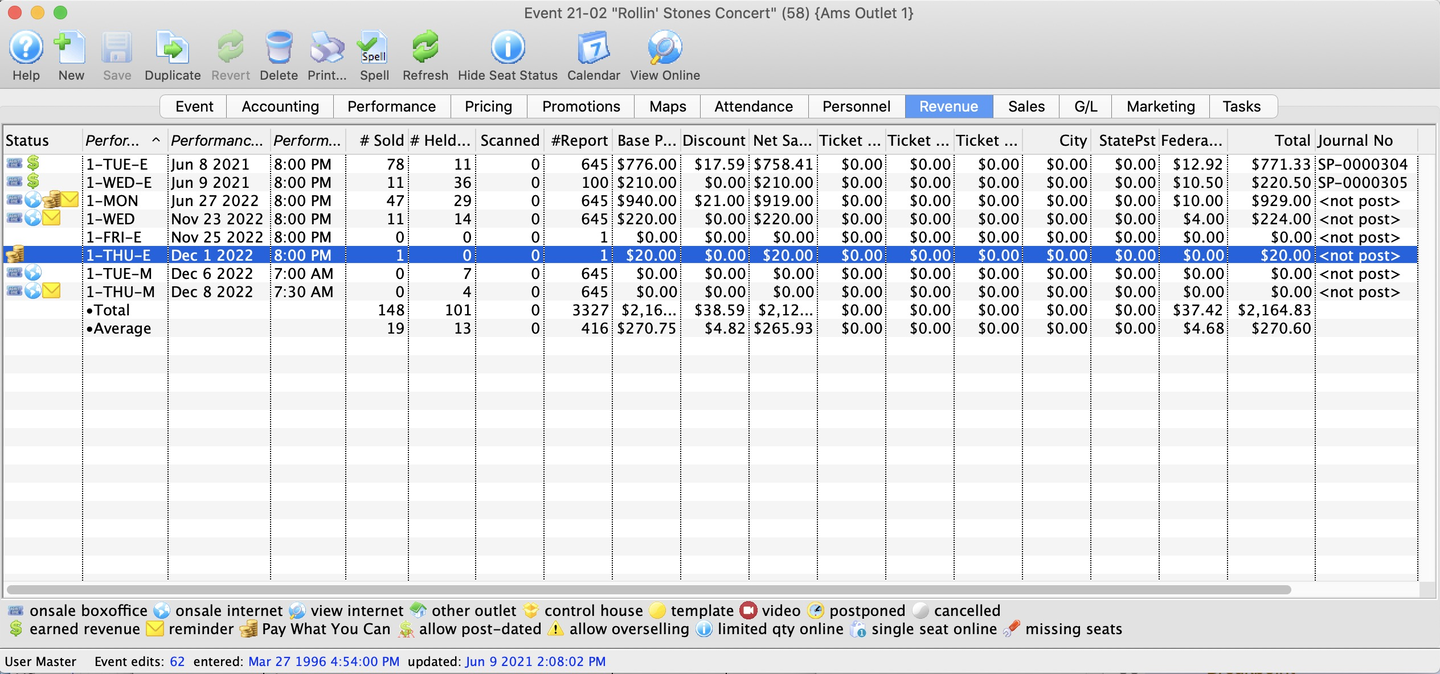
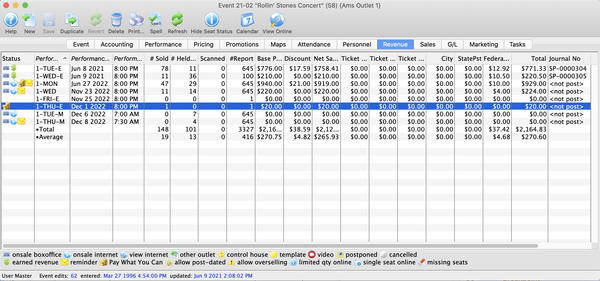
Performance Code Column
Unique series code of each performance.
Performance Date Column
Date of the performance.
Performance Time Column
Time of the performance.
Number Sold Column
Current number of tickets sold to the performance.
Number Report Column
Number of tickets being used for reporting (as set in the Performance Detail Window >> Accounting Tab).
Scanned Column
Number of tickets marked/scanned as attended.
Price Column
Subtotal of the base price value of sold tickets.
Discount Column
Subtotal of all the discount values of sold tickets (from the sales promotions setups).
Gross Sales Column
Total value of sales minus all discounts, fees, and taxes.
Ticket Fee Column
Subtotal of all the built-in ticket fee types values (from the sales promotions setups).
Tax Column
Total of all city/state/federal taxes.
Total Colum
Total of all money collected from ticket sales.
Journal No Code Column
If the performance has occurred, and you are using deferred revenue accounting, this will be the G/L number that it was posted to. If the sales posting is SP-000000, then one of the following situations occurred:
- The event was rolled over from deferred to earned (which can be reversed)
- The event had no sales at time of rollover
- The event was never marked as Use Deferred Revenue in the Accounting Tab
If the code is something like SP-xxxxxx, then double-clicking the line shows the Journal Entry Detail Window (with the quantity of tickets sold and revenues at the time of rollover).
Performance Number Column
Unique identifying number of the performance (as assigned by Theatre Manager).
Sales Tab Top
The Sales Tab displays a flexible and detailed summary of the event's sales. Each line displays the net subtotal based on the bottom right filter. This tab is commonly used for quick sales research and analysis because it allows various summarizations of when and how people bought tickets to correlate to marketing events or on-sale dates.
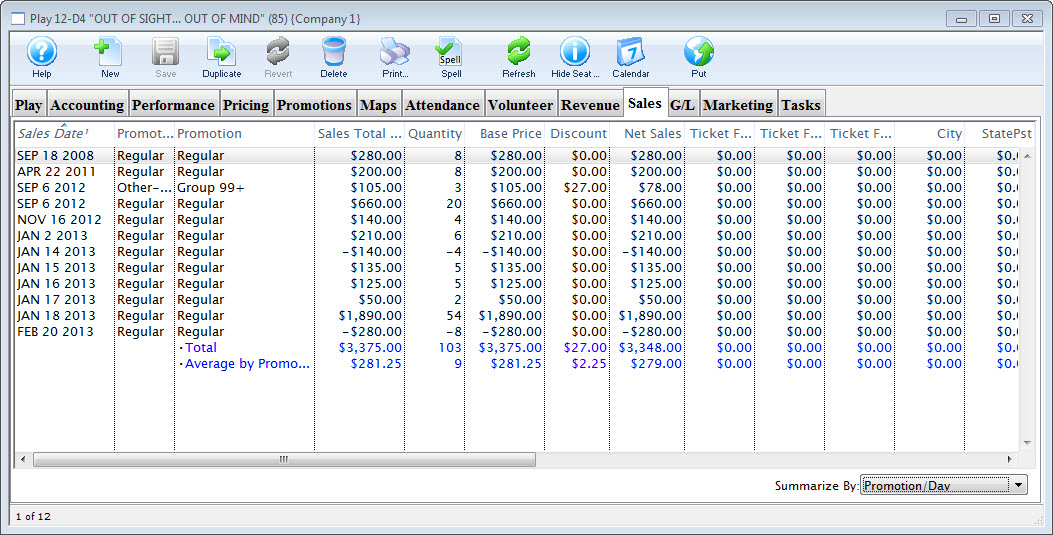
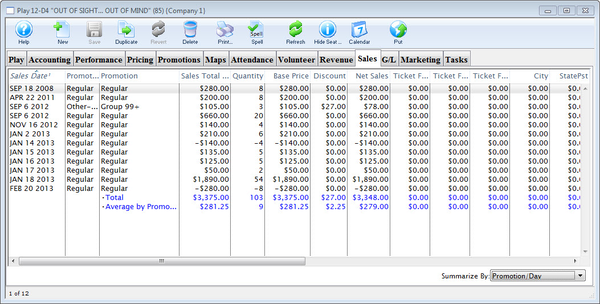
Sales Date Column
Day of the sale.
Promotion Type Column
Ticket type (as set in the Sales Promotion) for the G/L posting.
Promotion Column
Name of the promotion.
Sales Total Price Column
Subtotal of price before tax (gross sales + markups - discounts + 3 ticket fees).
Quantity Column
Number of tickets used for reporting.
Base Price Column
Subtotal of the base price value of the sold tickets.
Discount Column
Subtotal of the discount value of the sold tickets.
Net Sales Column
Subtotal of price before tax and before the 3 ticket fees.
Ticket Fee Column
Subtotal of the three ticket fees values of the sold tickets.
Tax Columns Colum
Subtotal of the city/state/federal taxes of the sold tickets.
Total Column
Total of all money collected from the event, including all fees and taxes.
Sales Amount Column
Total of all money collected.
Sales Quantity Column
Total number of tickets sold in the event.
Exchange Amount Column
Total sales amount from exchanges.
Exchange Quantity Column
Number of tickets exchanged.
Refund Amount Column
Total amount of refunded tickets.
Refund Quantity Column
Number of tickets refunded.
Commission Column
Total of commissions paid.
Outlet Column
Name of the outlet owning the event.
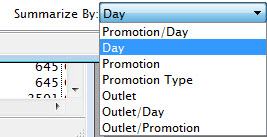
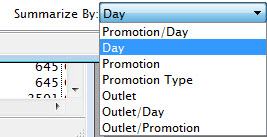
Filter Dropdown
Dropdown with filter options that change how the list above is broken out:
- Promotion by Day
- Day
- Promotion
- Promotion Type
- Outlet
- Outlet by Day
- Outlet by Promotion
GL Entries Tab Top
Before proceeding, it may be helpful to refer to how to balance the event after it closes.
The G/L Entries Tab displays a detailed summary of the transactions created and journaled to the general ledger (via the end of day process) for the event.
At the bottom of the window is a summary listing of the revenue from. The difference across the bottom of this summary table should be zero (meaning all parts of Theatre Manager are in balance). A balance message in blue text will also appear if the balance=0. If you do not see that, you should investigate (after posting all entries).
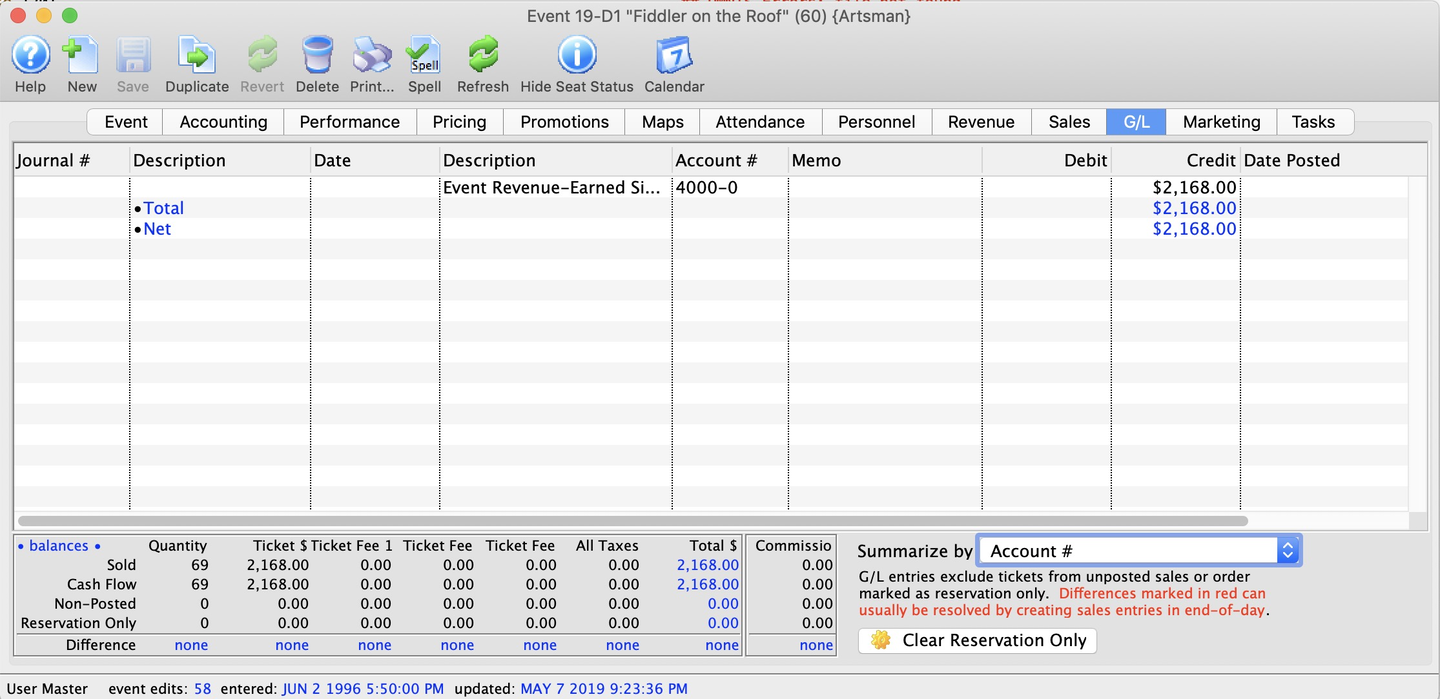
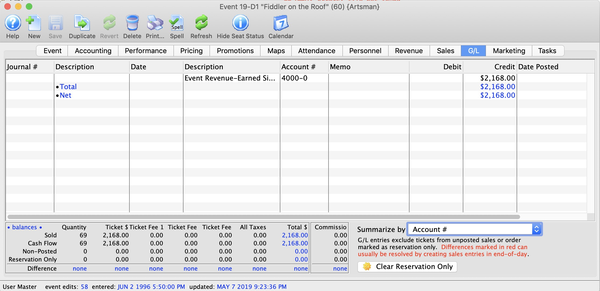
Journal Number Colum
Identification number associated with the G/L entry.
Description Colum
Type of entry (e.g. Sales Posting, Deposit Posting, or Manual G/L).
Date Colum
Date of the G/L entry.
Account Number Colum
G/L account number.
Memo Colum
A single memo line from the ledger that is generated by Theatre Manager and indicates the purpose of the entry.
Debit Colum
Total debit amount associated with the G/L entry.
Credit Colum
Total credit amount associated with the G/L entry.
Date Posted Colum
Date the entry was posted.
Sold Tickets
Counts from the ticket inventory.
Cash Flow
Derived from transactions tracking how the tickets got to be sold or refunded.
Non-Posted
Tickets that have not yet been posted to the G/L.
Reservation Only
Tickets that do not hit accounting.
Commissions
Cross-outlet ticket transactions. Generally should have a totals equal to 0. If one outlet sells the ticket and the owning outlet refunds the ticket, the total will be non-zero.
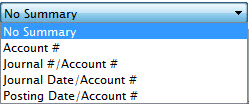
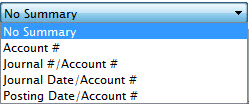
Filter Dropdown
Dropdown option with filters that adjust the subtotaling of the list above:
- No Summary
- Account #
- Journal # and Account #
- Journal Date and Account #
- Posting Date and Account #


Clear Reservation Only
Resets the reservation-only flag for all tickets sold to the event. Typically, G/L entries do not include tickets from unposted sales or orders marked as reservation only. All difference lines should be zero if the event balances
Marketing Tab Top
The Marketing Tab configures the internal and external sales notes, event icon image, and online ticketing site image for the event.
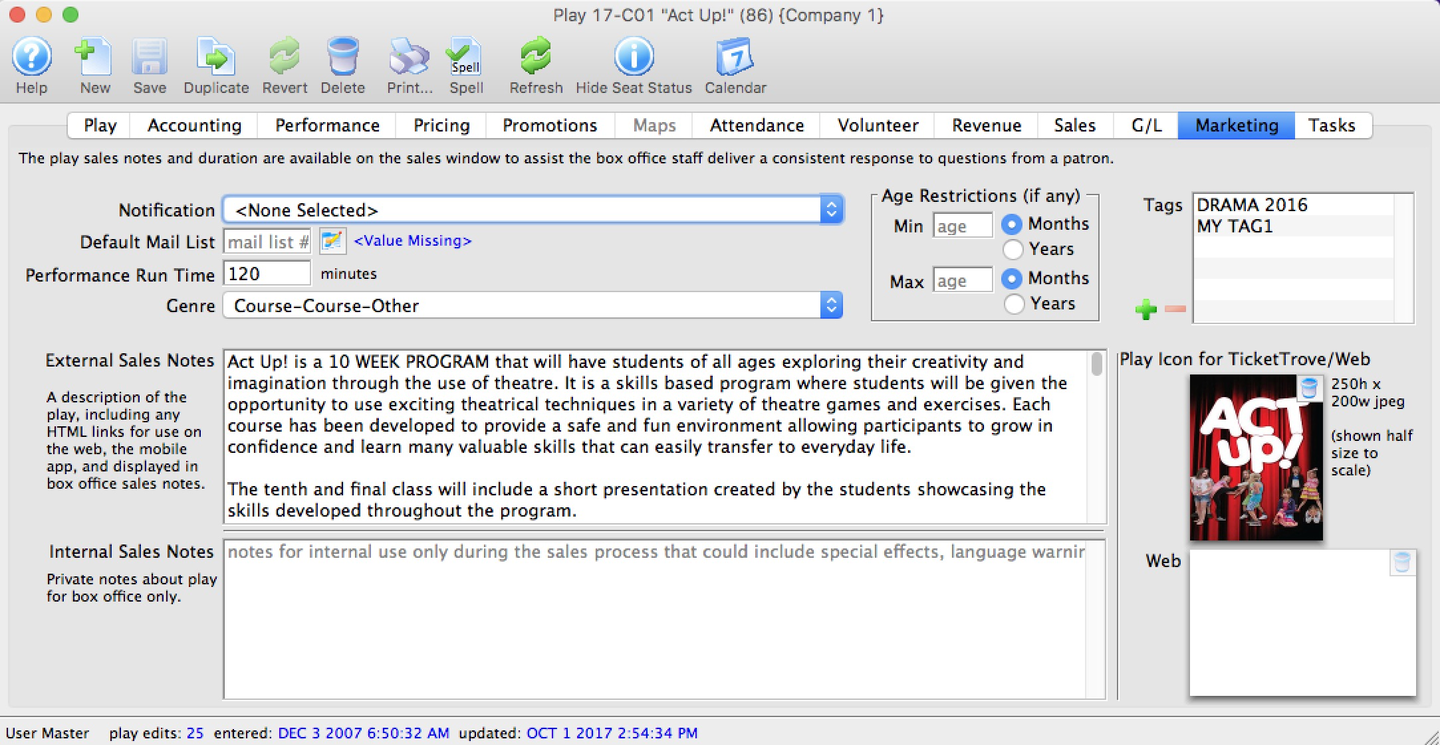
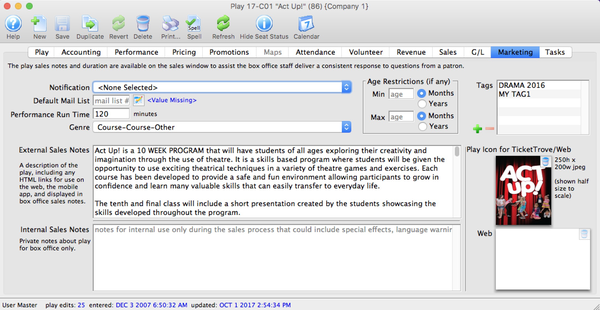
Notification
Dropdown selection of a workflow notification to trigger an automatic email whenever a ticket is sold to the event.
Default Mail List
Mail list to add patrons to whenever a ticket is sold to the event.
Running Time
Duration of each performance in minutes. Also displays in the online store and facility management calendars. Exportable in .ics format.
Genre
Genre setting common across all Theatre Manager customers with about 30 classifications currently. Selection required to save a new event.
External Sales Notes
Marketing notes that appear on the online store.
Internal Sales Notes
Marketing notes that appear internally.
Tag
Unlimited number of tags (added and removed the with green plus and red minus buttons).
Event Icon for Web/iPhone App
Graphic for the event that displays in the online store for all performances of the event. Must be 250 pixels high x 200 pixels wide.
Web
Marketing image that appears online when the Event title is clicked.
Tasks Tab Top
The Tasks Tab displays all tasks associated with the event (e.g. technical activities like light, renter move in and out details, admin activities like backstage tours, etc.). From here you can add or edit tasks, associate them with resources, etc.
The list of associated tasks appears on the left side of the window. Double-clicking an item here opens its Task Detail Window. The right side of the window shows resources associated with the selected task on the left.
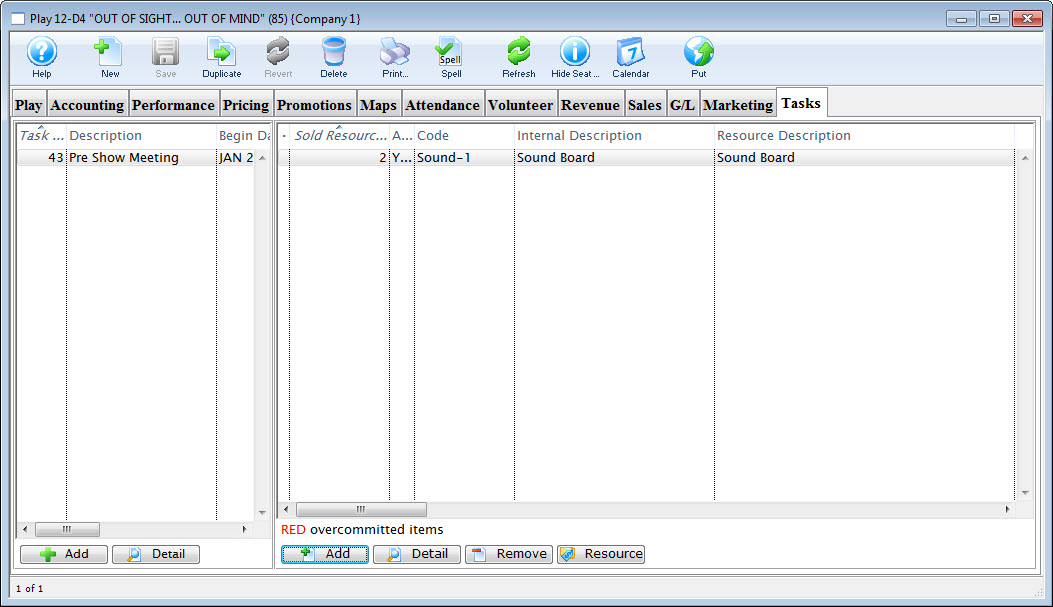
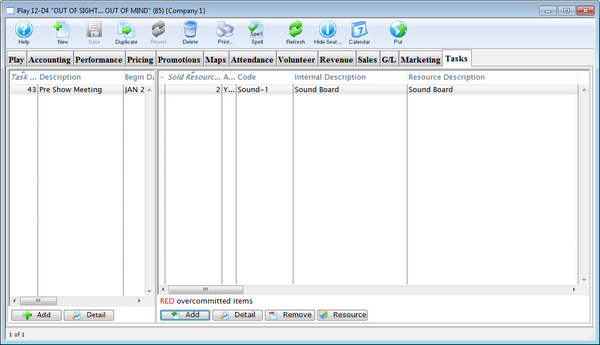


Add Button
Opens a blank Task Detail Window to add a new task.


Detail Button
Opens the Task Detail Window to edit the selected task.


Add Resource Button
Open a Resource Selection List Window to begin selling a new resource to the selected task.


Detail Button
Opens the Task Resource Detail Window for viewing or editing the selected sold resource.


Remove Button
Deletes the selected sold resource from the list and from its associated task.


Resource Button
Opens the Resource Detail Window for the resource type associated with the selected sold resource.
Usage Tab Top
Usage Tab
The Usage Tab displays a list of all the items associated with the event, including coupon codes, subscription packages, and pass types. Double-clicking a line here opens the appropriate detail window for the item.
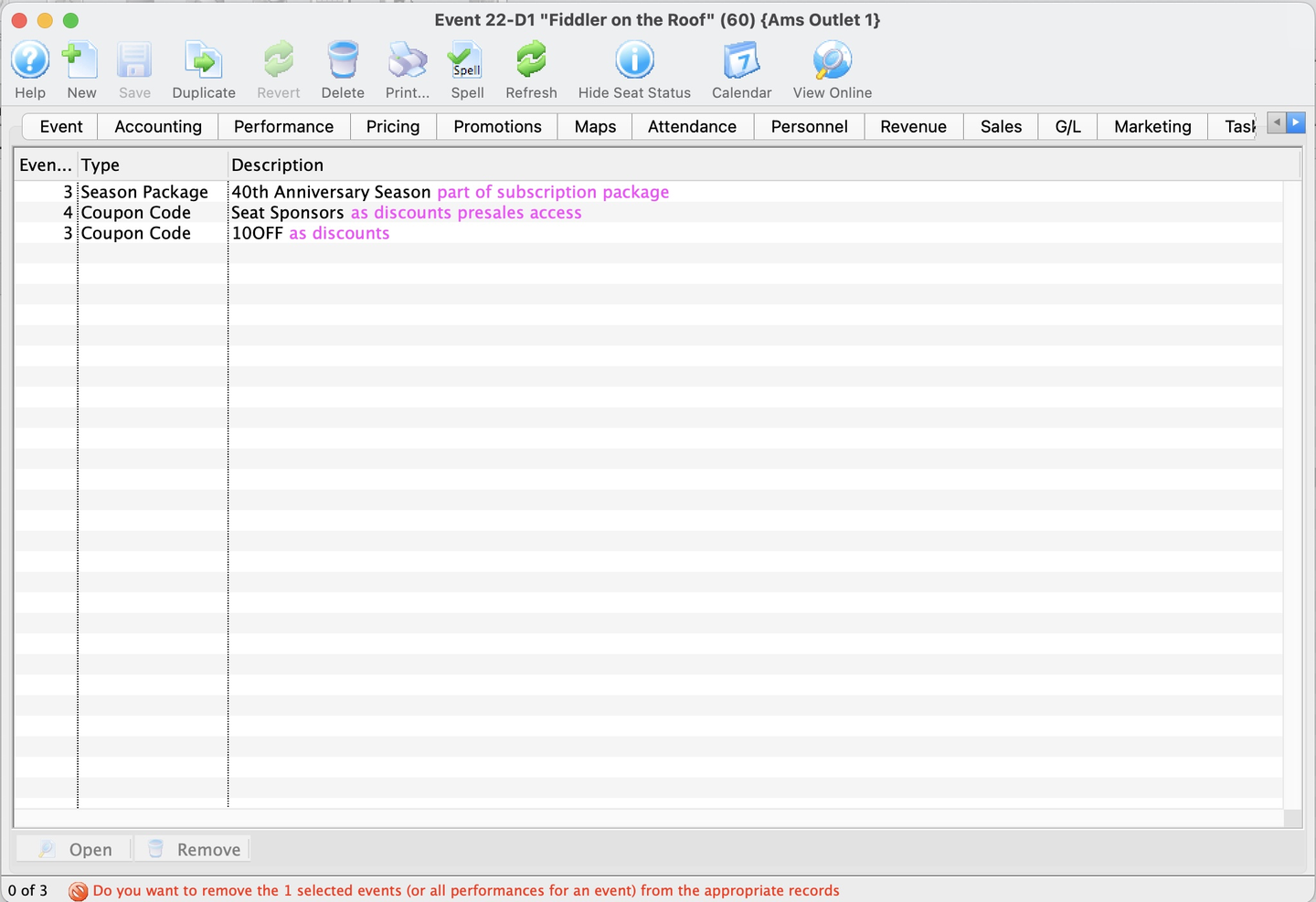
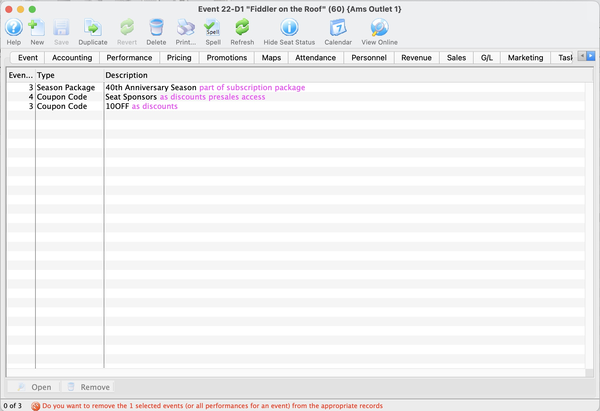
Duplication Wizard Top
The Event Duplication Wizard provides a guided process for duplicating an event with its performances. It duplicates everything in an existing event and is especially useful for building next year's season or multiple events at one time.
The Event Duplication Wizard is available from the Duplicate button on the Event List Window with the submenu option Use duplicate play wizard to create new season/course session.
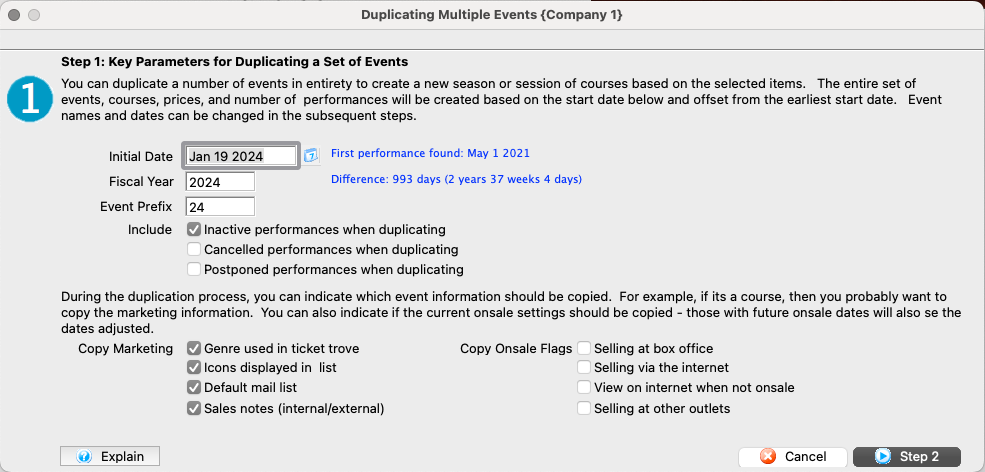
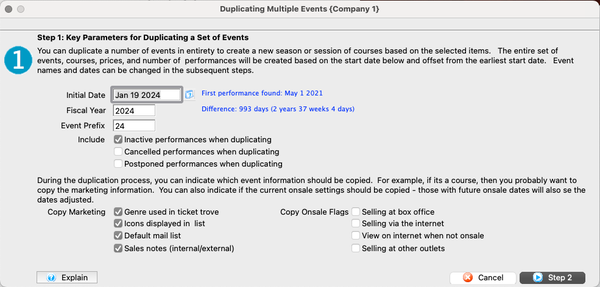
Key Parameters Top
The first step of the wizard controls the key duplication settings to use, including:
- Start date for the first event
- Which marketing information to copy or clear
- Which on-sale flags to copy or clear
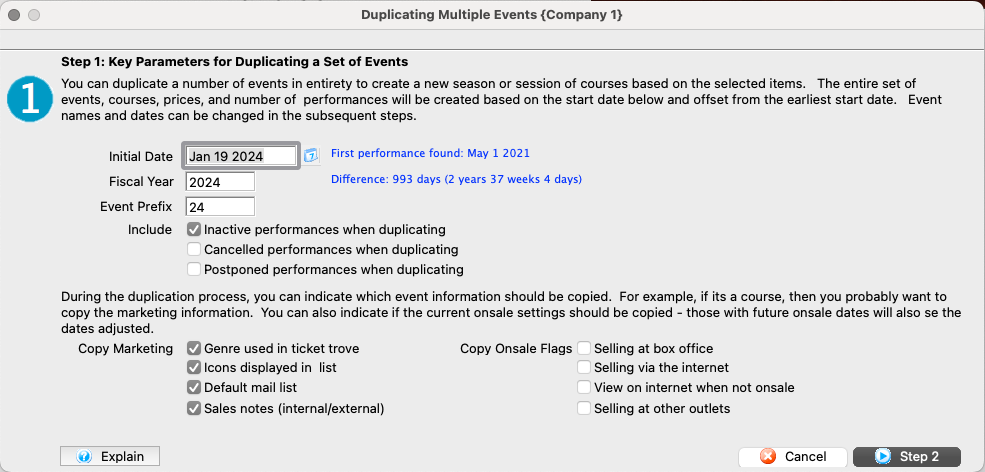
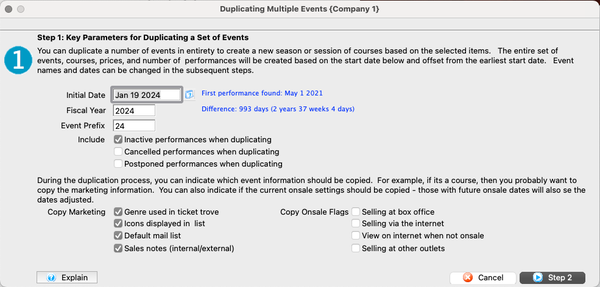
Initial Date
Date that you want the first new performance to occur. All duplicated performance and on-sales dates are calculated based on the existing performance offsets from this date (e.g. if initial date is January 1 and you are duplicating 3 performances that are each two days apart, they will be built on January 1, January 3, and January 5).
Fiscal Year
Default fiscal year for the new events. Can be changed in step 2 on a per event basis if you are duplicating events that cross seasons.
Event Prefix
Initial characters to use in the event codes of the new events (e.g. if prefix is 17 and the current event codes are 16-ABC and 16-DEF, the new events will become 17-ABC and 17-DEF). By default, the last two digits of the fiscal year. Accepts up to 5 characters.
Include Performances
When checked:
* Inactive performances when duplicating* copies performances set as inactive
* Cancelled performances when duplicating* copies performances set as cancelled
* Postponed performances when duplicating* copies performances set as postponed
Copy Marketing
Indicates which of the fields on the Marketing Tab should be copied to new events. These include:
- Genre used in ticket trove
- Icons displayed in list
- Default mail list
- Sales notes (internal/external)
If not checked, field will be blank in the new event.
Copy Onsale Flags
Indicates which on-sale flags to copy from the existing events:
- Selling at box office
- Selling via the internet
- View on internet when not onsale
- Selling at other outlets
If checked, the setting of the flag on the existing event is copied to the new event based on the same number of days prior to performance (e.g. if the original on-sale date was 58 days prior to the original performance date, then the new event will have an on-sale date 58 days prior to the new performance date). If not checked, the flag is blank (not on-sale) in the new event.


Cancel Button
Cancels the duplication process and closes the wizard.
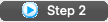
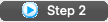
Step 2 Button
Moves the wizard to step 2.
Customize Events Top
The second step of the wizard allows the user to customize on a per-event basis what the new event features should be. Most of these fields can be manually adjusted on a per-row basis to let you customize what will be built during the duplication process.
Changing a value for a course with multiple classes makes ALL classes in the new course take on the same new time.
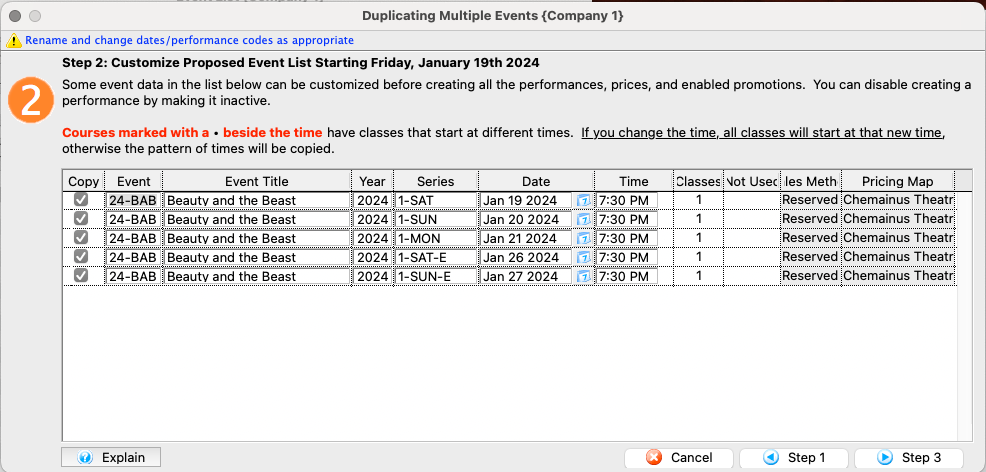
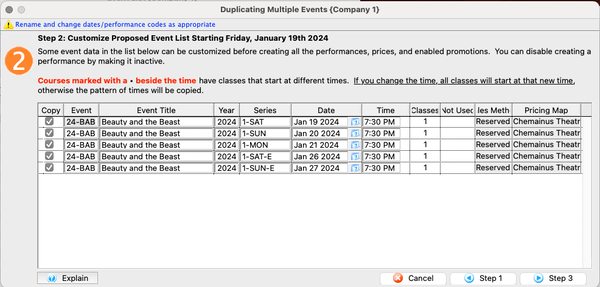
Copy
Unchecking Copy in the first column to disable copying of specific performances.
Event
The unique identification code for the event. Changing a value for one performance on this list changes it for the whole event.
Event Title How the title will appear at the box office, online, and on the ticket. Changing a value for one performance on this list changes it for the whole event.
Year
Customizing the fiscal year(s). Changing a value for one performance on this list changes it for the whole event.
Series
The unique performance code. Each performance should have it's own unique Performance Series Code for reporting purposes.
Date
Alters the performance date(s). Changing a value in one row only affects that performance.
Time
Alters the performance time(s). Changing a value in one row only affects that performance. A • in the Time Column indicates that the performance is a course with multiple classes at varied dates and times (which, if unedited, will follow the same pattern as the course being duplicated).
Classes
Number of classes in the course/performance.
Sales Method
The Sales Method for the performance.
Pricing Map
The location where the performance will take place.


Step 1 Button
Moves the wizard back to Step 1
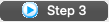
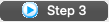
Step 3 Button
Moves the wizard to Step 3
Confirm Top
The third step of the wizard simply serves as a final confirmation before starting the event creation process.
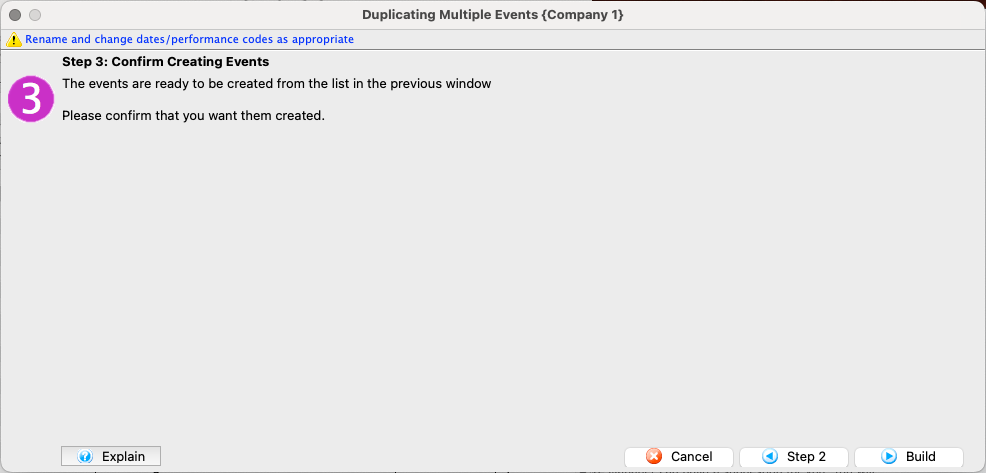
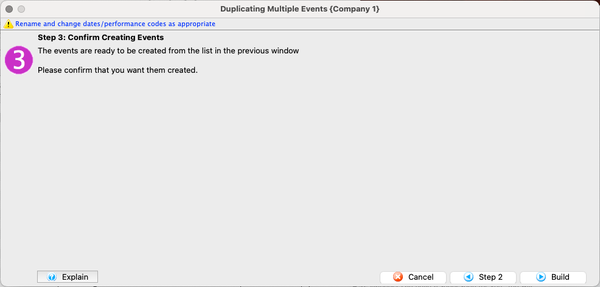


Step 2 Button
Moves the wizard back to Step 2.


Build Button
Creates the events and performances as indicate by the current settings and closes the wizard. Depending on how many events and performances are being duplicated, this can take a little time.