Reducing the Number of Seats Top
To change the number of seats, it is first recommended you duplicate an existing pricing map and make your changes to the new map.
-
A deployed map cannot have the number of seats decreased.
-
Adding seats to an existing map only affects current and future sales. You cannot go back and decrease the number of seats later.
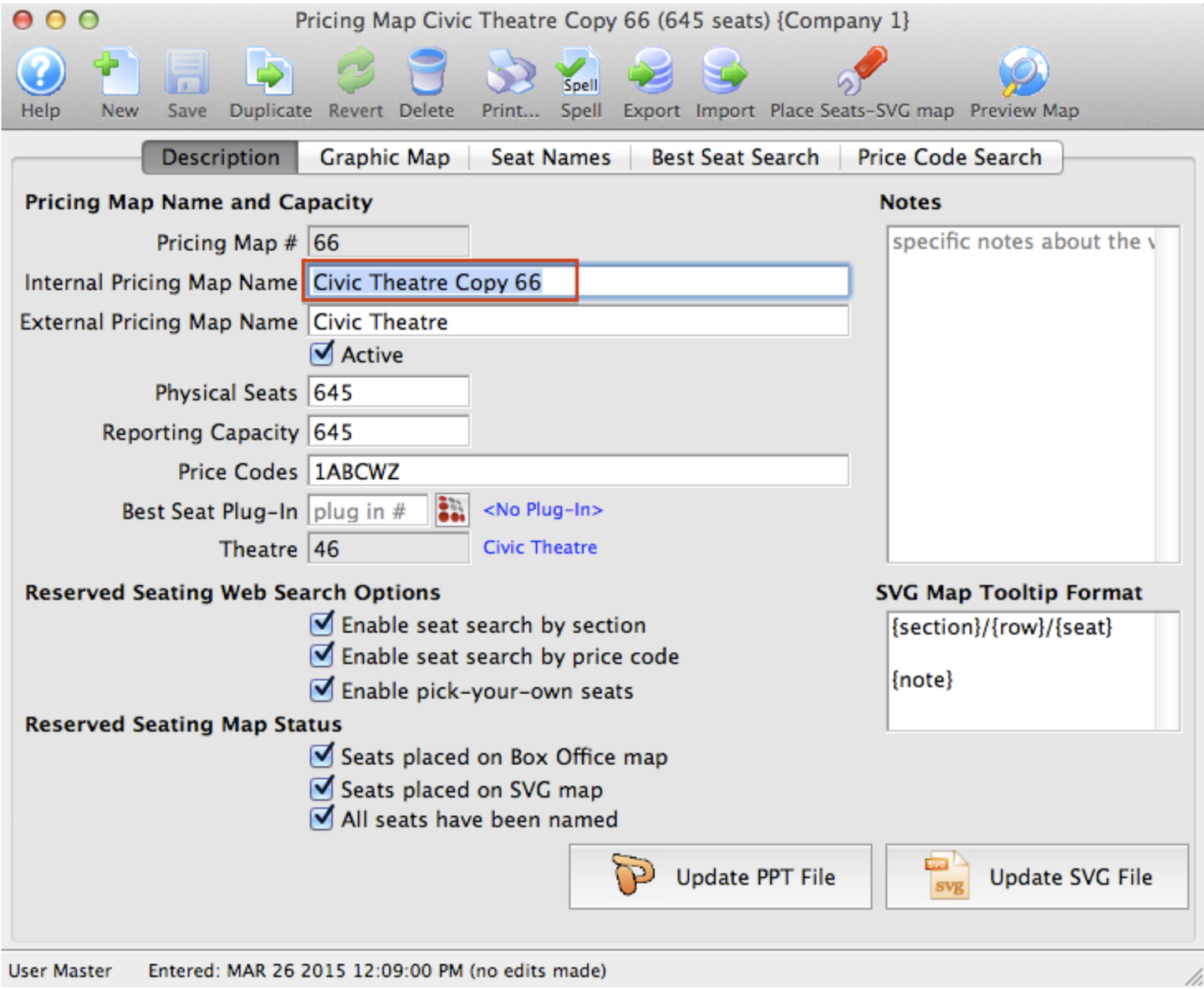
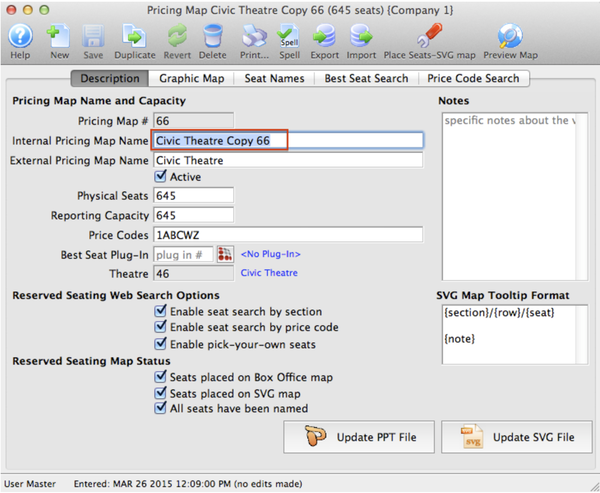
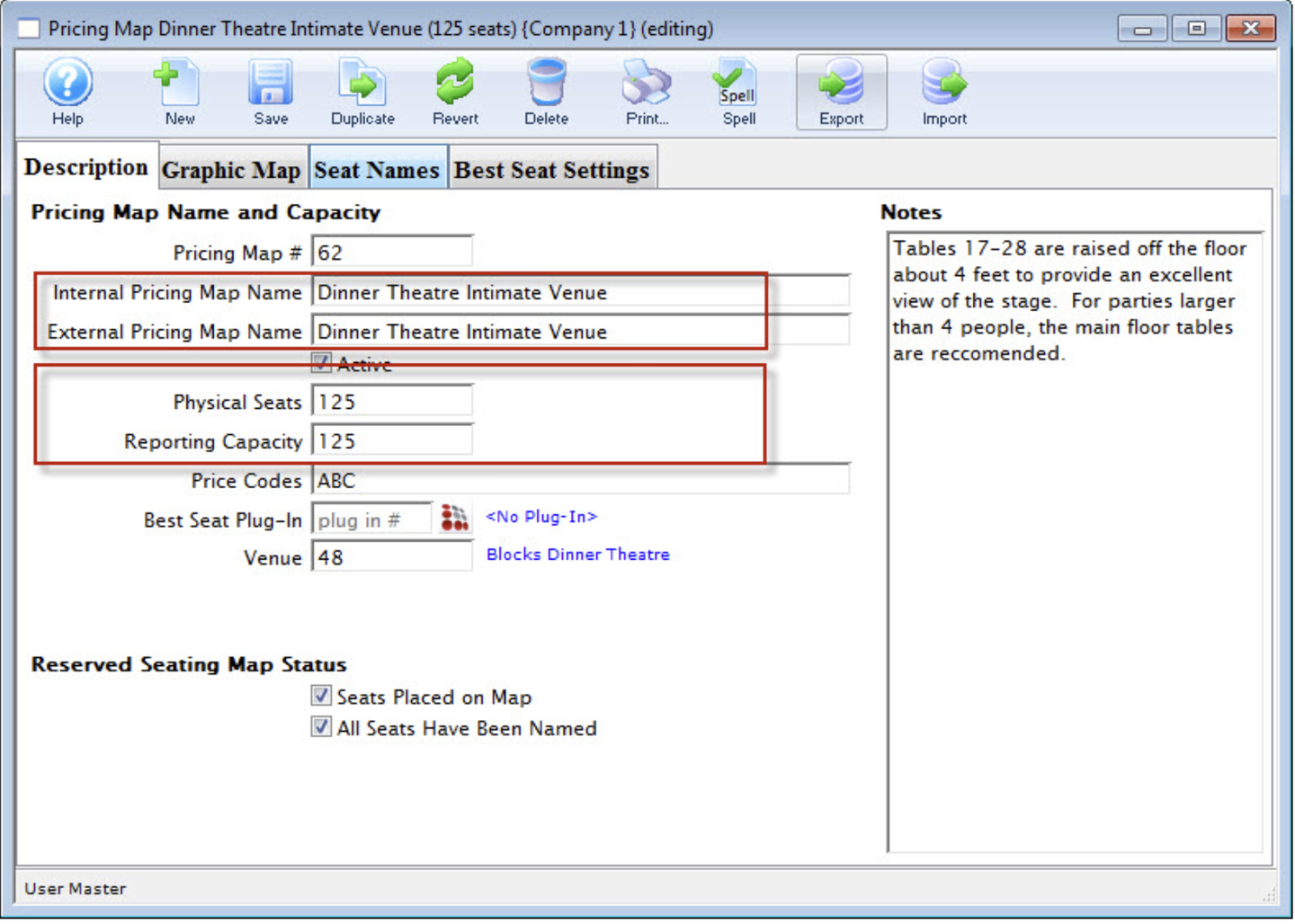
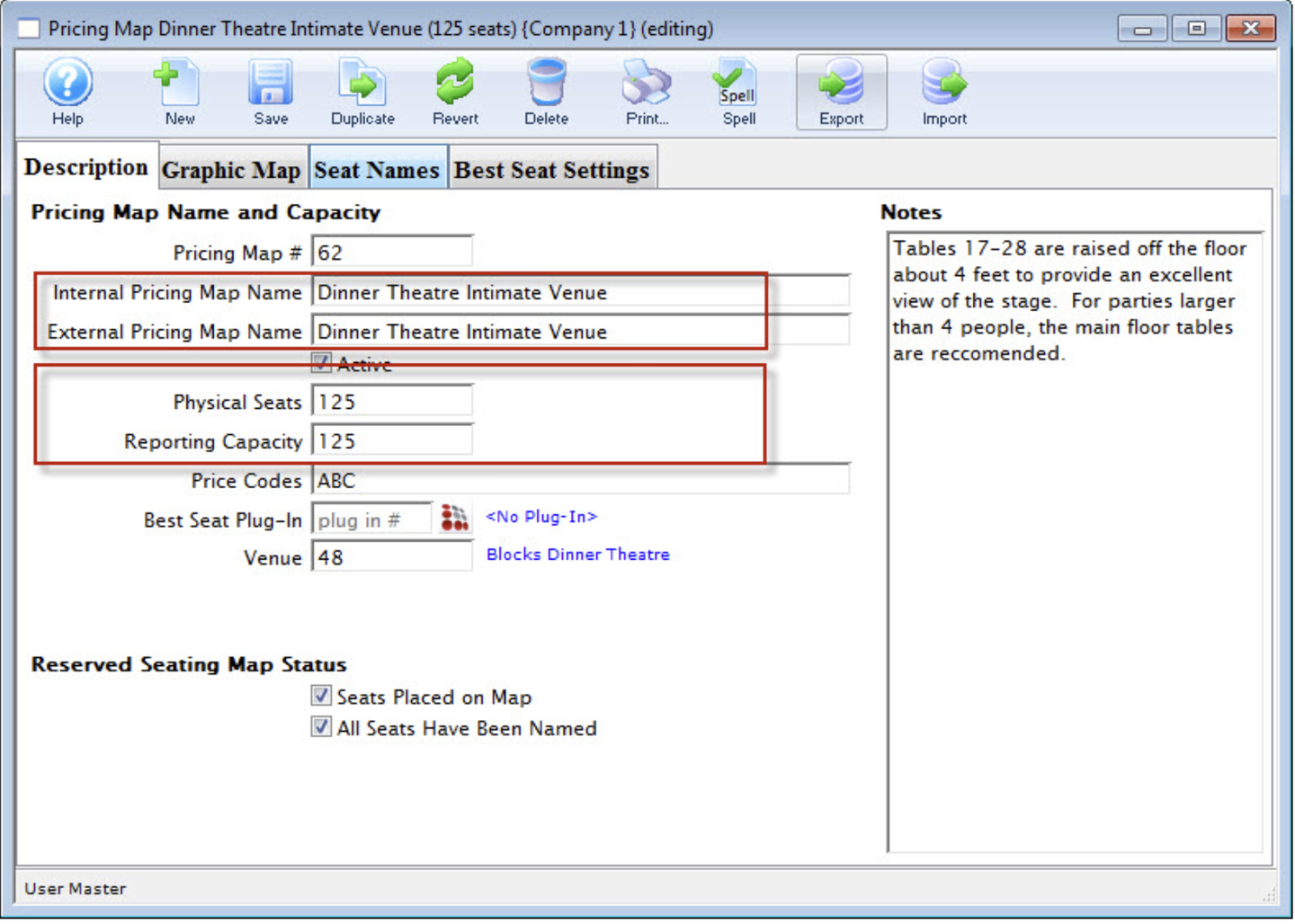
1. Edit the Map Name and Capacity
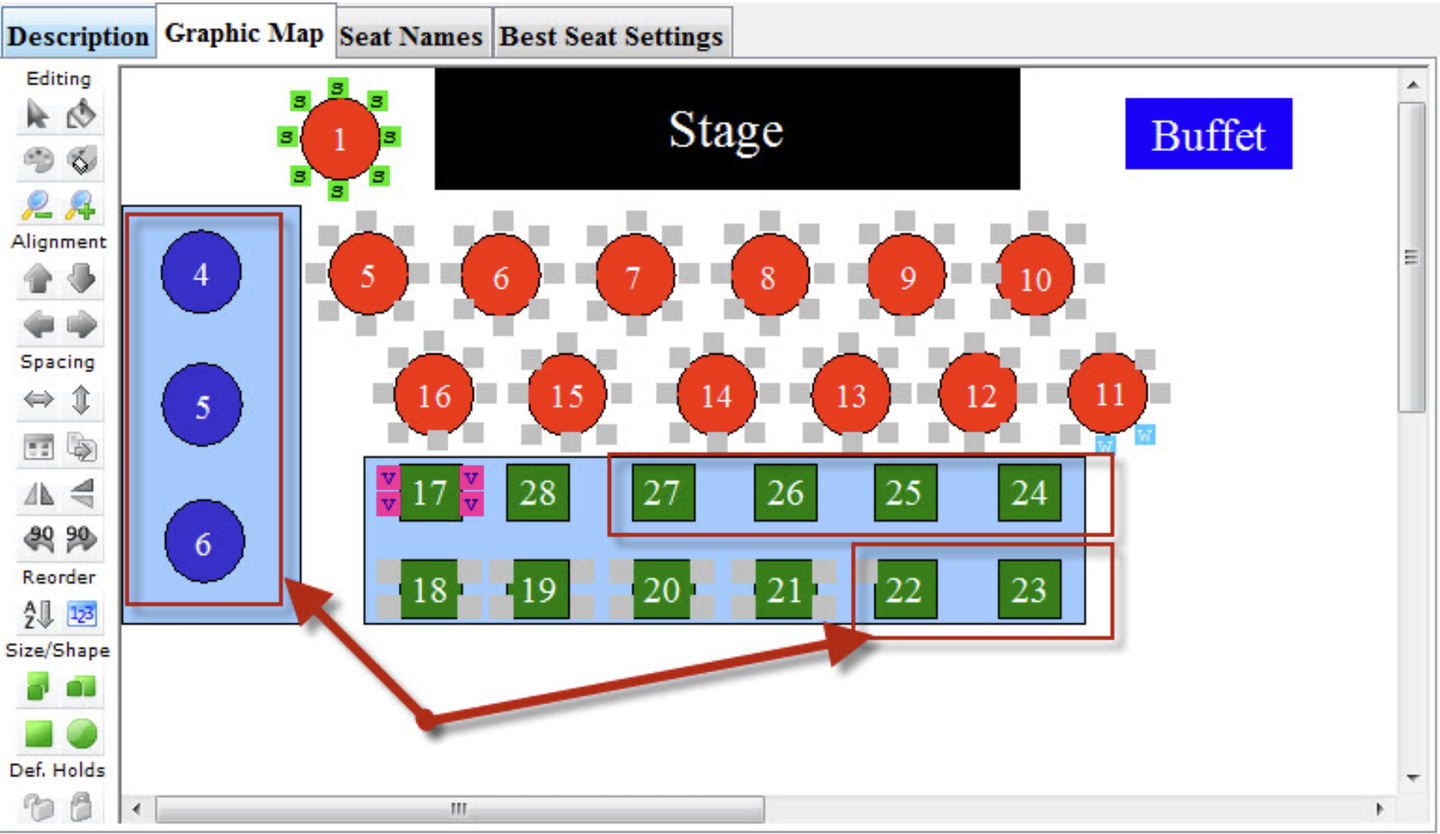
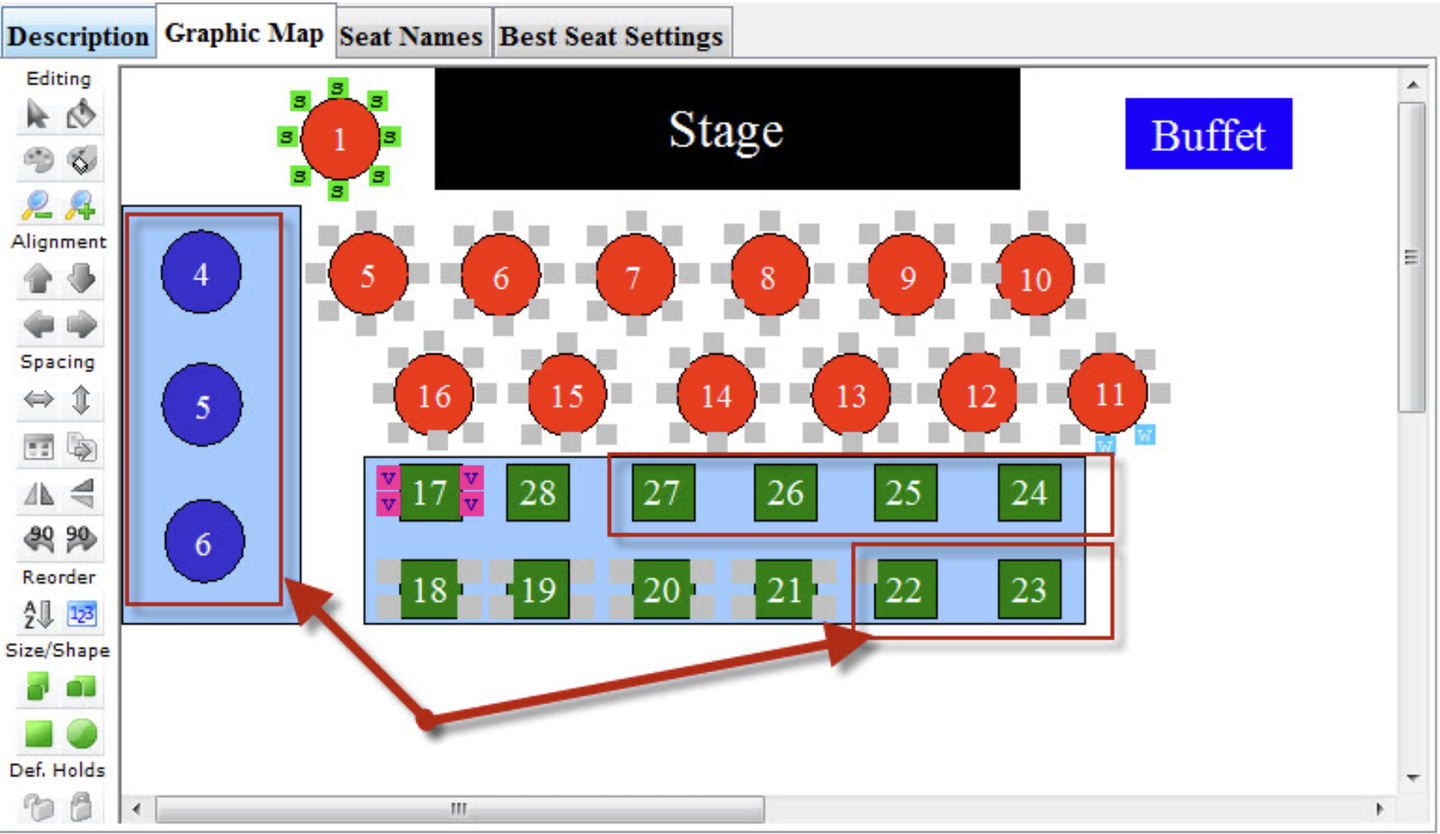
2. Click the Graphic Map tab.
-
Highlight the seats you no longer want on the map ad then click the eraser icon at the top left of the screen. it is in the second icon row and is the right most icon on that row,
-
Note the seats have been removed from the seating map. If you want to remove items from the underlying graphic, you may need to export the map and edit in an external graphic software.
-
You can now go on and update the seating.
Increasing the Number of Seats Top
When increasing the number of seats, in a pricing map, it is important to take into consideration two things:
- You are increasing the number of seats by rearranging the existing seats, adding more to the stage or at strategic places in the venue for some events.
OR
- You are increasing the size of an existing pricing map because you have physically added extra seats to a venue and all future events will have those extra seats.
To change the number of seats, it is first recommended you map a backup of the database. Once the backup is complete, duplicate an existing pricing map and make your changes to the new map.
-
A deployed map cannot have the number of seats decreased.
-
Adding seats to an existing map only affects current and future sales. You cannot go back and decrease the number of seats later.
To add movable seats to a map, you first Duplicate the existing price map:
Duplicate the existing price map Top
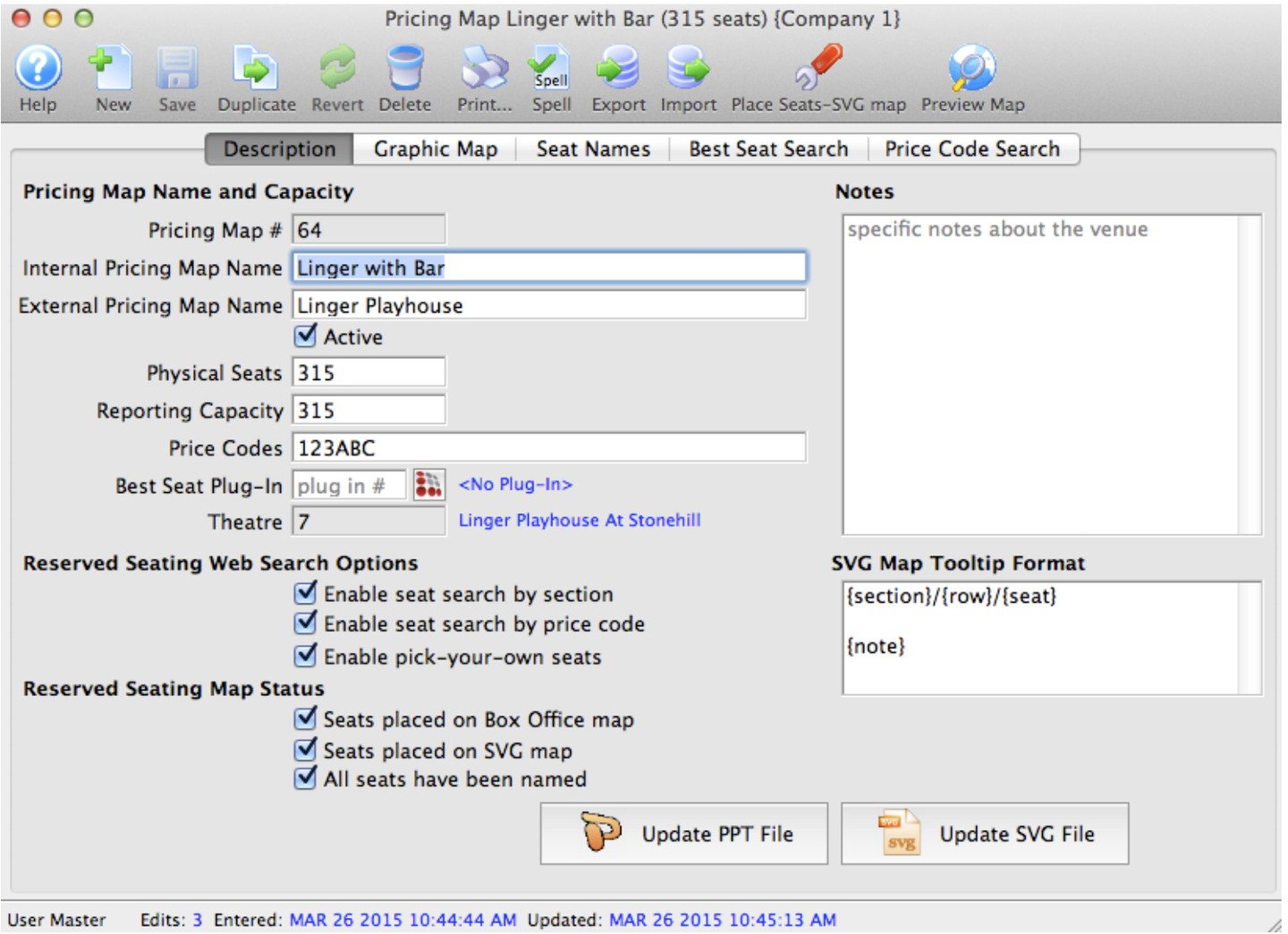
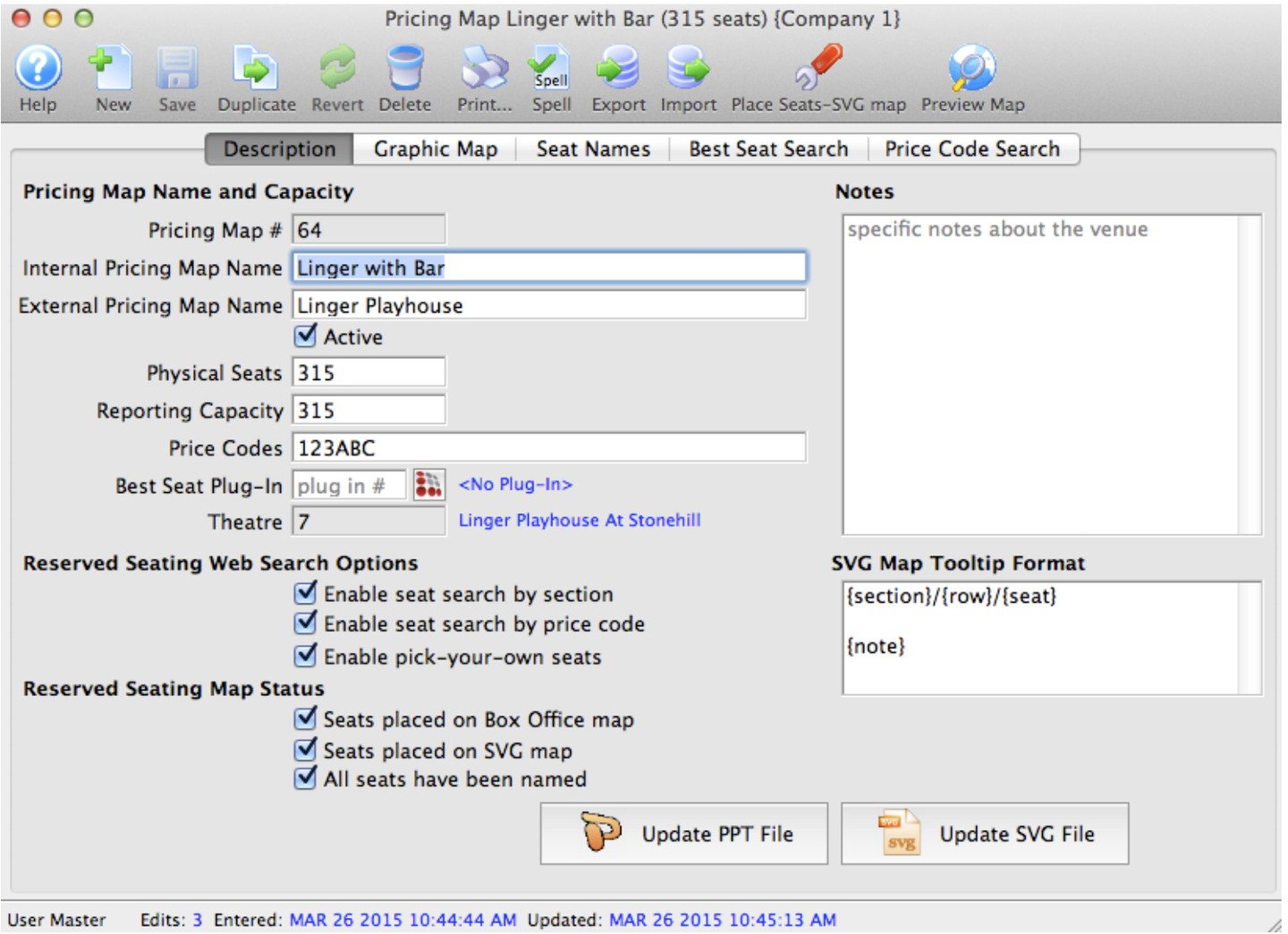
2. Select the map you want to add the seats too.
3. Click the
 button.
button.
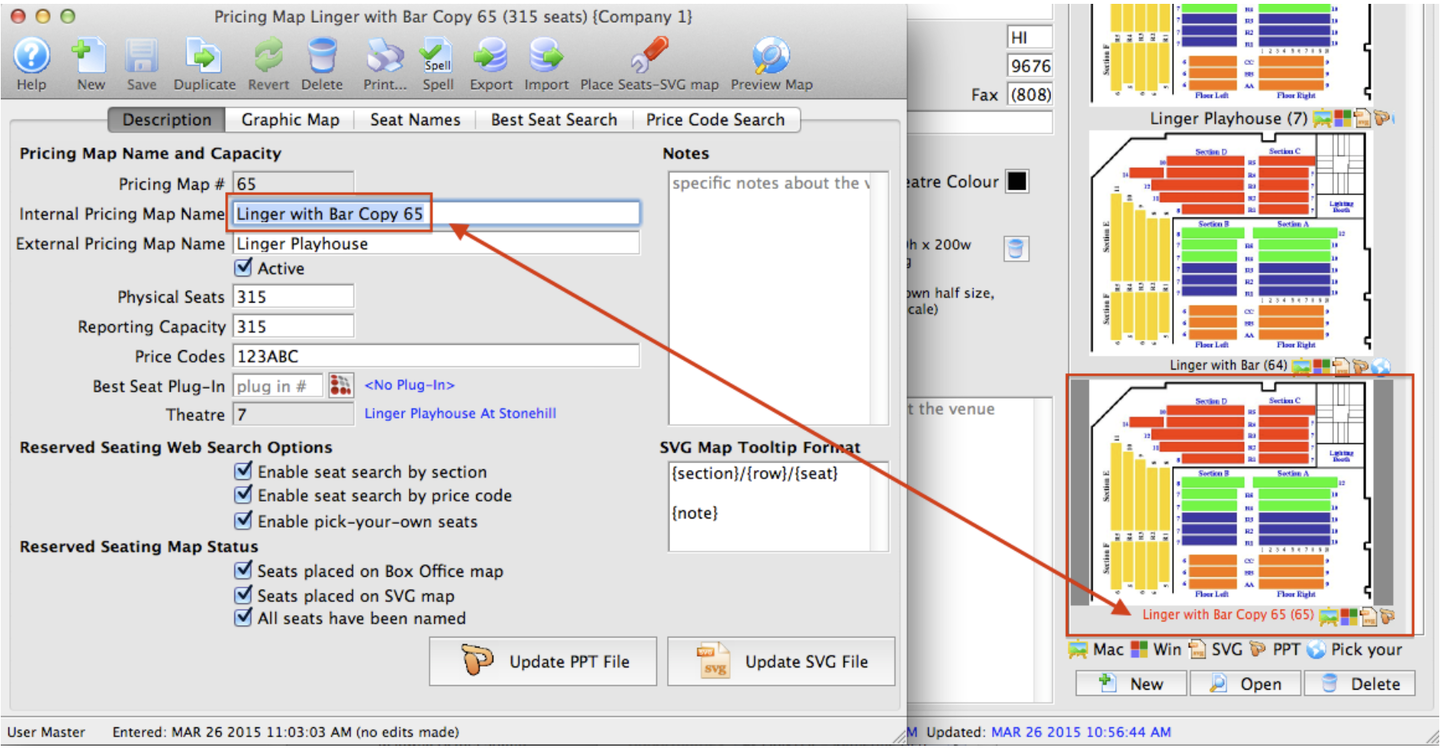
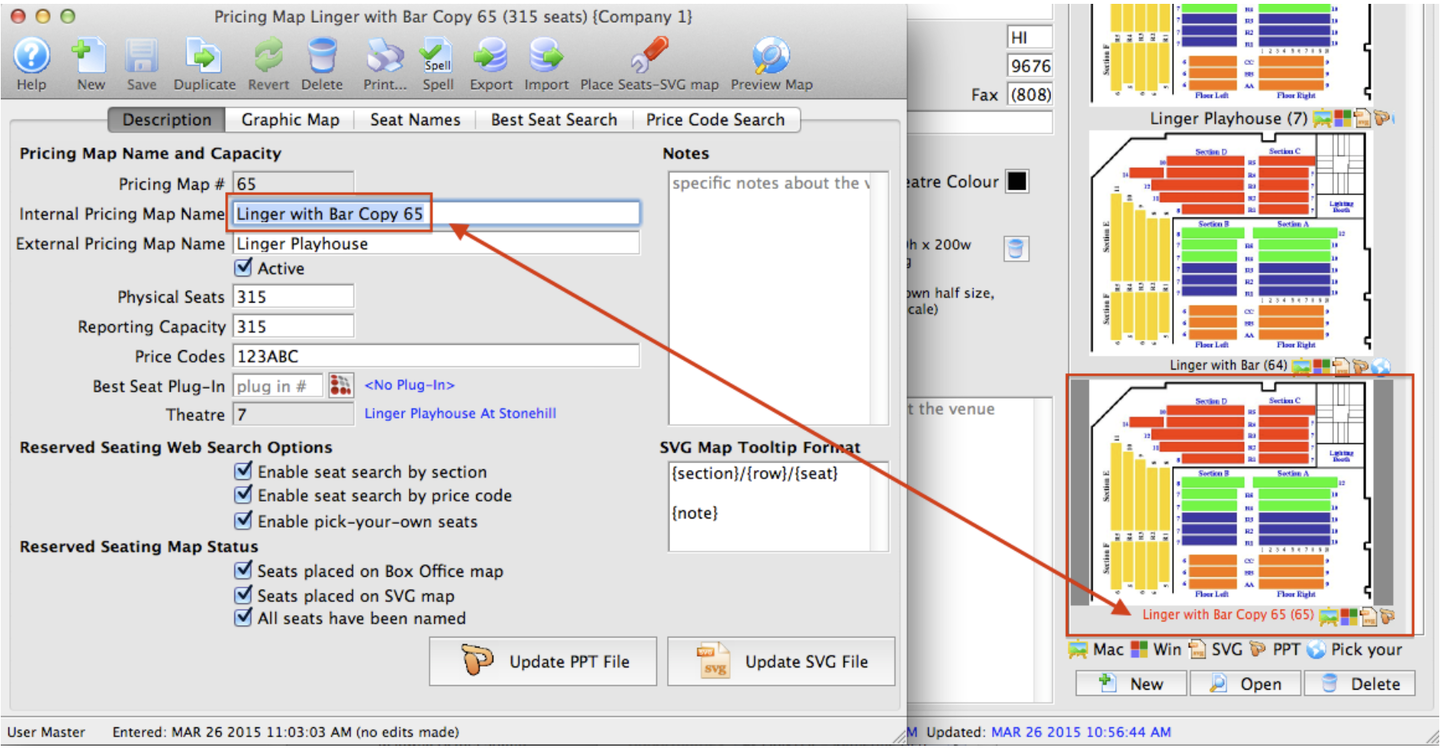
- The selected Map is duplicated and stored with the Name Copy ##.
4. Click the Save
 button.
button.
-
The changes made to the map have now been saved.
-
If you are permanently increasing the number of seats and all future events will have these seats available, you can add them directly to the existing map.
STOP!
A deployed map cannot have the number of seats decreased.
Adding seats to an existing map affects current and future sales.
ALL existing events for that venue are taken offline until the you have verified the seats for the event.
You will need to follow up on each performance to verify the seats and turn them on for the performances.
Increase the Number of Seats for the Map Top
1. Increase the value in the Physical Seats field.
- By increasing this number Theatre Manager will allow extra seats to be added to the graphic map and will increase the number of seats in the Seat Names tab.
2. Increase the value in the Reporting Capacity if required.
- The reporting capacity indicates the number of seats sold within the venue. Often it is the same value as the Physical Seats. However, some venues have seats they only sell when the rest of the seats are completely sold.
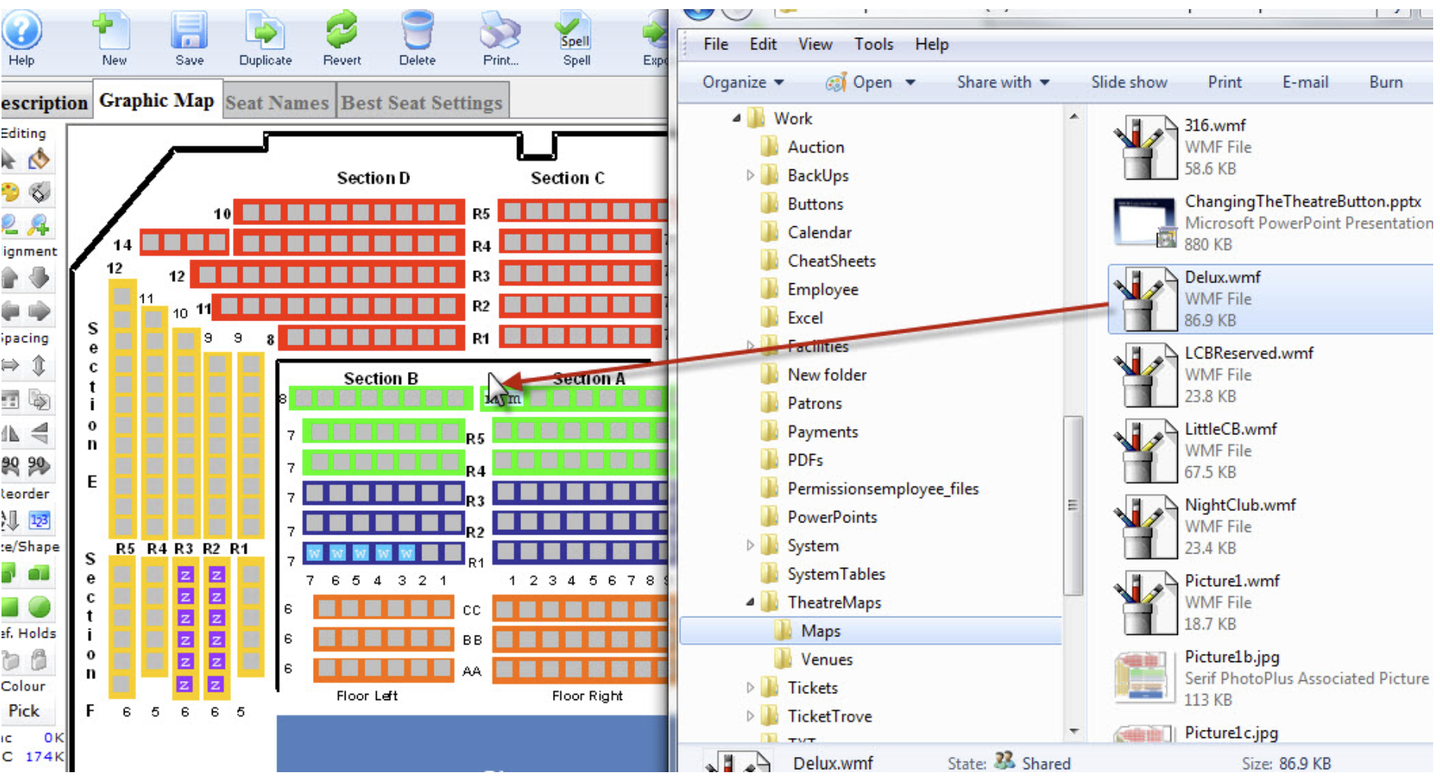
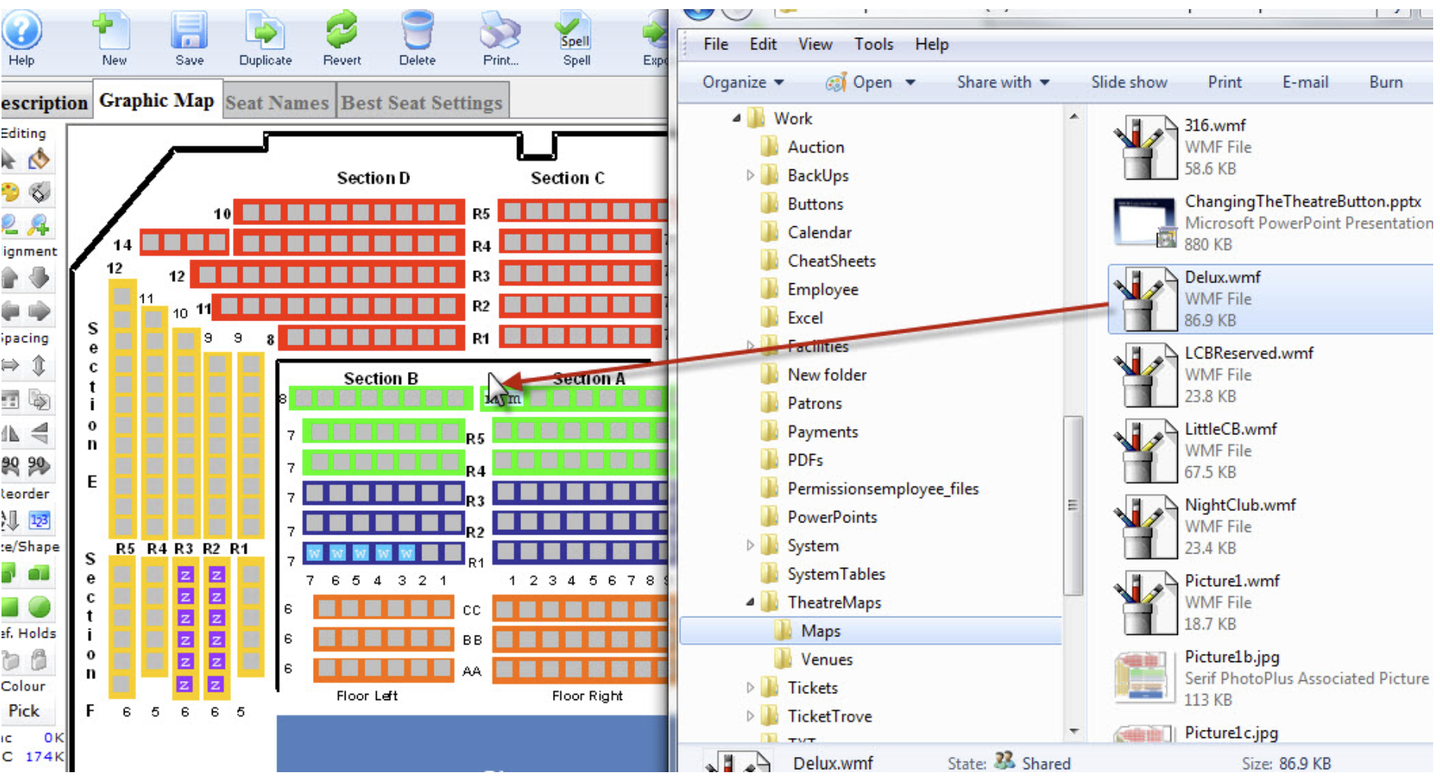
Placing the New Seats
In this example, the seats are being added in front of the stage and the graphic has been updated to accommodate the additional premium seats.
- In the Graphic Map tab, add the new seats to the appropriate locations.
3. Click the
 button.
button.
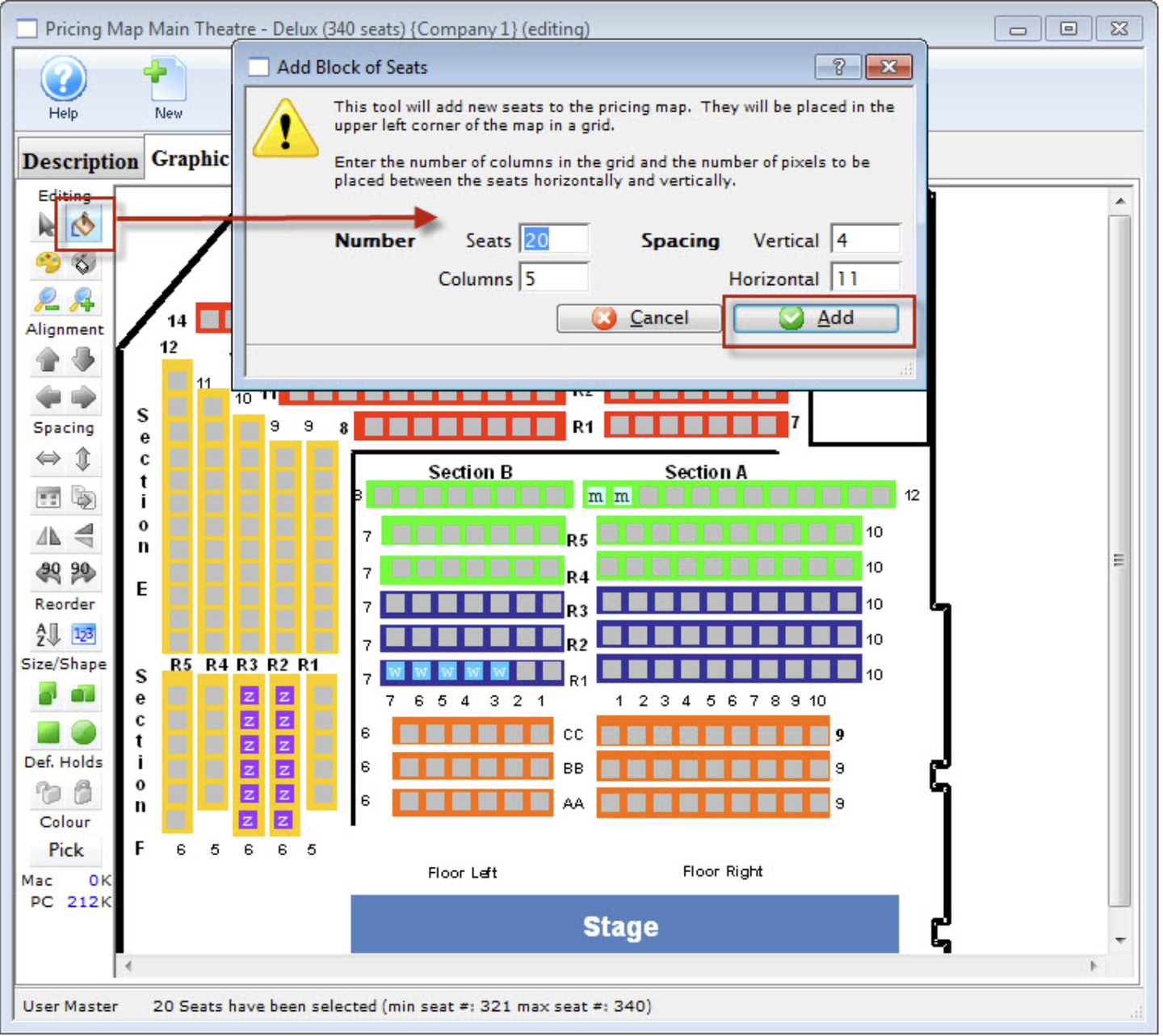
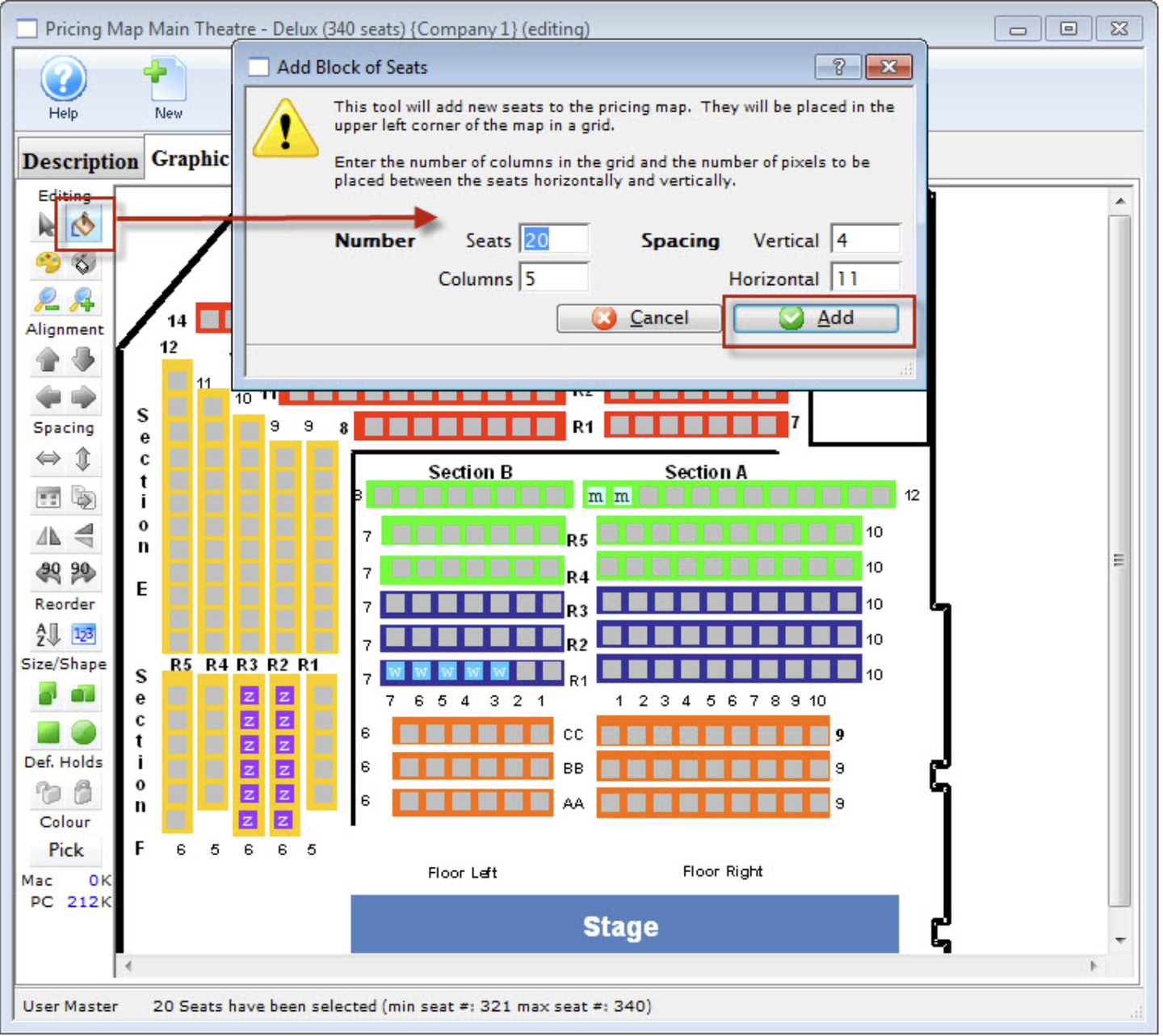
- The Add a Block of Seats dialog opens.
- Enter the appropriate parameters and click the
 button.
{% end %}
button.
{% end %}
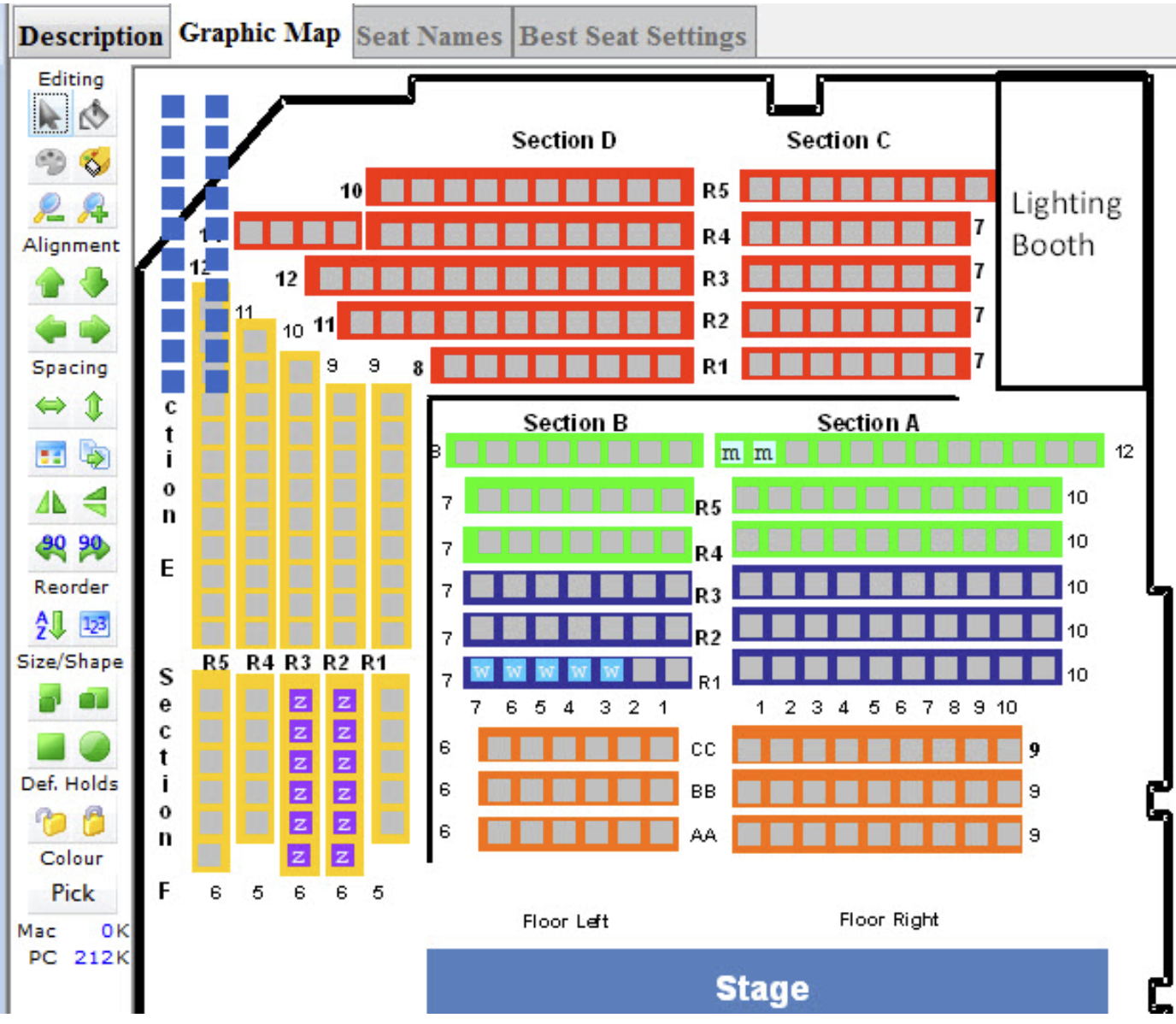
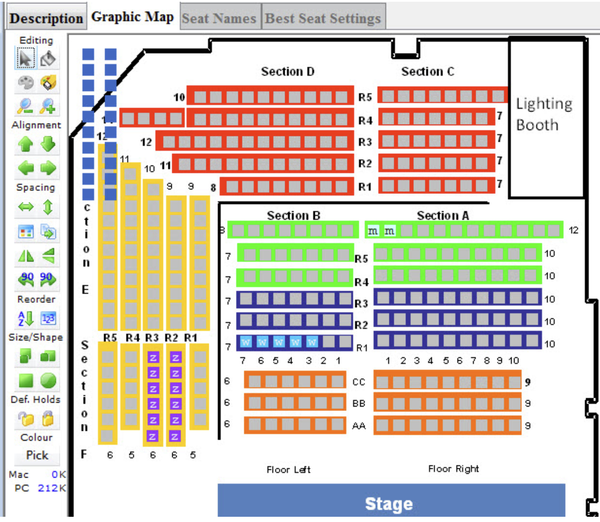
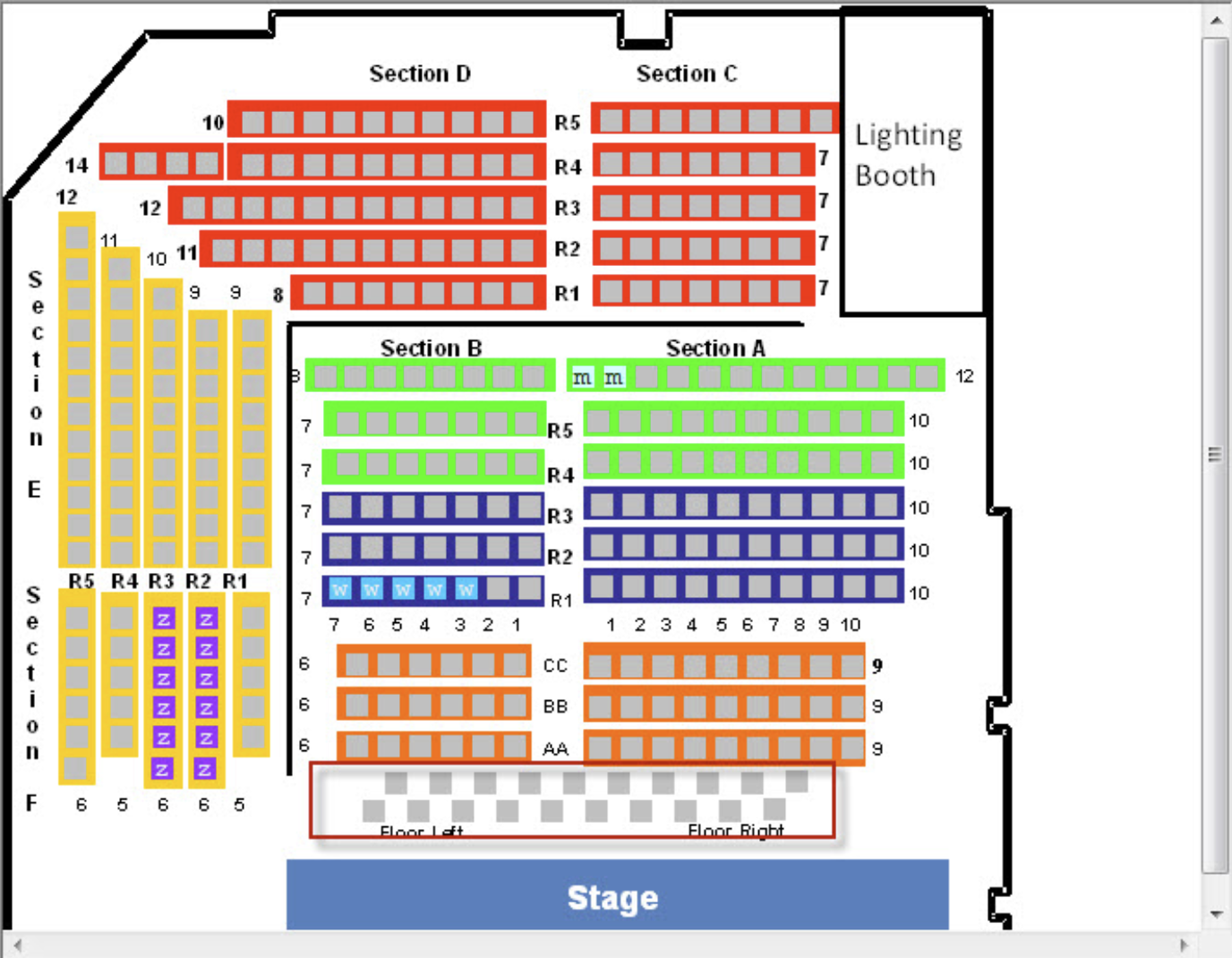
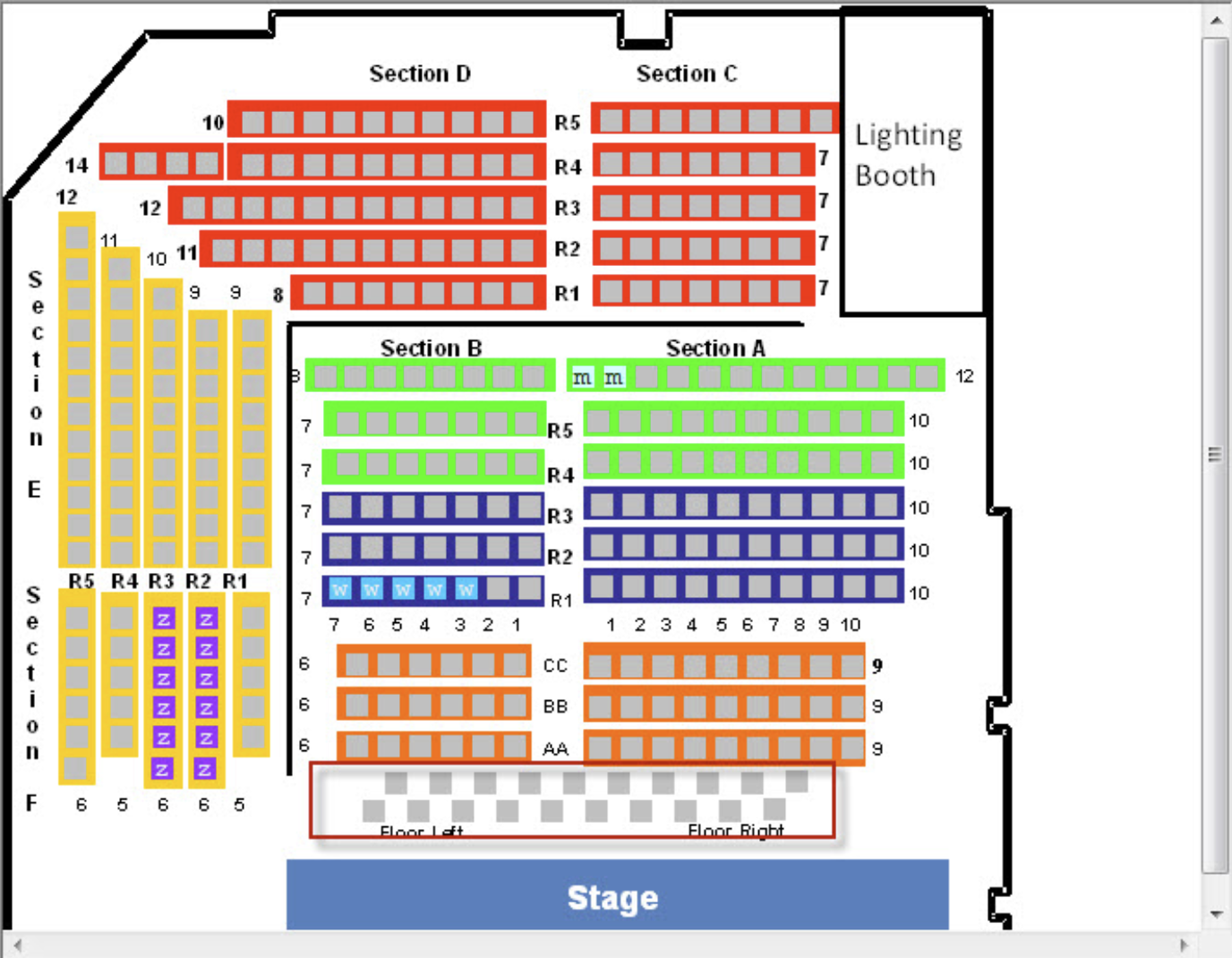
4. Place the seats where they are to be added.
5. Click the
 button.
button.
- If you make any errors, you can use the
 button to return to your last save point.
button to return to your last save point.
Logical Seat Numbers Top
You now need to incorporate the new seats into the existing Logical Seat Numbers. Click here, for more information on logical seat numbers.Venue / Theatre
1. Click the
 button.
button.
- The seats have will appended to the logical seat numbers.
2. Highlight the seats to be re-numbered and click the
 button
button
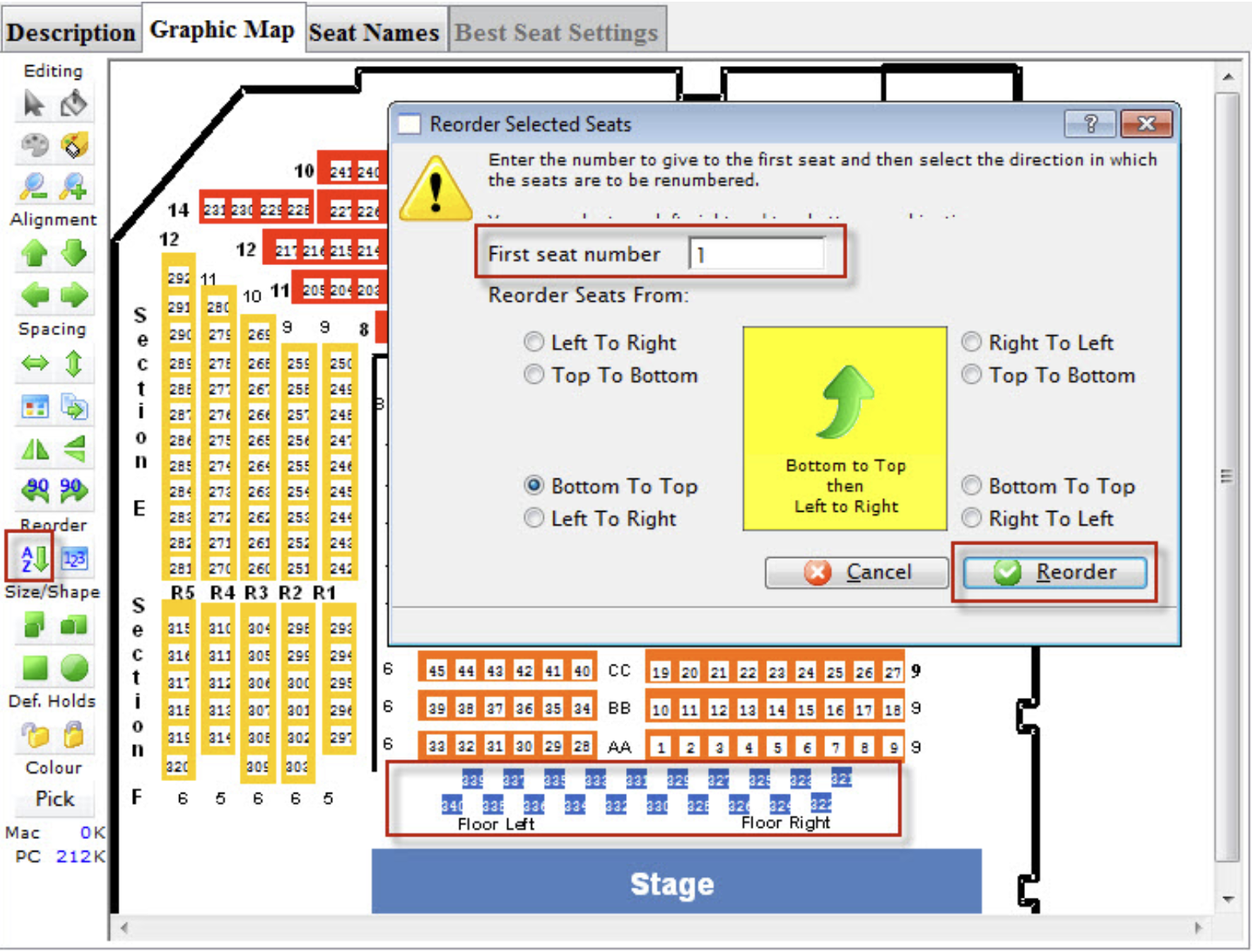
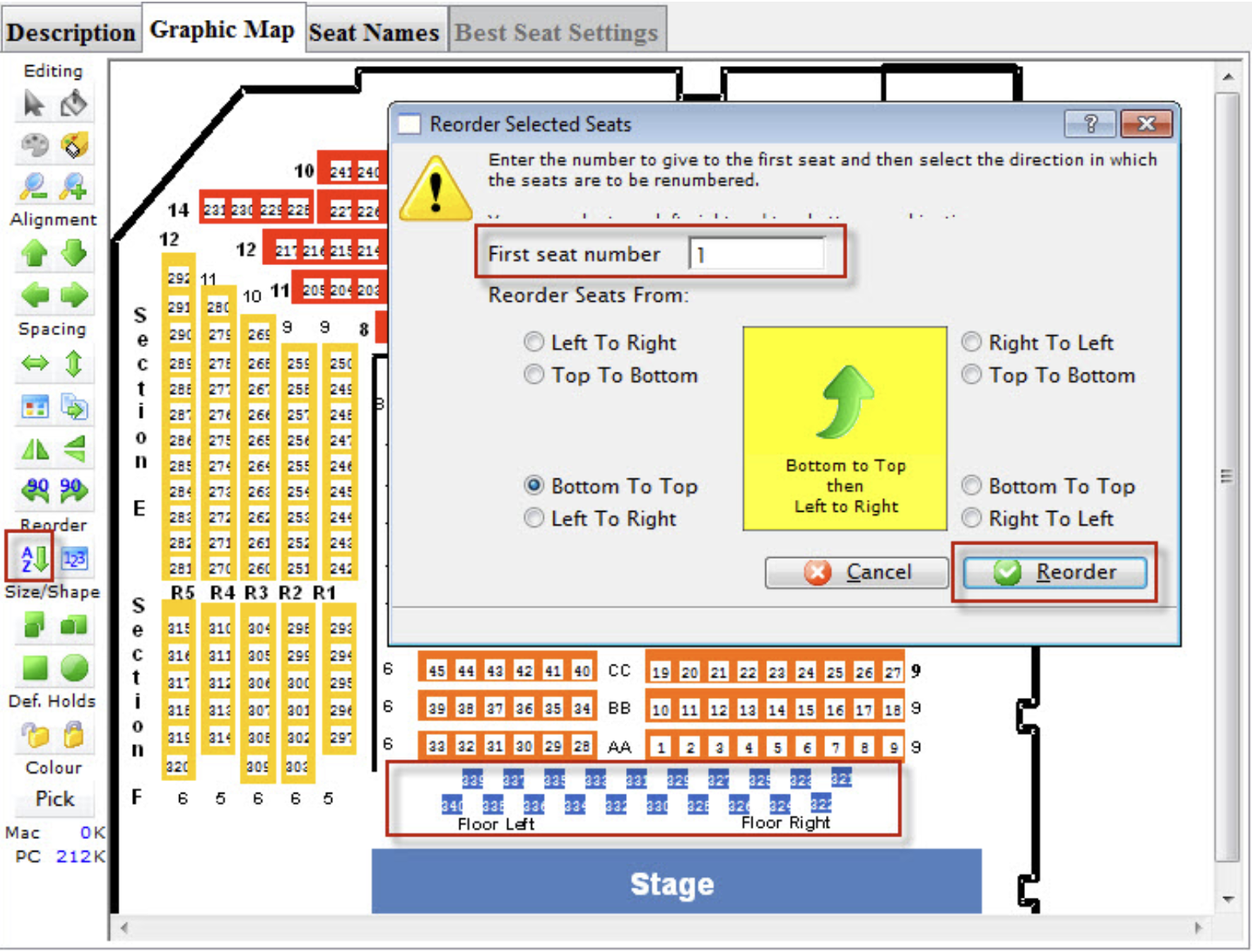
- The Reorder Selected Seats dialog opens.
3. Make the appropriate entities. When complete, click the
 button
button
- Make the appropriate entities. When complete, click the
 button.
button.
