You may want to export a graphic file that has already been imported in Theatre Manager for editing.
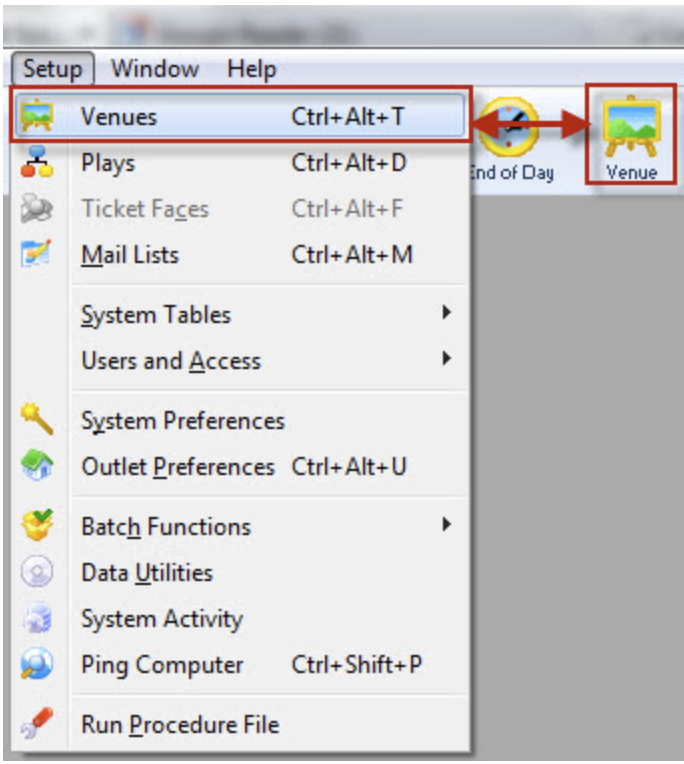
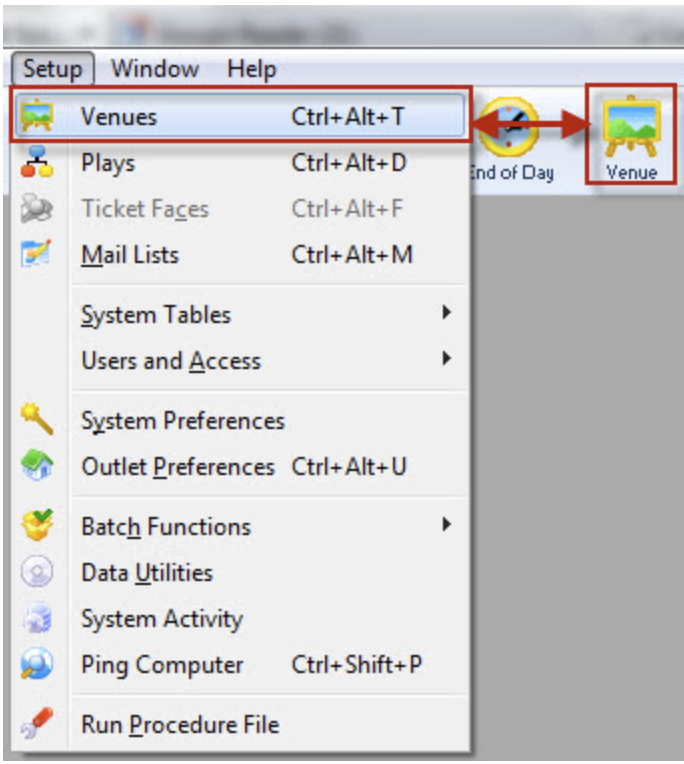
1. Theatre Maps is accessed through the Setup >> Theatre Maps menu.
Alternatively you can click on the theatre maps button from the Theatre Manager main toolbar / ribbon bar.
- The Theatre Map List window opens Click here, for more information on the Venue List window.
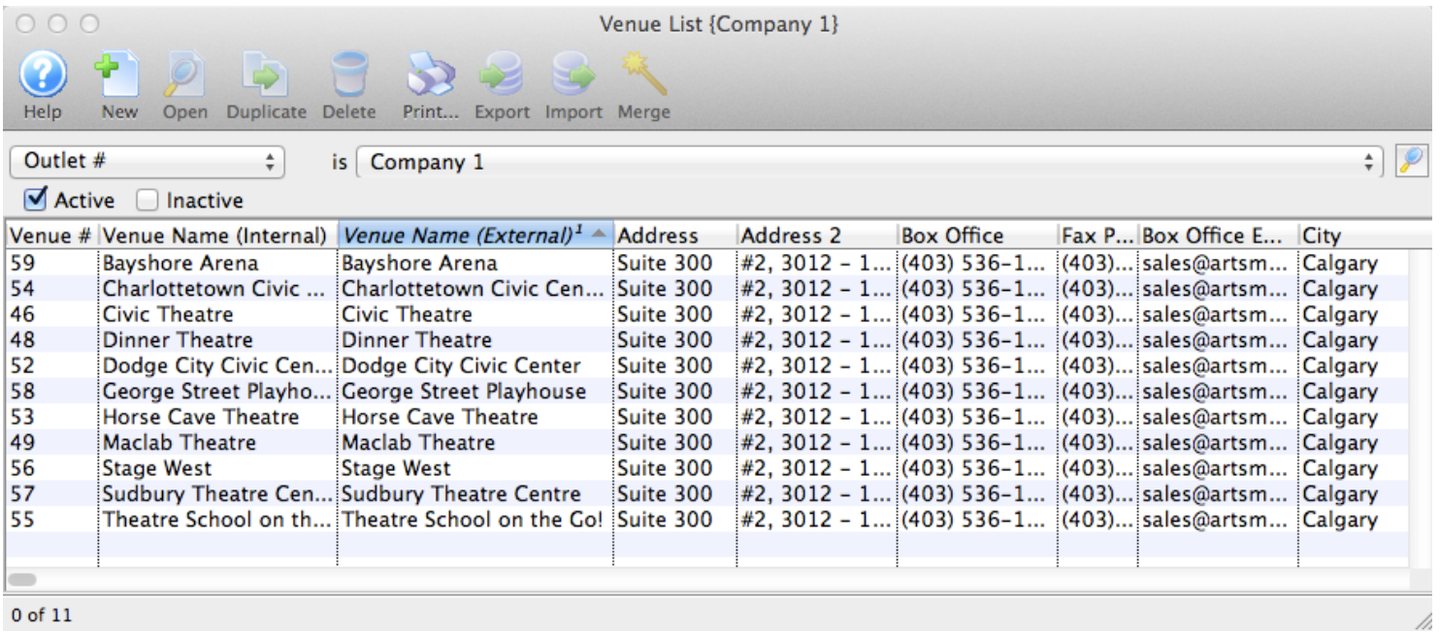
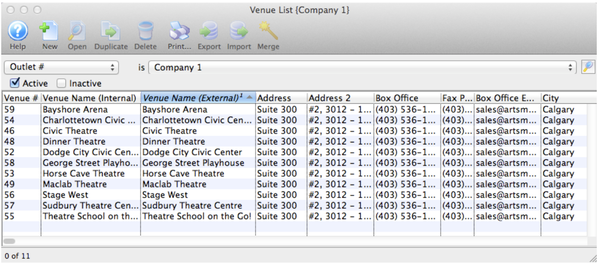
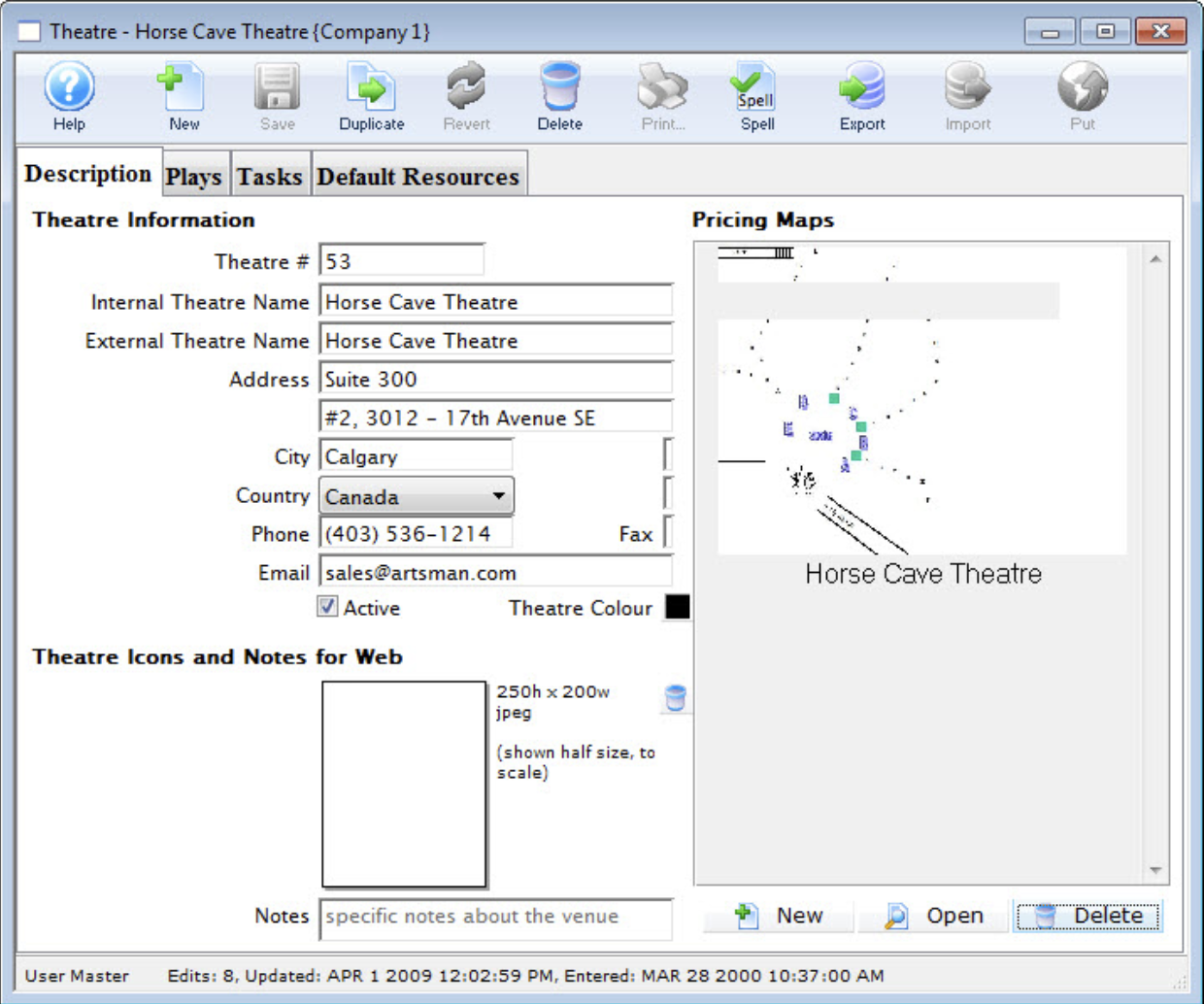
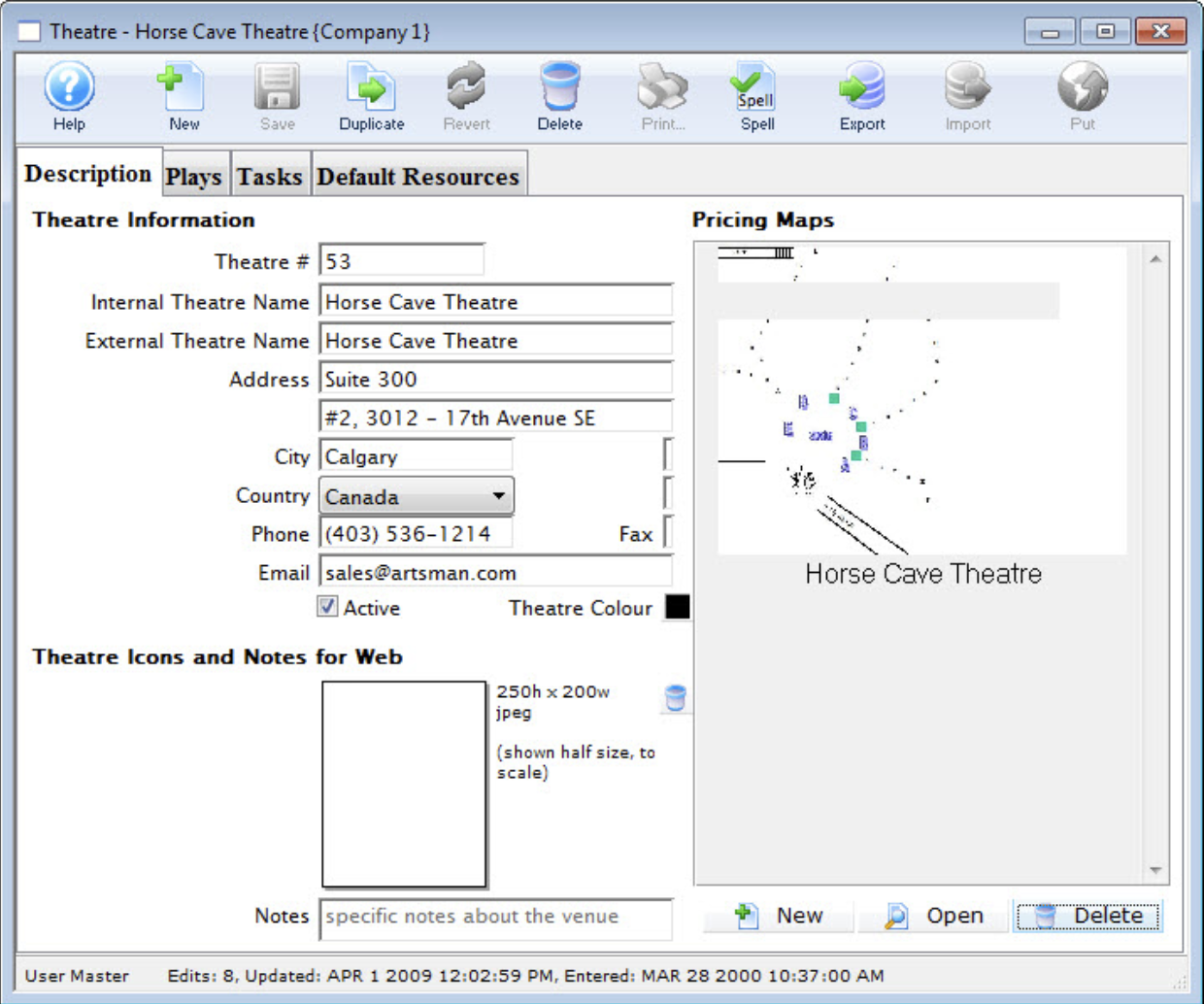
2. Choose the Venue you want to view/edit from the list and click the Open button, alternatively, double click on the name of the venue.
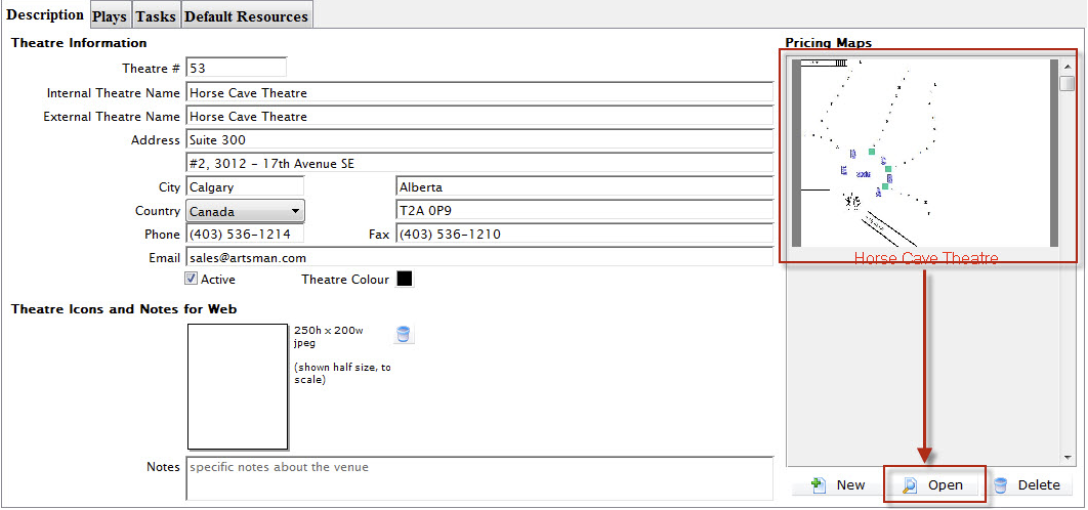
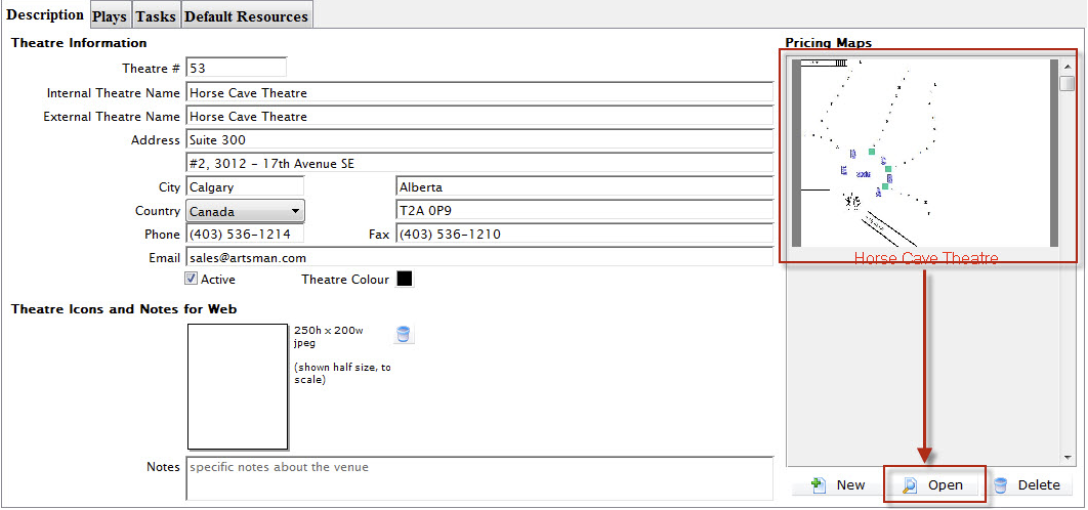
3. Choose the map in the Pricing Map portion of the window and click the Open button.
- The Pricing Map Window for the selected Pricing Map opens.
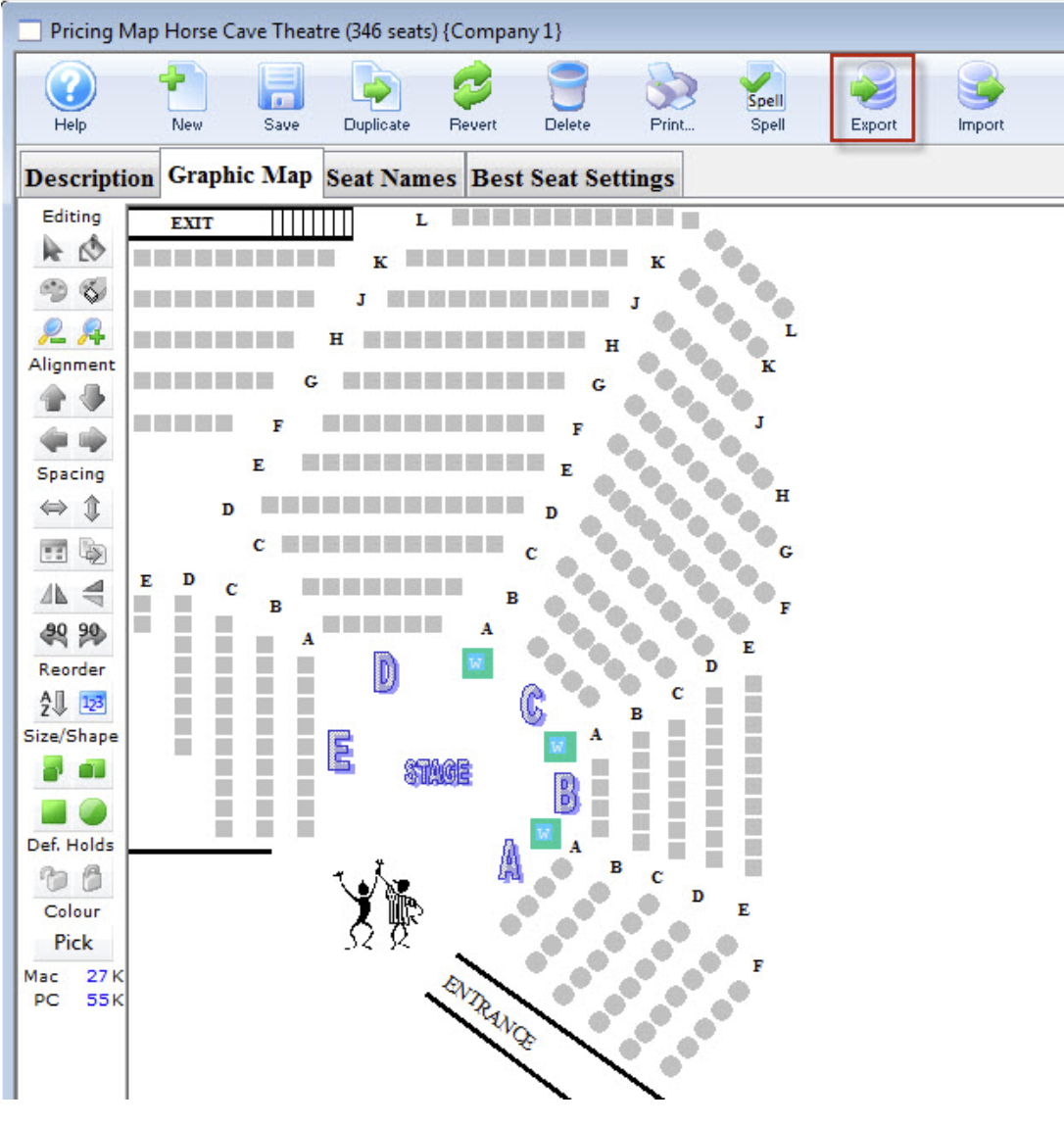
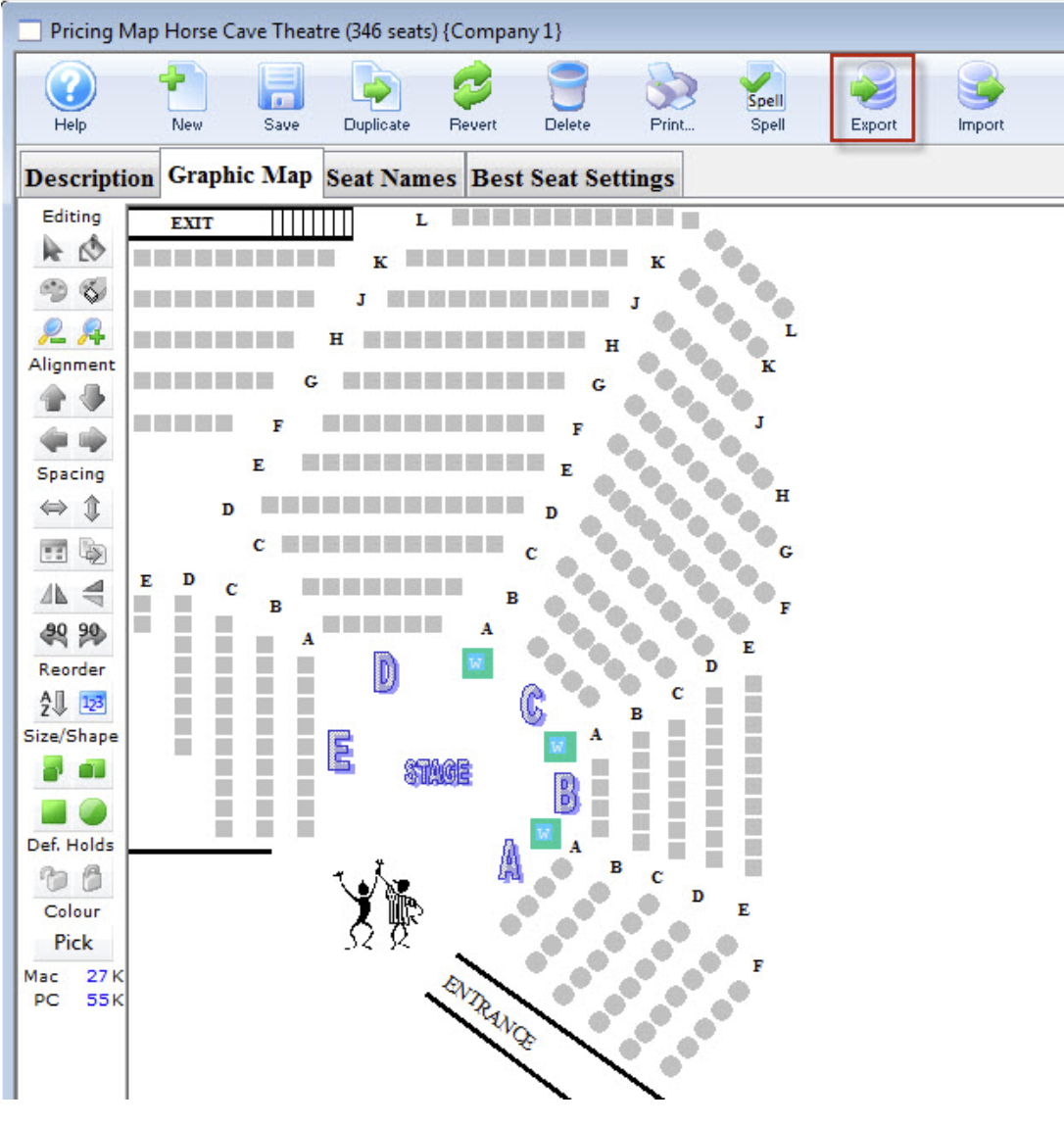
4. Click on the Graphic Map tab.
5. Click the Export
 button
button
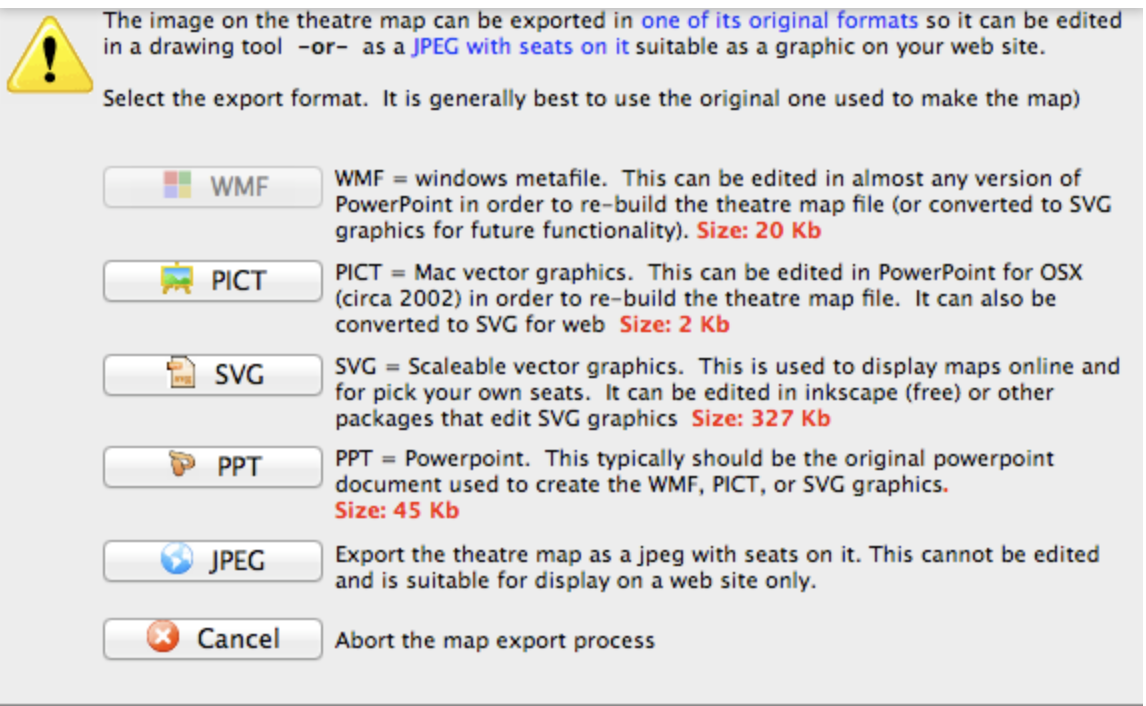
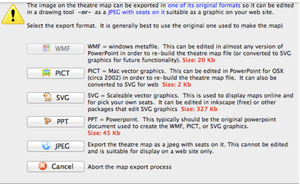
- A dialogue window will open allowing the option of exporting the Map as a JPEG file or SVG. The JPEG export will contain a picture of the entire map including the seats. The SVG will be only the graphical map without the seats.
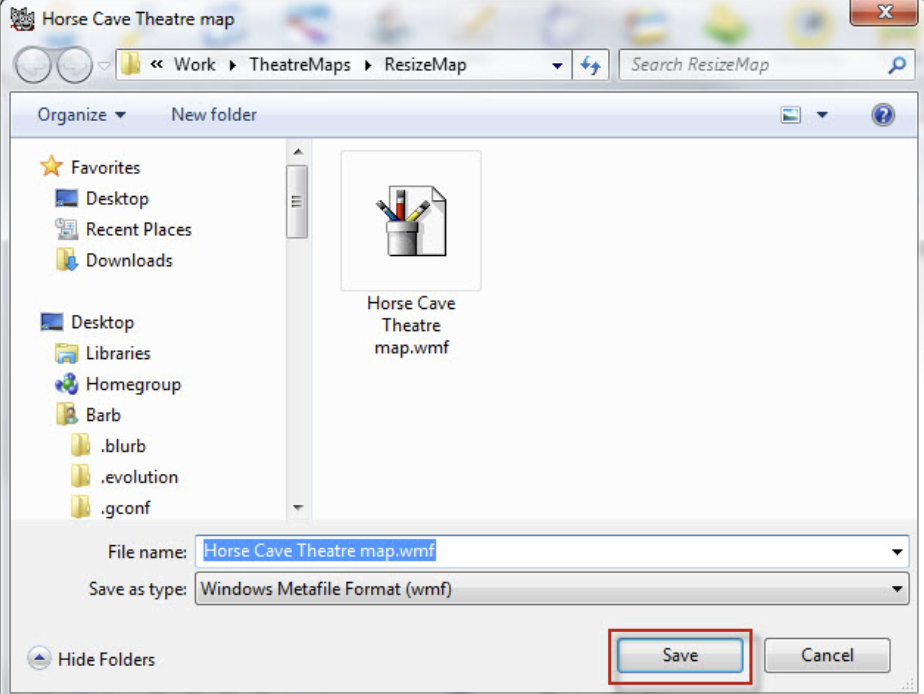
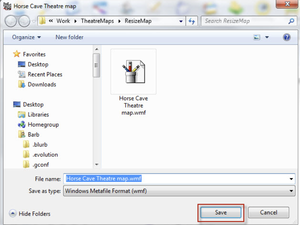
- After selecting an export format, the Save File for your OS window opens.
6. Save the file.
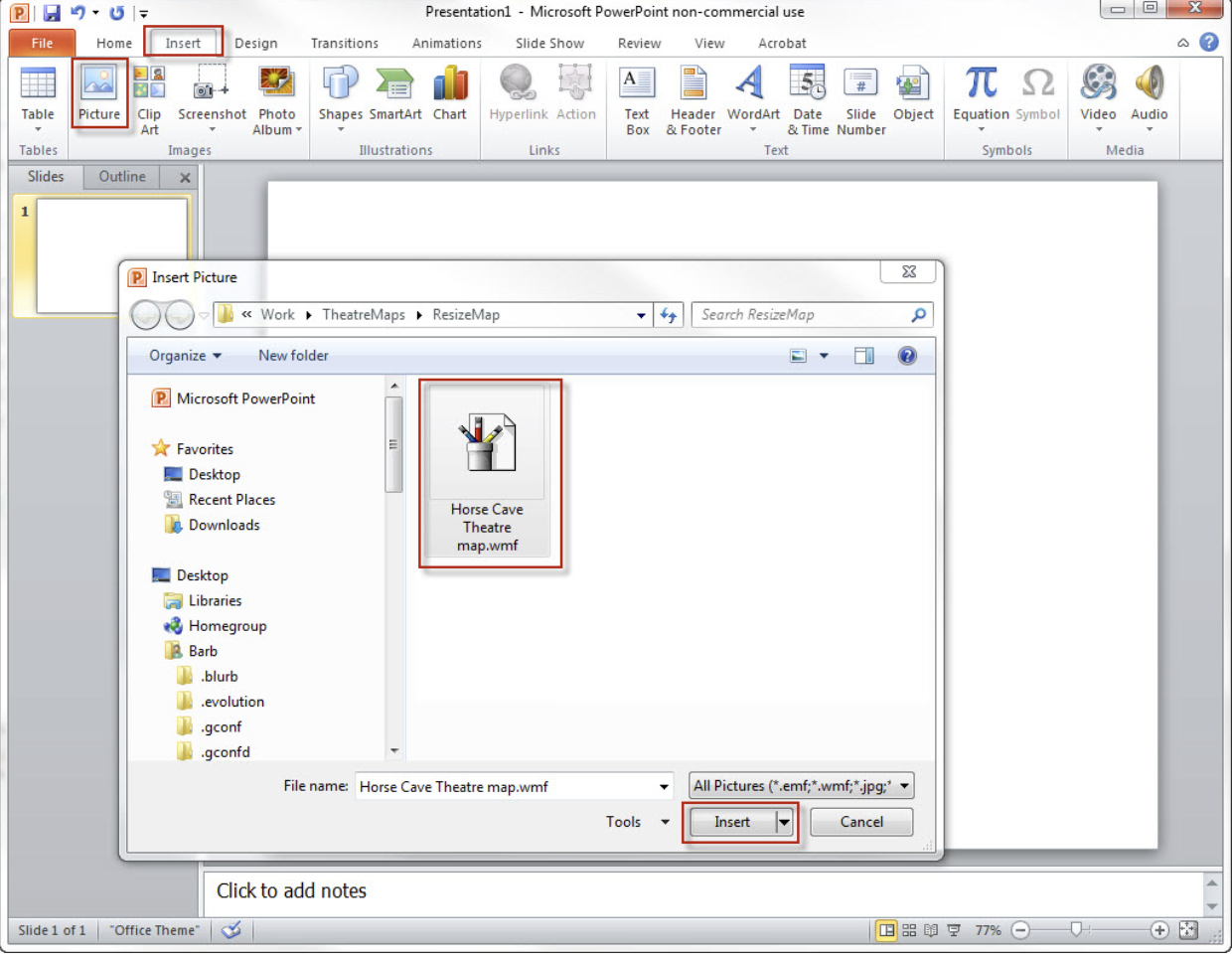
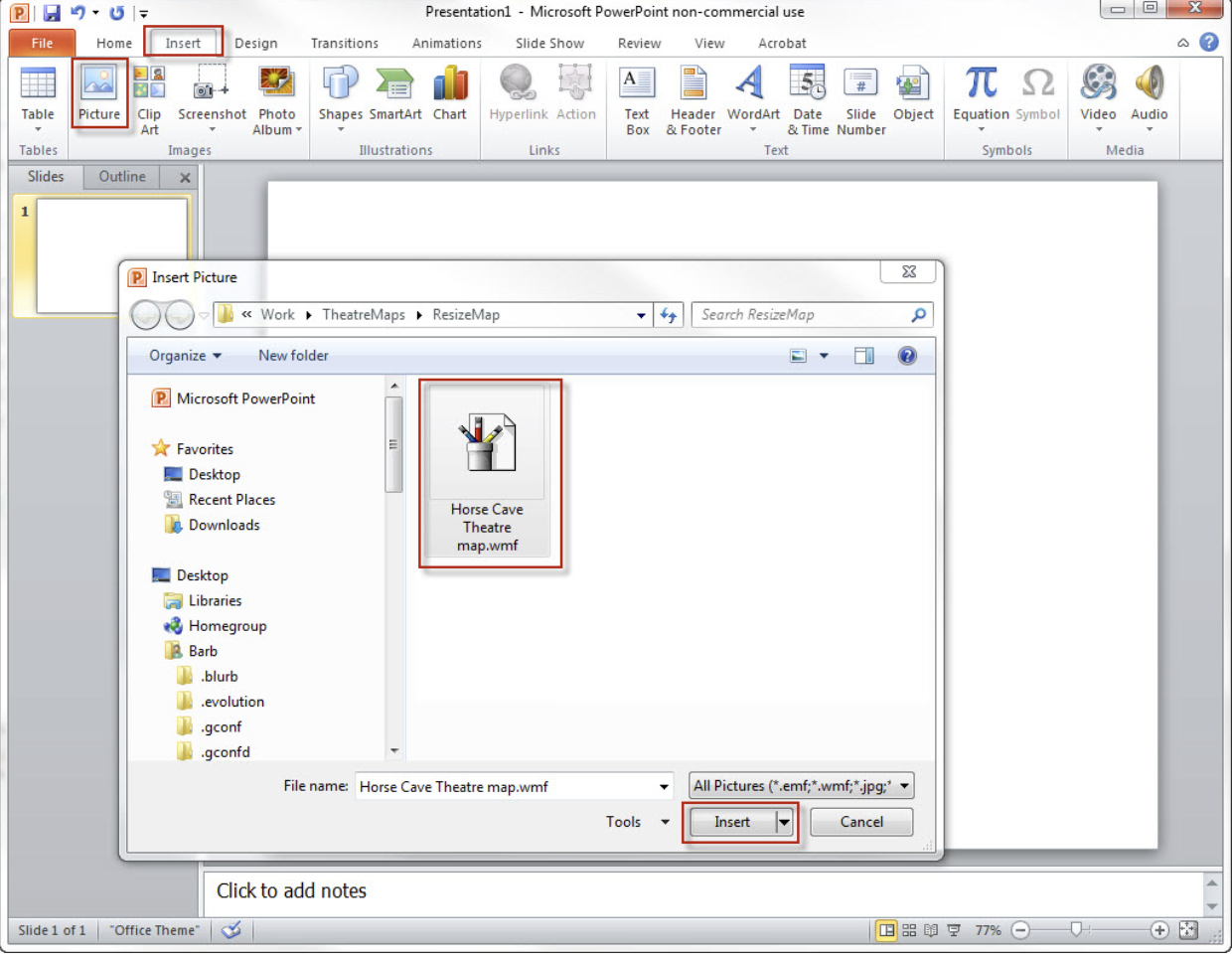
7. Open Powerpoint and create a new blank Powerpoint document.
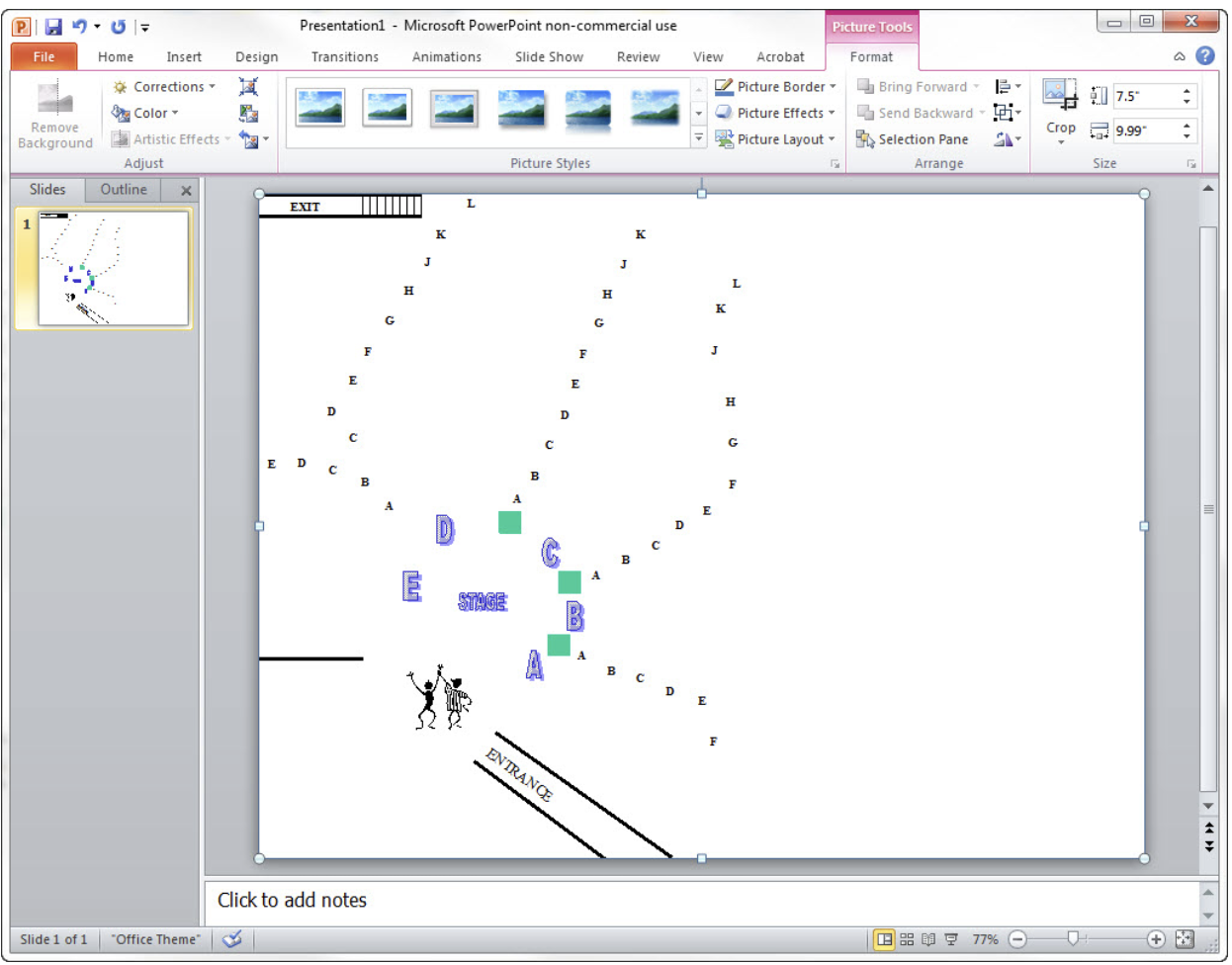
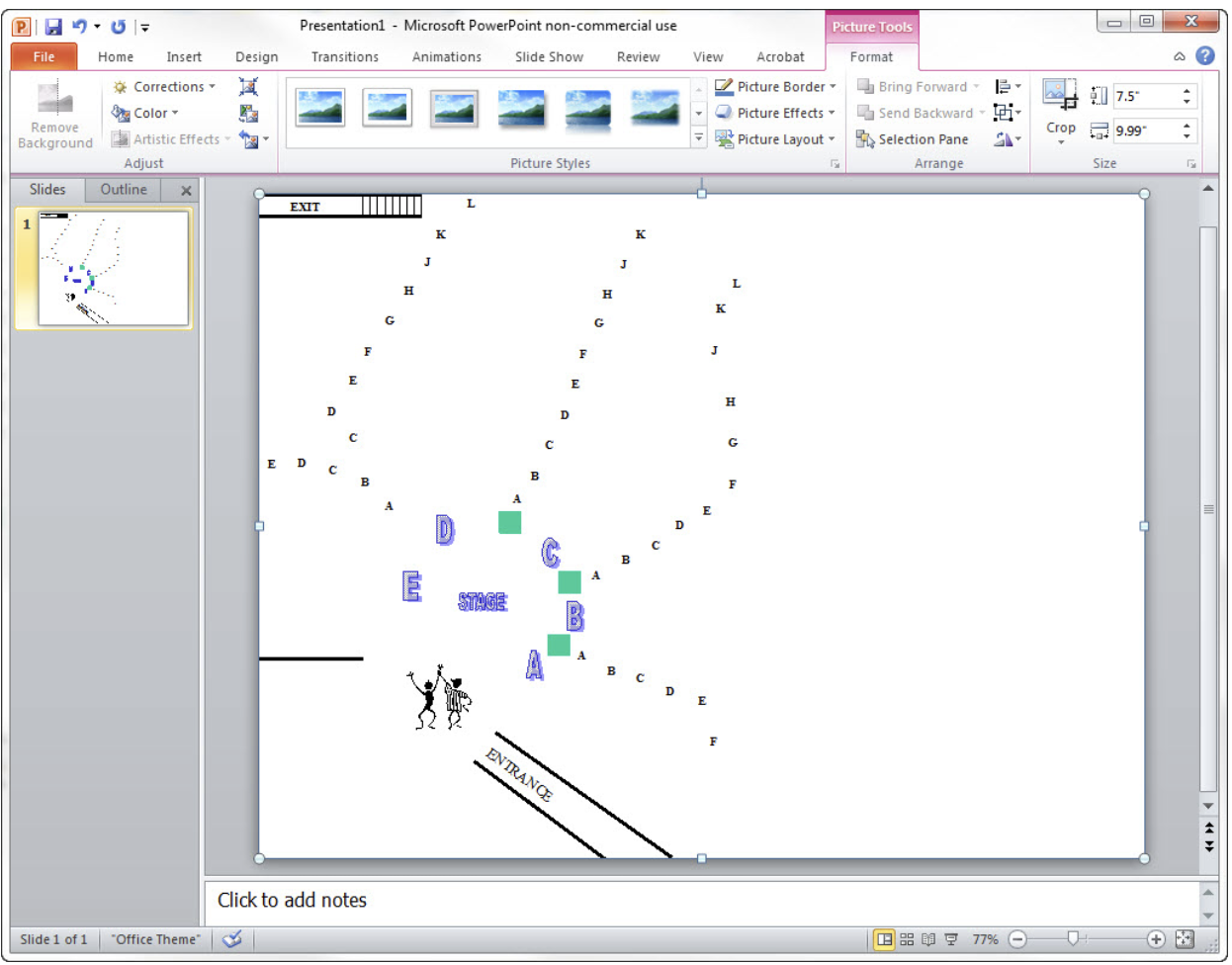
8. Choose Insert >> Picture >> From File.
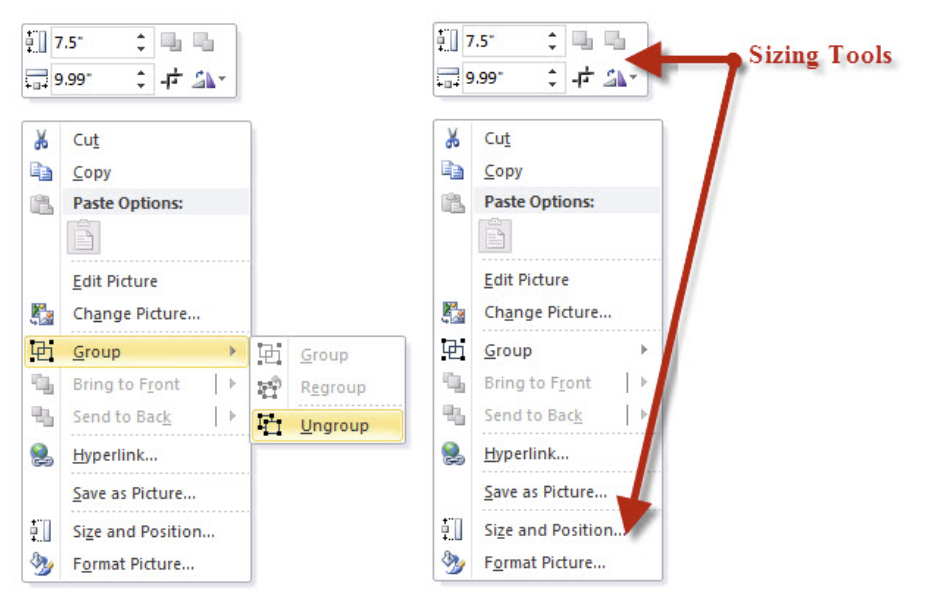
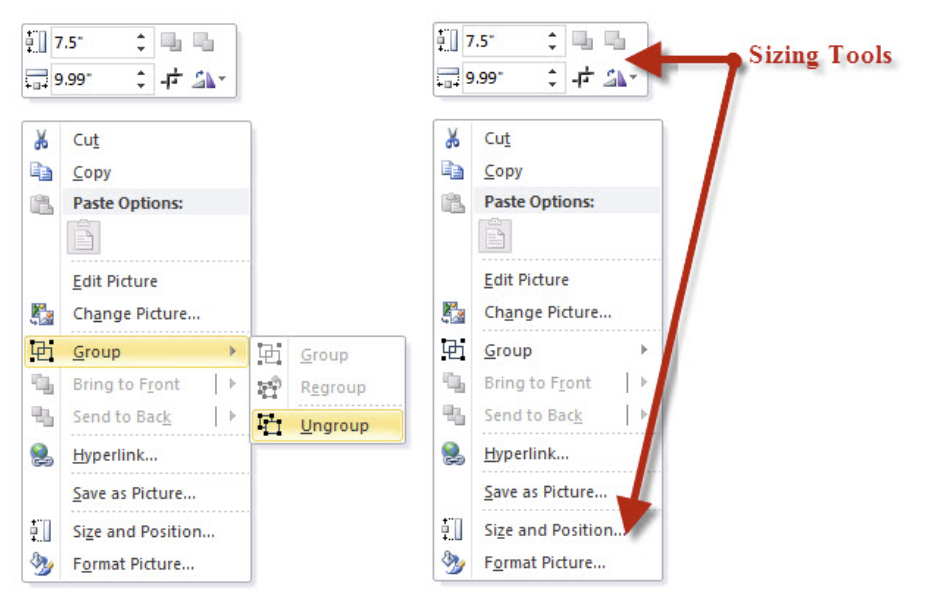
9. Highlight the entire image and Right click to open the right-click menu.
-
You have a number of different options. To resize the image, you can use the resizing tools available. To change elements in the image, choose Ungroup.
-
If you are upgrading from an earlier version of Theatre Manager where the map does not match the seats, increase the height and width by 33% Do this by multiplying the page size parameters for height and width by 1.333.
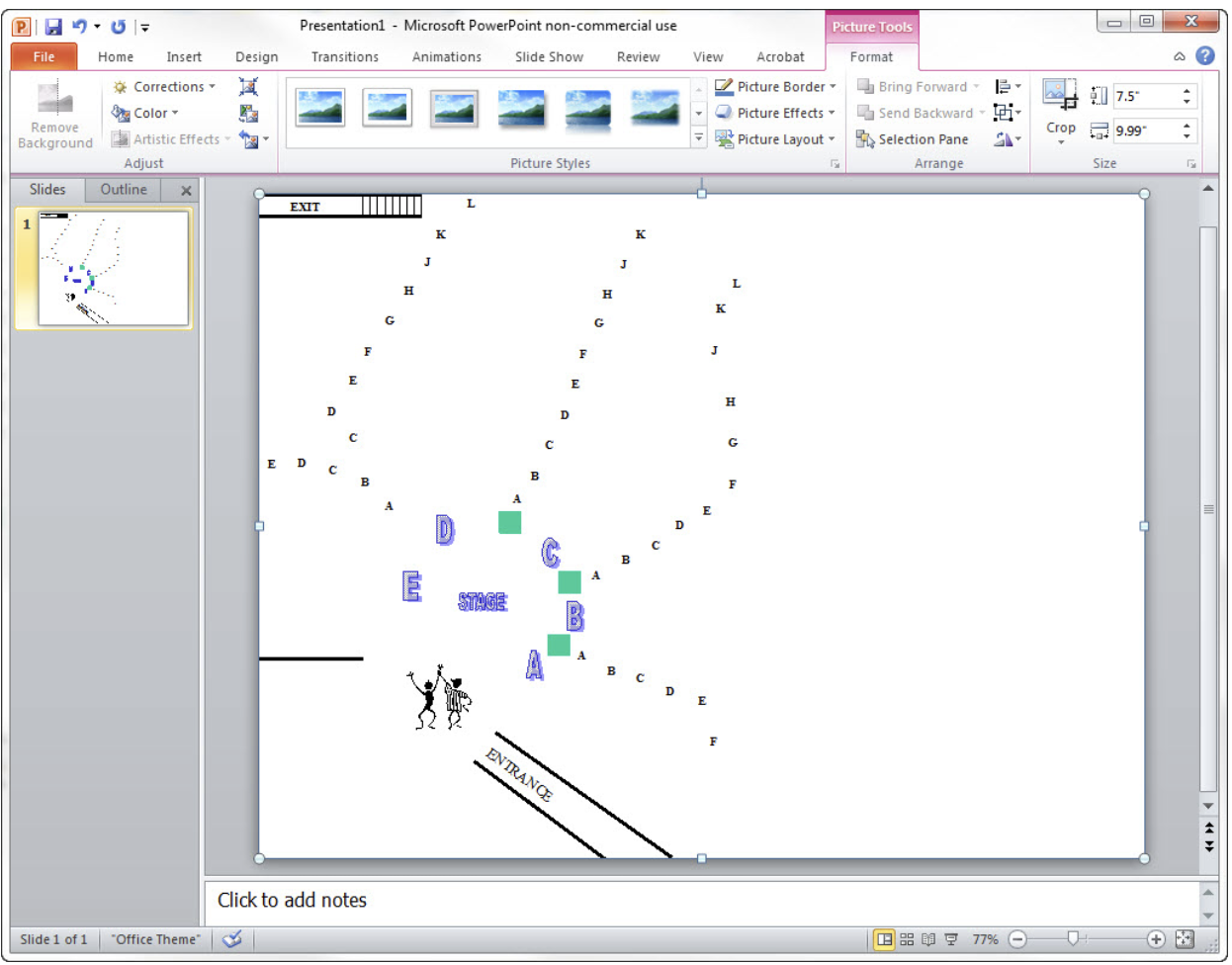
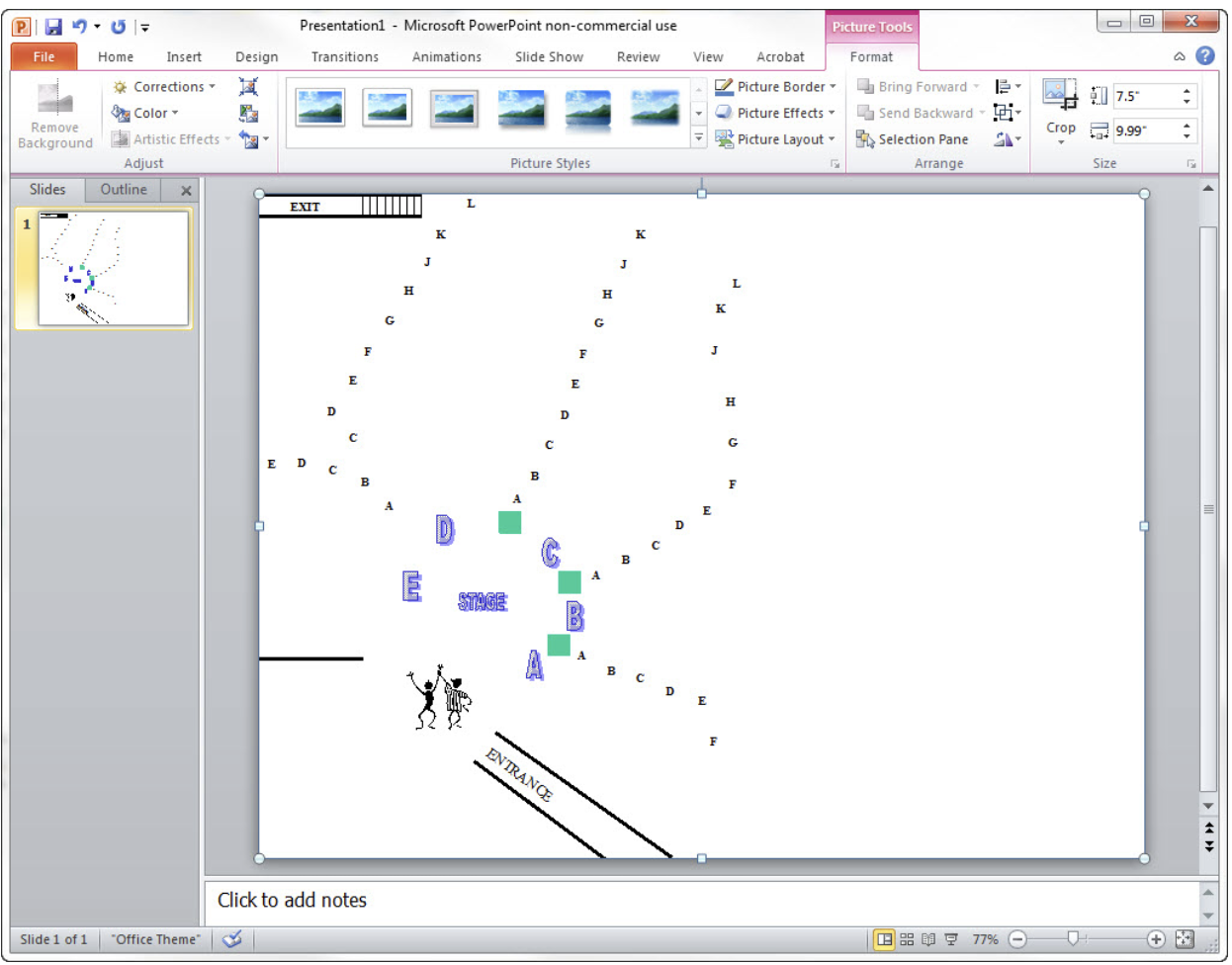
10. Make any additional changes.
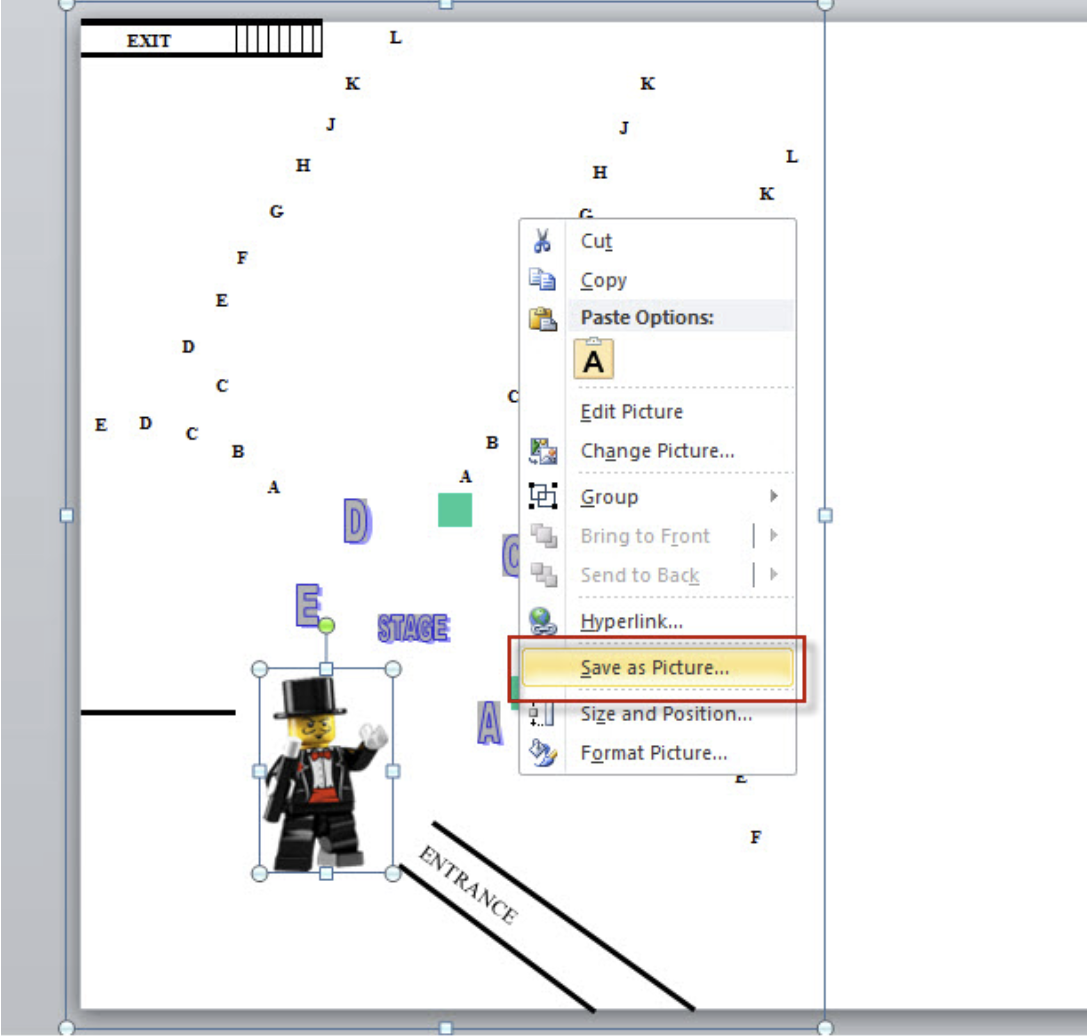
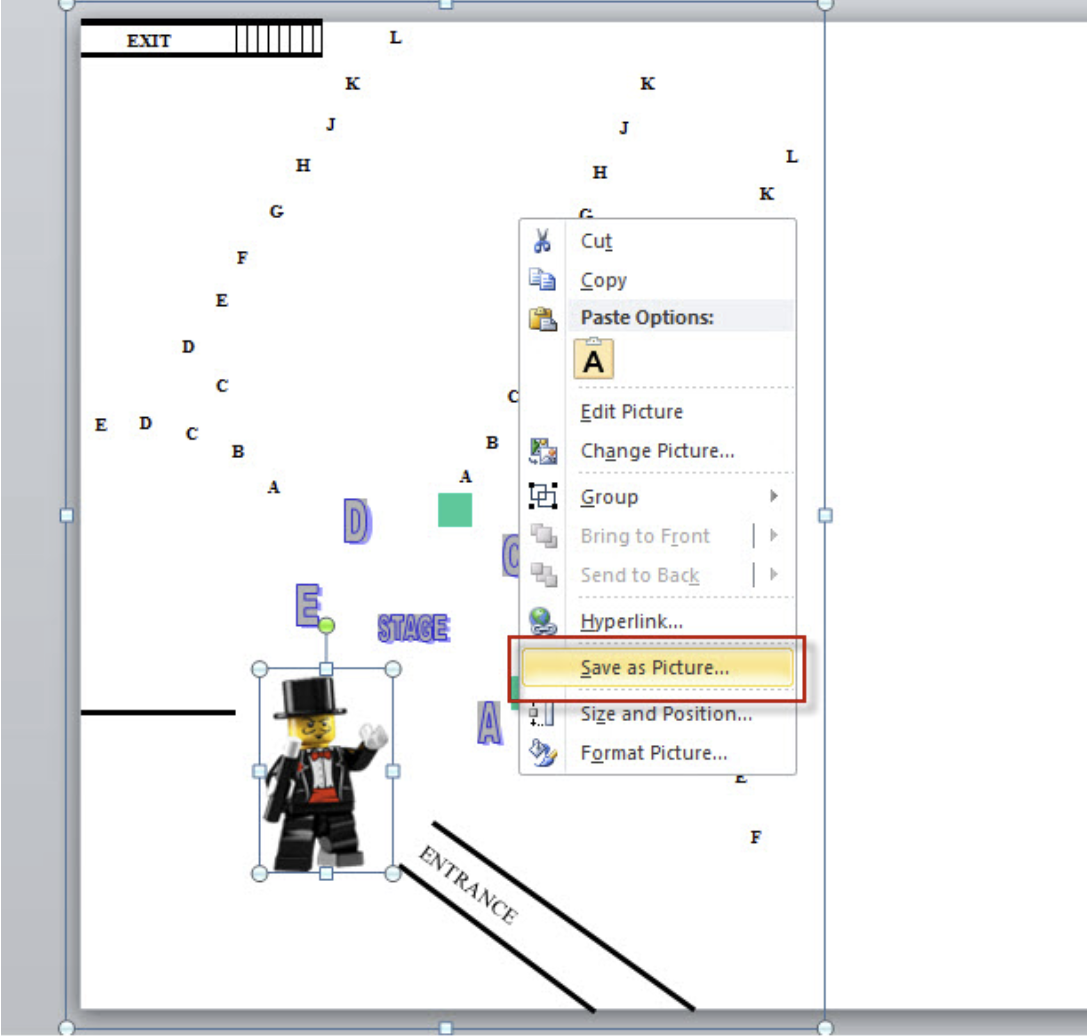
11. Right click Save As Picture.
12. Select SVG and Save.
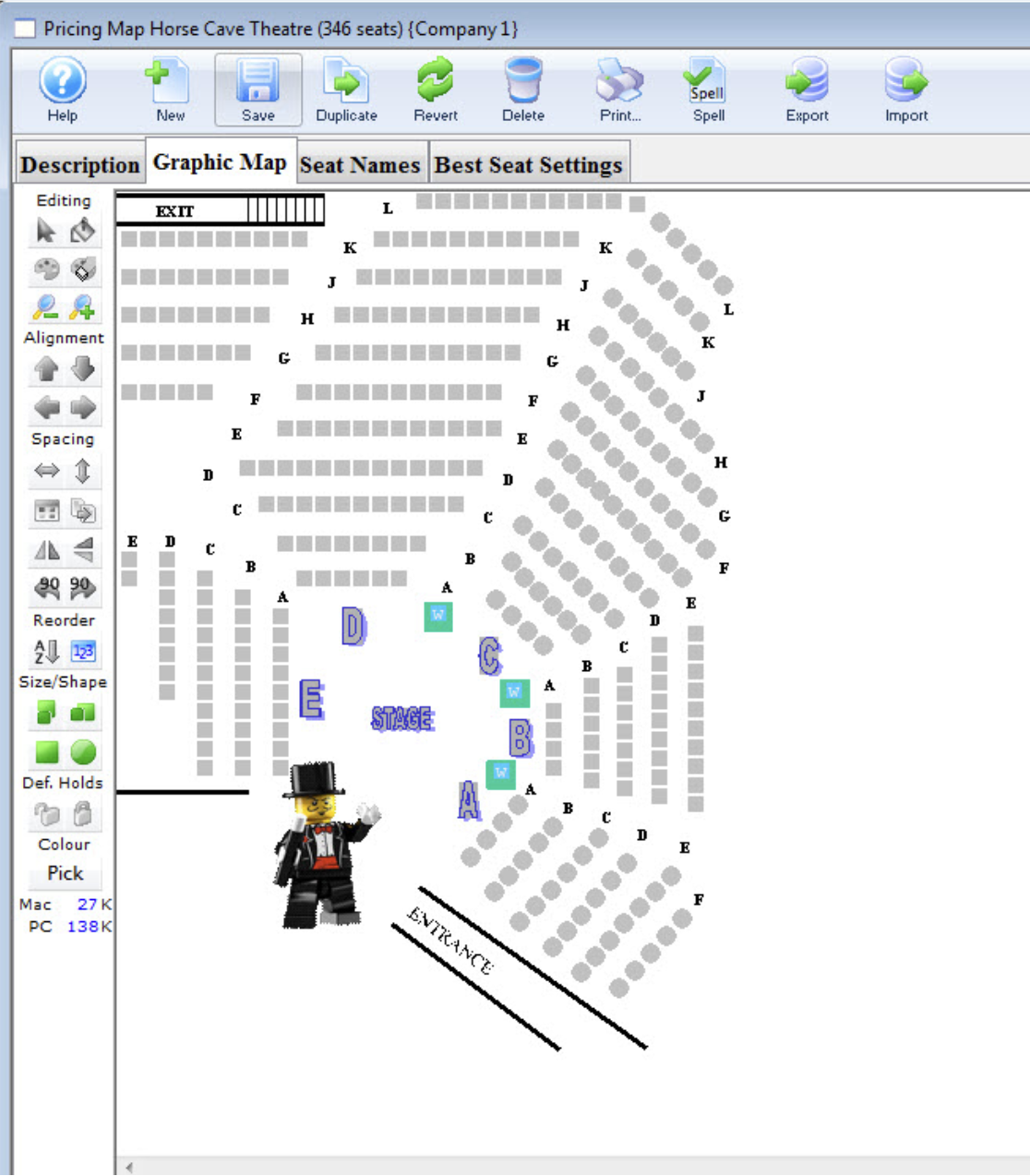
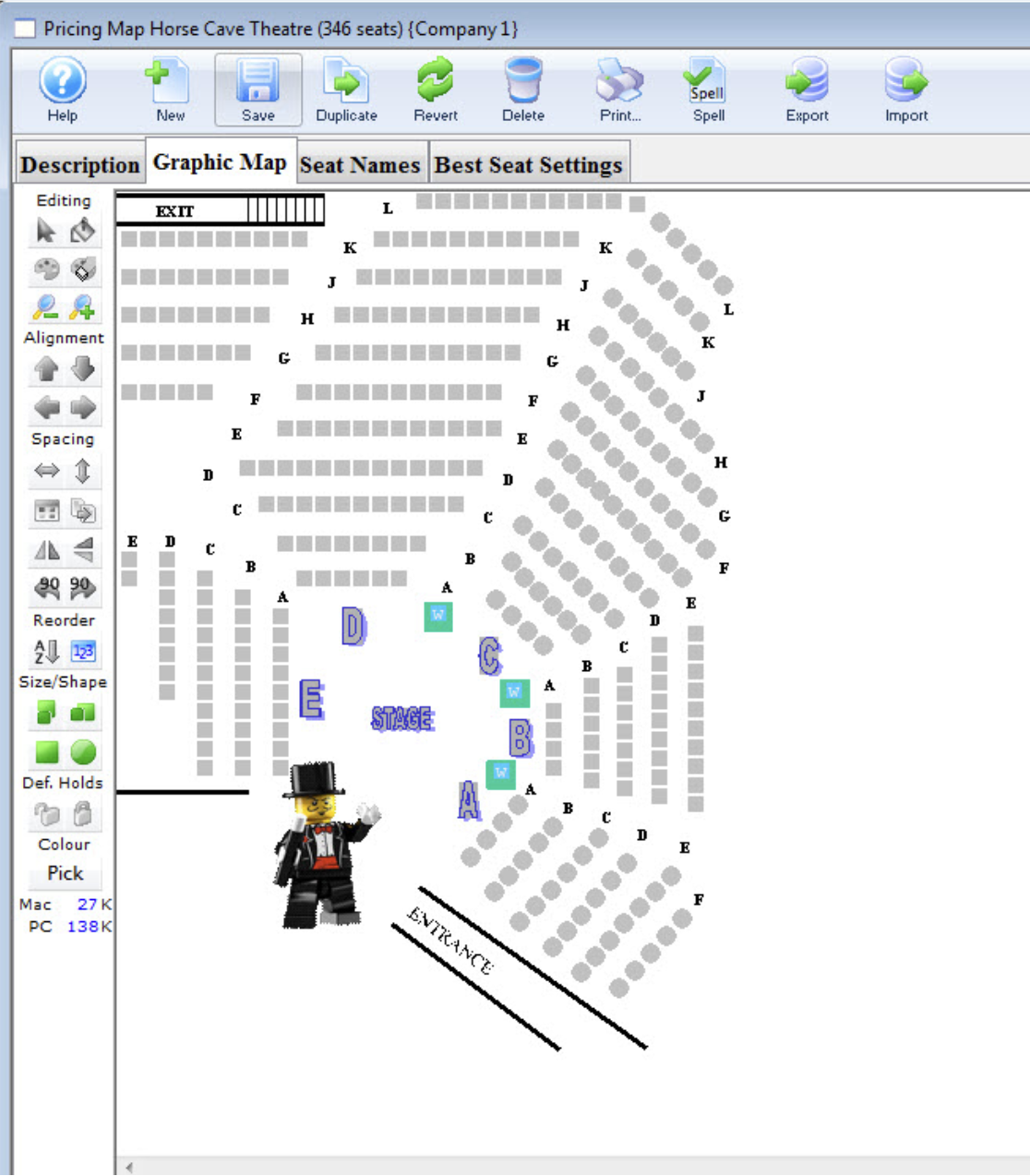
13. Open Theatre Manager and drag and drop the SVG on top of the Graphic Map.
- The image in the background will update and save to the database. If a mistake is made click the Revert to Save button at the top of the screen to undo the change before Saving or Closing the window.