Changing the payment method will change the area on this window to be specific to the needs of the payment method. For example, credit card payments need a credit card. Cash payments have different needs.
Refer to the following sub windows to see how things changed for some key payment methods
- Cash
- Check or Cheque if in Canada
- Credit Cards
- If typed by hand or using a USB swipe
- If entered using an EMV pin pad. Only Moneris is supported at this time
- Coupons that might be applied to create a discount (like a 50% off coupon)
- Electronic Funds Transfer which helps setup up a special file to send to banks to cause direct deposit.
- Passes, Gift Certificates, or Membership Redemptions. This payment method is used to redeem Passes and Gift Certificates that have been sold to other patrons in the past and have been presented for redemption at the box office (or online).
- Gift In Kind which means that the patron is paying for their order using an item like a desk, advertising, sheep, donuts, lunch credits, etc. - anything that the bank will not process
- On account which means no payment method is being taken now - it will be applied later
- Other which is representative of the other 'custom' payment methods you may have created in your payment method code table.
- Promissory Note is used to mark an order with a payment flag indicating that you have received a copy of a voucher promising payment from a customer and may have to refer to that in a future billing. Could be used for concierge orders from hotels
- The word 'other' might be replaced by your choice of words like Purchase Order, Stock Gift, etc
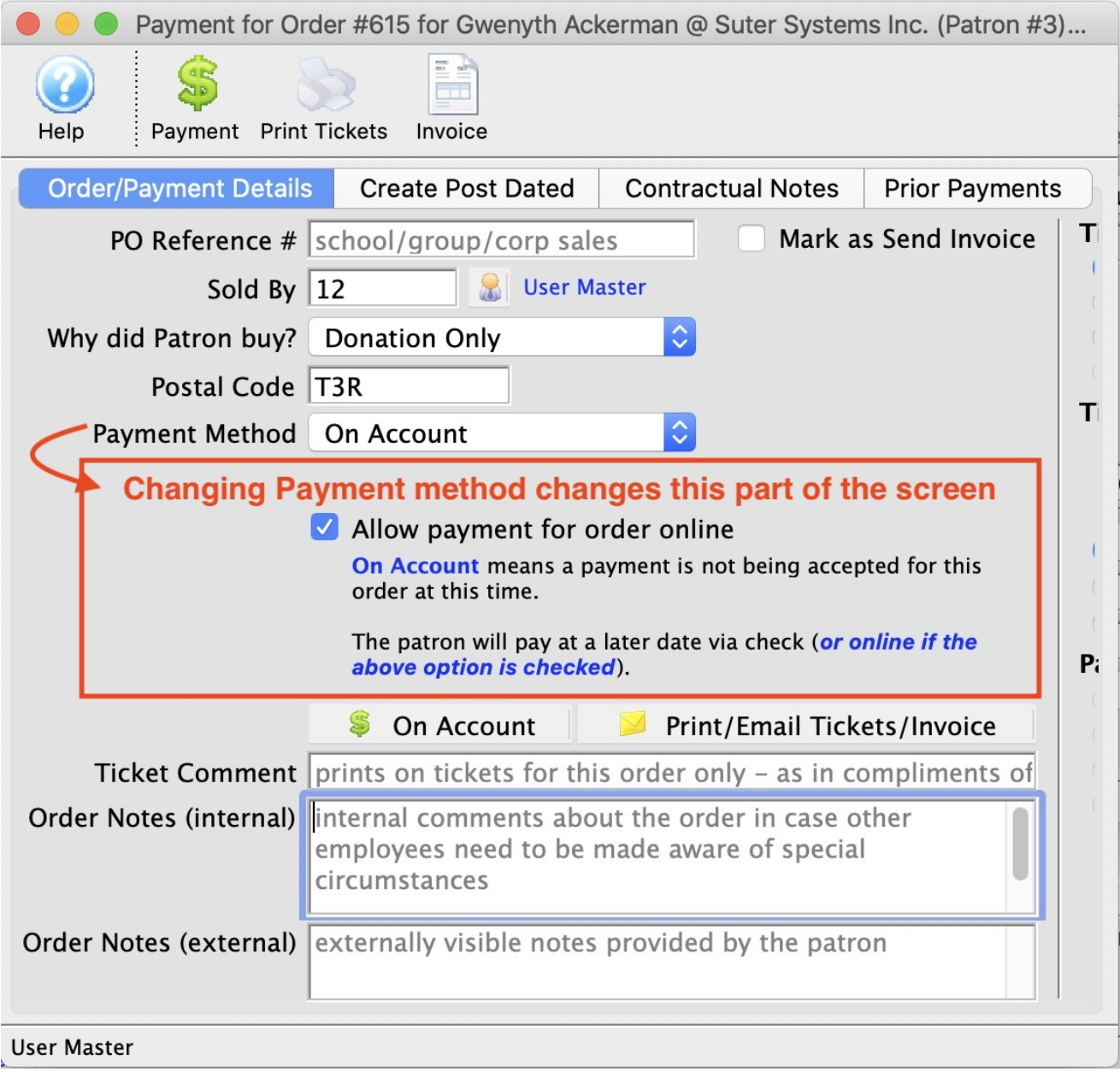
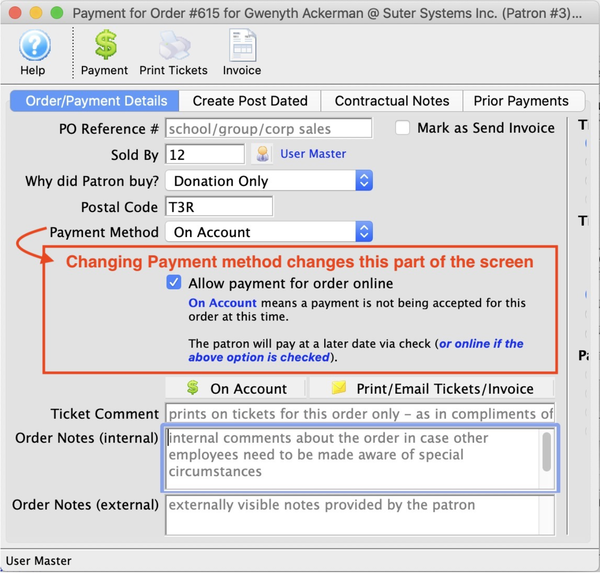
Force Duplicate Payments Top
A duplicate transaction is defined as a transaction that contains the same account number, the same expiration date, and the same amount on the same day.
Having the Force Duplicate option de-activated by default ensures that patrons are not double charged because of errors (either human error, an error between Theatre Manager and the credit card application, or an error between the credit card application and the merchant provider).
If the transaction is legitimate, check the box to have the patron’s credit card charged again for the same amount.
One Payment Multiple Orders Top
NOTE:
Only Cash, Check, Gift in Kind and your own custom payment methods may be used when applying a single payment to multiple orders.
Credit cards cannot be applied directly to many payments. This mitigates possible future issues of refund against a credit card and because of how the merchant processors handle linked refunds. However, a workaround exists for patrons paying balances online.
You can accept one payment from a patron and apply it to multiple orders. It is a convenient way of accepting a single check from a customer and applying it to one or more of their prior orders that they still owe you money for. If enabled, a patron can also pay the outstanding balance of an order.
The difference is subtle:
-
Using a single payment for multiple orders splits the payment across multiple orders to pay them off partially or totally.
-
Since cash payment can be for any value (including $0.00), you can use this approach to clear out offsetting order balances. This has an effect much like transferring a payment from one order to another (since there will be a negative cash payment and a positive cash payment that offsets). Mostly, however, you will want to use this method to apply a single check against many orders.
-
Transferring a single payment from one order to another is generally used when a single payment was misapplied to an order.
Where can payments for multiple orders be used?
Using one payment to pay for multiple orders can occur in five places in Theatre Manager:
-
Order tab on the patron window. This is most likely place to use this feature.
-
Ticket list on the patron window. If you select tickets from multiple orders, and click 'apply payment to selected tickets', Theatre Manager will open the multiple order window.
-
The accounts receivable window (from accounting menu or end of day wizard). If you select multiple orders (for the same patron), then you can also use the multiple payment window.
-
Attendance tab on the play/event window. If you select tickets for multiple orders (must be for the same patron), you can also apply payments to multiple selected orders.
-
Pay Order Balances Online Feature. If this is enabled, the patron can choose to pay the balance for one or more unpaid orders in their cart via the ticketing website.
Post Dated Payments Top
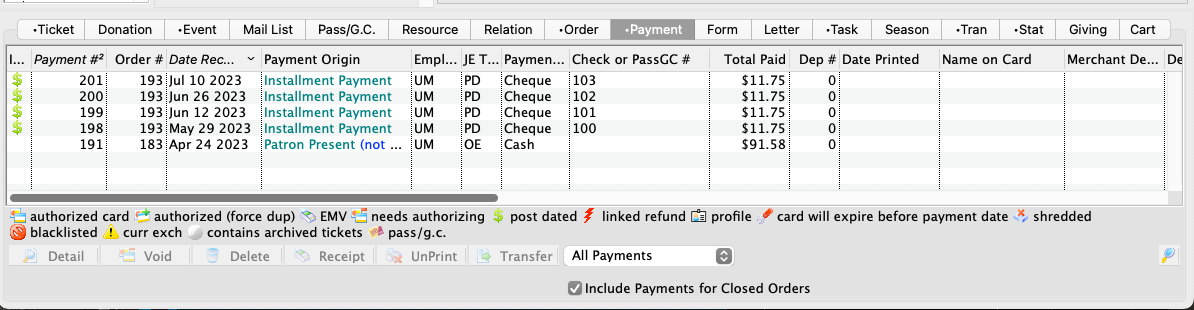
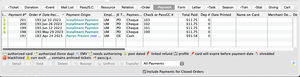
Post-dated payments are how Theatre Manager manages payment plans. This could be monthly installment payments on a subscription or quarterly check payments for a large donation. The options are flexible to accommodate the specific arrangement you make with each patron for each payment plan order.
An order with post-dated payments covering the full order amount will appear as paid in full (no balance owing) from the time the payments are entered. Even though not all the money has been received yet, it is confirmed with a guarantee of future receipt (unlike a pledge where a patron promises to send payment in the future but has not given you the checks or card number to process automatically).
Post-dated payments are recorded in the Patron Window >> Payment Tab like all other payments. Theatre Manager gives them a unique Payment Origin value of Installment Payment. They will be recorded with future dates and run on each respective date. The Deposit # appears as 0 until the payment is successfully run through end-of-day.
Once created, each installment payment is its own payment and must be edited individually. However, you can update credit card installment payments en masse with a new card number.
Get started setting up post-dated payments.
EFT Top
An electronic fund transfer (EFT) moves money from one account to another. The accounts can be at the same financial institution or two different financial institutions. The transaction is done electronically through the banking system network.
EFT transactions are also referred to as electronic banking. Everything is done paper-free, so there isn’t a need for cash or paper cheques/checks.
How does an EFT payment work?
In Canada, EFT payments are submitted through a secure web portal provided by the bank. The EFT payments are then processed by each bank withing their own secure network to transfer the funds between accounts.
In the USA, EFT payments are processed through the Automated Clearing House (ACH) network. ACH is a secure system that connects all U.S. financial institutions.
Because the financial institutions are connected, when the patron authorizes the electronic transfer of funds, the money will be taken from the patron's bank account and deposited directly into the venue's bank account.
Will Theatre Manager automatically submit the EFT file to my bank for processing?
No. Due to the requirement of submitting the EFT file through your bank's secure web portal and most banks limiting all direct file submission from 3rd party applications, Theatre Manager is unable to do it automatically. Theatre Manager will prepare, track, and create the EFT file that needs to be submitted for processing. It is the responsibility of the organization to submit the EFT file through the bank's secure web portal.
When does Theatre Manager create the EFT file that I can submit to my bank for processing?
During the End of Day process. The request to prepare and create the EFT file is initiated by the box office after the End-Of-Day Deposit process has been completed. Each file request and the frequency of those file requests is completely under your control. Theatre Manager does not mandate any specific schedule.
Where can EFT payments can be accepted in Theatre Manager?
Everywhere a typical payment can be entered via the box office.
- through the payment window as a one time withdrawal
- through the dated payment window for:
- offering a 3 payment option for a Season Subscription
- offering a 3 payment option for a Theatre School Class
- offering a monthly installment plan for year long membership
- offering a monthly installment plan for a donation campaign
- ... using it as an effective way to save on credit card fees charged by the banks
- for Recurring Donations
- for Auto-Renewal Season Subscriptions.
Editing an EFT Payment Top
Editing an EFT Payment follows the same rules as editing a non-credit card payment.
If the payment hasn't been deposited, it can be deleted and then re-entered.
If the payment has been deposited, it can be reversed and then re-entered.
Depositing EFT Payments Top
During the EOD deposit process, there is a prompt allowing to optionally ‘look for future’ EFT payments to include into the current deposit.
Case example assumptions:
- July 7 is today’s date.
- July 15 is your set of monthly EFT submissions.
By default, the EFT date will also be the current date (i.e. July 7).
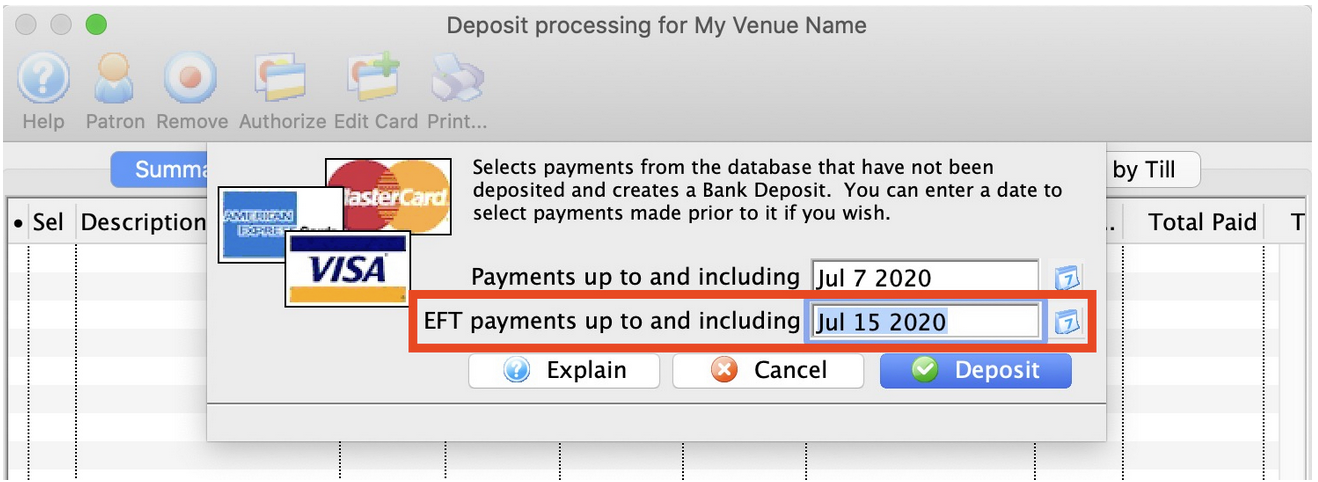
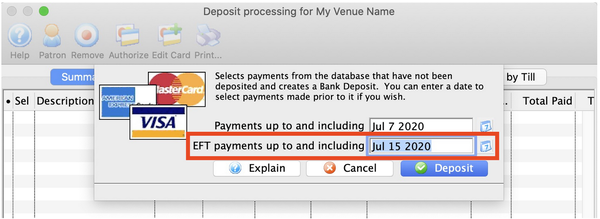
On July 7th or whenever you choose to during the month, you can set the EFT Payment date to be July 15. The deposit process will then include the July 15 EFT payments into the current deposit. It will ignore any other future dated payments (i.e. Cheque, Visa, MasterCard). After the future dated EFT’s have been deposited, you'll be able to create your EFT file for the minimum 2 business days in advance requirement.
Pay Balance Online Top
Theatre Manager has a built-in special case for applying one payment across multiple orders that allows patrons to pay for order balances themselves online. This feature lets employees flag and unflag specific orders as eligible for online payment (a sub option of the payment method On Account on the Payment Screen). After a patron logs in online, the online store will assess if the person has any eligible orders. Eligible orders are those that BOTH:
- Contain a receivable (i.e. a balance owing or a balance put account)
- Are flagged as Allow Payment for Order Online
If the patron has an eligible order, their cart will remind them that they have order balances owing and the patron can then choose (not required) to select a balance to pay online.
To process this, Theatre Manager creates three (or more) different payments:
- A single credit card payment on the order created by the cart
- Covers the entire balance of all tickets, fees, donations, passes, and prior orders added to the cart
- Ensures that the patron sees only one charge on their statement and meets credit card company refund policies, especially for linked refunds
- A second negative cash payment on the order
- Decrements/reduces the order total by the amount that the patron paid online towards the prior order balance
- Internal payment only and not available for the patron to see
- A positive cash payment on the prior order(s)
- Pays off every prior order whose balance the patron paid online
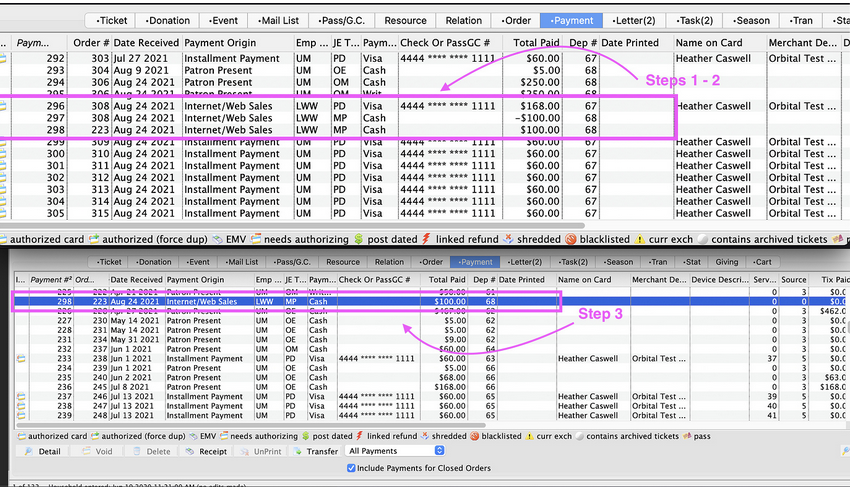
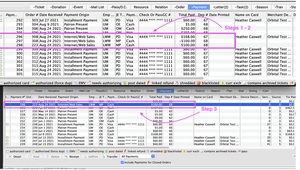
To see this in action, walk through the following example:
- If prior order #223 had an amount owing of $100.00, and the patron chose to pay it off online when they purchased $50 of new tickets on order #308, you would see THREE payment transactions at the end of the reconciliation process:
- On order #308:
- 1 credit card payment for $150 (creating an overpayment of $100 from prior order #223)
- 1 cash payment with a credit of -$100.00 (correcting the order overpayment and resulting in a $0.00 balance owing)
- On order #223
- 1 cash payment with a debit of $100.00 (paying the order balance and resulting in a $0.00 balance owing)
- On order #308:
To get started using this feature:
- Make sure the feature is enabled in your Company Preferences.
- Consider implementing a business procedure to add a descriptive comment in the External Order Notes of any order that you will make available to patrons for payment online (so they can easily understand where the balance comes from).
Clear Offset AR Balance Top
Theatre Manager uses a process called "Invoice Matching" in its accounting. This means each invoice (order) needs to balance to itself.
If you refunded tickets on one order (creating a credit balance to the patron), but purchased tickets in another order (creating a debit balance from the patron), then the orders are unbalanced. The patron account may appear good, but the orders within the patron record are unbalanced. This is why it is important to keep edits to an order within the order itself, and not create a separate order.
In this example, the patron has two orders. One with a balance due to the patron of $85, and one with a balance owing from the patron for $85. Note the Balance column on the right side of the image below.
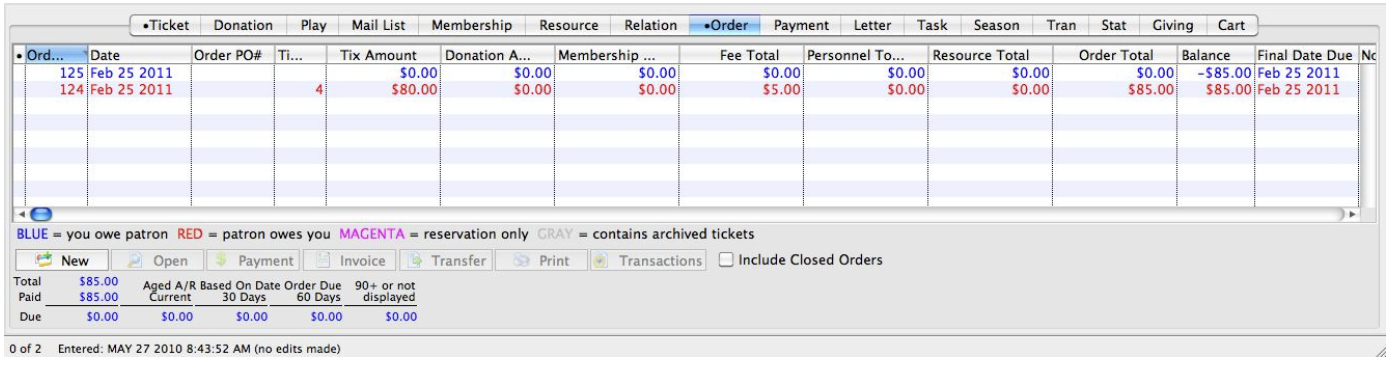
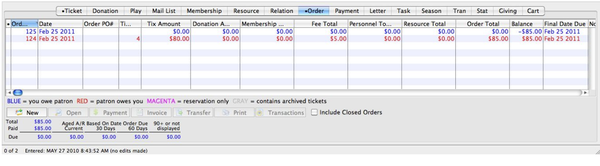
To repair this, you need to make a CASH refund to the credit balance order, and a CASH payment to the debit balance order.