Events are a foundational component of Theatre Manager. During the installation of your software, the name Events could have been customized in Company Preferences >> Appearance Tab to something else. Therefore, your instance of Theatre Manager may read Plays, Concerts, Games, or some other term relevant to your organization. The terms are completely interchangeable and mean the same thing. For the purposes of these help pages, we will refer to this section as Events.
Events must be setup before you can sell any tickets. An event is attached to G/L accounts as well as a pricing map and must contain at least one performance in order to be available for sales. A performance is a specific date and time instance of an event. For example, a production of Mamma Mia could run for four performance in one weekend, starting Thursday night and ending with a matinee on Sunday. Each event has a unique identifying number and code. The number is auto-generated from Theatre Manager. The code is customized by you as the user and usually has a meaning structure (e.g. 23-MCC is a film showing of A Christmas Carol in the 2022-2023 season). Every performance also has a unique identifying number and code, called a Performance Series Code (e.g. 1-FRI, 3-WED-M, 3-WED-E, etc.).
Performances can be general admission, reserved seating, courses, or traveling troupe. Regardless of how each ticket is sold (e.g. general admission or for a specific seat location), the base price a ticket references is set up for each performance and price code combination. This means that the A-price value can be different for a performance on Wednesday than for one on Friday. Sales promotions are also set per performance. This means that a group discount could be available for, say, matinee performances, but not evening ones.
To get started, review the Event Detail Window and then step through how to create a new event from scratch.
Event Accounting Top
The Event Detail Window >> Accounting Tab controls how ticket revenue is managed and coordinates with your accounting system. If you are new to event setup, it can be a little intimidating at first. It is important to remember that the event accounting fields can be simplified or expanded based on your organization's accounting needs.
If you organization uses cash accounting, there are eight different account number options:
- Sales
- Discounts
- Exchanges
- Refunds
- Currency
- Ticket Fee account 1
- Ticket Fee account 2
- Ticket Fee account 3
If your organization uses accrual accounting, this set of eight accounts is adjusted to allow you to set a deferred account separate from an earned account for each category:
- Deferred
- Sales
- Discounts
- Currency
- Ticket Fee account 1
- Ticket Fee account 2
- Ticket Fee account 3
- Earned
- Sales
- Discounts
- Currency
- Ticket Fee account 1
- Ticket Fee account 2
- Ticket Fee account 3
Many organizations also need to break down their ticket sales by ticket type, a single value set on every sales promotion (e.g. sending revenue from subscription sales to a different set of accounts than revenue that comes from group sales). In this case, the eight (for cash accounting) or twelve (for accrual accounting) accounts can be individually set for each of the five different ticket types:
- Regular
- Season
- Other Type 1
- Other Type 2
- Other Type 3
Depending on how your accounting system is set up, you may need only one G/L account for an entire event, or you may need twelve separate accounts for each of the five ticket types. For examples, organizations that need to run profit/loss reports by event (e.g. using event code) sometimes choose to use the same accounts for every event and rely on the event code in end of day reports to separate revenues. When you first begin working with Theatre Manager, Arts Management Systems staff will help you determine your event accounting setup needs during the onboard training process.
Once your finance department helps you set up the first events, the event duplication feature makes copying accounts to future events fast and easy.
Sales Method Top
The sales method indicates how you want to sell seats to a performance. It is a dropdown selection on the Performance Detail Window >> Setup Tab. Here is an outline of the methods available:
General Admission
General admission (also called festival seating or rush seating) is used to sell tickets to an event where seats are not assigned to the patron.
Advantages
- The performance can usually be oversold because there is some no-show factor that can be counted on.
- The price of the tickets is usually a little less than reserved seating.
- Patrons will automatically space themselves out to create a comfortable house dressing.
- Can be used for flexible passes.
Disadvantages
- Patrons often arrive at the venue earlier to ensure a good seat, though this can be an advantage if you have a bar/cafe.
Reserved Seating
Reserved seating, the most popular ticket sales method, is used to sell tickets to an event with an assigned seat per ticket and can only be used with pricing maps that have had seats created. In a subtle difference from all other sales methods, ticket numbers are created at the same time that the performance is created. This ensures that one and only one ticket number is created for each seat in the theatre so that there can never be a double seating issue.
Advantages
- Customers will pay a higher price for the ticket.
- Most popular ticket sales method
Disadvantages
- Cannot count on a no-show factor to over sell the theatre.
- House seats must be explicitly booked out.
- Causes some work for the Box Office manager to ensure the house is dressed properly.
Course
Course or class type events treat the ticket sale process as a registration process and is designed to help venues manage their education curriculum and workshops. There are a number of features that are part of this sales method, including attendance reason tracking, class rosters,and report cards.
Courses handle performance management uniquely. A course performance can consist of a single start date and time (like any other performance), or it can contain multiple instances (start dates and times) called classes. This second option lets you sell a ticket/registration to a single performance but track attendance for each session of the course, say for a two-week-long Monday through Friday summer camp. To see this in action, review the Performance Detail Window >> Course Tab.
Auction Item
This is a special sales method that allows an event to be used for selling auction items.
Consignment Tickets
This is used to sell tickets on the behalf of another group where they have allotted you a particular number of seats and have probably even provided you the tickets. Consignment Tix has no overselling feature.
Inventory
Used to sell merchandise (e.g. t-shirts, programs, etc.). This is a legacy capability in Theatre Manager. Inventory management is now handled with resources.
Traveling Troupe
Traveling troupe is used for shows that travel to various locations. This sales method enables a new performance to be created for each booking, track contact onsite, estimated class size, accommodations and some limited schedule items.
Performance Series Code Top
The Performance Series Code provides quick reference to a specific performance within an event. The content of the code should provide an easy way for your salespeople to find each specific performance during the sales process. The code can be up to 8 characters long and MUST be unique within each event. Comparable performances in multiple events should have the same code so that you can manage or sell a subscription. This is because when you sell a subscription, the system will book a ticket for every event in the season package by selecting the performances from those events that all have the same series code.
Though consistent nomenclature for the codes are essential for subscriptions, they are recommended for all events to provide a reliable and consistent selling experience. The following examples are recommended as an easy way for the sales person to verify that they have the correct performance:
- Week-Long Runs
1-SATfor the performance on the first Saturday2-SUN-Mfor the matinee performance on the second Sunday3-SAT-Efor the evening performance on the third Saturday3-SAT-Mfor matinee performance on the third Saturday3-SAT-Afor morning performance on the third Saturday
- Runs with One Performance Per Day
SAT-1for the performance on the first SaturdaySUN-1for the performance on the first SundaySAT-2for the performance on the second SaturdaySUN-2for the performance on the second Sunday
- Runs with Multiple Performances Per Day
1-SAT-1for the first performance on the first Saturday1-SAT-2for the second performance on the first Saturday1-SAT-3for the third performance on the first Saturday1-SAT-4for the fourth performance on the first Saturday
- Single Performance Events
SHOWfor the performance of a play where there will be only one performanceCONCERTfor the performance of a Symphony, Band or musicGAMEfor the performance of a sporting type event/playDRAWfor the performance of a curling event/play
Manage Events Online Top
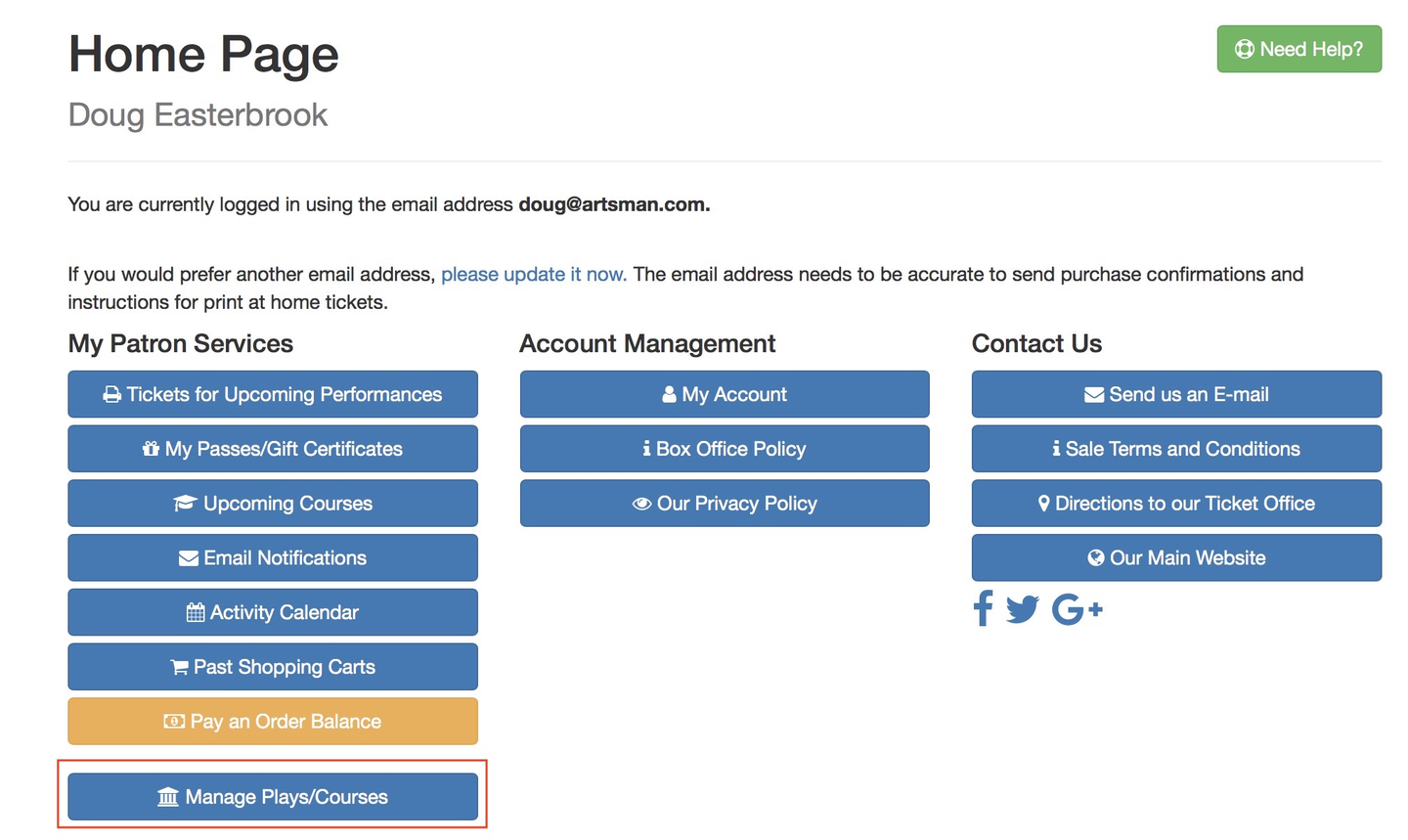
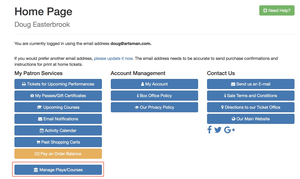
Managed Events refers to a set of Theatre Manager features designed to allow limited event actions to be done by authorized users via their online store account. Personnel with an activity type that allows it, can do things like:
- View an online sales/revenue report
- Set or clear attendance for specific ticket holders
- Add new patrons to an event
- Reschedule a performance
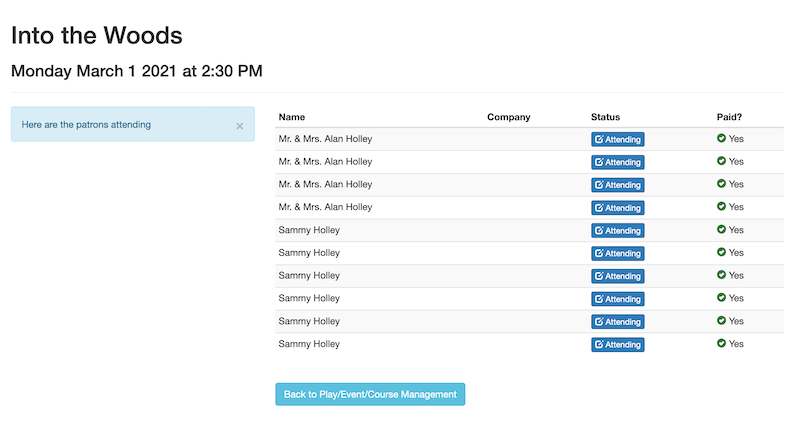
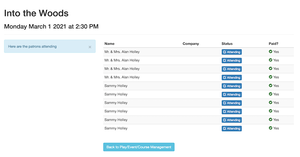
The feature is most useful for one of the following scenarios:
- Rental or co-promoter events in which a non-employee needs regular or to-the-minute sales reports
- Courses with teachers or administrators who are volunteers or part-time staff without full Theatre Manager access
For example, you can allow a course instructor to take attendance for each class via a tablet, allow an on-the-ground volunteer to add late registrants to a weekend class, allow the box office manager to reschedule a class session in the case of bad weather, or allow a development team member to manage patron check-in for a gala or other guest-list style admission.
Quantity To Report Top
Every performance has a customizable Quantity to Report number. This is the total number of seats to be used when the venue is considered 100% sold out. It is normally always the same as the actual total number of seats, but there are some situations that might warrant a smaller number than the full saleable amount. For example:
- If you have a scaled house for Equity purposes and Equity lets you sell your venue at a lower size.
- You would be holding these standing room tickets that equity has allowed you to have for overflow crowds only.
- If you need the extra seats, you then pay Equity rates for the expanded venue site to use all seats for that performance.
- If you have a general admission venue where you should only have X seats but expect several ticket holders not to show up
- You could set the Quantity to Sell at X+50 and the Quantity to Report at X.
- This will limit online sales to X, but let the box office oversell (like an airlines) up to X+50 (based on your own calculated no-show factor).
Online availability is based on Quantity to Report. This means that the Buy button in the online store counts all holds in the equation. In other words, the performance is 100% sold out online when SOLDS PLUS HOLDS >= QUANTITY TO REPORT.
If you are selling a social distance performance, you can indicate if the social distance holds are part of the hold count for the Quantity to Report by:
- Using the default from the pricing map for this performance (recommended default)
- Including
qholds in the count to reach 100% capacity online for this performance (overrides the pricing map default) - Excluding
qholds from the count for this performance (overrides the pricing map default)
To illustrate, let's use the example of a 600-seat house. If the Quantity to Report is 200, then you are considering 100% sold to equal 200 tickets. If you hold or sell any combination of 200 seats, the online store displays the event as sold out, even though there are 400 available seats in the map. If at this point you decide to increase the reporting amount to 250 and release 10 of the holds, the online store will "see" that there are 60 seats left available. The box office is not limited by this number - they can sell as many as you want.
Virtual Content Top
Did You Know?
If you're looking for tools to start recording and streaming live video, then a good place to start is OpenBroadcaster Software (OBS). The OBS Beginner Tutorial gives a good introductory video walkthrough. OpenBroadcaster Software supports a wide range of video providers. The primary way to use OBS is to send an RTMP Stream to the video provider. In turn the video provider will duplicate the stream and send it out to all live users. In other words, the video provider handles all the bandwidth required to broadcast your stream to hundreds, or even thousands, of users.
Virtual content (streaming or pre-recorded), also called live content in Theatre Manager, refers to any event you provide to patrons on your online store. Theatre Manager has built-in features that let you use the normal event, performance, and ticket structures to provide a paywall for virtual content.
To offer virtual content, you first need to research and choose a video provider, a third-party site where you set up an account, add, and host your video content. Theatre Manager supports several common video providers:
If you have an alternative provider not on this list, you can use a Custom Content option to provide mobile-friendly watching on your website.
Once you have your video provider account setup and a live-streaming event or video setup, your next step is to set up the Theatre Manager event/performance (see the Live Tab). Regardless of the provider chosen, Theatre Manager can provide an embedded iFrame of the content so patrons can watch without leaving your online store pages. Setting up a virtual performance includes:
- Adding the link to the content (from your video provider).
- Setting up the available date and time window in which the video can be watched.
- If a patron exceeds their watch window and cannot see their event, your box office team can clear the attendance flag on the ticket so that they can re-watch the item.
Selling virtual content is just like selling any other ticket. The same settings apply and a patron purchases based on the sales window provided. Often the only difference in sales setup is changing the default number of tickets in a cart to 1 so that a patron planning to have two or three people watch from home only purchases one ticket to access the content.
The patron experience of watching virtual content online has three parts:
- Discovery
- When a logged in patron has any tickets to a virtual performance occurring in the next 6 hours, the default web pages display a Live Tickets Available alert at the top of the Tickets page with a convenient Watch Now link.
- Pre-Show
- If a patron tries to watch something before it's available, the default pages help build excitement with a Starting Soon display with a countdown timer.
- Show
- Once the video is available, ticket holders can click Watch Now in their account and will be brought to an embedded video.
The following sections provide some answers to common questions about virtual content.
Watch Window Top
You can control the length of time a video can be viewed online after the performance start date and time at three levels:
- System Preferences
- By default, allows viewing up to 6 hours after the performance start
- Only available for editing when logged in as Master User
- Event (overrides System Preferences)
- Performance (overrides Event)
Altering the default watch window can be useful for situations like:
- On-Demand Streaming (i.e. a prerecorded video that patrons can continue to view at their leisure for days/weeks following the initial performance)
- Classes/meetings (i.e. a recorded class or committee meeting where a student/member may go back to review the content after the fact)
Zoom as a Video Provider Top
Many clients have asked about using Zoom as a supported video provider. Artsman has looked into Zoom, and though popular, it might not be the choice that you're looking for directly embedded streaming links. Zoom makes the assumption that what you're doing is more of a webinar and that everyone in the meeting is an active participant. For live-streaming events, that's often not the case.
If you're attempting to use Zoom purely for its easy setup, you may want to consider either:
- Connect Zoom to Vimeo Live
- Switch setups to OpenBroadcaster Software for streaming to Vimeo
If you're using Zoom because you want audience participation, Zoom has integration points with web pages which would require engineering effort to allow the audience interaction in the correct way. It may be simpler and more affordable, however, to pursue a better suited process. You could avoid the live-streaming portion of Theatre Manager by sending Zoom invites to the patron's email address via a letter email. Essentially, sell tickets in Theatre Manager like normal, then use an attendance report to know who to email the link to or even use a managed event to allow web access for attendance management.
Video Security and Privacy Top
Over the course of the pandemic, clients have expressed a variety of concerns about video security. For example, the webpage the video is embedded in appears not to be secure because users can see the video ID link in the HTML coding of the page. Can't a patron right-click and find the static link (either via the save as or inspect element functions)? The most important thing to address here is that the embedded video links in Theatre Manager's web pages are secured by HTTPS. HTTPS is a protocol that ensures that the content streamed to your user's computers is private and can not be seen by other users. Theatre Manager requires that level of security in order to pass PCI compliance, and we take that notion of security very seriously. Theatre Manager is very secure for your users.
When it comes to virtual content security questions, your desire to limit access only to ticket holders is referred as gate control. Gate control are measures that ensure only ticket buyers are allowed access to the video/stream. In this instance, we're at the mercy of the video providers and what their options allow us to do. As of today, the only way to truly gate control is via a paid Premium Live Streaming Plan with Vimeo. A premium account allows you to access a feature called Domain Privacy, which allows you to restrict playback of a video to only people that are viewing the video from your website, which requires a Theatre Manager login and a Theatre Manager ticket to watch. In other words, while people could copy and paste the Vimeo link, it wouldn't help them, because the video would only play through your site's URL.
The reason that this is the only true gate control option is that it's not possible to fully obfuscate or hide the link that's embedded in the page. There are some ways to attempt to disable that right-click context menu, but many browsers won't respect those options because the same options can be used to make abusive websites. Further, there are actually many other ways that you can see the Vimeo or YouTube link beside right-click, and your patrons could copy and paste it from those as well. YouTube, for example, has no controls for domain privacy and so it's not possible for us to restrict the video to only your website.
If you choose not to get a premium Vimeo account, you need to hope that your paying patrons generally don't share the link, and if one or two do, trust that it doesn't impact sales enough to matter. You could even potentially acknowledge that this breach is possible and have a "plea" on the website that mentions the importance of buying a ticket. While this idea may seem far-fetched, many news sites have had success with similar pleas for ad blockers.
Course System Setup Top
Before setting up and selling courses, we recommend you spend a little time setting up a few preliminary items in the database:
- Performance Field #1
- A customizable field in Company Preference (often customized to Performance Type or something along those lines)
- Once you have a custom name for this field, you can create drop down values in Code Tables (e.g. if the field is Performance Type, then a value for
course, if the field is Course Type, thenacting course,music course, etc.)- Dedicated values for courses are recommended for easy searching during the order process
- Changing the name/meaning will affect the entire outlet, so the custom name should be discussed with other users/departments
- Course Fields in Code Tables
- Personnel Activity (if you wish to enable instructors to manage events online)
- Course Attendance Reason (if you plan to track student attendance and reasons for not attending)
If you plan to issue or assign reports cards, you will also need to set up the following:
Course Attendees Top
When selling courses, especially for children or youth, organizations generally want to track a number of things like:
- Emergency contacts
- Doctors
- Who has permission to pick up the child (or who doesn't)
- The other parent or guardian in a separated household
- Etc
This kind of information can be tracked a number of ways, usually with relationships. For example, you can make pre-defined associations with other patrons in the database such as grandparents, siblings, etc.
Whether you set up relationships to patrons outside a student's household, most organizations need to minimally track a student and their parent(s)/guardian(s). This is done with households in Theatre Manager. A parent is set up as a primary account holder and the child is set up as their own patron account in the parent's household. (Optionally, a parent-child relationship can be added between the two patron accounts as well.) The advantage of setting the child up in the patron's household means that when the parent purchases online, he/she/they can easily gift the course to anybody in the household using the prebuilt online store pages for course sales. You will then be able to know which child is taking which course, decide to pull their and/or their parent's name and contact info on reports, track the child's engagement with your organization over time as they start booking their own tickets.
Report Cards Top
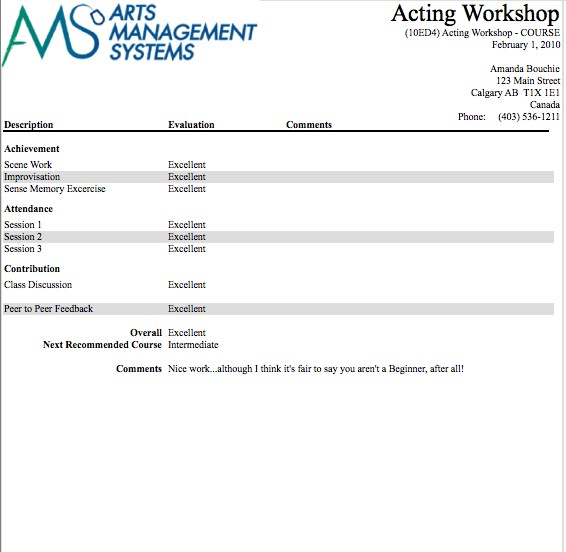
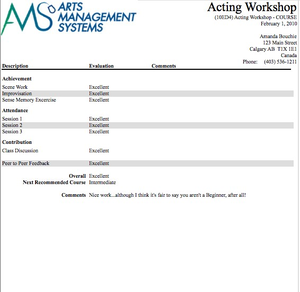
Report cards are a feature of courses in Theatre Manager. They allow organizations that offer educational or certification programming to track and report on each student's progress. Before report cards can be used, there are several items that need to be setup in your system:
- Report Card Templates
- Templates are assigned to a specific course to evaluate students with a standardized grading system.
- Each template can be used across multiple classes as a "base" form.
- Course Levels
- Levels provide structured progress across a series of courses (e.g.
Beginner,Intermediate,Advanced, etc.).
- Levels provide structured progress across a series of courses (e.g.
- Report Card Categories
- Categories represent different areas of performance to evaluate students by (e.g.
Achievement,Attendance,Contribution, etc.).
- Categories represent different areas of performance to evaluate students by (e.g.
- Report Card Ratings
- Ratings define your system of assessment (e.g.
1-10,A, B, C, D,Excellent, Good, Fair, Needs Improvement, etc.).
- Ratings define your system of assessment (e.g.
At the end of the day, these customized templates and code Table values let you create a highly customized report card reports and assign it to each student enrolled in a class.
To get started using report cards, review how to add a report card template.