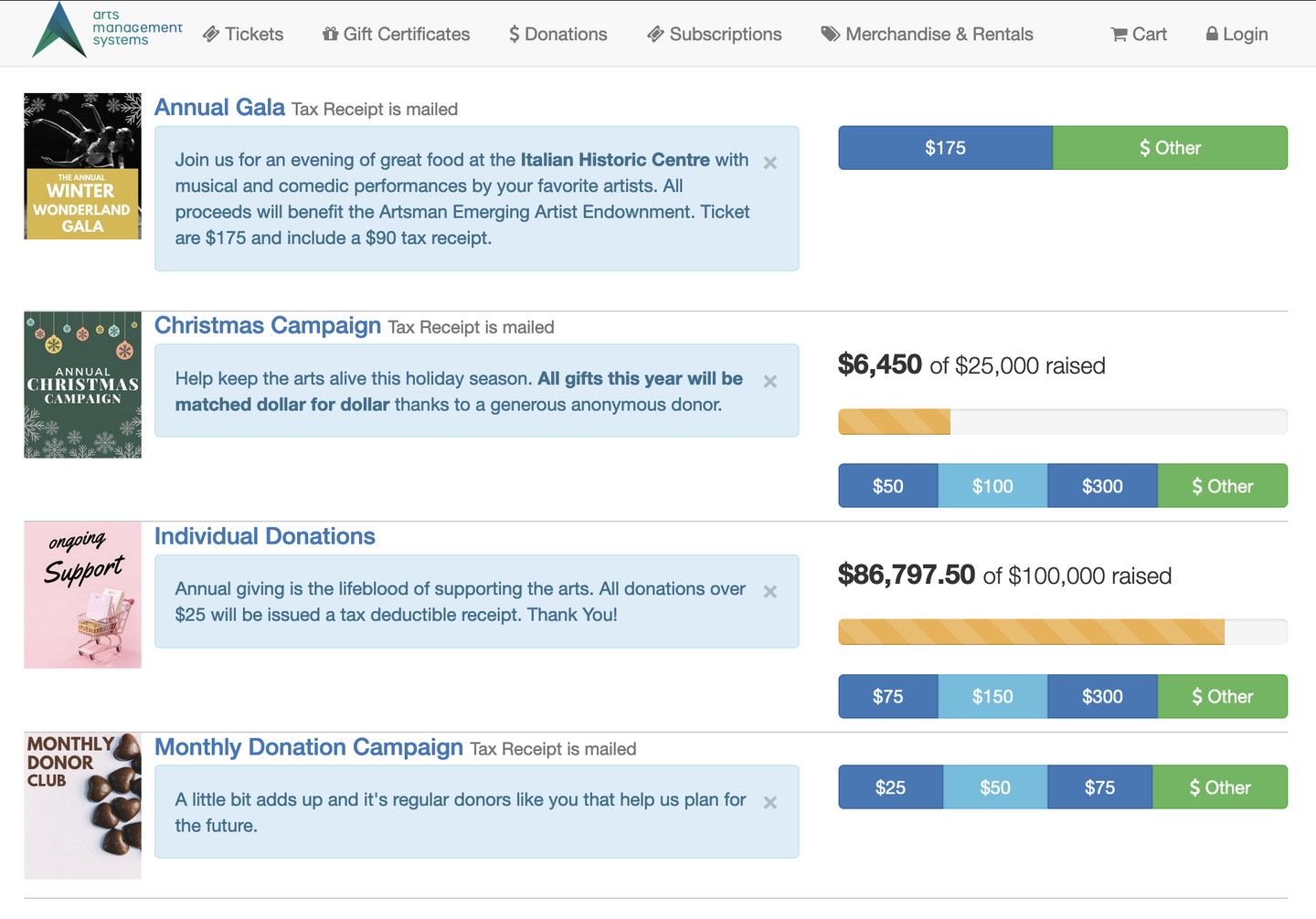
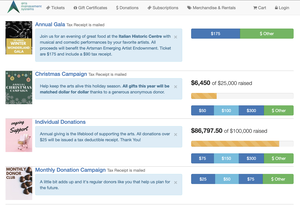
The donation module is a complete tracking solution for all unearned income. From individual donors, to matching campaigns, from government grants to multi-year capital campaigns, the donation module is built from the ground up with arts organizations in mind. Key donation features include:
- Online Donations with Automatic PDF Tax Receipt
- Ticket Round-Up Option for Online Sales
- Pledge & Moves Management
- 37 Pre-Formatted Donation Reports
- Multi-Year Pledge System with Scheduled Payment Plans
- Recurring Donations (weekly, bi-weekly, monthly, annually) via credit card or Direct Deposit (EFT)
- Campaign Progress Bars with Customizable Suggested Donation Amounts
- One Per Payment or Annual Statement Receipt Options
- Print or Email Tax Receipts
- Audit Trail Reporting
- Gifts In Kind Receipting
- Matching Campaign Tracking
- Soft Credit Tracking
- Donation data and receipting are designed to closely follow IRS and CRA charitable giving guidelines.
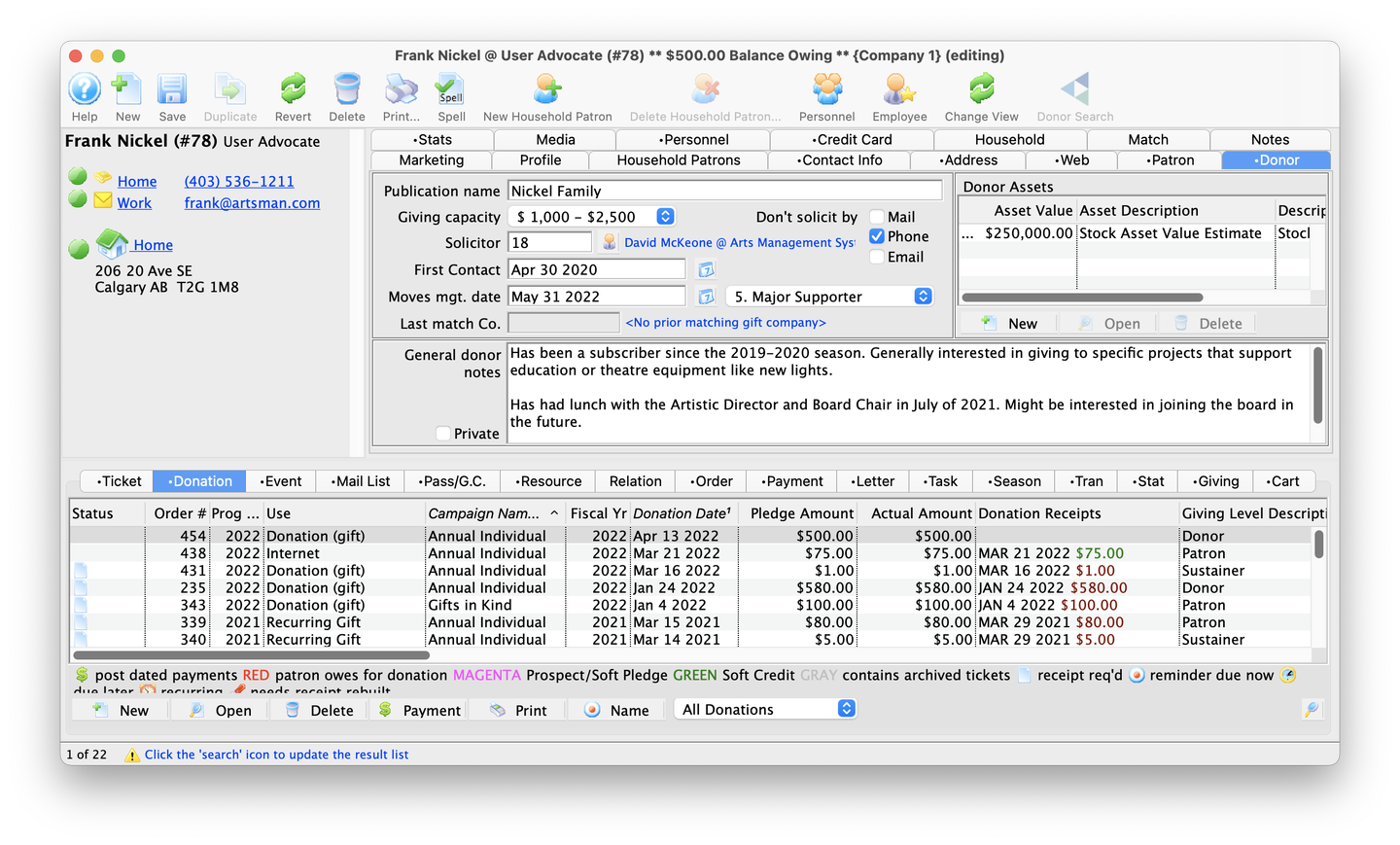
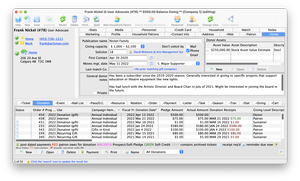
Development and fundraising activities are foundational to any non-profit. Theatre Manager has incorporated tracking and management functionality from user feedback since the beginning. Some of the activity features available include:
- Prospect tracking, including all correspondence, notes and meetings
- Pledge schedules and donor payment reminders
- To-Do's and Notes specific to each donation
- Allowing multiple Soft Credits per donation
- Matching Gifts and automatic setup of Matching Gift receivables
- Modification of the donation receipt fields
- Ability to differentiate between the Program Year vs Fiscal Year
- Setting a default solicitor for each campaign
- Next contact date reminders for each donor
- At a glance overview of an organizations giving history, with yearly average, maximum and minimum calculations
- Ability to define and limit employee access to donor information
To get started using Theatre Manager for donation management, review the introduction and browse some common donation scenarios.
Terminology and Philosophy Top
Best Practice
After reading the information below, it may be helpful to practice your familiarity with these concepts by browsing some common donation scenarios and how Theatre Manager handles them.
Donation management is a key set of functions with Theatre Manager. While there are a wide variety of donation module features, all specialty functions follow the same foundational structure and terminology:
- Campaigns divide your fundraising activities into buckets (e.g. annual giving fund, buy-a-seat sale, corporate sponsorships, show ticket raffles, in-kind giving, capitalization campaign, etc.).
- Giving Levels separate donations within each campaign into different recognition/benefit levels (e.g. gold level, bronze level, silver level, etc.).
- Donations record the details of each gift or donation instance that a patron makes (including the specified campaign, amount, gift type, etc.).
- Receipts are special documents attached to each donation for patron recognition and government reporting needs.
Campaigns Top
Campaigns are at the heart of the donation module. For accounting and marketing purposes, Theatre Manager allows you to divide your fundraising activities into as many campaigns as you wish. You may choose to have a single annual campaign that rolls over from year to year, or you may opt to create a new annual fund campaign each year, thereby allowing you to place funds from each year into separate G/L account.
While all funds for campaigns are initially processed through your general operating accounts, certain campaigns (such as a capital campaign) may actually reside in another bank or bank account. To handle this, Theatre Manager uses a Donation Bank Transfer (or clearing account) that signals your accountant to move funds from the main account to the other bank account. All donation management accounting processes are handled in the end-of-day process.
Campaigns can be set be used only in specific places (box office vs the web) and for specific purposes (all ticket returns go to a specific campaign while general gifts have more options). Solicitors can be set to a specific employee/champion or can be left unset so that whoever solicits the donation will get the credit for having done so. This is particularly helpful in ticket round-up campaigns where box office staff can compete to see who raises the most funds.
Giving Levels Top
Each campaign can be assigned a specific Giving Level Matrix, which is simply a listing of dollar levels and their matching name. Levels can be used to indicate unique benefits within each level (if any) and record any impact that may have on their taxable receipt amount.
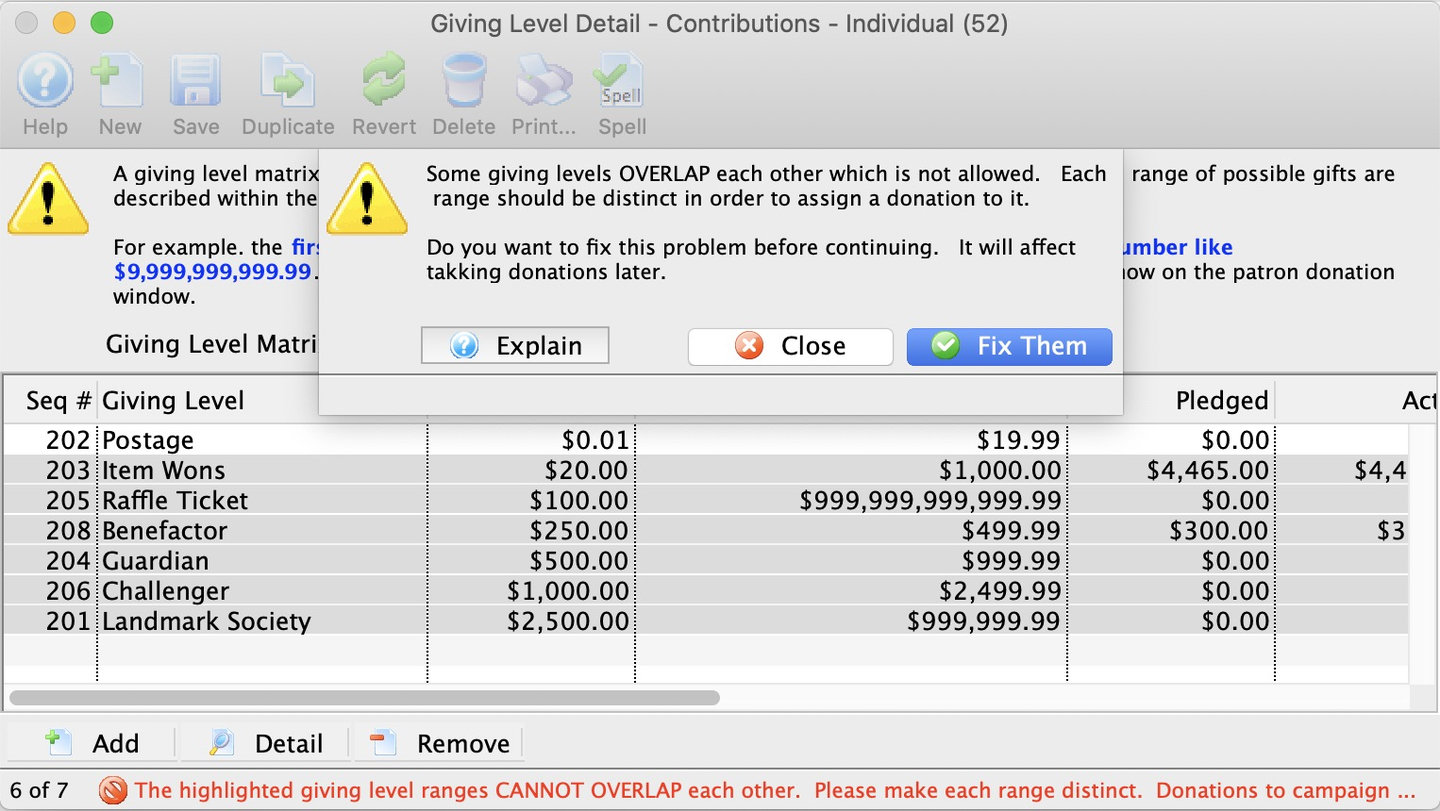
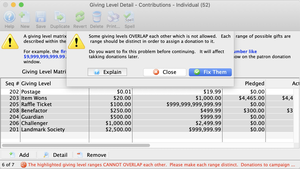
A giving level matrix (e.g. Individual Giving) is a set of individual giving level ranges (e.g. Platinum, Gold, Silver, Bronze, etc.). The rules for creating a giving level matrix are as follows:
- You need a range for all values of money from
0.01to99999999999.99, whether you expect people to give at all levels. - You cannot leave gaps in the range of numbers.
- You cannot overlap a range.
- Overlapping means that the end of one range is the same or after the beginning of any other range (or vice versa).
- If a range overlaps, you will see a message like this one asking you to correct the overlap.
- Often, fixing one range to not overlap also fixes other overlaps.
To see an example of a giving level matrix setup correctly, read the short explanation page for a giving level example.
Donations Top
Donation records represent the bulk of the daily development work in Theatre Manager. They can be started from an open order or, more commonly, from the Patron Donation Tab. There are a lot of fields available for each donation, most of which are optional, though highly valuable. Some key ones are:
- Campaign (required)
- Date (required)
- Amount (required)
- Source (required)
- This dropdown field allows you to identify what type of gift. There is also a special
prospectoption that lets you track potential gifts without creating misleading account receivables.
- This dropdown field allows you to identify what type of gift. There is also a special
- Solicitor
- While campaigns are often setup with a default solicitor, each donation can be attached to a specific employee/user for commission, prospect tracking, or internal recognition purposes.
- Tax Receipt Name
- This special patron name field lets you set recognition name for the patron that's unique to just this gift (e.g.
in memory of).
- This special patron name field lets you set recognition name for the patron that's unique to just this gift (e.g.
- Match Flag
- This checkbox opens up the matching gift features for matching recognition and collection.
- Receipt Type
- Notes
Each donation record can be attached to various receipts, payment reminders, and thank you correspondence. These can be emailed or snail mailed individually or en masse.
Often, donations also have attached tasks used for prospect and payment tracking purposes, contract or pledge agreement documentation storage, etc.
Gifting in Order Window Top
New donations are commonly entered from Patron Window >> Donation Tab. However, you can also add one or more donations from an open Order Window. this order can contain only donations or could contain subscriptions, tickets, and/or gift certificates. There are a number of reasons why you may wish to start the donation entry process from an order:
- To add a donation that accompanies a season subscription renewal
- To refund a ticket to a donation (in the case that a patron is unable to attend the upcoming performance)
- To target a single donation towards multiple campaigns (by entering multiple donations to each campaign that add up to the total donation amount)
- To enter a multi-year pledge, especially for a capital campaign (by entering separate donations for each program year that add up to the total expected amount)
In the case that you are entering multiple donations within the same order, it is important to understand how Theatre Manager allocates partial payments because it impacts how tax receipts are generated. Payments are allocated to an order with multiple donations in the following order:
- Program Year
- For donations that span multiple years, arrange them so that the program year is entered in the order that you want payments allocated.
- Donation Date
- For multiple donations in the same program year, payments are applied according to the donation date.
- Donation Number
- For multiple donations in the same program year and with the same donation date, payments are applied in order of the donation number.
Once a payment is applied to an order with multiple donations, you cannot change the allocation of receipts unless you:
- Delete the receipts first
- Change the program year or donation date to be the order you want the receipts applied
- Rebuild the order (which will re-allocate the payments to the donations and recreate the receipts)
Soft Credits Top
A soft credit is a way to give recognition to someone who encouraged the original hard donation without entering a second real donation. Theatre Manager allows you to enter one or more soft credits for each gift. For example:
- Patron A was encouraged to donate $500 by board member B.
- Enter the full donation under patron A
- Under the real donation, assign a soft credit of $500 for board member B
- Both patron A and board member B can now be recognized for the single $500 gift
Donation reports, including the Donor Program Insert report, can accumulate any combination of real donations, soft credits, and matching gifts.
Theatre Manager keeps totals for current soft credits, prior year soft credits, and total soft credits (just like it does for actual donations). This means you can use mail lists and reports to find people who had soft credits last year but not this, etc.
Matching Gifts Top
A matching gift is a donation from another patron as a result of the current donation being entered. For example, as a result of Blaine Abel's donation, Jake Belleville would also like to donate by matching Blaine's gift. The amount of the matching gift can be less than, the same as, or more than the amount of the current patron's donation.
Donation reports, including the Donor Program Insert report, can accumulate any combination of real donations, soft credits, and matching gifts.
In Theatre Manager, specific patron accounts are set up as matching gift accounts in the Patron Match Tab. Once a patron account has a match flag, that patron can be selected from the Donation Detail Matching Gift Tab. This creates a second unpaid donation record under the matching patron that is linked to the original gift. These balance owing matching gifts can be pulled for reporting total due from a matching gift company.
Prospect Gifts Top
One of the first tasks when soliciting donations is to identify your prospective donors. A prospective donor could be:
- An existing donor you are pursuing as a lead for a specific campaign or new type of giving
- Anyone who hasn't yet donated to your organization
- Someone who has lapsed in their donations that you wish to re-engage
Theatre Manager has a special Prospect drop-down option for the Source field on the Donation Details Tab. Selecting this source option tells Theatre Manager to track the record as a potential donation without affecting your financial records in any way. The donation amount on a prospect gift will NOT create an account receivable and on the Patron Window >> Donations Tab, prospect gifts will appear in magenta for easy identification.
As soon as you identify a prospective donor, you should start a prospect donation. This way, you can track the progress of a potential donor towards an actual gift. Update this donation record with any tracking tasks you may have and change the Source throughout the process from Prospect to Soft Pledge to Hard Pledge to Donation (gift). Some potential gifts will remain as Prospect for a long time, perhaps even forever. This ensures that the information will always be recorded in the patron record, so you can see what cultivation work has been done with this donor.
Prospect donation records are also used to record planned or legacy giving, as the exact amount of the gift remains uncertain until it is received, which is often many years after the initial conversation with a patron.
Gifts of Stock Top
We have a number of sites that receive stock donations. The general practice is to value the stock at the time of the initial gift. This is the valuation for the tax receipt that the donor receives. The theatre can keep the stock (perhaps for an endowment investment) or turn it over to a broker to sell it.
While the donation value is most often recognized at the time of the gift, the amount actually received can be more or less than that valuation. To handle this, you create a payment method called stock gain/loss to be written off to a special account. For example, if a patron gives $1,000 in stock and the stock is sold for $1,010, there are two payments for the gift. The first payment is for the $1,000 check from the broker. The second payment is for the $10 gain/loss. The donor gets receipted only for $1,000 "real" payment. For future reference, add information in the Donation Notes regarding the amount of shares, price, and sales date.
Typically, stocks should increase in value, so the stock gain/loss account should be created as a revenue account (versus an expense account) by default. Any brokerage fees are treated the same way as the gain/loss on the sale of the stock. The required G/L accounts for this process are:
- Stock (asset)
- Only required if you keep stock in the current form to be sold at a later date
- Stock Gain/Loss (revenue)
The account numbers and types are defined by your accountant. Here are some examples for clarification:
Example A
Receive $1,000 stock and keep it as stock. Record the donation for $1,000 and use the payment method Stock to pay the $1,000. This moves $1,000 into the G/L as a debit/asset. Provide the donor a tax receipt for $1,000.
Sell the stock for a surrender value of $1,200. Enter three payments:
- Payment 1:
Stockfor -$1,000 (to remove the initial stock asset) - Payment 2:
Cashfor $1,200 - Payment 3:
Stock Gain/Lossfor -$200 (goes into the G/L as a credit/gain)
At this point, there is no need for an additional tax receipt because it was already issued during the initial receipt of stock.
Example B
Receive $1,000 stock and keep it as stock. Record the donation for $1,000 and use the payment method Stock to pay the $1,000. This moves $1,000 into the G/L as a debit/asset. Provide the donor a tax receipt for $1,000.
Sell the stock for a surrender value of $900. Enter three payments:
- Payment 1:
Stockfor -$1,000 (to remove the initial stock asset) - Payment 2:
Cashfor $900 - Payment 3:
Stock Gain/Lossfor $100 (goes into the G/L as a debit/loss)
At this point, there is no need for an additional tax receipt because it was already issued during the initial receipt of stock.
Example C
Receive $1,000 stock and convert it to cash for $1,010. Record the donation for $1,000 and use payment method Cash
for the fully realized $1,010 value. Enter a second payment with the Stock Gain/Loss type of -$10, which goes into the G/L as a credit/gain. Provide the donor a tax receipt for $1,000.
Example D
Receive $1,000 stock and convert it to cash for $990. Record the donation for $1,000 and use the payment method Cash for the fully realized $990 value. Enter a second payment with the Stock Gain/Loss type for $10, which goes into the G/L as a debit/loss. Provide the donor a tax receipt for $1,000.
Recurring Donations Top
A recurring donation is a type of gift that operates as an ongoing series of gifts given on an open-ended schedule with no specific end date. Often, this is a smaller monthly amount. It is different from installment payments, which are monthly payments used to slowly pay off a larger single gift amount (typically paid in full within a single year). Recurring donations can be setup both in the box office (see Manage recurring donations for a patron permissions in Employee Access >> Data Tab) and in the online Ticketing Site. In both situations, the recurring donation can be edited at any time and used for any campaign.
From an accounting perspective, recurring donations are treated as earned revenue when they are received, just as if a normal donation was received. There are no accounts receivable as each gift as a pre-defined payment method that will be used for each occurrence of the gift.
Structurally, each recurring donation is set up first as a template. A recurring donation template contains all the data required to create future donations on an ongoing basis. When a template is processed, the future donation will contain a new order, donation, and payment based on the template. A donation template is NOT a donation per se. Rather, Theatre Manager uses the template to run a process that creates a donation and payment from the template.
For example, if Jane Smith donates $15 a month to the annual membership campaign and $50 a quarter to the sponsor-a-kid-for-camp campaign, she will have two separate templates in the Recurring Donations List Window. Theatre Manager references the details of each template to automatically generate a separate donation record (each with its own donation number and date) on the next appropriate date. Unless the templates get changed, Jane will end up with 16 separate donations on her record, 12 for the monthly membership giving and 4 for the quarterly educational support. This template review and donation generation process happens:
- Each time the End of Day process (deposit step) is run (automatically)
- Each time the Year End Rollover process is run (automatically)
- Via on the Recurring Donations List Window (manually)
Whether automatically or manually-prompted, Theatre Manager will create gifts/donations for each recurring donation template whose Next Gift Date is up-to or equal to the date the process is run.
There are several reporting options built into Theatre Manager that let you choose how to recognize a patron for their recurring donations, be it as separate gifts based on existing payments to date or as collective gifts based on an annual total from across existing donations and future donations as per the templates.
Changing Credit Cards on Donations Top
If a patron indicates that they would like their credit card charged in monthly installments to pay off a donation, you can set up donation pledge payments and Theatre Manager will automatically place those payments in End Of Day on the proper dates for the proper amounts. Sometimes, issues may arise if the payments stretch over a long time. There are steps to address each of these common situations:
- If the customer's card number is changed by the bank or the patron wants you to substitute a different card for future payments, you can change all future payments en masse.
- If the expiry date changes, you can use the above process, or you can simply find the card in the patrons account and change the expiry date.
- If the credit card gets declined in end of day, you can remove it from the deposit for a few days. You might do this is the patron says the card is still valid, and they need to put money on it,
- If the actual payment dates and schedule need changing, you can delete the existing post dated payments and then add the new post dated payment(s) with the revised payment schedule.
Gift Types Top
There are many small variations in individual donations, but all fall into three overarching types:
- Gifts
- One-time donation given with no expectation of the donor to give again in the future.
- These can be paid for:
- With a single payment at time of gift
- Using post-dated payments to complete the donation by spreading the payments over a specified period of time
- Put On Account and paid for later when a check arrives
- Pledges
- A one-time promise to pay a specified amount over a predetermined time period.
- Typically, these include pledge reminder letters/emails sent to patrons at pre-specified times.
- Recurring Donations
- A series of gifts given repeatedly on an open-ended schedule.
- Typically, this fundraising effort involves encouraging smaller monthly or quarterly gifts with the option to opt-out or cancel at any time.
- Each gift is created as a separate donation with a separate payment.
The main differences in these donation concepts are:
- Once a gift has been received, there is no expectation of another gift until perhaps another year goes by.
- After a pledge has been fulfilled, the donor has completed their commitment and another pledge or request for donation starts the process with the donor again over again.
- For a recurring donation with no specific end date, the donor could continue to donate indefinitely.
In Theatre Manager, these different types are processed slightly differently in terms of Source field, payment setup, reminder letter setup, and, in the case of recurring donations, a special insertion process.
Donation Letters Top
Theatre Manager offers donor communication options using the following methods:
- Pledge Schedules refers to the feature that automatically generates payment reminders for donors who have pledged to give but not yet paid in full.
- Letters are fully customizable documents that can contain any information you want to share with a donor and record in your database. Adding a letter to a donation is how you add a thank you message, for example.
Receipts Top
Theatre Manager manages donation tax receipts for all donation campaigns and adheres to the strict guidelines put forth by government agencies. If you choose to print tax receipts from within Theatre Manager you may need to arrange for customized tax receipt paper. Theatre Manager prints:
- Recipient name and address
- Name of the organization issuing the receipt
- Date of the donation
- Date of receipt issuance (printing)
- Canadian tax law allows that if the date of payment and date of printing the receipt are the same, you can print one date on the tax receipt.
- Addresses in other countries do not include the receipt date printed.
- Donation amount
- Donation campaign.
If federal or state law requires your receipt to include your organization's address or a government website, you may wish to include these on your preprinted tax receipt paper. Please ensure you are aware of all necessary requirements for your tax receipts prior to printing tax receipts in Theatre Manager.
About Tax Receipts Top
Before proceeding, read our introduction to donation management.
Please read carefully about Revenue Canada's Policies on issuing tax receipts. The CRA website mentions:
- Rules around computer-generated receipts
- Requirements for electronic signatures on emailed tax receipts that include encryption and electronic document signing
- Fines for improper receipting
The US has fewer though similar requirements in publication 1771
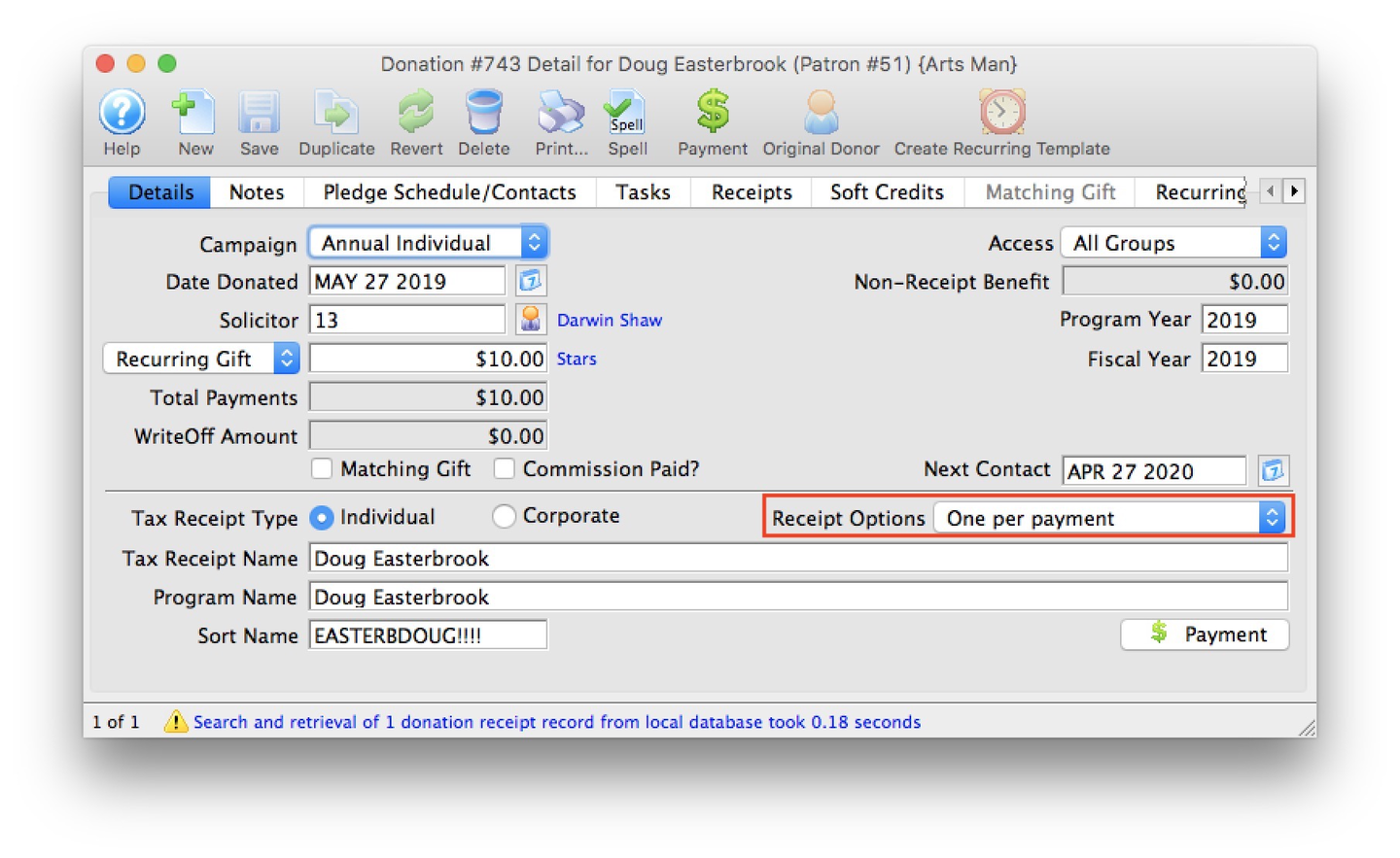
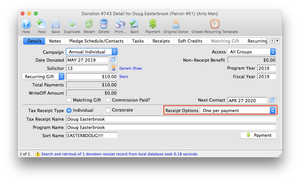
Theatre Manager modeled the contents of its tax receipts after the requirements/samples on Revenue Canada's Website. It is important to understand that donation tax receipts are issued for each payment made towards the donation. tax receipts are NOT issued for the donation itself, which is only an indication of what the patron intends to give. Payments represent what patrons actually gave. Thus, a receipt cannot be issued until a payment is made and each payment can be given its own receipt number and date.
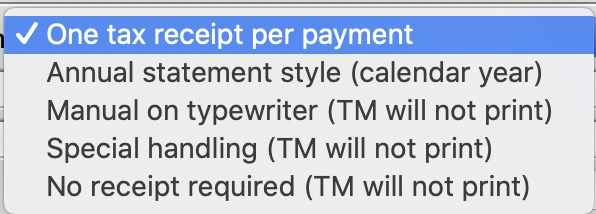
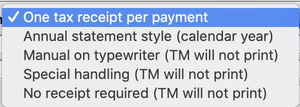
Theatre Manager has a number of tax receipt options that you can set for each donation record. In addition, there is a setting for each campaign that can be used to only print donations above a certain minimum amount. The options are:
Receipt Options Printed by Theatre Manager
- One Receipt Per Payment
- This is the default option.
- Each payment is issued a separate receipt when the payment is received (e.g. if there are 10 payments, you will create 10 tax receipts total, each when a payment is entered).
- Annual Statement Style (Calendar Year)
- This will print a one-page receipt for the patron that lists all donations (marked with this receipt option) in the calendar year.
- If a receipt was previously printed, it is so indicated on the annual statement.
Receipt Options to be Handled Manually
- Manual On Typewriter
- These are used when the donation and payments are complex enough and the only way to observe various government regulations is to manually type one up in a Word document.
- Theatre Manager will not print any tax receipts for this donation.
- Once finished with the manual donation receipt, you may want to import a PDF of the document into a task to record what was sent.
- Special Handling
- This is also used for complex receipting requirements.
- We suggest using this option if you create a special letter for a special subset of donations.
- No Receipt Required
- This is for unusual cases when you should not print a receipt even if a receipt is normally created for the campaign.
- Use this option when the true donor cannot be identified (complies with Revenue Canada regulations) or if the entire donation receives benefit.
These options may be overwhelming at first. Here's a quick guide on when to use which option:
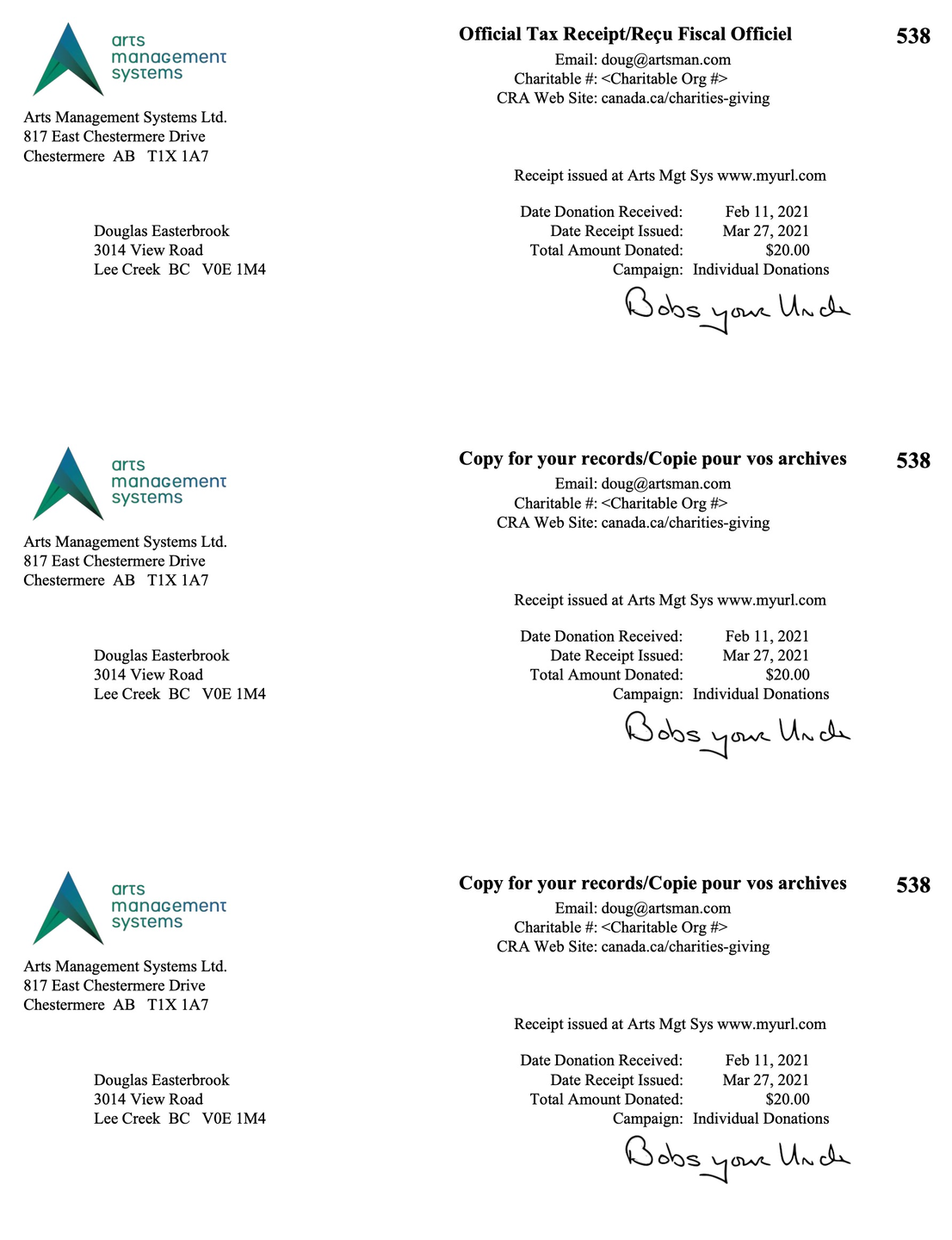
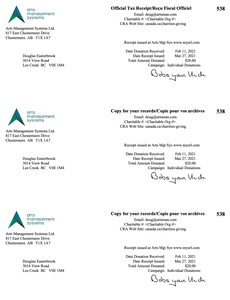
One Receipt Per Payment
- Larger donations paid with one or two payments
- When the customer wants a receipt after a payment
- If you want to strictly follow Canada's governmental reporting requirements and use facsimile signatures and/or preprinted forms
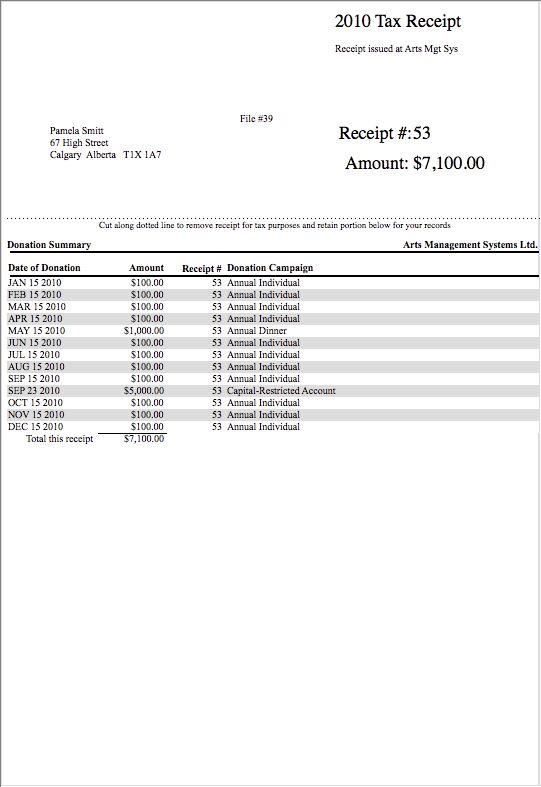
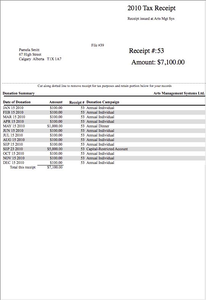
Annual Style
- Donations with many payments or post-dated payments
- Recurring donations that never end
- If the client wants for one receipt for all donations in the year
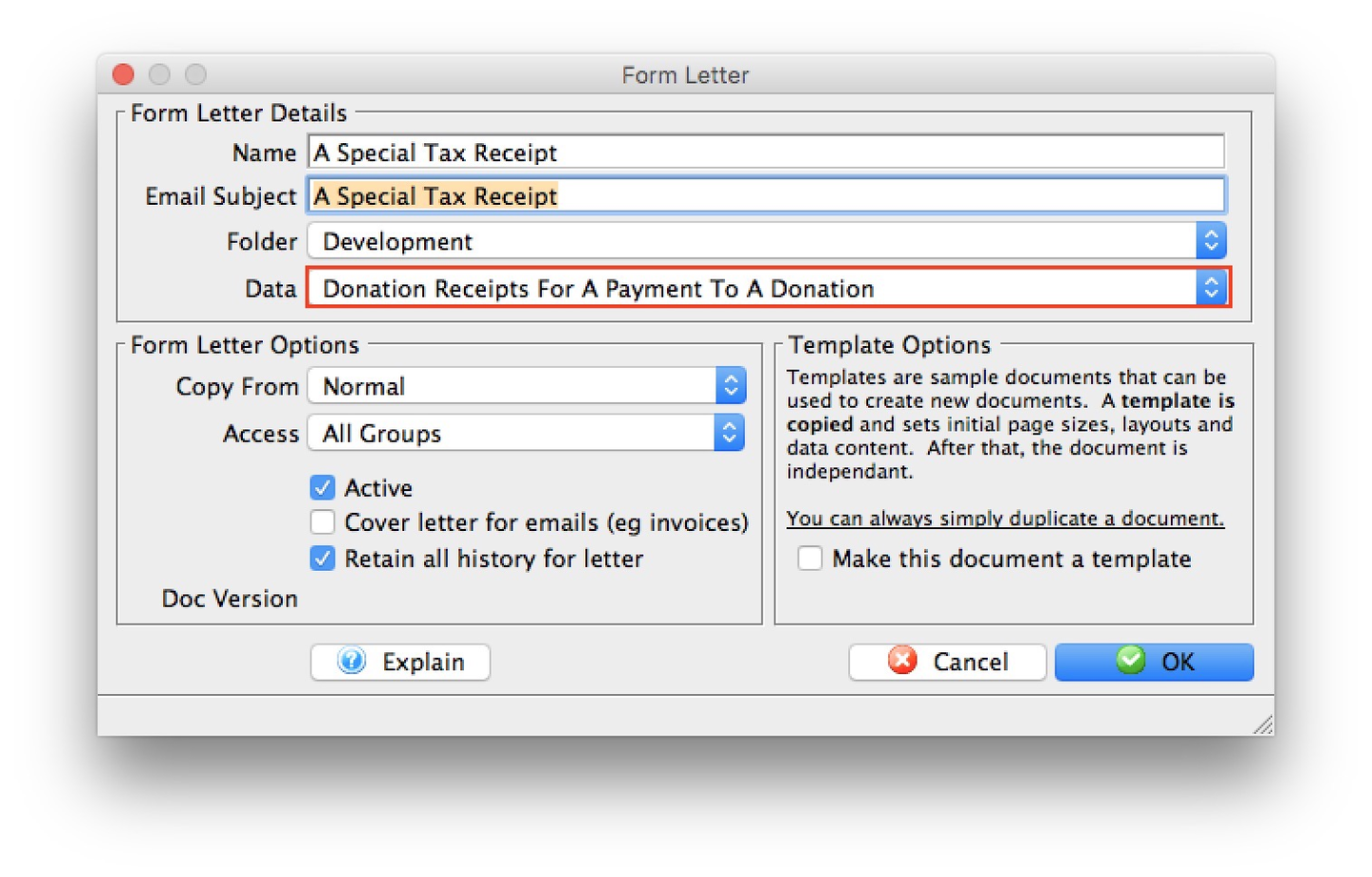
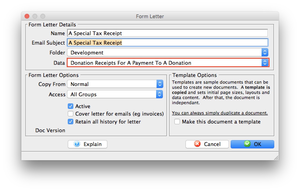
Special Handling
- If the situation warrants something custom to be created
- Make sure to mark your tax receipts as printed manually to generate a receipt number
- When using a Letter for a custom receipt, you can access the data file Donation tax receipts for a Payment to a Donation with a table containing the receipt data you want to show, including the receipt number.
When using one of the TM-generated receipts (one receipt per payment or annual style), you can customize what information is listed in Company Preferences >> Donations Tab and via a special report build option tab. In this example, the parameters used indicate 3 copies per page to suit a special perforated paper and include company name and logo, company address, company phone number, company Tax ID, and a signature line. These items are customizable and can be included or not based on your specific regulations and desires.
Click here to get started batch printing or emailing receipts.
Rules for Receipt Printing Top
There are very specific criteria to get a tax receipt to print. All the following criteria must be true before a tax receipt for a payment can be printed:
- Donation Receipt Option must match the style of report:
- One Receipt Per Payment for Charitable Receipts for Donor (One Per Payment Style)
- Annual Style for Charitable Receipts for Donor (Annual Style)
- The person running the receipt must be in the Security Access Group on the donation.
- The person running the receipt must be in the Security Access Group on the campaign.
- The campaign must allow printing of receipts.
- The donation amount must be greater than minimum receiptable amount.
- The receipt itself must be marked as required.
- If the receipt is from a post-dated payment, the payment MUST be deposited. This avoids generating receipts for credit card payments that are declined. If the receipt is not post-dated, it doesn't matter if the payment is deposited or not.
- The payment cannot have a donation receipt issued for it yet. You can reissue receipts if you un-print a prior receipt, which creates an audit trail as required by Revenue Canada.
- Donation Type cannot be soft credit, prospect, or hard pledge.
The following criteria are optional, but often recommended:
- Receipt Year (optional), if specified, must be in the calendar year specified.
- Name/Company (optional), if specified, must contain the value entered in search criteria.
- Campaign (optional), if specified, will include only donations for this campaign in the report. Otherwise, if not specified, donations to all campaigns will be included.
Tax Receipt Name Considerations Top
Caution
Canadian clients should read Revenue Canada's extensive policies on issuing tax receipts. Improper receipting can result in fines.
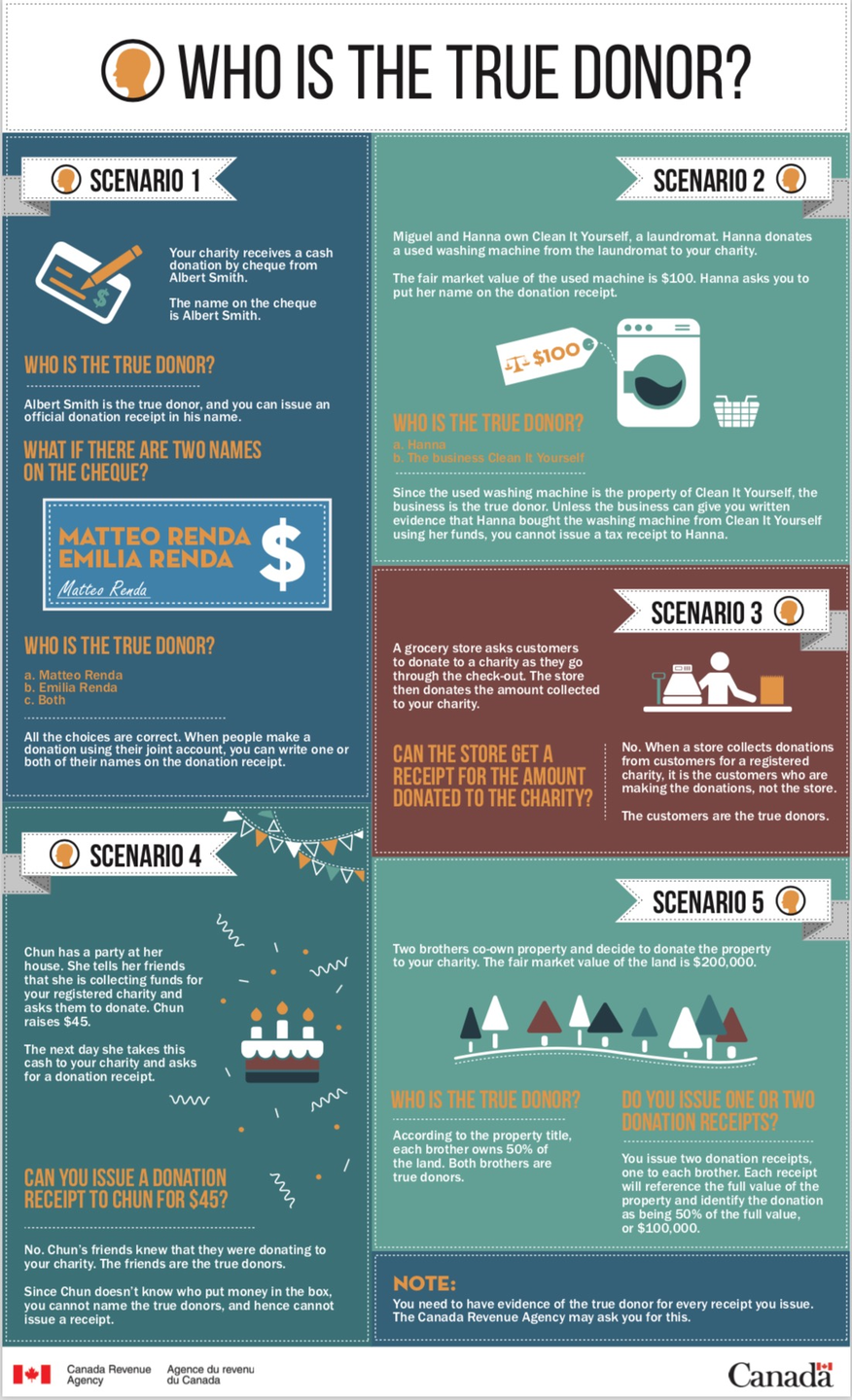
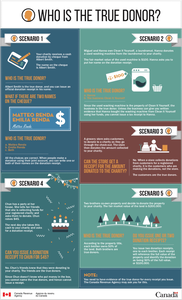
While you can put anything into the Tax Receipt Name on a donation, there are some legal implications:
- If you are in Canada, please read Revenue Canada's Policy Commentary CPC-010
- If you are in the USA, lookup the details of IRS Publication 1771
This handy chart from the Revenue Canada website illustrates some common examples. In all cases, Revenue Canada indicates the need to highlight the true owner of the donation. If the donor's name cannot be ascertained 100%, then no receipt should be issued.
To see when to enter this special tax receipt name field, refer to the how-to guide on adding a donation.
DonorSearch Top
Accessing DonorSearch's analytic analysis of potential donor profiles requires an account be set up and maintained directly with DonorSearch.
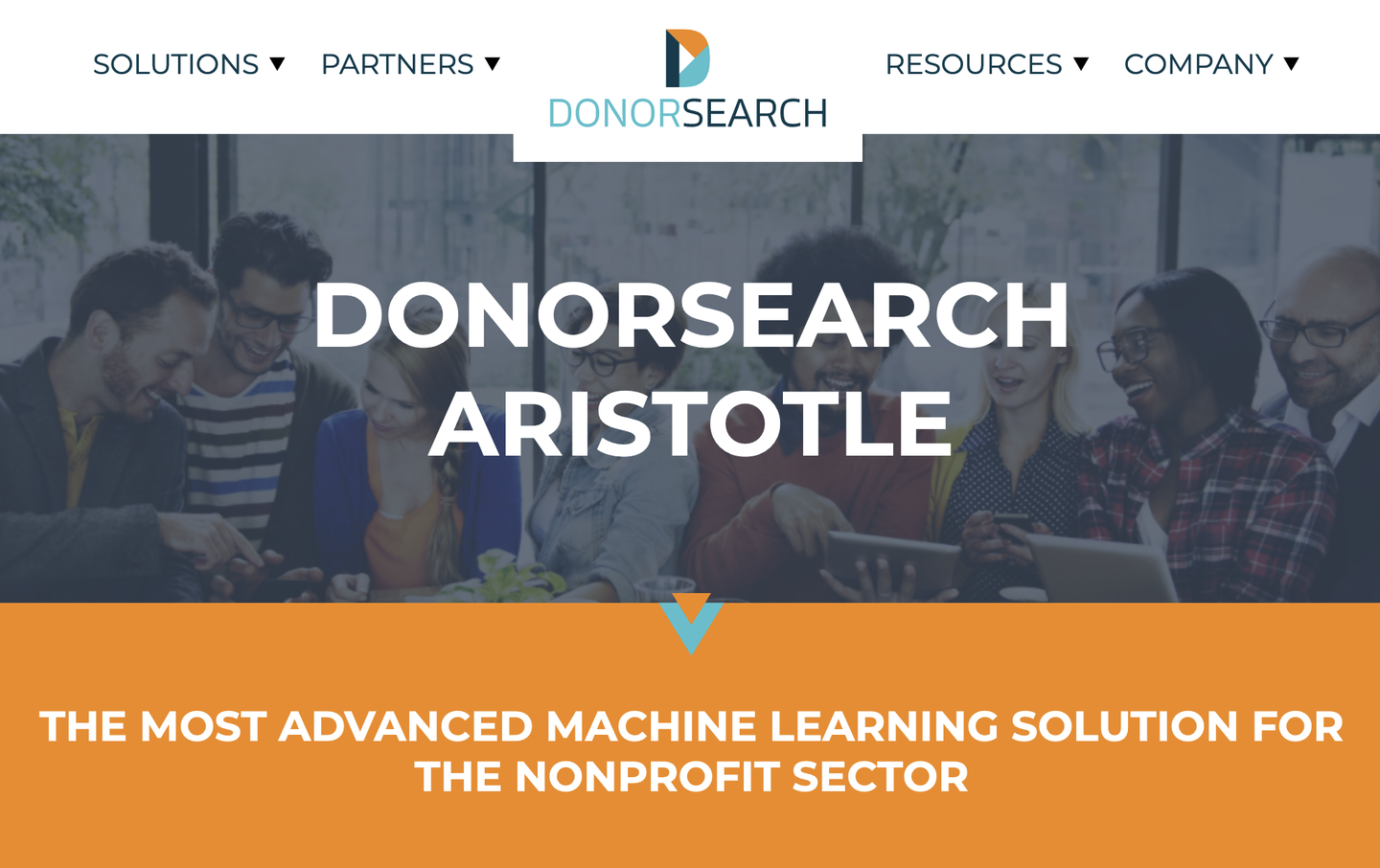

Theatre Manager's integration with DonorSearch helps convert patrons into members and donors, motivate smaller donors to increase their support, and strengthen relationships with important supporters.
Using wealth, philanthropy and other databases, along with their proprietary algorithms and manual oversight, DonorSearch can offer you:
- Where your alumni are and what they're doing
- Their wealth levels and capacity to give
- Philanthropic history and the causes they support
- Connections they have with others who support you
DonorSearch can help evaluate, with a high degree of confidence, a prospects’ wealth and their past philanthropy, which is a strong indicator of whether they will donate.
Theatre Manager has integrated an interface directly with DonorSearch allowing easy interaction between your existing Theatre Manager patron and donor information to the analytic warehouse of information.
To contact DonorSearch about your prospect research needs, please contact DonorSearch at info@donorsearch.net, call (410) 670-7880, or visit their website at http://www.donorsearch.net for further information.
DonorSearch Integration Top
Theatre Manager integrates with DonorSearch via an API key. The API key is a unique identifier used with all transactions between DonorSearch and Theatre Manager. It acts as the placeholder for the traditional username and password pairing that the end user would enter into the DonorSearch Web Portal directly if not accessing the data via Theatre Manager. There is a one-time process in Theatre Manager that will retrieve and save the API key and thus connect to your DonorSearch account.
Once your account is connected via the API key, there are two ways to request DonorSearch information for analysis on your Theatre Manager donor records:
- Exported Text File Submission
- Offers more information to match on
- Generates higher degree of successful data matching
- Direct Submission
- Offers a quick turnaround for immediate information about your donor
Regardless of the method you choose to submit a new search, the steps of the process are virtually the same. To begin either search, you first determine which patrons you wish to submit for analysis via any of the following Theatre Manager locations:
Once you have determined who to request information for, you can then decide how to submit the request (text file versus direct submission).