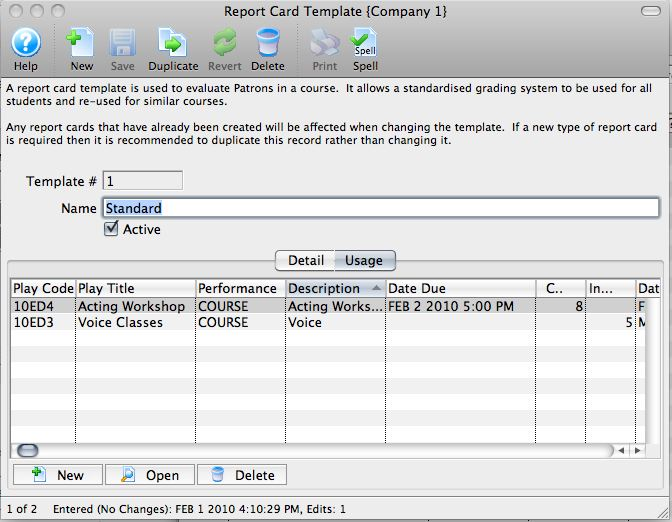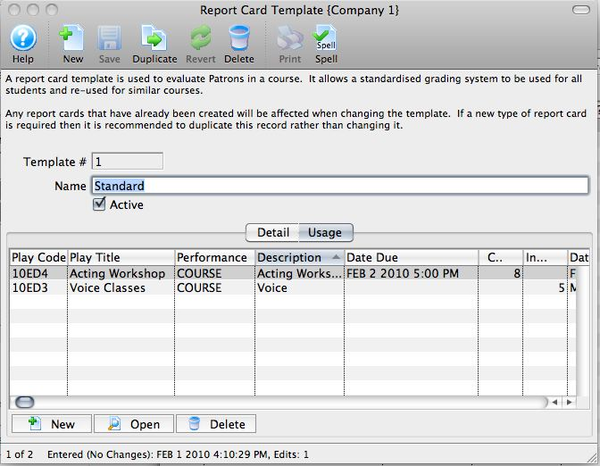Detail Window Top
Read more about the Performance Detail Window.
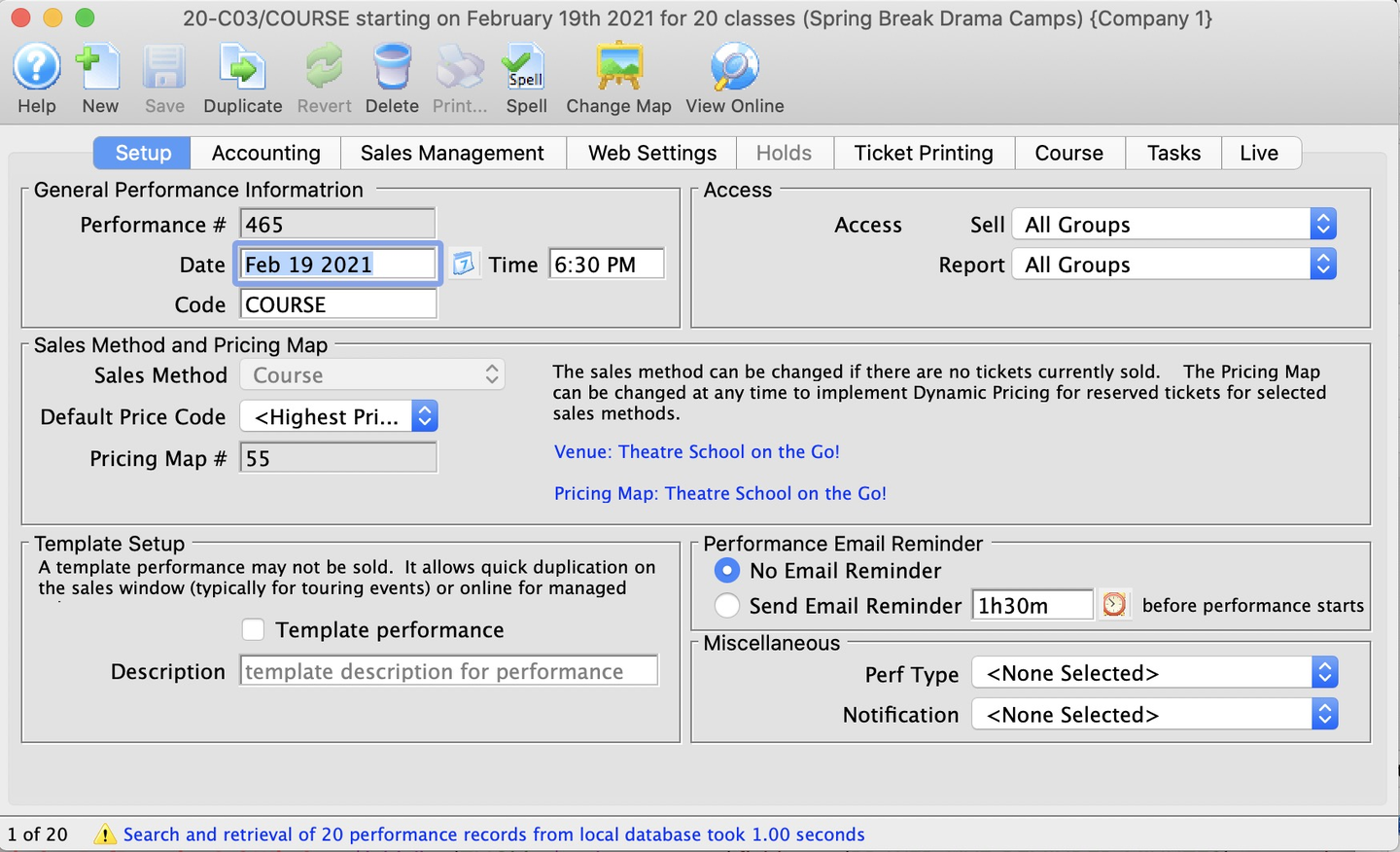
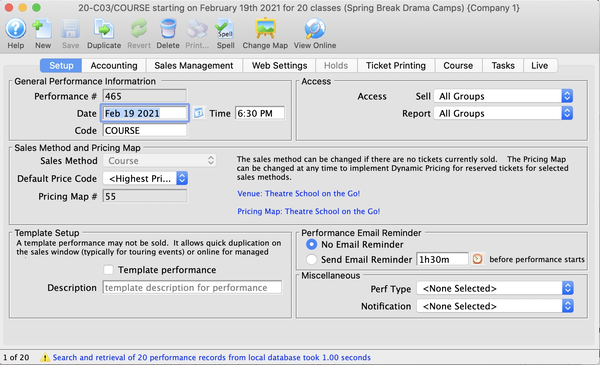
Toolbar Top


New Button
Opens a blank Performance Detail Window to add a new performance.


Save Button
Saves any changes to the currently open performance.


Duplicate Button
Creates a duplicate of the currently open performance.


Revert Button
Can be clicked while editing to reverts settings back to whatever they were the last time the selected performance was saved.


Delete Button
Deletes the currently open performance. Only performances without any financial transactions can be deleted.


Spellcheck Button
Checks the spelling in the appropriate fields.


Change Map Button
When settings eligible, prompts user to select a different pricing map for the performance


View Online Button
Creates and opens the online store in the user's default browser application. There is a submenu with available direct link options:
- All performances of the event
- Show only performance
- Buy to performance
- Show generic sample event reminder* (only available when performance in the future)
Setup Tab Top
The Setup Tab contains basic information for the performance.
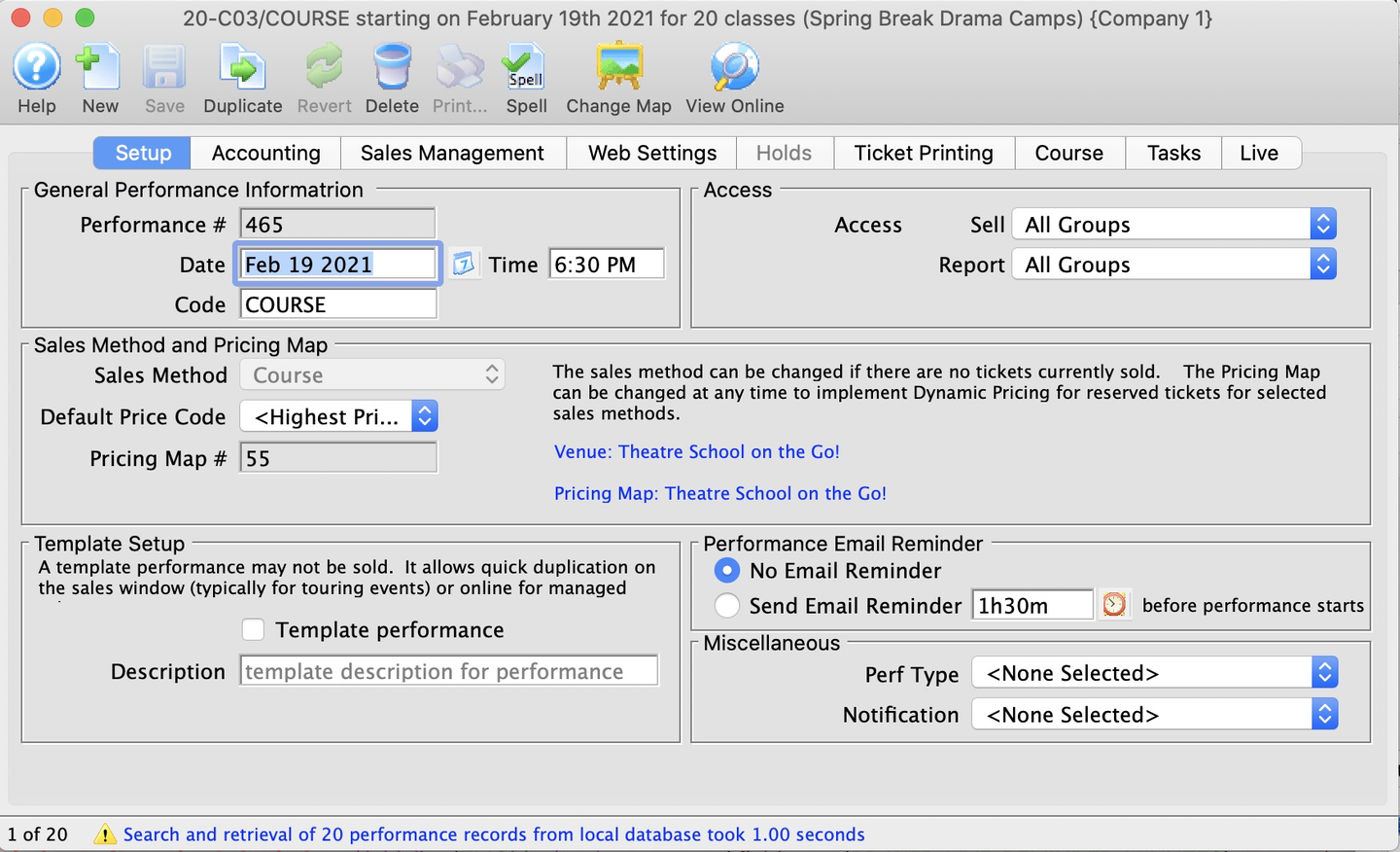
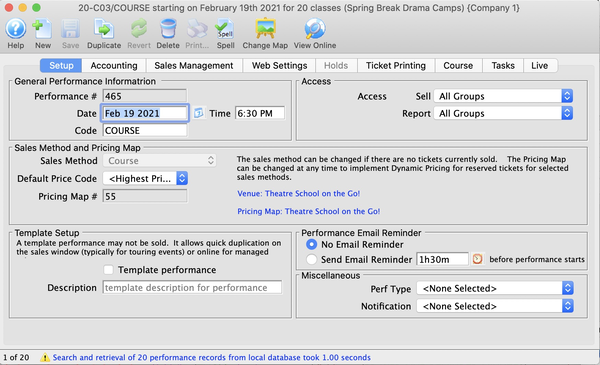
General Performance Information Top
Performance Number
Identifying sequence number generated by Theatre Manager.
Date
Date of the performance.
Time
Start time of the performance.
Code
Performance series code identifying the specific performance within the event.
Sales Method and Pricing Map Top
Sales Method
Method of selling seats to the performance (e.g. reserved seating, general admission, etc.). Typically, the same across an entire performance, but can be set differently for some performances. The sales method choice can be changed so long as no tickets have been sold for the performance. If there are tickets sold to a reserved seating event, and you change the sales method to general admission, any seat locations associated with sold tickets will be deleted.
Default Price Code
Price code that is most common should be set as default to save time at selling time.
Pricing Map
Pricing map of the performance.
Alternate Pricing Map
Used if after the first run of the play you need to switch to a new venue after sales have begun. This may occur if you require an extra venue to run the event or if you switch the venue to a smaller establishment to better use your seats. Not valid for Reserved Seating.
Template Setup Top
Template Performance
Indicates if the performance is to be considered a template. If it is a template, you can use this performance:
- To create others on the Sales Window (used most often when creating additional local touring performances)
- To create additional courses/classes online in the case of managed performances
Template performances cannot have any tickets sold to them and will not appear in any event lists at the box office or online.
Template Description
Identifying description what you are attempting to duplicate.
Access Top
Allows you to control who can sell and run reports for this event using security access groups.
Performance Email Reminder Top
No Email Reminder
No reminder emails will trigger.
Send Reminder Email
If checked with a time indicator, a reminder email will be sent to every ticket holder. Read more about customizing the reminder email if you don't want to use the default one. The time value is the amount of time in advance of the performance date that the email should be sent (entered in minutes, hours, days, or weeks format ALA 6h for 6 hours, 1d for 1 day, or 1w2d for 1 week and 2 days). Any ticket bought closer to the performance than the email reminder time will receive an immediate reminder
Miscellaneous Top
Perf Type
Performance type dropdown from Code Tables flagging the performance for internal reporting and searching.
Notification
Workflow notification to be sent when a sale occurs for this performance (untypical, but may be useful for a special event or course).
Performance Accounting Tab Top
The Accounting Tab of the Performance Detail Window does not control the G/L accounts for ticket sales, but does have settings for tax codes, max seat quantity for reporting and online sales, and a sales target.
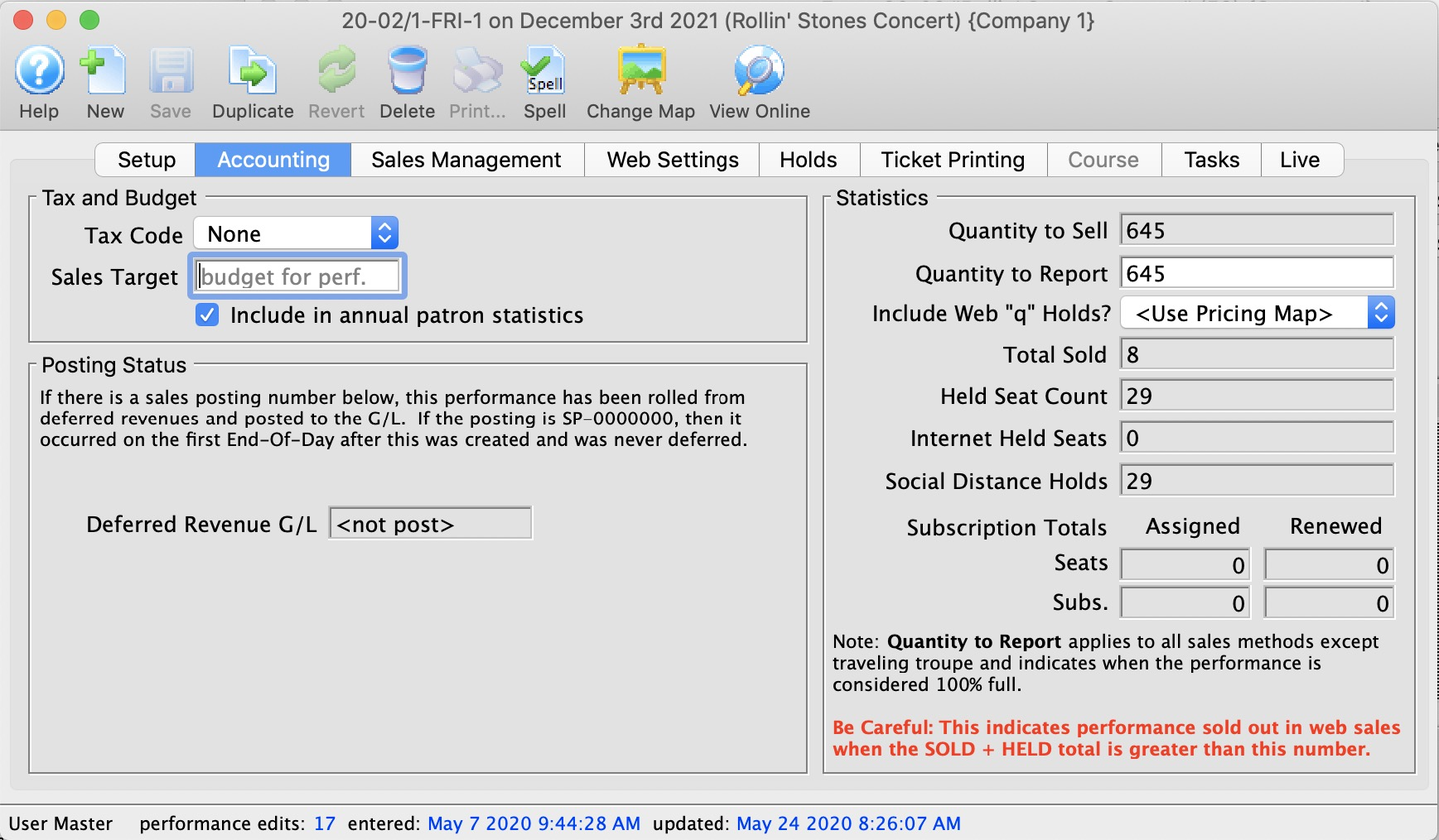
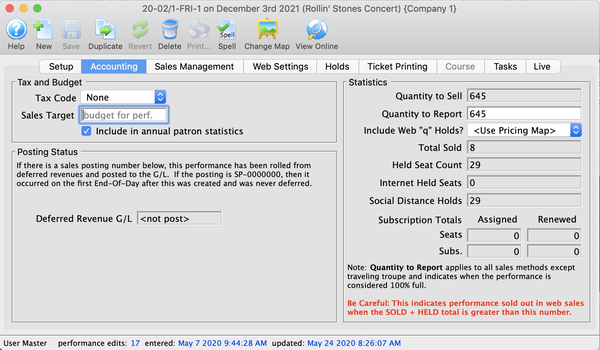
Tax and Budget Top
Tax Code
Tax code to be applied to this performance only.
Sales Target
Static budgeted amount this performance is planned to bring in. Not used in reporting. Useful for quickly tracking sales against a target.
Include in Annual Patron Statistics
- When enabled, performance sales will be included in the summary in the Patron Window >> Statistics Tab. If you change this setting and:
- Set it
- Theatre Manager will take all prior sales to this event and add it to the patron statistics
- From that point on, each sale will cause the patron statistics to be incremented
- Clear it
- Theatre Manager will remove this event from all patron totals
- Set it
Posting Status Top
Accounting Posting - Deferred Revenue G/L
Posting account for the ticket sales. Blank means the performance is in the future and has not yet had the deferred revenue posted.SP-0000000 means that the performance never used deferred revenue accounting.SP-XXXXXXX means the sales posting XXXXXXX contains the revenue transferred from deferred to earned.
Convert Earned Revenue Back to Deferred
Converts any event related revenue in an earned account back to the deferred account specified in the event settings (only to be done with great caution). Only available if all conditions below are met:
- User is logged in as Master User or Outlet Administrator
- Event has already rolled over from deferred to earned
- Event date is in the future
Altering account setup before clicking has tremendous implications, and you may still need to make a manual G/L entry to address any incorrect entries.
Statistics Top
Quantity to Sell
Number of tickets available for sale (typically the full number of seats from the pricing map).
Quantity to Report
Number of seats to be used when the venue is considered 100% sold out. Typically, the same as Quantity to Sell but there are specific situations when you may want to customize this.
Include Web q Holds
Indicates how the social distance holds are to be included in the Quantity to Report. You can:
- Use the default quantity to report setting from the pricing map to include or exclude the holds
- Specifically set this performance to include the social distance holds in determining when you are 100% sold out online
- Exclude the social distance holds from the calculation if you are trying to achieve sold out at a maximum number of actual ticket sales.
Total Sold
Running count of the total sales for the performance.
Held Seat Count
Number of seats currently being held. For festival seating, you can input a new number to raise or lower the number of holds. For reserved seating, you will need to change the actual holds on the map to adjust this number.
Internet Held Seats
Additional seats that are being withheld from sale on the internet.
Social Distance Holds
Current count of the seats held with the social distance hold letter.
Sales Management Tab Top
The Sales Management Tab contains critical settings for when and how the performance is available for sale in the online store.
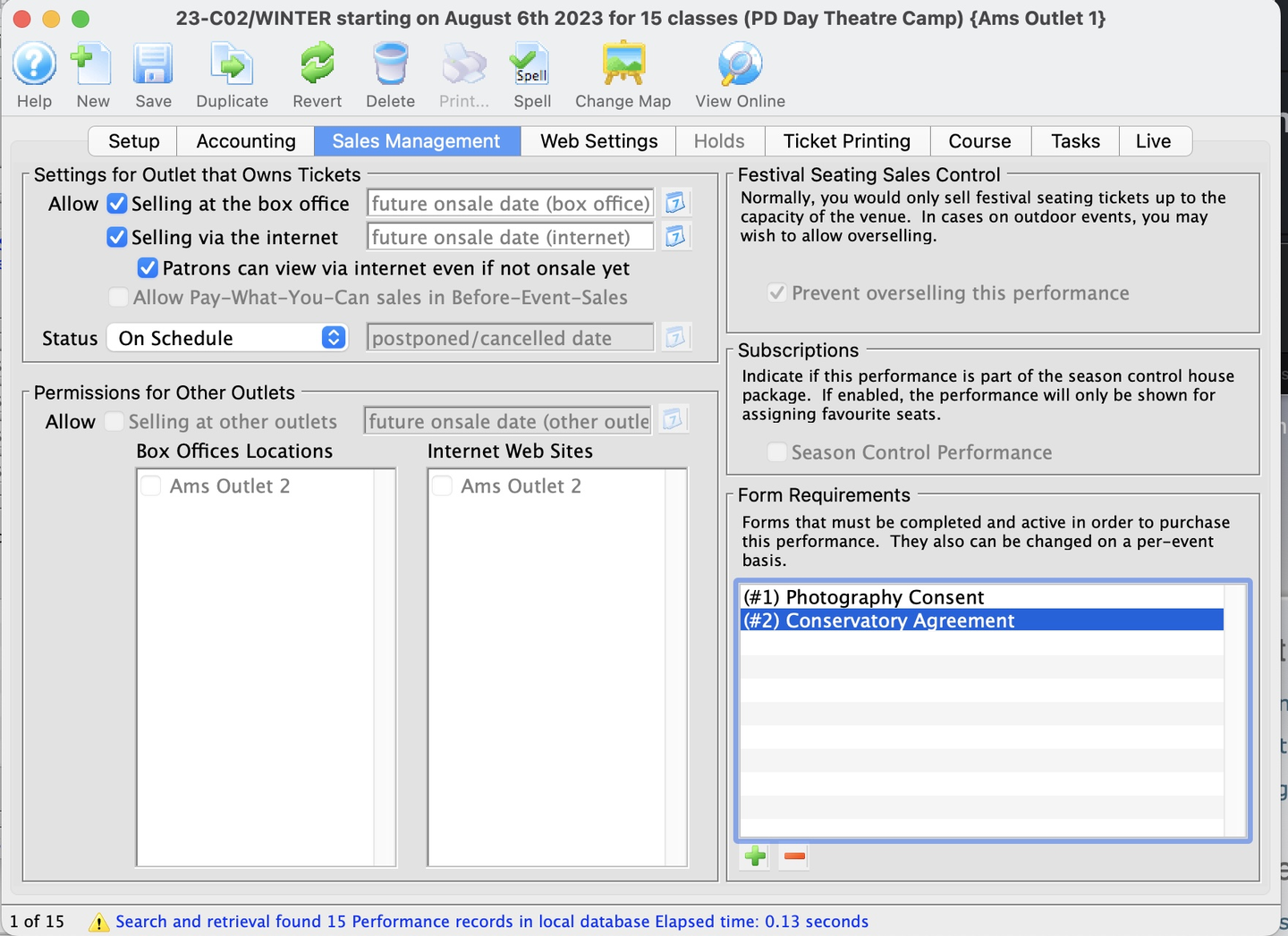
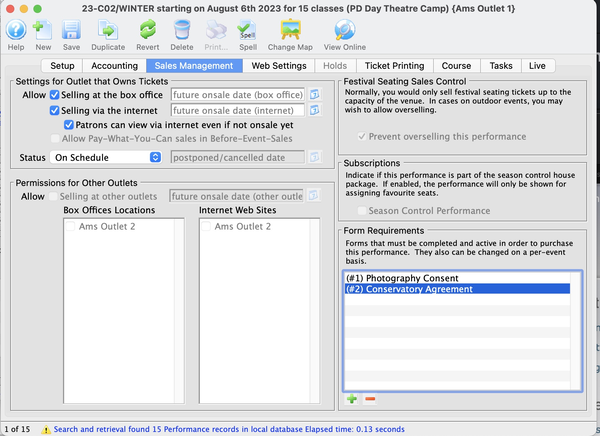
Settings for Outlet that Owes Tickets Top
Allow Selling Tickets at the Box Office
Date field sets the date and time the performance first becomes available for sale at the box office. To purchase, the checkbox must be selected AND the date and time must be in the past.
Allow Selling Tickets via the Internet
Date field sets the date and time the performance first becomes available for sale in the online store. To purchase, the checkbox must be selected AND the date and time must be in the past.
Patron can View Performance on Internet
When checked, the performance date appears online even if tickets aren't available yet (e.g. for a public announcement). Instead of a Buy button, patrons will be directed to contact the box office .
Allow Tickets as Pay-What-You-Can in Before-Event-Sales
When checked, allows tickets to be sold as Pay-What-You-Can (when sold via the Before-Event-Sales feature).
Status
There are three options
- On Schedule
- Default and most common option
- Postponed
- Revenue will NOT roll over to earned accounts, even if the listed performance date passes
- When you reschedule or choose to change this status, all revenue deferral settings resume as before
- If Patron can View Performance on Internet is checked, the online store event list will display a postponement message for this performance
- If Patron Can View Performance on Internet is not checked, Theatre Manager will adjust the online store display for the event run to reflect only the performances marked On Schedule or Can Be Viewed Online
- While enabled, clears the reminder email settings so no emails are sent
- Cancelled
- Revenue will NOT roll over to earned accounts, even if the listed performance date passes
- When you reschedule or choose to change this status, all revenue deferral settings resume as before
- Adjusts the first and last performance date accordingly as listed in the Event List Window
- If Patron can View Performance on Internet is checked, the online store event list will display a postponement message for this performance
- If Patron Can View Performance on Internet is not checked, Theatre Manager will adjust the online store display for the event run to reflect only the performances marked On Schedule or Can Be Viewed Online
- While enabled, clears the reminder email settings so no emails are sent
- If all performances are cancelled, no last or first performance date will appear online.
Permissions for Other Outlets Top
Allow
When checked, performance is available (based on dates below) for sales made by other outlets.
Box Offices Locations
An editable list of outlets able to sell the performance.
Internet Web Sales
An editable list of online store on-sale dates for specified outlets.
Festival Seating Sales Control Top
Prevent Overselling This Performance
Only available if the performance has the festival seating sales method. When checked (default and most common option), ensures tickets cannot be sold beyond the Quantity to Sell number in the Setup Tab.
Subscriptions Top
Season Control Performance
When checked, the performance is a control house performance for a subscription package. When checked, also lists the number of assigned seats, renewed seats, and subscriptions renewed for the performance.
Form Requirements Top
Editable list of forms for this specific performance (versus forms for the entire event). If the form itself is marked Required and is in this list, patrons will be required to complete is before they can complete a ticket purchase for this performance. With an expiry time, then patrons buying online will need to fill it out again if their prior form as expired. Forms can be added and removed with the green plus and red minus buttons
Web Settings Tab Top
The Web Settings Tab has a variety of settings related to how the performance appears in the online store.
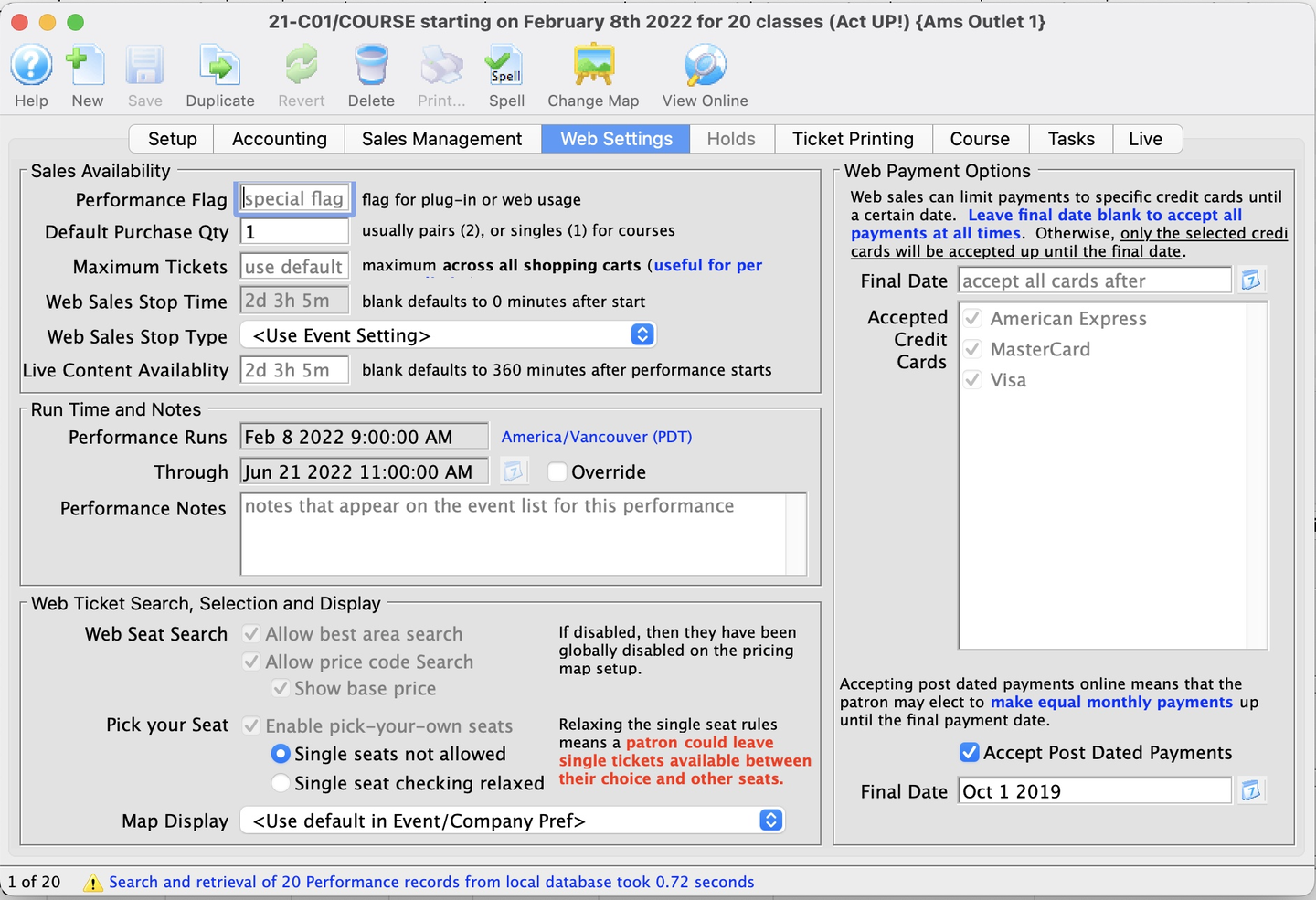
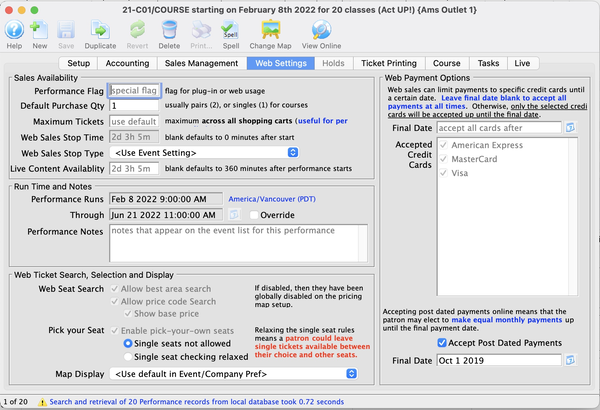
Sales Availability Top
Performance Flag
Special flag used to denote specific performances. Typically only used for a custom plugin.
Default Purchase Quantity
Number of tickets the online sale will suggest as a purchase quantity (patron can choose another number if they wish). For in-person events, this is often 2. For virtual streamed events, this is often 1.
Maximum Tickets
Number of tickets that a patron can buy online for the performance. Applied across all carts (i.e. the patron cannot buy more than X tickets to this performance, period, whether in one cart or many carts). If empty, will default to the event's maximum or the system maximum, whichever is provided. Regardless of settings on event or performance, at no time can there be more tickets in a cart than the maximum value in System Preferences >> Web and Reports Tab.
Web Sales Stop Time
Number of minutes before/after the performance start time in which to remove the performance from the online store. If empty, uses the event's stop time or the system's stop time, whichever is provided. Also affects emailing of PDF tickets as you cannot email tickets from the box office if the performance is no longer on-sale online.
Web Sales Stop Type
Indicates whether the stop time above is:
- Before the Performance Time*
- Default
- Most common
- After the Performance Time
- All Day Events
- Online sales are available after the gates open
- Courses
- Late registration allowed up through the second class
- On-Demand Streaming
- Video can be purchased after original start date/time.
- All Day Events
Live Content Availability
Default time, in minutes, after the start of a performance in which a live-streaming video will be available for existing ticket holders to view. If empty, uses the event's live availability or the system's list availability, whichever is provided.
Run Time and Notes Top
Performance Runs From
Date the performance starts. Always determined by the performance date and time. Cannot be changed. Reference for what is displayed in the online store's event list.
Through
Date the performance ends. Defaults as follows:
- For a reserved or general admission event
- Performance date and time plus the duration of the event as set in the Event Detail Window >> Marketing Tab
- Rarely changed manually
- For a course of many classes
- End date of the last class in the course plus the event's duration To manually override, click the manual button and extend/shorten
- For a class within a course
- Start date and time of the class for the duration of the particular class
- Normally all classes run the same length, so rarely need to change manually (by editing the [Classes Tab]#classes-tab)).
Override Checkbox
When checked, allows user to manually enter a run time end date and time. Manually override date must be after the start of the performance. If you change the start time of the performance to be ahead of this date, the Run Through date will automatically change, regardless if it is flagged as override.
Performance Notes
Additional performance notes to be placed in the online store next to the performance in the event listing. Accepts html (like most notes field in Theatre Manager) for links and formatting.
Web Ticket Search, Selection, and Display Top
Allow Best Seat Search
Lets patrons online select a section or area of the venue to select available seats from.
Allow Price Code Search
Lets patrons online select a price code in the venue to select available seats from. When checked, use can choose to show or hide the base price in this online selection (generally displayed as starting at $x.xx next to the price code description). Note that the base price excludes any calculation of price with taxes, discounts, effect of plugin, etc.
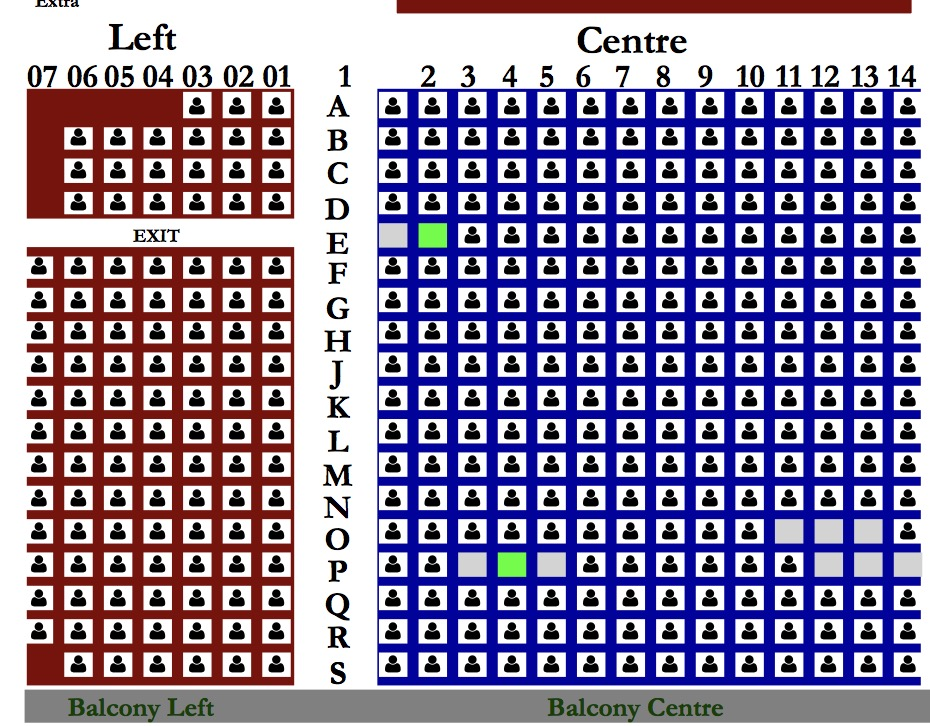
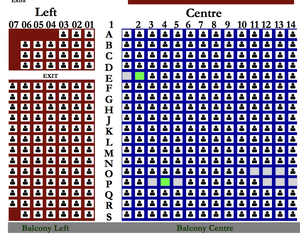
Single Seat Allowed Online Example
When Enable Pick-Your-Own Seats is enabled (and the reserved seating pricing map is set up to allow pick-your-own), patron can pick specific seats in the online sales process.
Single Seats Not Allowed
A patron selecting tickets online will not be able to make a seat selection anywhere in the map that would leave a single ticket. Maximizes revenue. Recommended and default option.
Single Seat Checking Disabled/Relaxed
A patron can pick any seat they want and leave single seats on the map (e.g. pick the middle seat out of three, or pick a single from a spot where there are only two seats left). Patrons cannot, however, leave a single ticket between two others (e.g. they can't pick every other seat). Maximizes patron choice. Typically set at the event level to be the same across all performances.
Payment Settings for the Web Top
Final Date
If entered, represents the date after which all credit cards will be accepted for this performance. Before this date, only the credit card types in the Accepted Credit Card List will be shown on the online payment window (if the cart contains tickets for the specific performance). If blank, all card types will be accepted at all times.
Accept Credit Card List
Limits the credit card payment types available online to a patron with this performance in the cart. Only available if Final Date is completed. After the Final Date, all credit card types will be accepted. If the patron has multiple performances in the cart, each with their own designated credit cards, then online sales will restrict the visible card types to only those that are available for all performances in the cart (i.e. it takes the most restrictive list).
Enable Post Dated Payments
When checked, patrons online can choose to pay for this performance using post-dated payments.
Final Payment Date
If post-dated payments are accepted online, indicates the date by which all payments must be made. Theatre Manager will generate an option online of equal monthly payments (based on the purchase date and this final date).
Holds Tab Top
Caution
If the performance you are setting up uses a social distance pricing map, take into account which seats are normally held on creation of a new performance and which ones are specified on the return to hold map.
The Holds Tab has three options for how seat holds are to be handled for the performance. It is used to indicate how you want any seats to be handled if their associated tickets are refunded. This feature is called the Return to Holds Map because it describes what happens to a seat when a patron no longer wants the tickets.
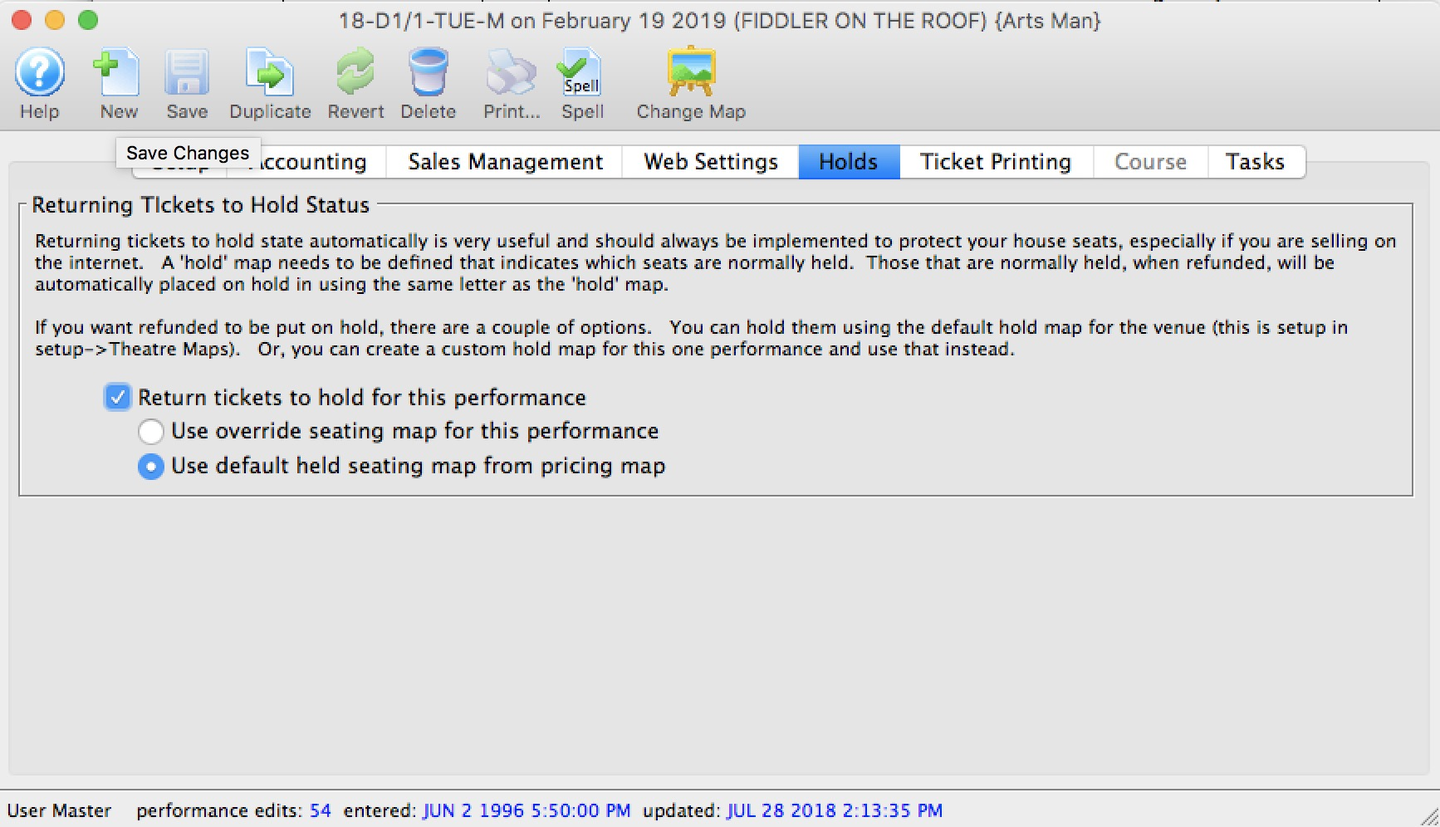
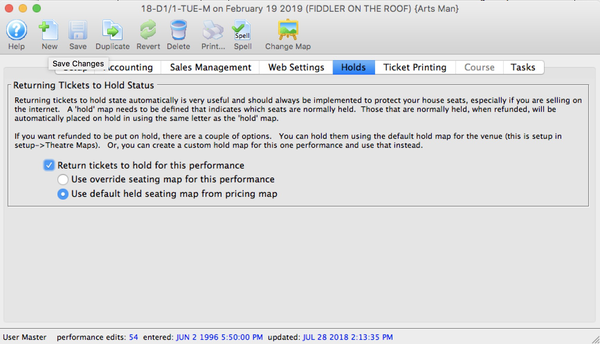
Return tickets to hold for this performance
If a ticket is refunded, any seat with a default hold will return to hold status. All other seats remain available for purchase.
Use override seating map for this performance
Specify your own custom return-to-hold map to be used when the ticket is refunded (e.g. if you want different holds on an opening night performance than other performances).
Use default seating map from theatre
Uses the default holds on the pricing map when the ticket is refunded. If you change the pricing map's default return to hold settings, it only affects tickets being returned from that point on.
Ticket Printing Tab Top
Ticket printing options and e-ticket delivery for print-at-home are most often enabled and disabled in the Event Tab of the Event window. If needed, however, you can use this Ticket Printing Tab to override the settings to allow them to be different for every performance. Read more about turning on print-at-home here.
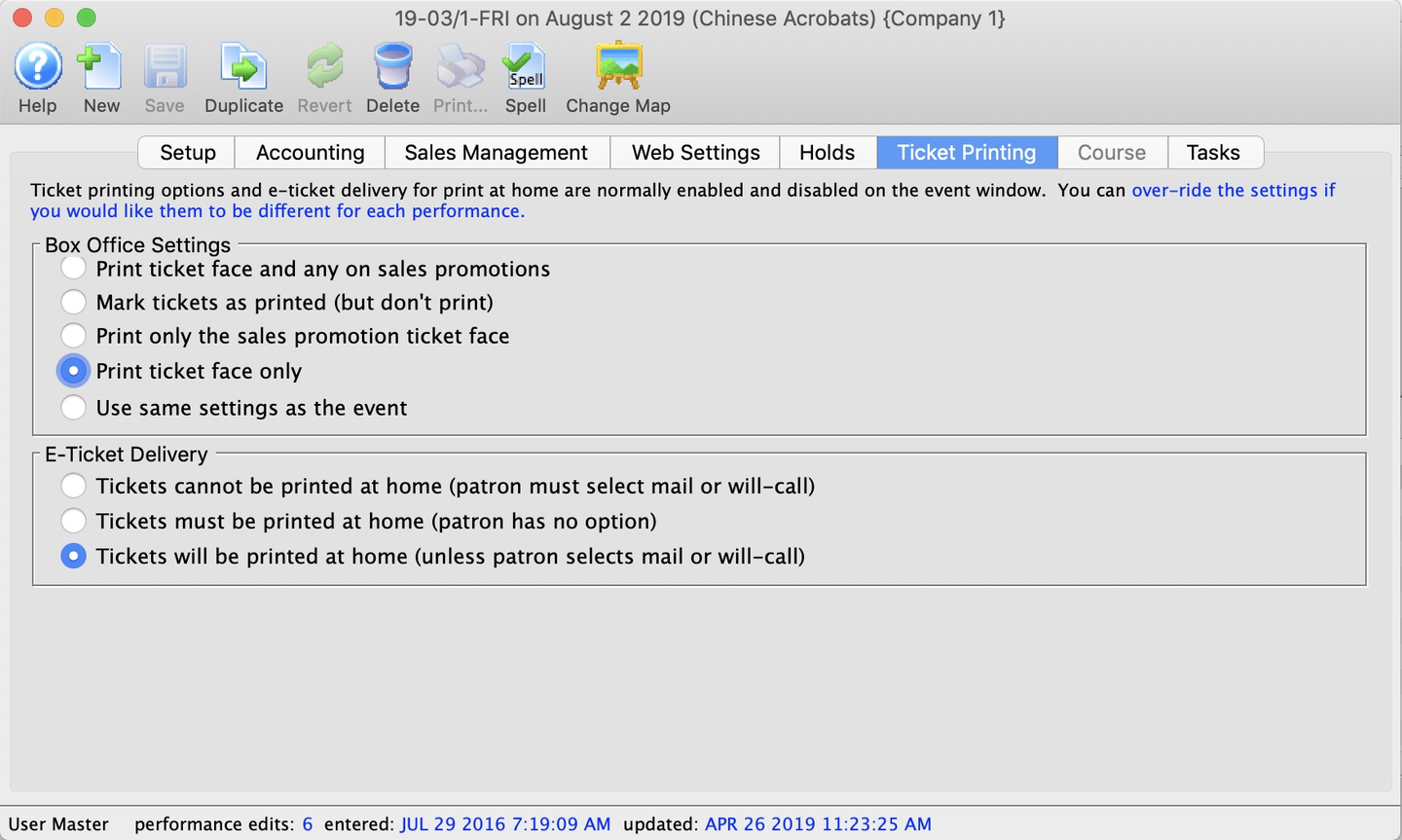
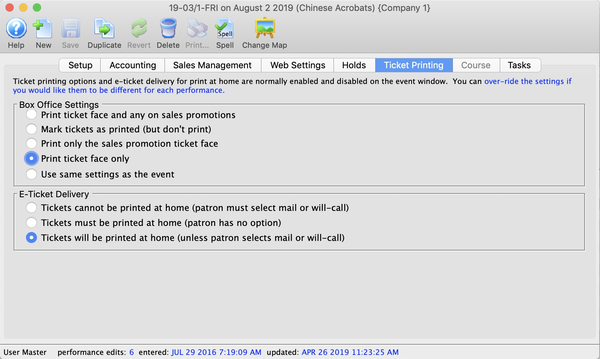
Box Office Settings Top
Print ticket face and any on sales promotion
Default selection. Prints both the standard ticket and any additional ticket face as set on the selected sales promotion.
Mark tickets as printed (but don't print)
Print only the sale promotion ticket face
Only prints a ticket as per the promotion selection. Ignores ticket without an additional promotion ticket face.
Print ticket face only Only prints a ticket as per the event settings. Ignores any additional promotion tickets. Use the same as the event setting, what ever that is currently set at.
E-Ticket Delivery Top
Tickets cannot be printed at home
Patron must select mail or will-call.
Tickets must be printed at home
Patron has no option.
Tickets can be printed at home Unless patron selects mail or will-call
Course Tab Top
The Course Tab relates to the management of courses in Theatre Manager.
On the right-hand side of the tab, report cards issued for a course are displayed.
On the left-hand side of the tab, there is a list of all the individual class dates for the performance. If the course was set up with the option Each course is created as a separate performance, there will only be one item in this list. If the course was set up with the option Create one course as a series of classes, then there will be one item matching the main performance start date and time, and any other class session dates and times. These other class sessions each have their own unique performance number, but do not exist as full performances. Rather, they are built into the selected performance.
Double-clicking an item in the class date list opens the Class Detail Window for the selected class.
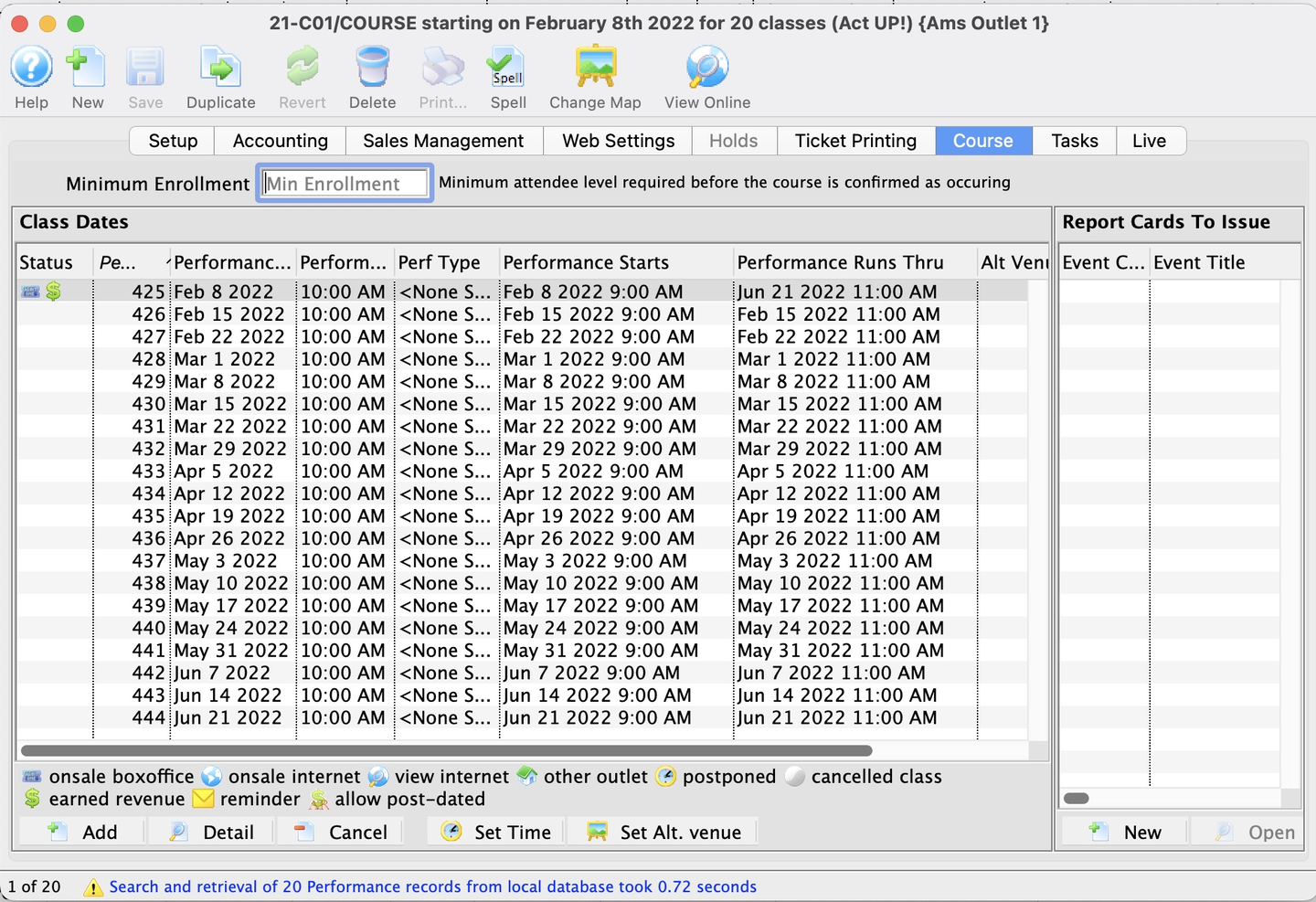
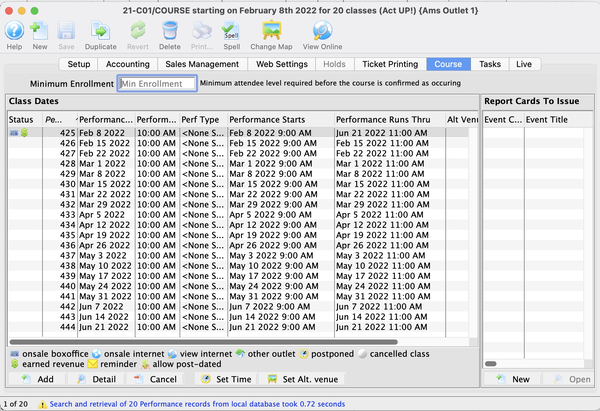


Add Button
Opens a blank Class Detail Window to add a class to the course


Detail Button
Opens the Class Detail Window for the selected class date


Cancel Button
Removes the selected class date (only available if the course does not have any financial transactions associated)
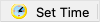
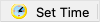
Set Time Button
Opens a popup to manually adjust the start time of the selected class date


Set Alt Venue Button
Opens the Pricing Map Lookup List to search and select a map different from the one on the primary performance and/or event (e.g. if a couple of classes are in the rehearsal hall, while others are in the black box theatre, or even offsite at a school). If attendees or instructors have synced their purchase calendar to their devices, they will see these alternate locations. Unlike the alternative venue option in the Performance Setup Tab, a class date alternate venue will not affect the quantity of seats available for sale, just your calendar and where you tell participants to meet for that particular class.
Class Detail Window Top
The Class Detail Window is accessed by double-clicking a class date from the Course Tab.
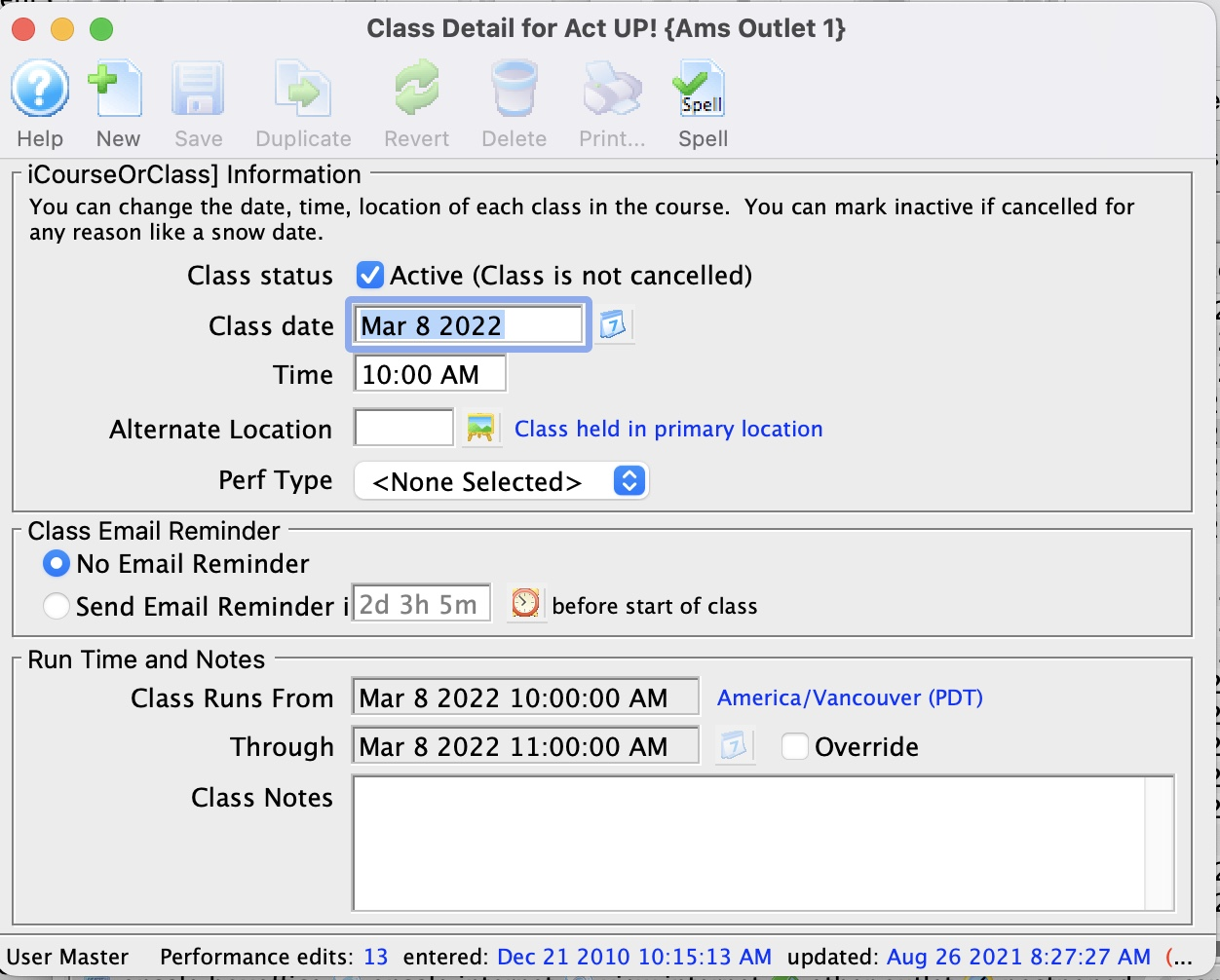
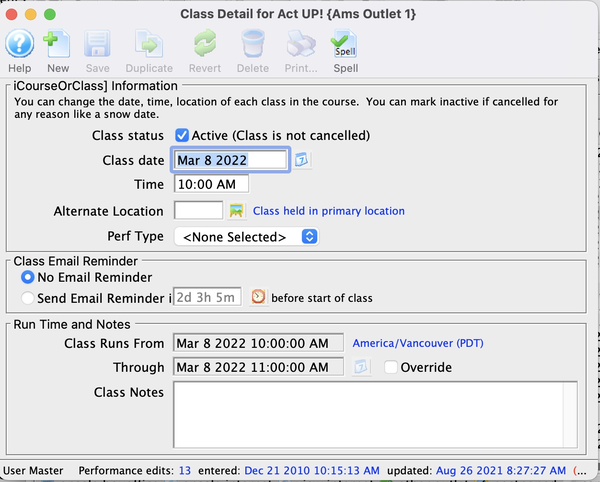
Class Status
When checked, class is active and available for attendance records, report card assignment, etc.
Class Date and Time
Start date and time of the class. Manually editable on this window. If you change dates after sales have occurred, it will simply move the class time (e.g. for a snow day, public holiday, or any rescheduling need).
Alternate Location
Lookup button to right of the field opens the Pricing Map Lookup List to search and select a map different from the one on the primary performance and/or event (e.g. if a couple of classes are in the rehearsal hall, while others are in the black box theatre, or even offsite at a school). If attendees or instructors have synced their purchase calendar to their devices, they will see these alternate locations. Unlike the alternative venue option in the Performance Setup Tab, a class date alternate venue will not affect the quantity of seats available for sale, just your calendar and where you tell participants to meet for that particular class.
Performance Type
Performance type dropdown from Code Tables flagging the class session for internal reporting and searching.
Class Email Reminder Top
Allows user to set an automated reminder for the specific class session (separate from the primary class/performance).
No Email Reminder
No reminder emails will trigger.
Send Reminder Email
If checked with a time indicator, a reminder email will be sent to every ticket holder. Read more about customizing the reminder email if you don't want to use the default one. The time value is the amount of time in advance of the performance date that the email should be sent (entered in minutes, hours, days, or weeks format ALA 6h for 6 hours, 1d for 1 day, or 1w2d for 1 week and 2 days).
Class Run Time
Calculated automatically. For the primary class, the end of the LAST class. For non-primary classes, the end of THAT class. By default, based on the start time plus the run time duration
Override
Checking opens the runs Through datetime field to be manually edited.
Class Notes
Reference notes about the specific class session (e.g. Snow date rescheduled, Cue-to-cue rehearsal day, etc.).
Tasks Tab Top
The Tasks Tab displays all tasks associated with the performance (as opposed to ones associated with the entire event). From here you can add or edit tasks, associate them with resources, etc.
Double-clicking an item here opens its Task Detail Window. The right side of the window shows resources associated with the selected task on the left.
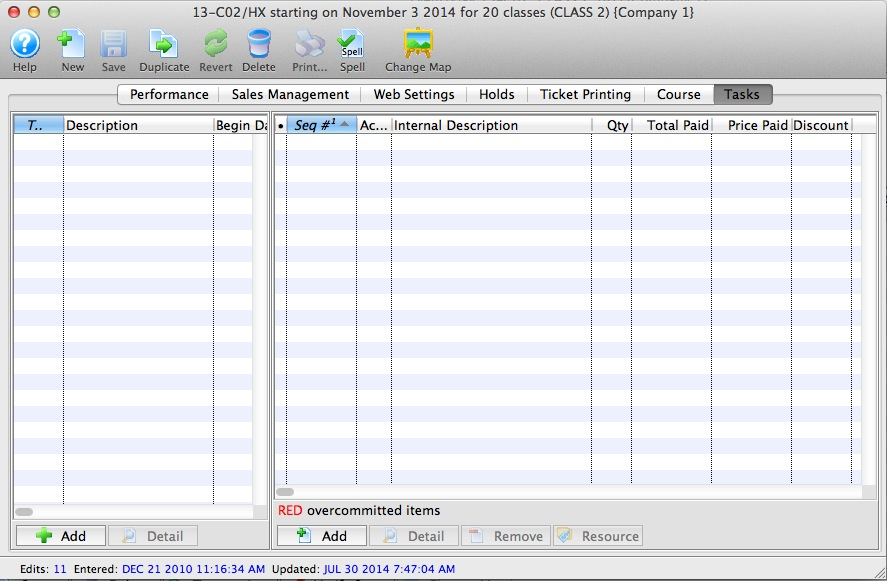
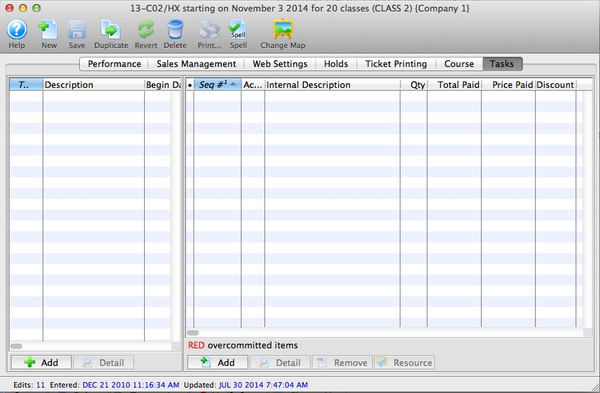


Add Button
Opens a blank Task Detail Window to add a new task.


Detail Button
Opens the Task Detail Window to edit the selected task.


Add Resource Button
Open a Resource Selection List Window to begin selling a new resource to the selected task.


Detail Button
Opens the Task Resource Detail Window for viewing or editing the selected sold resource.


Remove Button
Deletes the selected sold resource from the list and from its associated task.


Resource Button
Opens the Resource Detail Window for the resource type associated with the selected sold resource.
Live Tab Top
If you are new to managing virtual content in Theatre Manager, read the introduction before proceeding.
Live content is available for all performance sales methods. This means that live content can be accessed by patrons with mobile devices during a live in-person show.
Best Practice
While there are a number of streaming solutions, and we don't recommend a particular one over the other (each has its benefits), the one that venues seem to like most is Boxcast due to its variety of streaming formats.
The Live Tab holds all the settings related to virtual or streaming content for a performance.
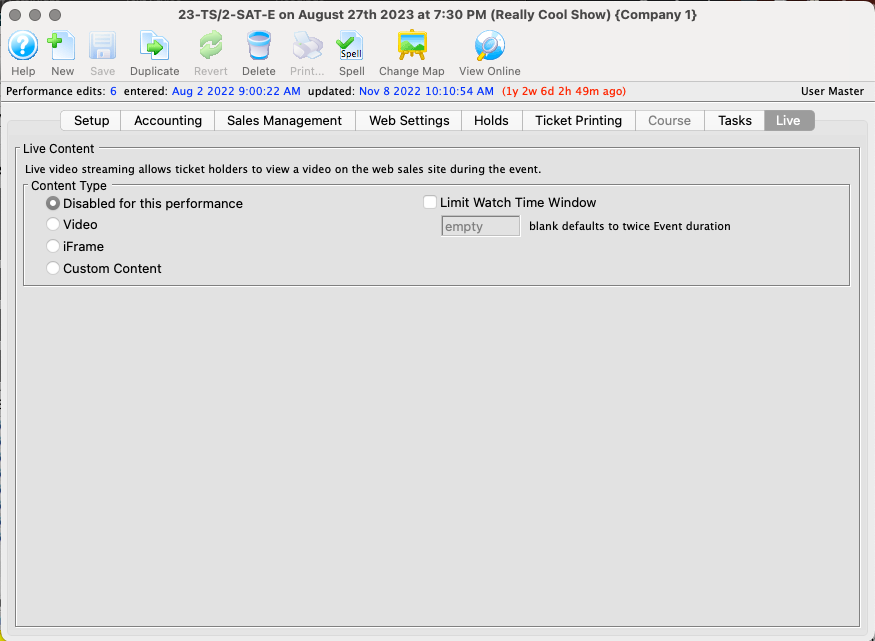
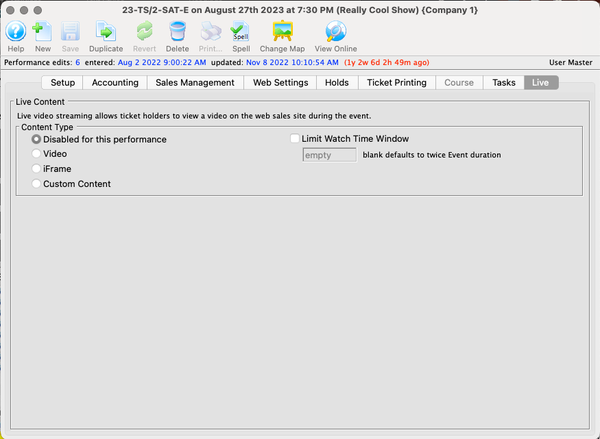
Disabled for this performance
Default option. For performances with only an in-person watching option.
Video
For performances with a virtual (pre-recorded or live-streamed) option. When selected, changes the window to allow a submenu selection from the list of supported video providers.
iFrame
Embeds the content in a Theatre Manager online store page.
Customized Content
For performances with a virtual option but with special needs or instructions not offered by a support video provider integration (e.g. password protected videos, video hosting services not listed above). When selected, changes the window to allow user to enter html to be referenced in the online store
BoxCast Top
The Live Tab with Video >> BoxCast selected, shows the details required for setting up virtual content in Theatre Manager for a video hosted on BoxCast. BoxCast is a for-pay video provider capable of playing pre-recorded and broadcast streaming video.
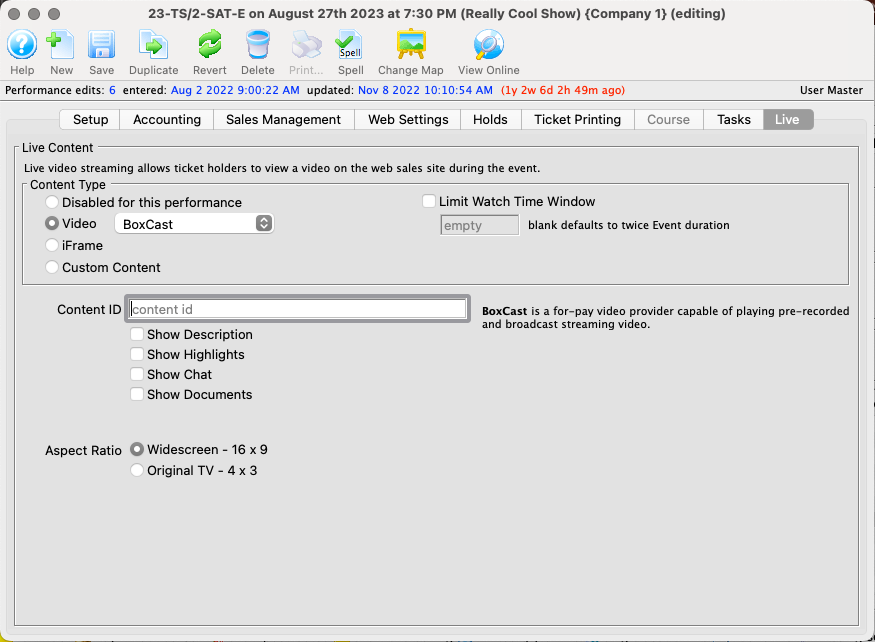
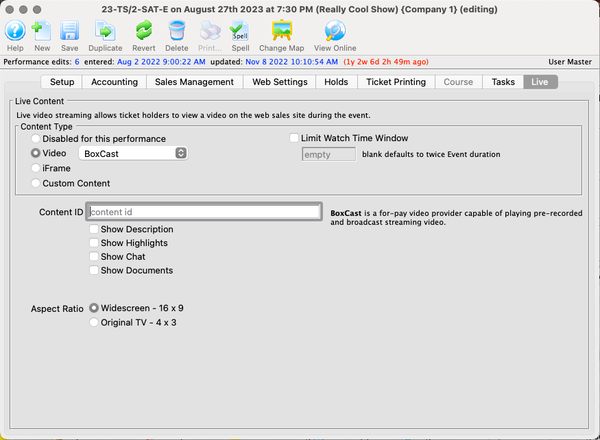
Content ID
Unique BoxCast content ID to be inserted into the Theatre Manager online store page.
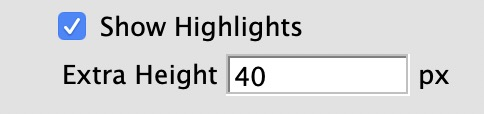
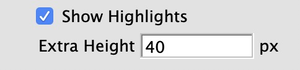
BoxCast Show Highlights
Checkboxes to customize which elements should be included in the online store:
Description
When checked, displays the video description.
Highlights
When checked, user provides the exact pixel space to place below the video to show BoxCast highlights.
Chat
When checked, displays any associated BoxCast chat.
Documents
When checked, displays any associated BoxCast documents.
Aspect Ratio
Aspect ratio of the video (ratio of height to width). Most modern content is Widescreen 16x9. Original broadcasting option of TV 4x3 available.
CineSend Top
The Live Tab with Video >> CineSend selected, shows the details required for setting up virtual content in Theatre Manager for a video hosted on CineSend. CineSend is a paid video service provider.
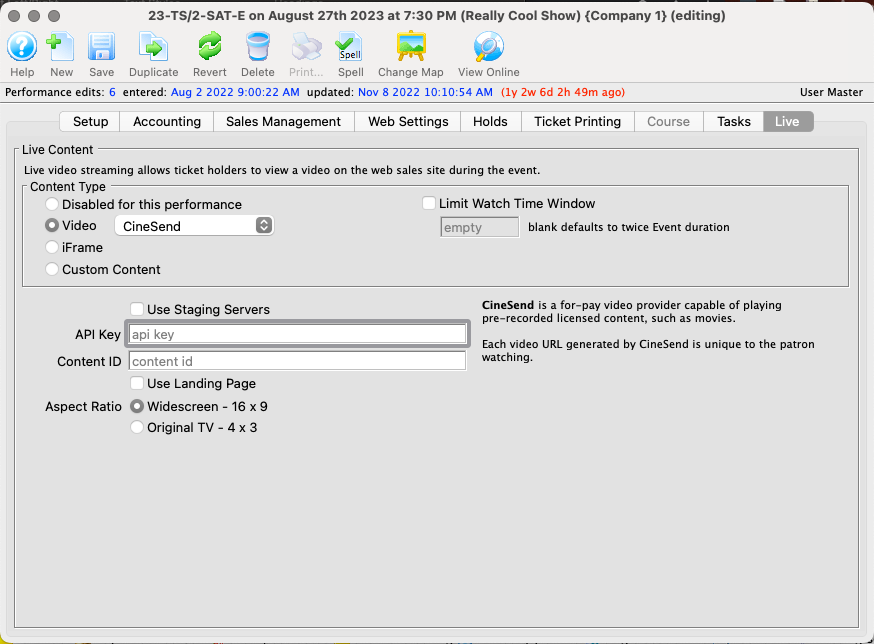
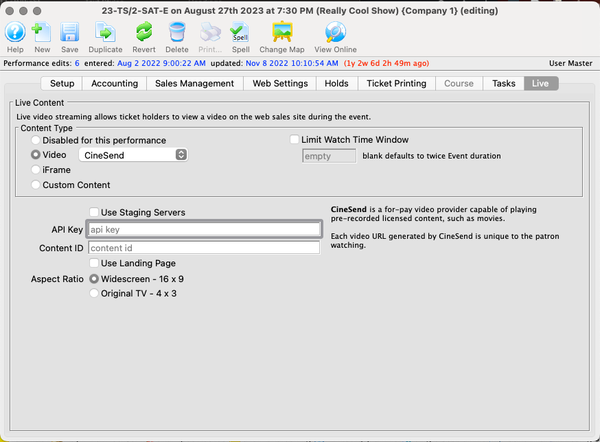
API Key
API key credentials for your account at CineSend.
Content ID
Unique CineSend content ID.
Use Landing Page
When checked, uses the landing page at CineSend with additional links available.
Aspect Ratio
Aspect ratio of the video (ratio of height to width). Most modern content is Widescreen 16x9. Original broadcasting option of TV 4x3 available.
DaCast Top
The Live Tab with Video >> DaCast selected, shows the details required for setting up virtual content in Theatre Manager for a video hosted on DaCast.
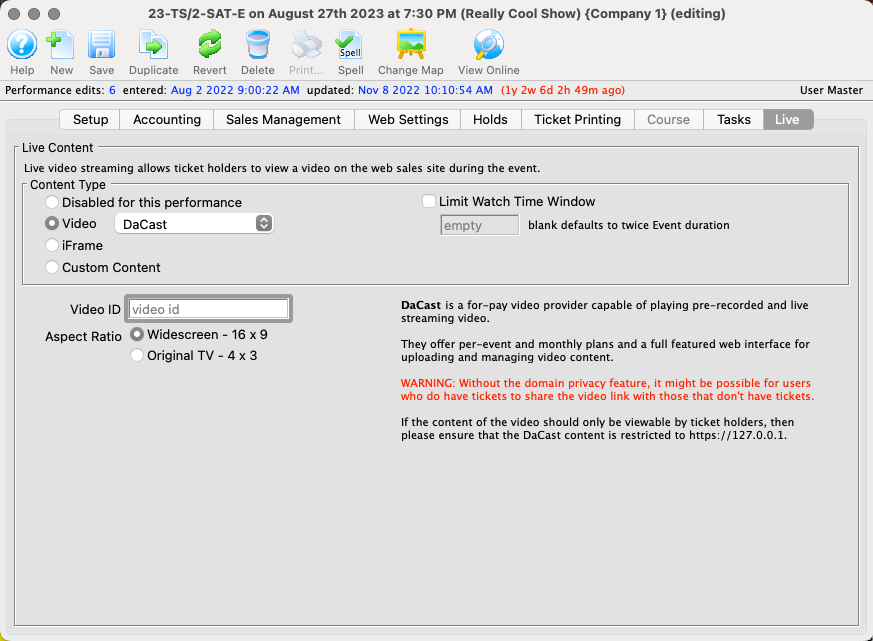
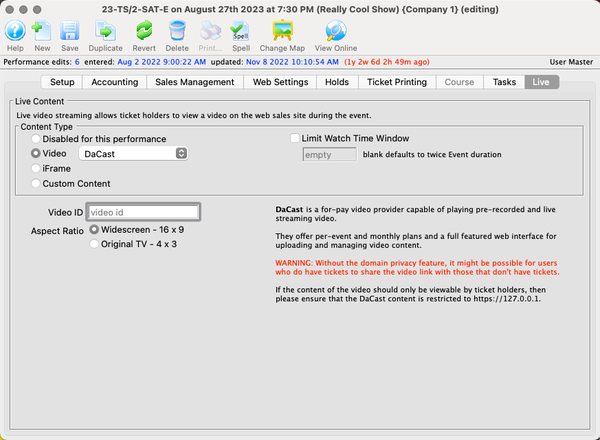
Video ID
Unique DaCast video ID to be inserted into the DaCast API on the online store pages.
Aspect Ratio
Aspect ratio of the video (ratio of height to width). Most modern content is Widescreen 16x9. Original broadcasting option of TV 4x3 available.
Vimeo - Event Top
Caution
In order to do truly private content (content that is not also available on Vimeo's free, public website), a subscription to Vimeo Premium is required. The subscription permits two key features for private content:
- Domain level privacy to restrict playback to only your Theatre Manager online store
- Hide From Vimeo account setting to allow playback on other websites
Read more about Vimeo privacy options. Without a premium account, be aware that the lower privacy settings might allow ticket buyers to share the video link with others who haven't paid you for access.
The Live Tab with Video >> Vimeo (Event) selected, shows the details required for setting up virtual content in Theatre Manager for a live-stream event hosted on Vimeo.
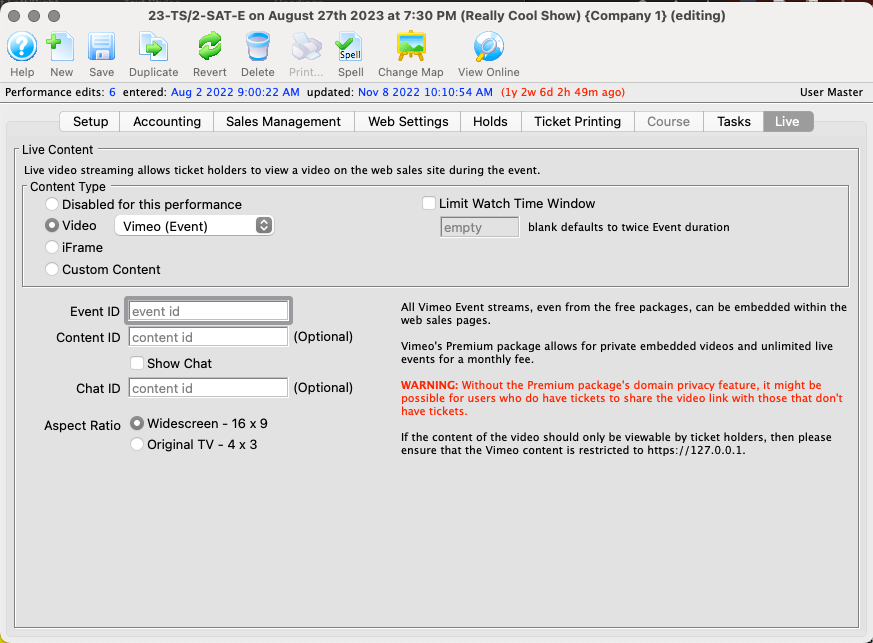
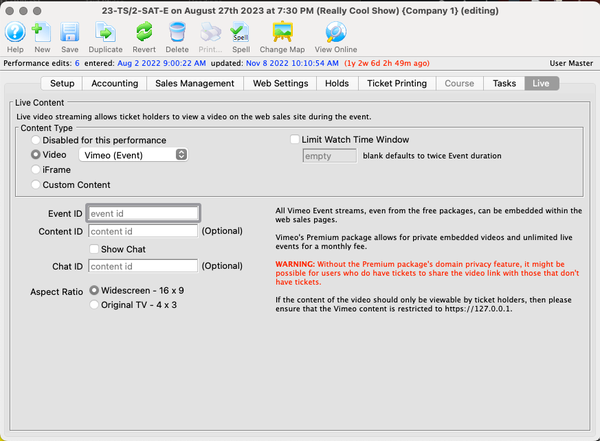
Event ID .
UniqueVimeo ideo ID (the number ALA 148751763 that comes AFTER https://vimeo.com/).
Chat ID
Unique Vimeo Chat ID (the number and letter combi.ation ALA 1244df87rbj2 that comes at the end of the URL ALA https://vimeo.com/148751763/1244df8rbj2)
Aspect Ratio
Aspect ratio of the video (ratio of height to width). Most modern content is Widescreen 16x9. Original broadcasting option of TV 4x3 available.
Vimeo - Video Top
Caution
In order to do truly private content (content that is not also available on Vimeo's free, public website), a subscription to Vimeo Premium is required. The subscription permits two key features for private content:
- Domain level privacy to restrict playback to only your Theatre Manager online store
- Hide From Vimeo account setting to allow playback on other websites
Read more about Vimeo privacy options. Without a premium account, be aware that the lower privacy settings might allow ticket buyers to share the video link with others who haven't paid you for access.
The Live Tab with Video >> Vimeo Video selected, shows the details required for setting up virtual content in Theatre Manager for a pre-recorded video hosted on Vimeo.
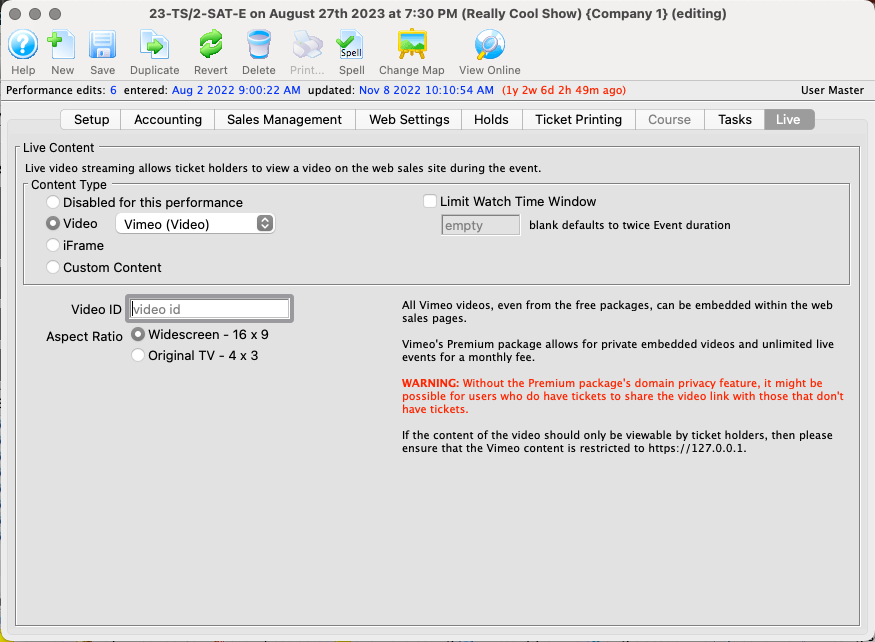
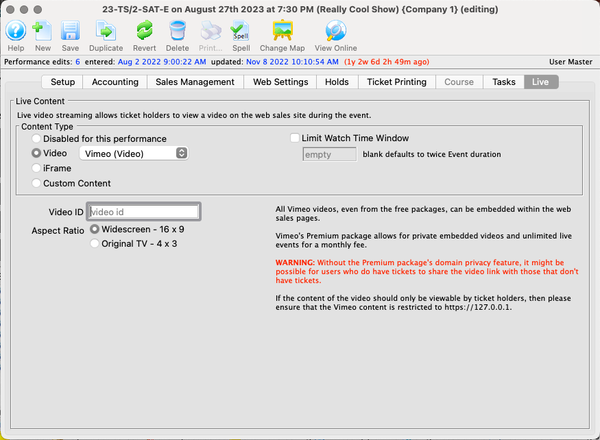
Video ID
Unique Vimeo video ID (the number ALA 148751763 that comes AFTER https://vimeo.com/).
Aspect Ratio
Aspect ratio of the video (ratio of height to width). Most modern content is Widescreen 16x9. Original broadcasting option of TV 4x3 available.
YouTube Top
Caution
Though popular and free, videos on YouTube are always accessible from the YouTube. It may be a good choice for events that are free to access (i.e. it's not a problem that the video is publicly accessible), but is problematic for pay-to-view events since it is not possible to restrict access to only your ticketing site.
The Live Tab with Video >> YouTube selected, shows the details required for setting up virtual content in Theatre Manager for a video hosted on YouTube.
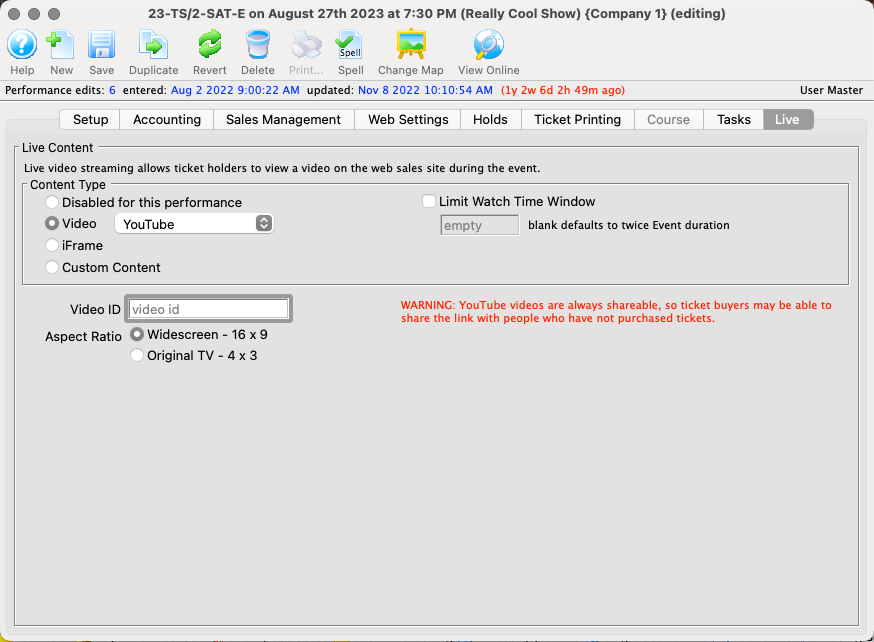
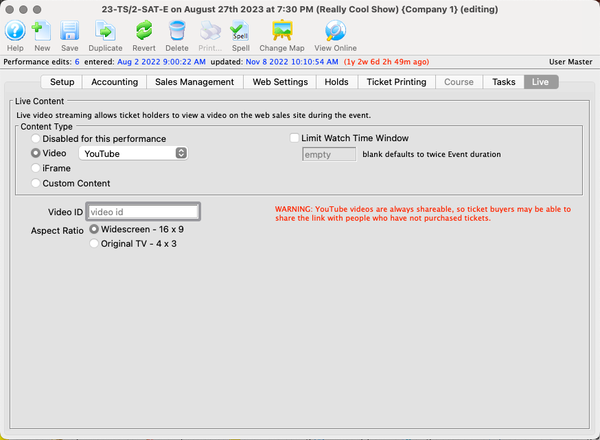
Video ID
Unique YouTube video ID (the mix of case-s.nsitive characters and numbers ALA M7lc1UVf-VE that comes AFTER https://www.youtube.com/watch?v=)
Aspect Ratio
Aspect ratio of the video (ratio of height to width). Most modern content is Widescreen 16x9. Original broadcasting option of TV 4x3 available.
Video.js Top
The Live Tab with Video >> Video.js selected, shows the details required for setting up virtual content in Theatre Manager for a video hosted on Video.js.
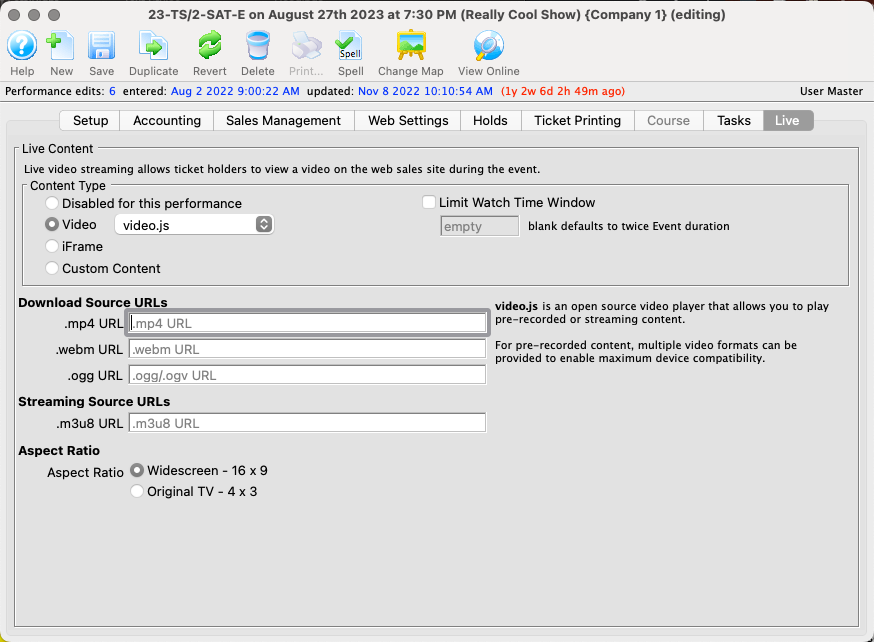
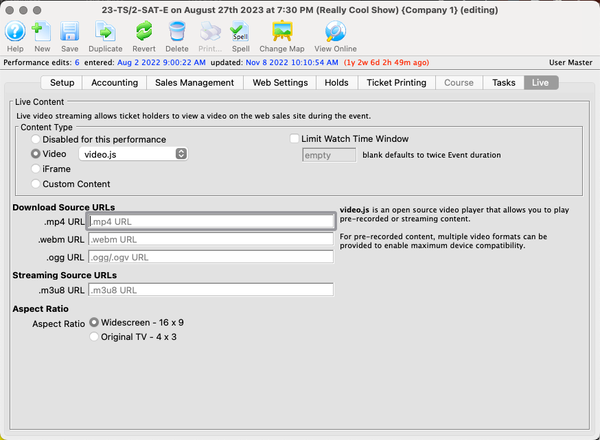
Download Source URLs
If using a pre-recorded video, the .mp4, .webm, and .ogg URLs specify customized formats that are optimized for certain devices. Most devices support H.264 .mp4, but additional formats can be added.
Streaming Source URL
If using live-streaming video then HLS .m3u8 is the only URL needed.
Aspect Ratio
Aspect ratio of the video (ratio of height to width). Most modern content is Widescreen 16x9. Original broadcasting option of TV 4x3 available.
Add Performance Wizard Top
The Performance Creation Wizard provides a guided process for adding performances to an existing event.
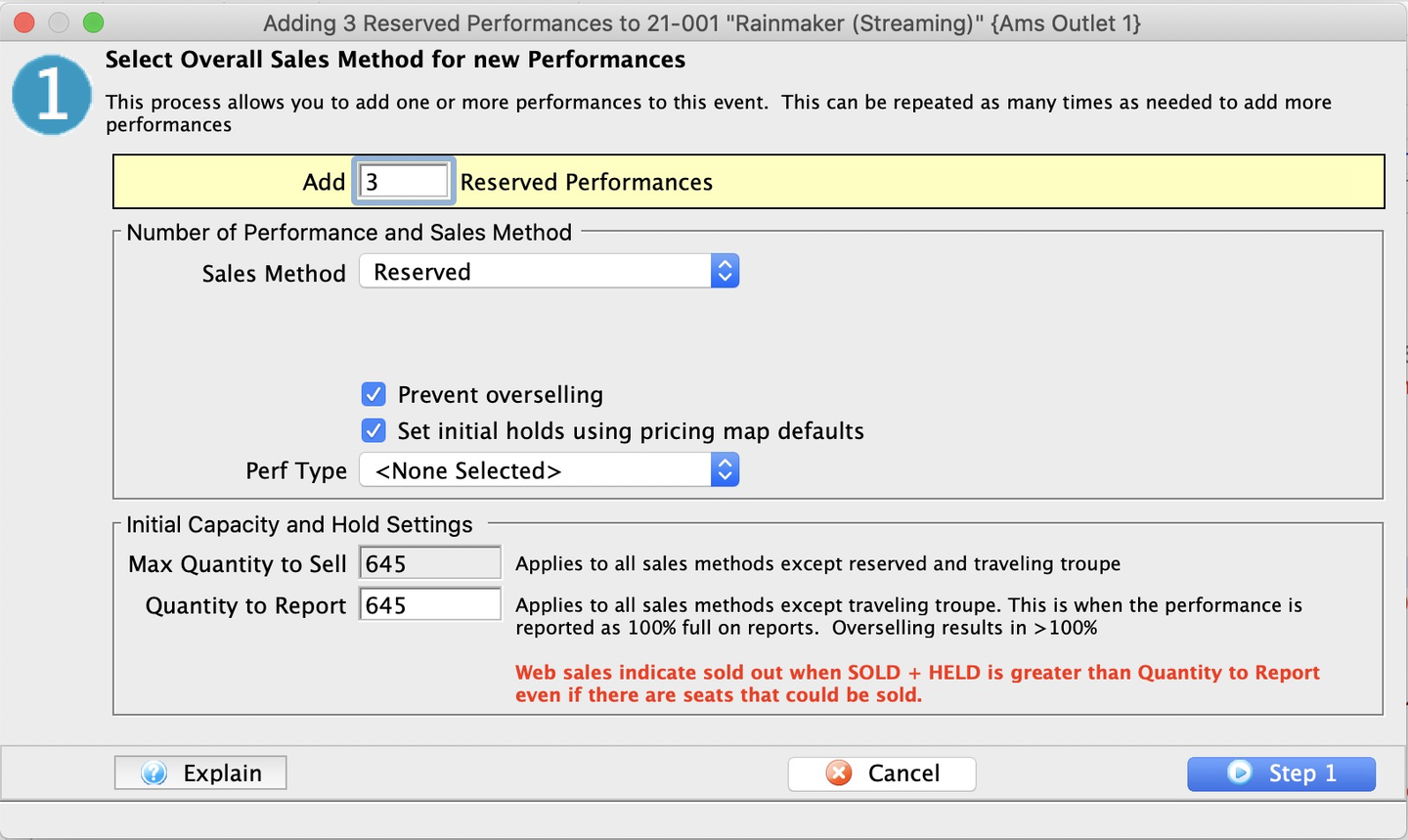
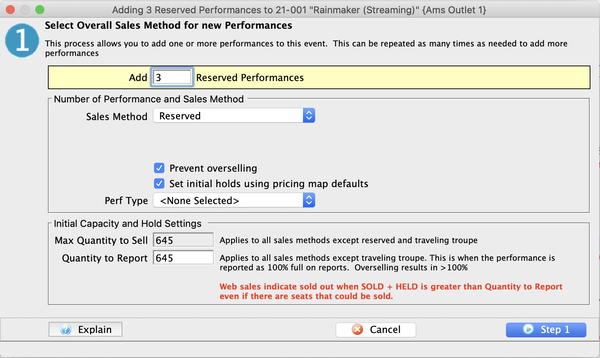
Sales Method Top
The first step is to identify the primary sales method and the number of tickets that can be sold in each performance. These settings can be adjusted per performance later on the Performance Detail Window.
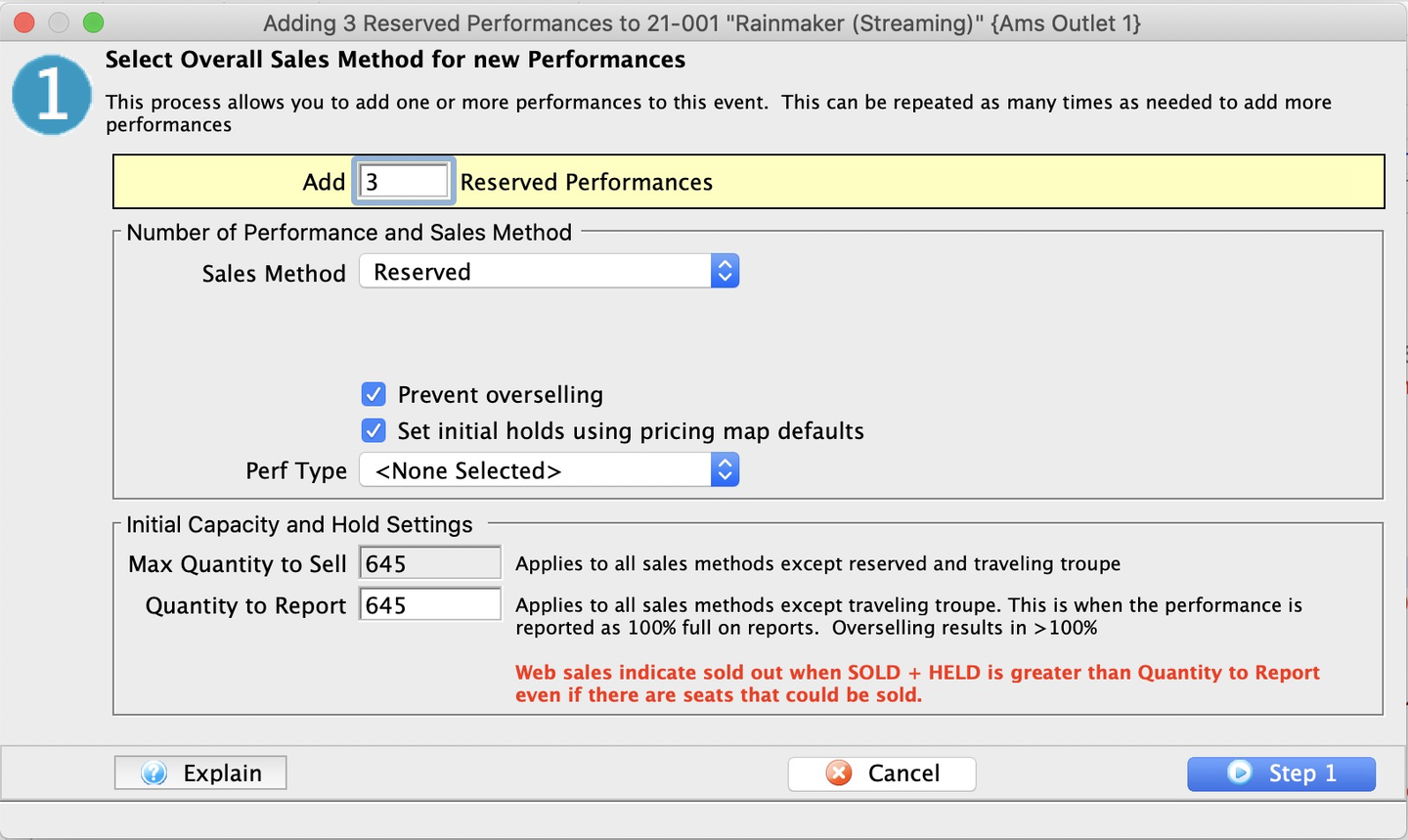
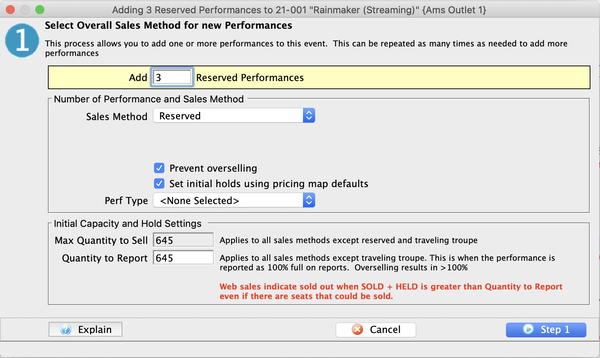


Add Performances
Number of new performances to add from this session of the wizard.
Number of Sales Performances and Sales Method Top
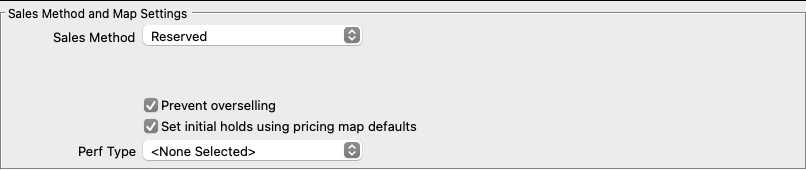
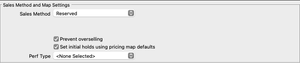
Sales Method
Dropdown to select an initial sales method
Prevent Overselling
When checked (default and most common choice), limits ticket sales to no more than Max Quantity to Sell. Only applies to general admission events.
Set Initial Holds
When checked (default), sets the holds on the new performances based on those in the pricing map for the event. General admission performances get a lump sum hold amount that matches the total holds in the graphic map.
Perf Type
Dropdown to select an initial custom performance type.
Initial Capacity and Hold Settings Top
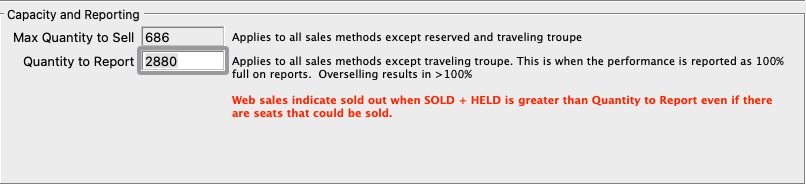
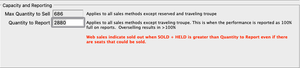
Max Quantity to Sell
For reserved events, the total seats in the pricing map. For other sales methods, the number can be restricted as needed (e.g. to exclude a number of obstructed seats, etc). Cannot increase the quantity to sell once performance has been created, so best to set the maximum possible value. The only way to increase the quantity is to create another event with a larger venue and move any existing tickets.
Quantity to Report
Indicates the number of seats that the online ticketing site should consider 100% sold (read more about this field here). Not applicable for the traveling troupe sales method.


Cancel Button
Cancels the addition of the performances and closes the wizard
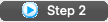
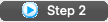
Step 1 Button
Saves this step's choices and moves to Step 2 of the wizard
Sales Settings Top
Step 2 lets you set initial performance settings. These settings can be adjusted per performance later on the Performance Detail Window (or en masse via the Performance Tab).
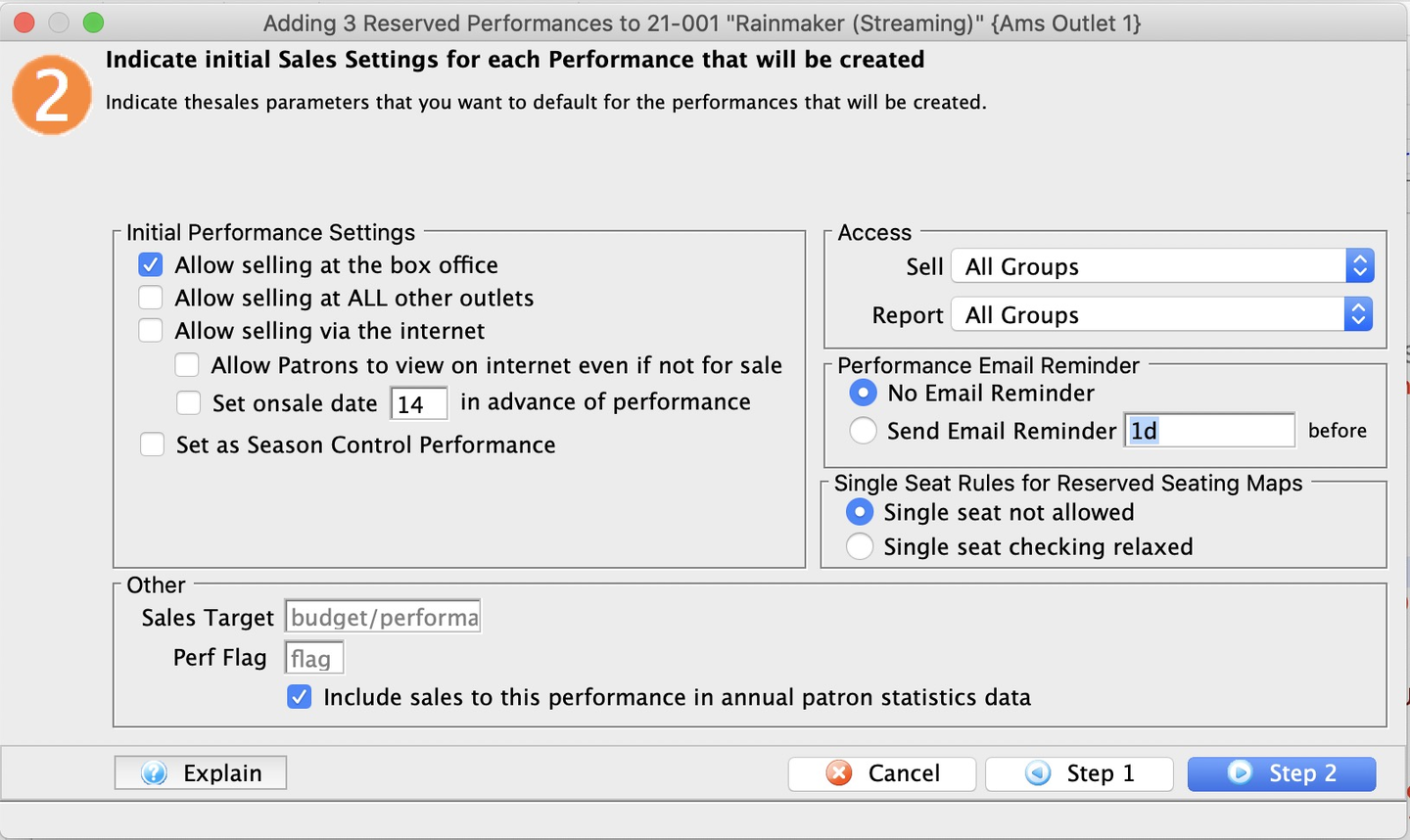
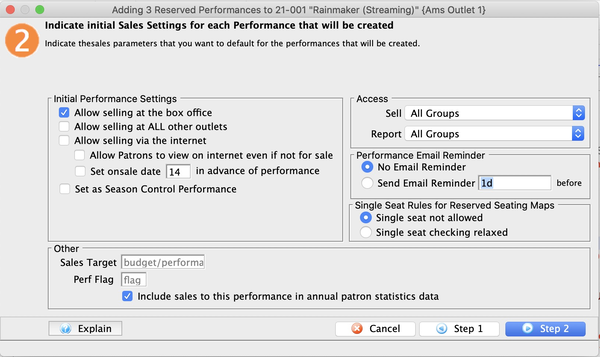
Initial Performance Settings Top
Flags to control where the newly added performances are initially available for sale.
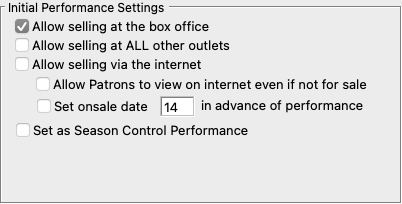
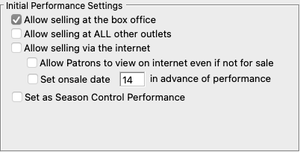
Allow Selling at the Box Office
Allow Selling at ALL Other Outlets
Allow Selling Via the Internet
Set as Season Control Performance
Access Top


Sell
Dropdown to select the access group of employees able to sell the new performances
Report
Dropdown to select the access group of employees able to report on the new performances.
Performance Email Reminder Top


Send Reminder
Settings for the email reminders to ticket holders. See the Performance Detail Window >> Setup Tab for more information about these options.
Reminder in Advance Time
Time prior to the performance the reminder will be sent. See the Performance Detail Window >> Setup Tab for more information about these options.
Single Seat Rules for Reserved Seating Maps Top


Single Seats Not Allowed
Setting for online ticket store sales. See the Performance Detail Window >> Web Settings Tab for more information about these options.
Single Seat Checking Disabled/Relaxed
Setting for online ticket store sales. See the Performance Detail Window >> Web Settings Tab for more information about these options.
Other Top


Sales Target Target for each new performance to be created. If target is to be different on each performance, adjust manually after the performance is created.
Perf Flag
See Perf Flagfor more information about this option.


Cancel Button
Cancels the addition of the performances and closes the wizard.


Step 1 Button
Saves this step's choices and moves back to Step 1.
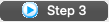
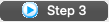
Step 3 Button
Saves this step's choices and moves to Step 3 of the wizard.
Dates and Times Top
These settings can be adjusted per performance later on the Performance Detail Window.
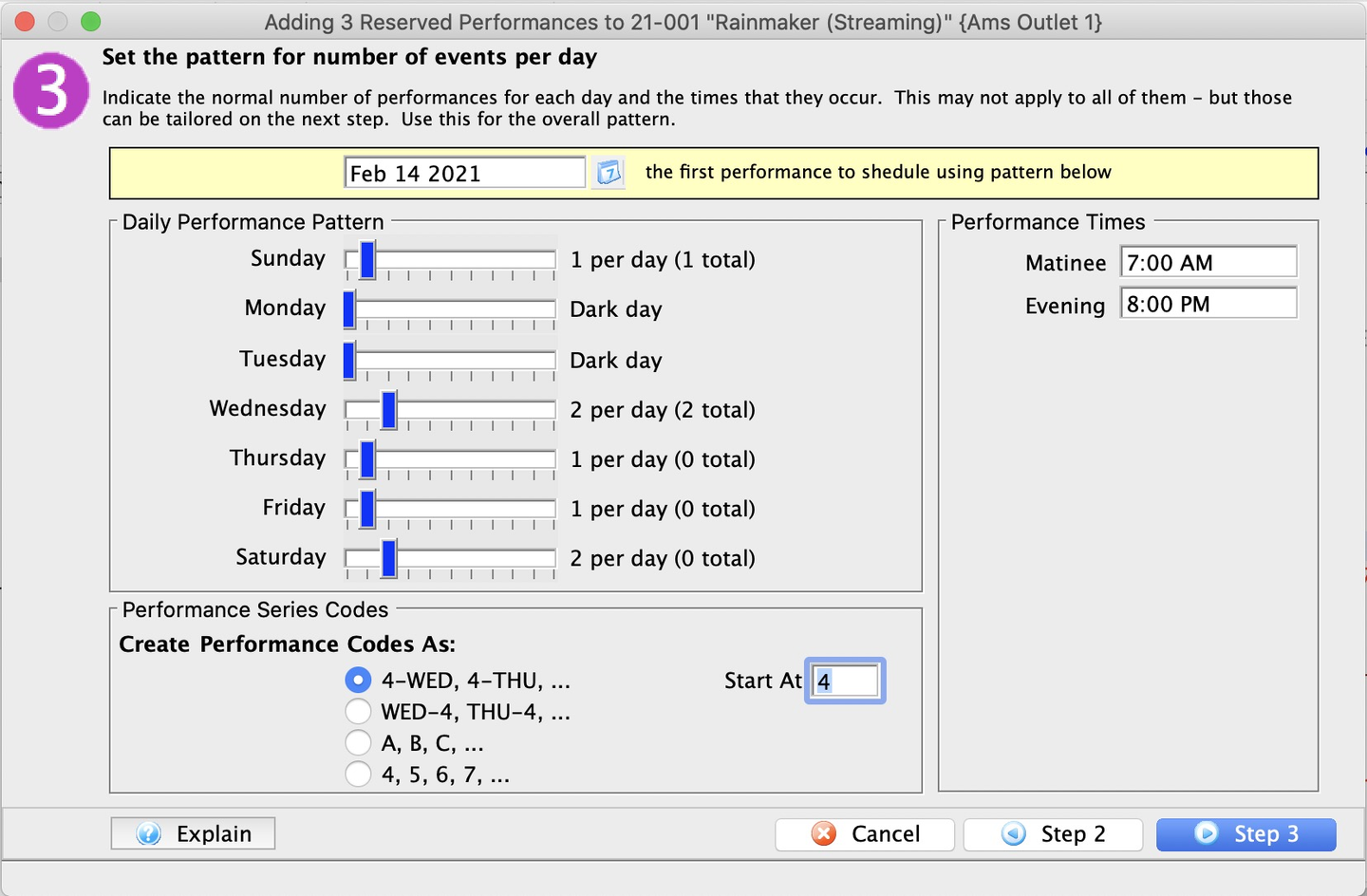
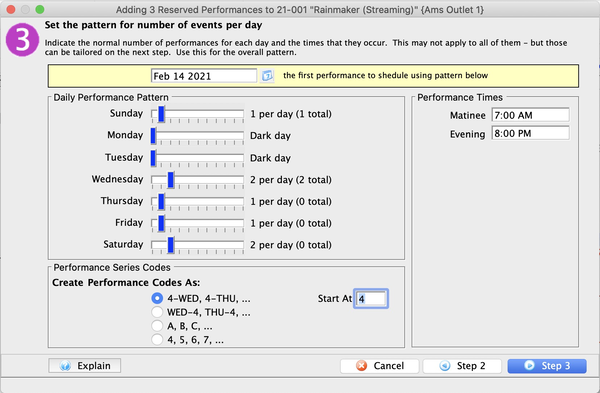


First Performance Date
Earliest date that the new performances should start on. Performance dates created on this screen can be altered in the Step 4 calendar or after the fact from the Performance Detail Window.
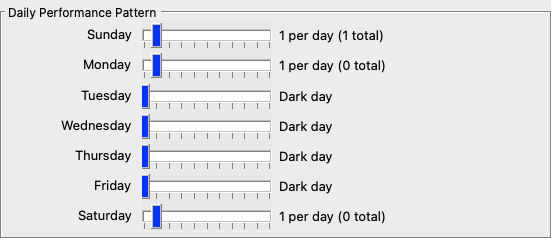
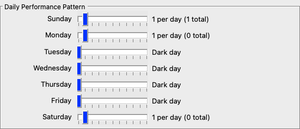
Daily Performance Pattern
Sliders create a pattern or guideline for new performances (e.g. evening only on Thursdays and Fridays, but 2 performances on Saturdays). Wizard creates initial performance dates (when adding more than one performance at a time) using this pattern that fall after the first performance date set at the top of the screen.
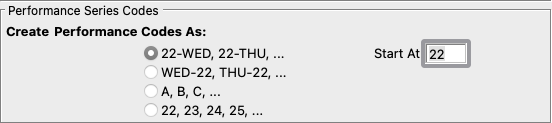
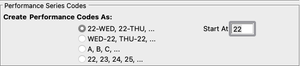
Performance Series Code
Sets a pattern for the performance series codes of the selected performances.
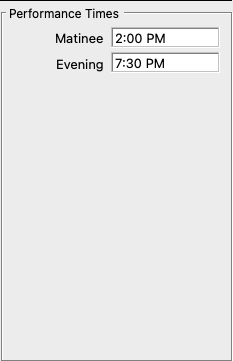
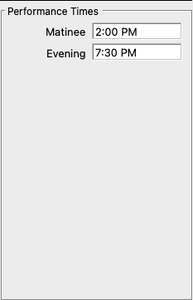
Performance Times
Default performance time slots based on maximum number of performances selected on weekday sliders.


Cancel Button
Cancels the addition of the performances and closes the wizard.


Step 2 Button
Saves this step's choices and moves back to Step 2


Step 4 Button
Saves this step's choices and moves to Step 4 of the wizard.
Finalize Settings Top
Step 4 has a calendar grid to preview the default performance dates and times that the wizard will create based in settings on Steps 1-3:
- Other existing performances in the database appear in purple for reference but cannot be edited.
- New performances (to be created) appear in pink and can be manually dragged on the calendar to create a custom schedule off the pattern set in the prior step.
- You can change the time of a performance by right-clicking on a pink performance and selecting from the list of default times setup in prior step.
- Possible conflicts will be color coded and highlighted on the calendar and are broken into 3 types:
- Performance (i.e. there is another performance at any time on that day and possibly in another venue)
- Venue (i.e. there is something else in that venue)
- Task (i.e. there is some tasks in the venue that may represent conflicts)
Dates and times can still be adjusted per performance later on via the Performance Detail Window.
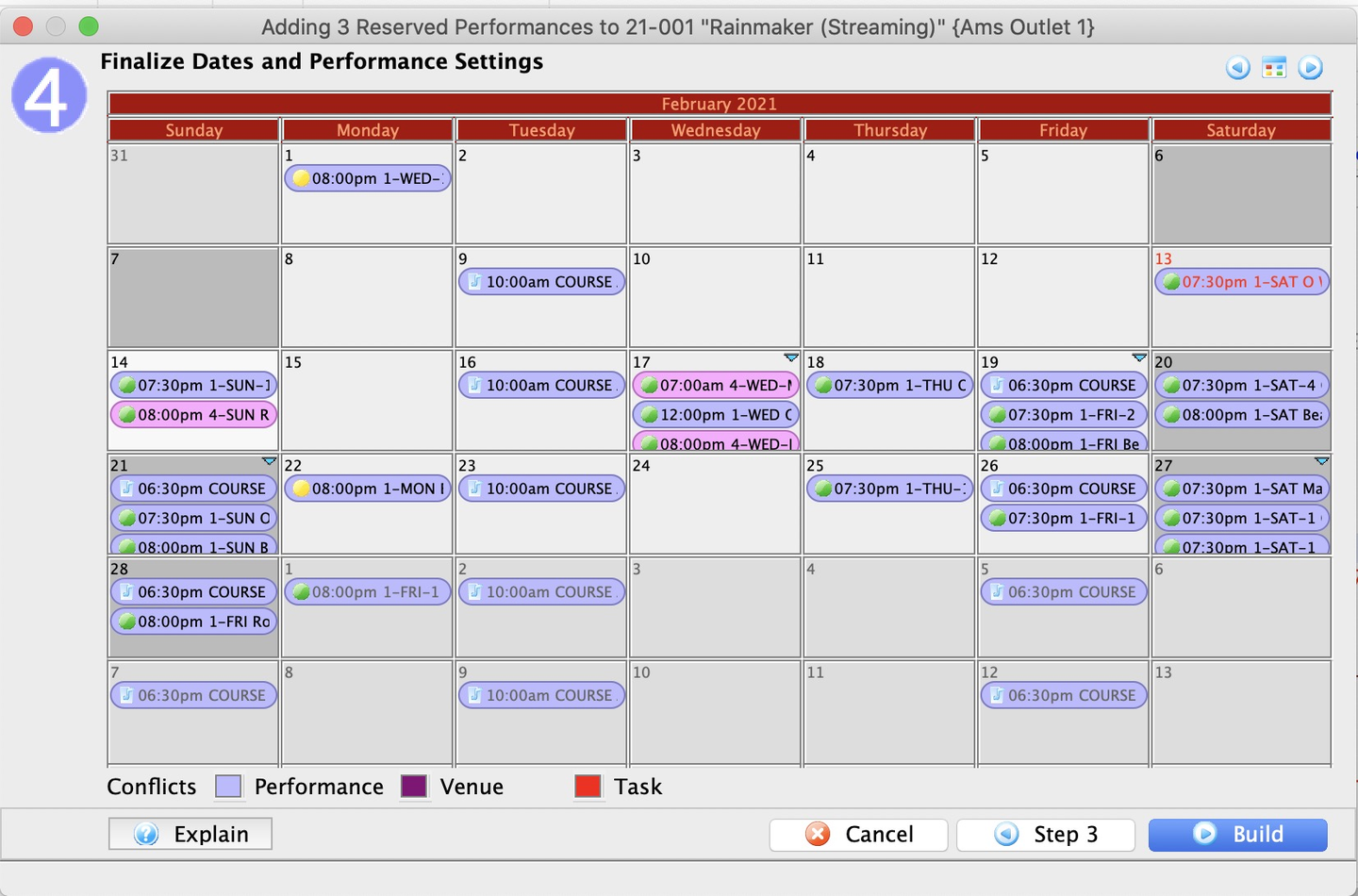
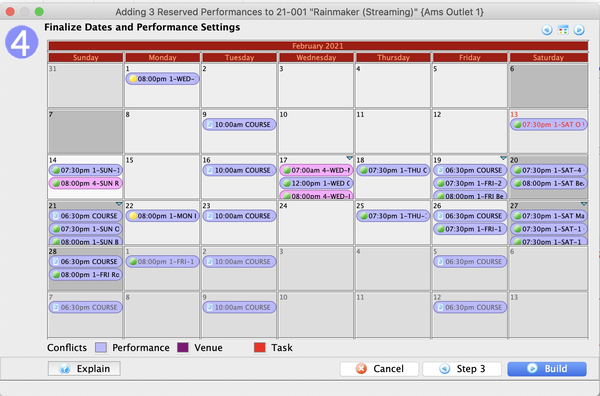


Calendar Navigation Buttons
Used to move the preview calendar forward and back across months. Middle button switches view between 2-week, 1-week, or daily view (pink items can be dragged and edited regardless of active view).


Cancel Button
Cancels the addition of the performances and closes the wizard.
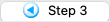
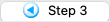
Step 3 Button
Saves this step's choices and moves back to Step 3.


Build Button
Begins processing the new performances based on settings entered in steps 1-4.
Report Card Templates Top
If you are new to course management in Theatre Manager, read about report cards before proceeding.
List Window Top
The Report Card Template List Window is access from Setup >> System Tables >> Report Card Templates.
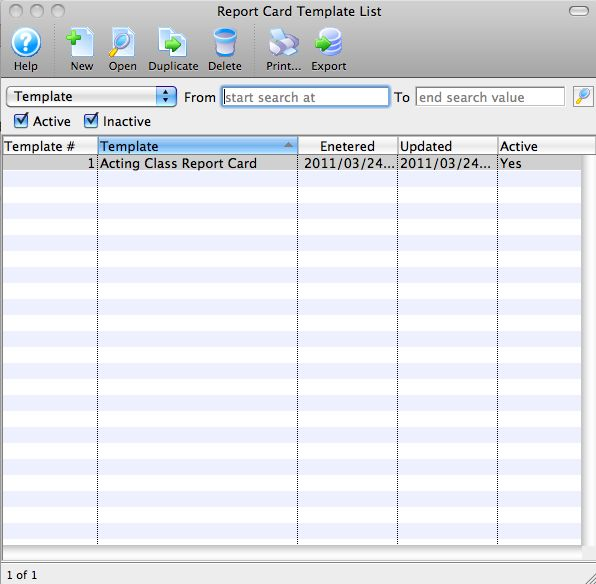
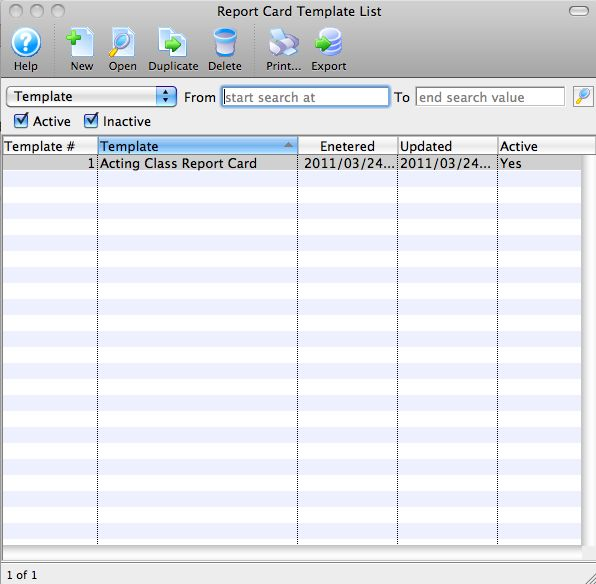


New Button
Opens a blank Report Card Detail Window to add a new template.


Open Button
Opens the Report Card Detail Window of the selected template for editing


Duplicate Button
Creates a copy of the selected template.


Delete Button
Deletes the selected template.


Print Button
Generates a report list of the currently visible templates.


Export Button
Exports the contents of the currently visible template list.


List Filter Bar
Search options to filter the list, including a search field dropdown, To and From parameter ranges for your search values, and Active or Inactive flags.
Detail Window Top
Detail Tab Top
The Detail Tab contains all information for the selected report card template.
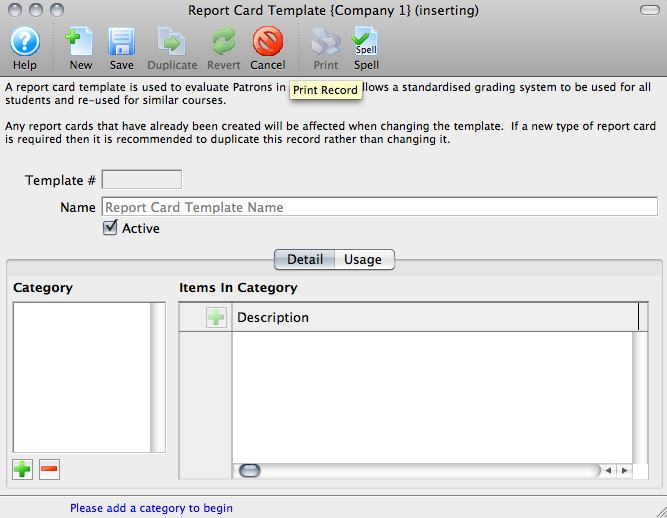
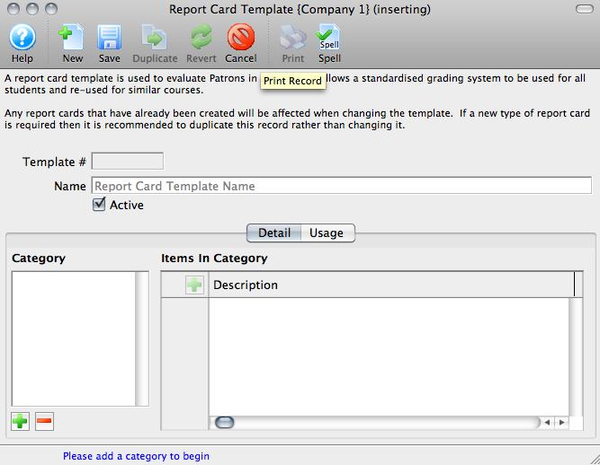
Template Number
Unique identifying ID generated automatically by Theatre Manager..
Name
Descriptive name of the template (e.g. Acting Class I and II, Musical Instrument Bootcamps, Backstage Production Teacher Certification).
Category
List of the report card categories that apply to this template (added and removed by the green plus and red minus sign buttons on the bottom left of the window).
Items in Category
List of items/factors on which to provide a grade within each selected category on the left (added and removed by the green plus and red minus sign buttons in the items list area).
Usage Tab Top
The Usage Tab displays the instances of the template's use in courses. You can also add or delete report cards from a specific course via this tab.