List Window Top
The Donation Campaigns List window is accessed from Setup >> System Tables >> Donation Campaigns.
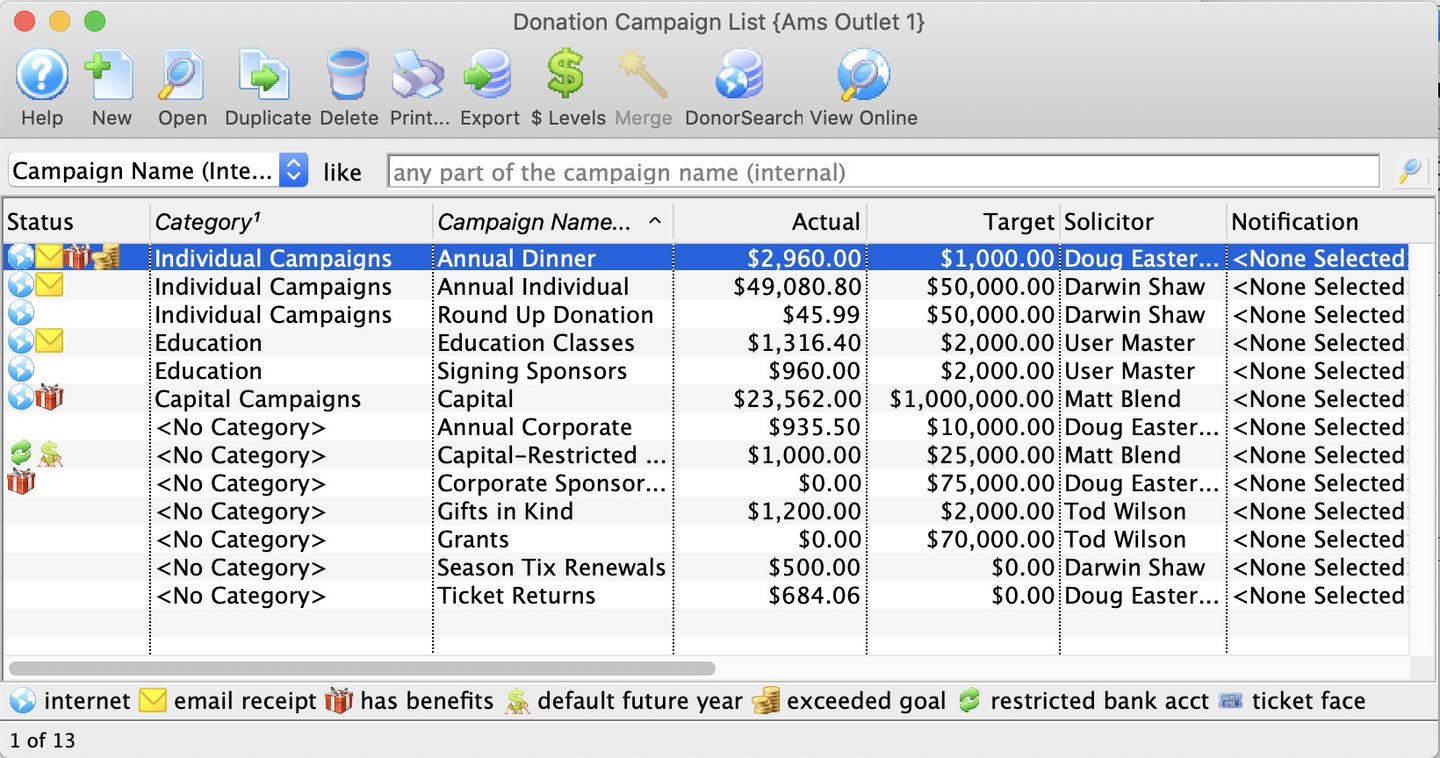
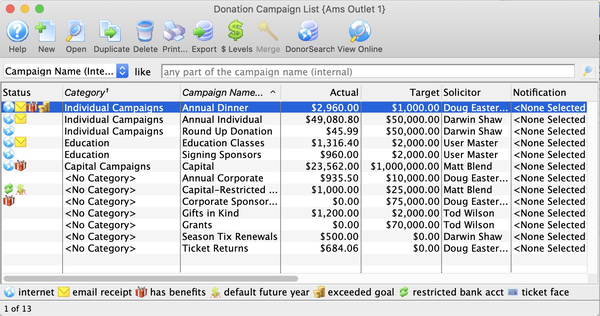
Toolbar Top


Help Button
Accesses the online help page section for this window.


New Button
Inserts a new campaign via a blank Campaign Detail Window.


Open Button
Opens the Campaign Detail Window to edit the selected campaign.


Delete Button
Deletes a campaign. Only campaigns that are not attached to any transactions can be deleted.


Print Button
Generates a report of donation campaigns to the screen or default print location.


Export Button Exports out the Campaign List Window view on screen to an Excel or tab-delimited format.


Giving Level Button
Opens the Donation Giving Level Window.


Merge Button
Merges two campaigns into a single campaign.


Donor Search Button
Opens the DonorSearch Analytic List Window.
Columns Top
Category Column
The Campaign Category assigned to the campaign for online ordering and categorization.
Campaign Column
The name of the campaign.
Actual Column
The total dollar value that the campaign has collected to date.
Solicitor Column
The main solicitor for the campaign.
Notification Column
The name of the workflow notification that the campaign is attached to for informing employees of donation activities in the campaign.
Pledged Column
The total of all pledges to this campaign to date.
Soft Column
Total of all soft credits associated with the campaign.
Outlet-Owner Column
The outlet that owns the campaign.
Count Column
The number of pledges to date.
Giving Level Column
The Giving Level Matrix currently attached to the campaign.
Campaign Flag Column
A yes or no value indicating if donations to this campaign are (or are not) included the Patron Statistic Tab.
Detail Window Top
The Campaign Detail Window can be accessed from several places in Theatre Manager. The most common is from the Campaign List Window. In this window, all the details of a campaign can be entered, edited and kept tracked.
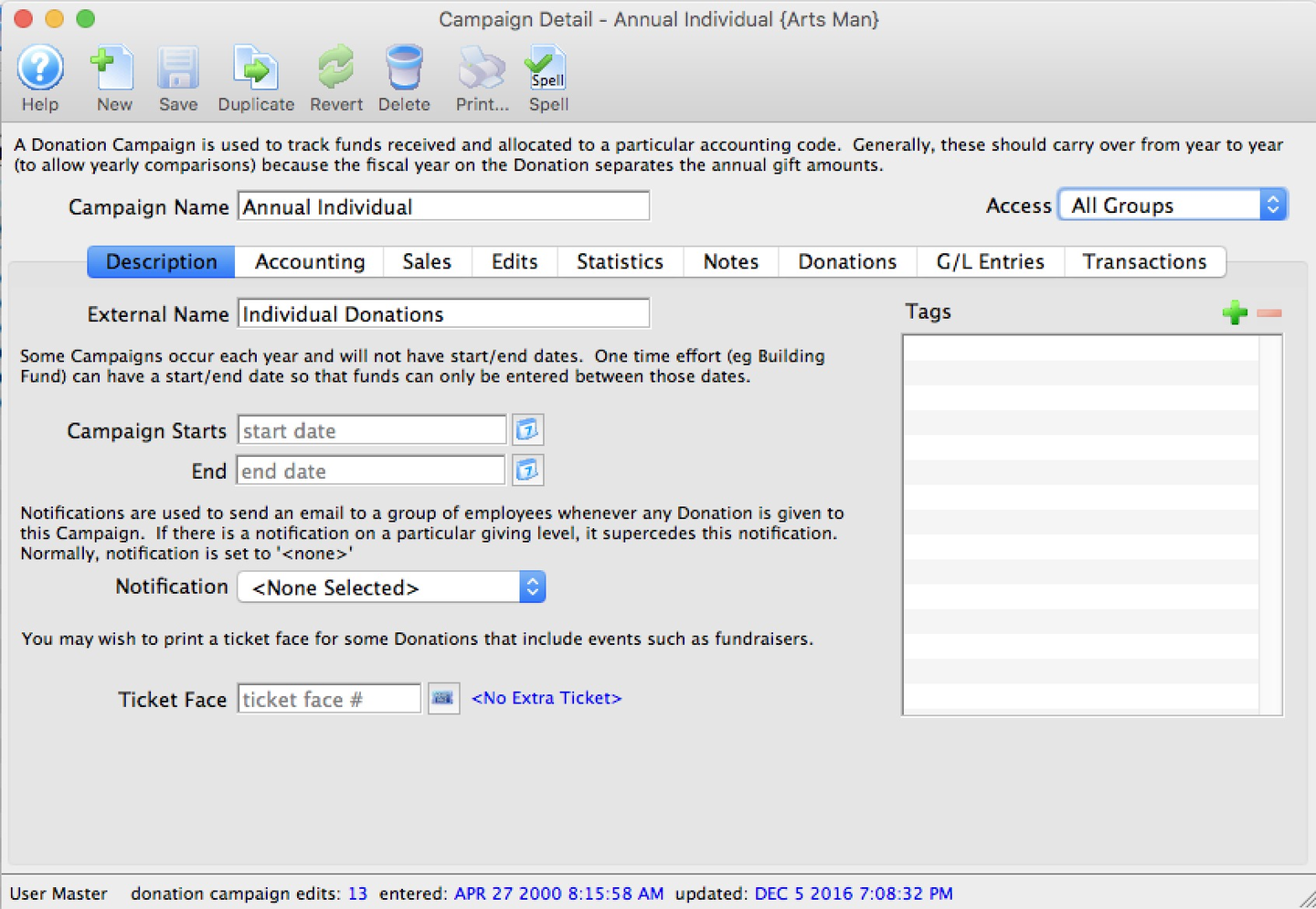
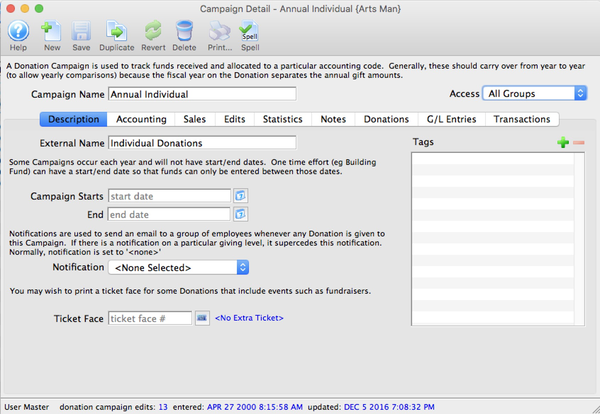
Toolbar Top


New Button
Opens a blank Campaign Detail Window to enter a new campaign


Save Button
Saves the currently open campaign


Duplicate Button
Creates a duplicate of the currently open campaign


Revert Button
Can be clicked while editing to revert all campaign settings back to whatever they were the last time the campaign was saved


Delete Button
- Deletes the campaign currently open
- Only campaigns without any financial transactions can be deleted


Spellcheck Button
Checks the spelling in the appropriate fields.
Campaign Name
The Internal Campaign Name.
Access Groups
Specifies which groups of people can access data for this campaign.
Description Tab Top
General descriptive details and category information for the campaign.
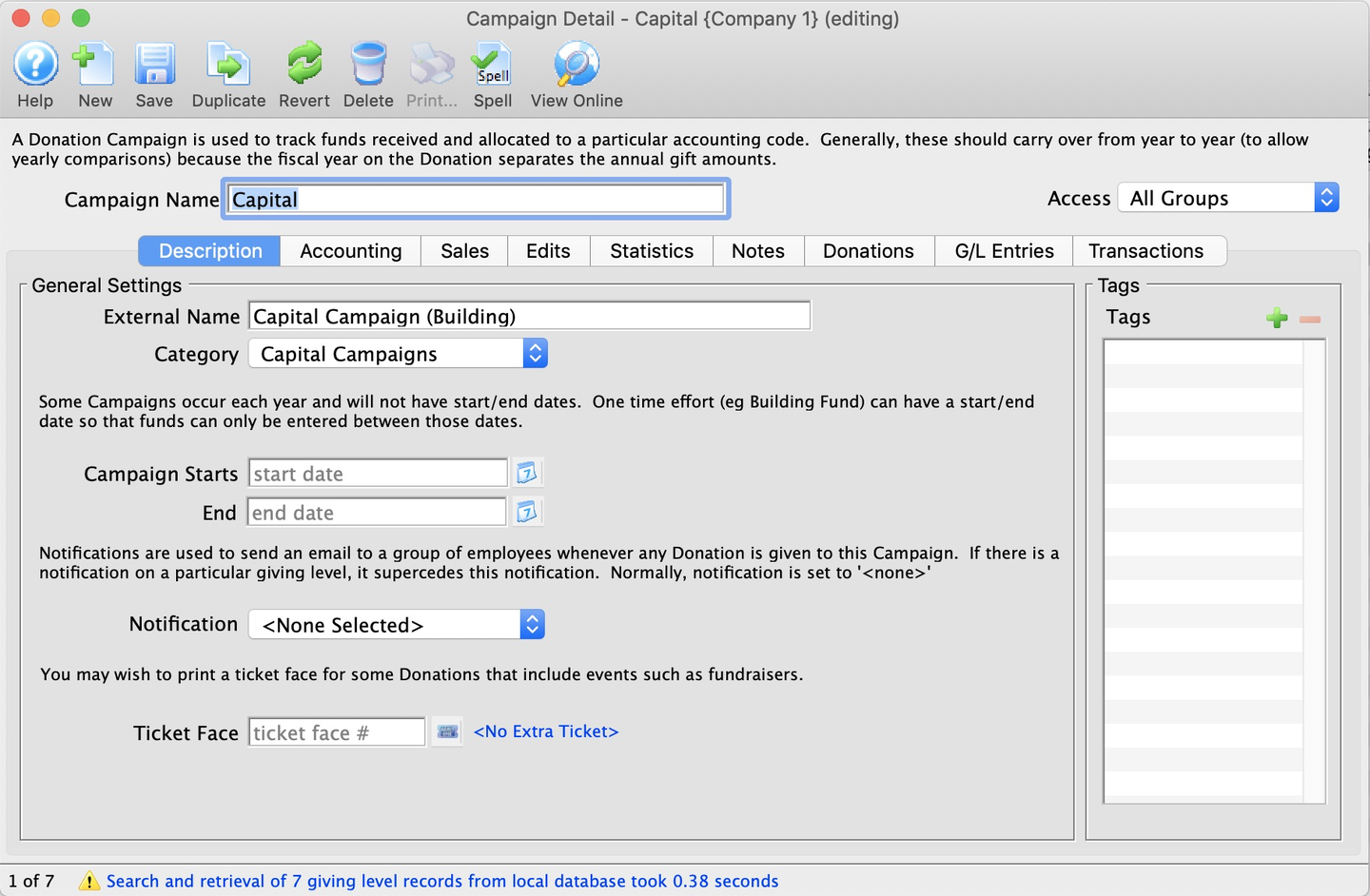
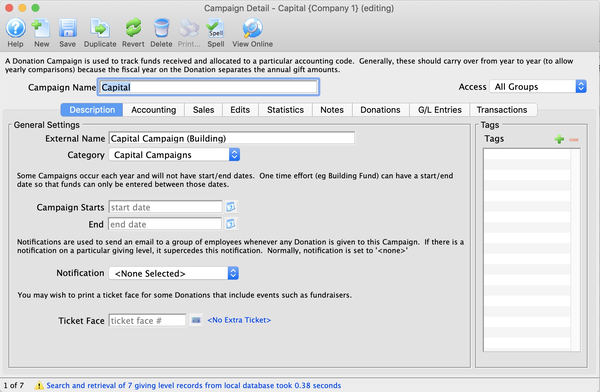
External Name
The External Campaign Name for the campaign to be displayed online
Category
Assigns the donation to a category (as setup in Code Tables) that can be used for reporting needs as well as to group and sort the campaigns in the Ticketing Site.
Campaign Starts / Ends
The time period that the campaign runs. For ongoing or rolling campaigns, leave the end date blank.
Ticket Face
You can (optionally) select a ticket face to be used for printing donation on thermal tickets. A ticket face is usually not necessary. Only add one if:
- You want to print a specific looking receipt on a ticket printer for box office donations that emulates CRA needs
- We recommend using the tax receipt report instead
- You like to have a paper audit of donations at the box office to hand to development or finance
- We generally recommend using a donation report
Notification
The workflow notification to be sent out for this campaign
Tags
You can add any number of tags to each campaign for easier criteria building and sub-categorization.
Accounting Tab Top
The Accounting Tab controls how donations made to each campaign flow through the financial accounts.
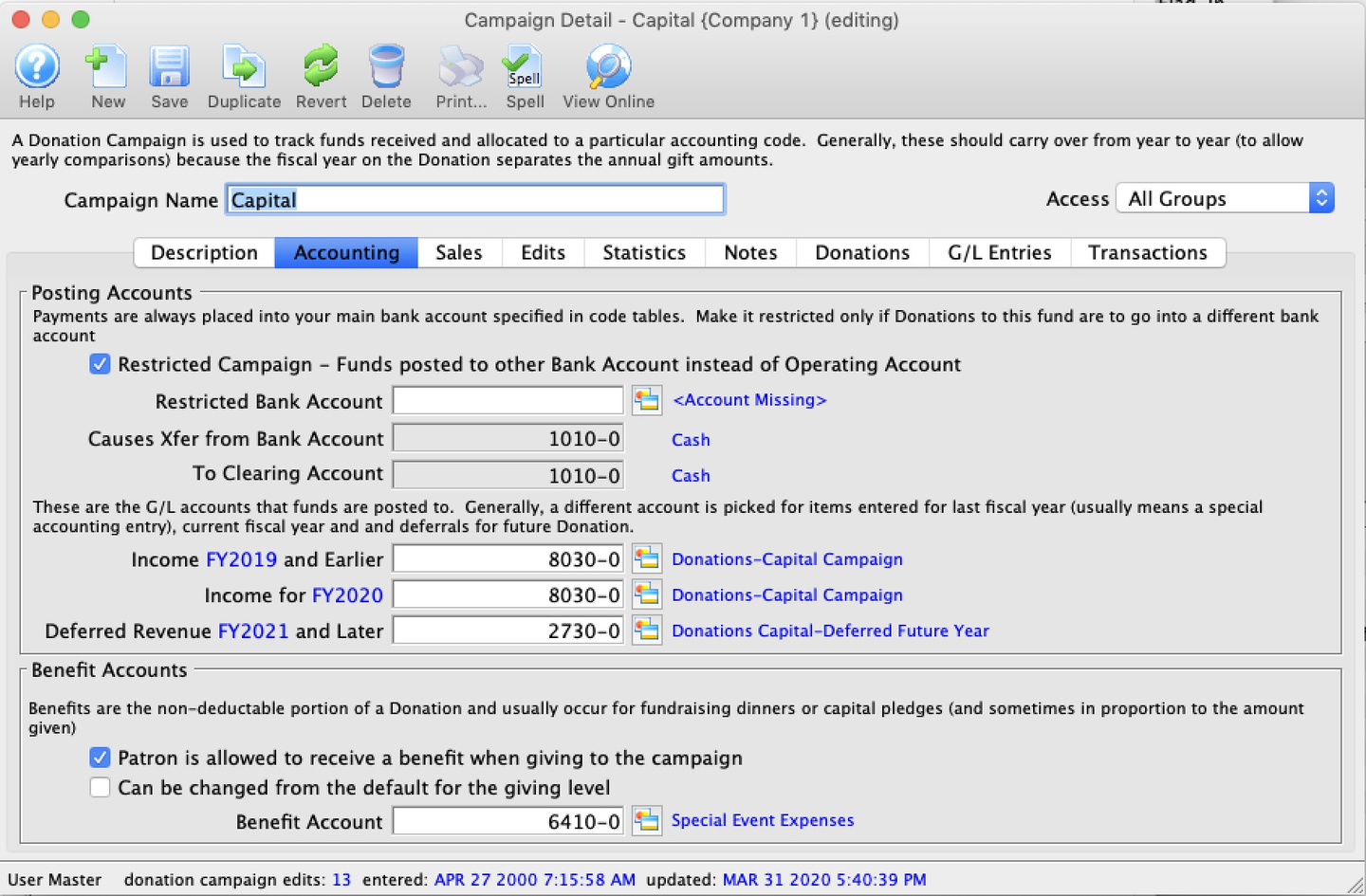
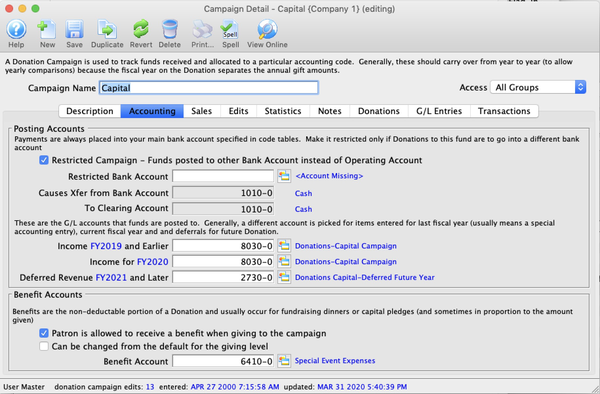
Posting Accounts Top
Restricted Campaign Generally, donation funds are deposited to the operating account as setup in your Default Posting Accounts. When checked, this flag ensures that donations to this campaign are posted to a special restricted bank account. This will cause Theatre Manager to create a general ledger clearing entry for your finance department to indicate the movement of funds via their bank interface (ALA this example). When checked, you must enter a restricted bank account in order to save the campaign.
Restricted Bank Account
The restricted account to use for this campaign. For restricted campaigns, this account is typically for a different and distinct bank account. If you are tracking funds for special purposes like capital campaigns or casino/gaming accounts, using a different restricted account may be required by law.
This account (typically an asset account), the transfer account, and the clearing account must already be listed in Default Posting Accounts. Use the lookup icon to open the Chart of Accounts Lookup List.
Income Prior Year and Earlier
The account to use for donations to this campaign that are for the prior fiscal year (or earlier). We recommend using an unrecognized account (e.g. something named Donation posted to prior year, please investigate) in your accounting system to prompt you to look at any posting to a prior year donation account.
The reason for a nonsensical account number is that posting to prior year donation accounts usually causes auditors to be concerned because the year-end has been closed and audited already. Use the lookup icon to open the Chart of Accounts Lookup List.
Income Current Year
The account to use for donations made in the current fiscal year to this campaign. Use the lookup icon to open the Chart of Accounts Lookup List.
Deferred Revenue for Next Year and Later
If you wish to defer donations for a future fiscal year for this campaign, you can select a different account than the current year account. Normally, this should be a liability account. During year-end rollover, any donations entered in future fiscal years will be rolled into the earned accounts. Use the lookup icon to open the Chart of Accounts Lookup List.
Benefit Accounts Top
Patron is Allowed to Receive a Benefit
When checked, patrons are allowed to receive a non-tax-deductible benefit (as setup in the associated giving level) when giving to this campaign.
Can be Changed form the Default for Giving Level
When checked, this allows individual donations to this campaign to change the default benefit value as setup in the associated giving level.
Benefit Account
The account that any non-tax-deductible benefit value should flow to. Use the lookup icon to open the Chart of Accounts Lookup List.
Sales Tab Top
The Sales Tab controls where each donation campaign can be sold and how it displays in the Ticketing Site campaign listing.
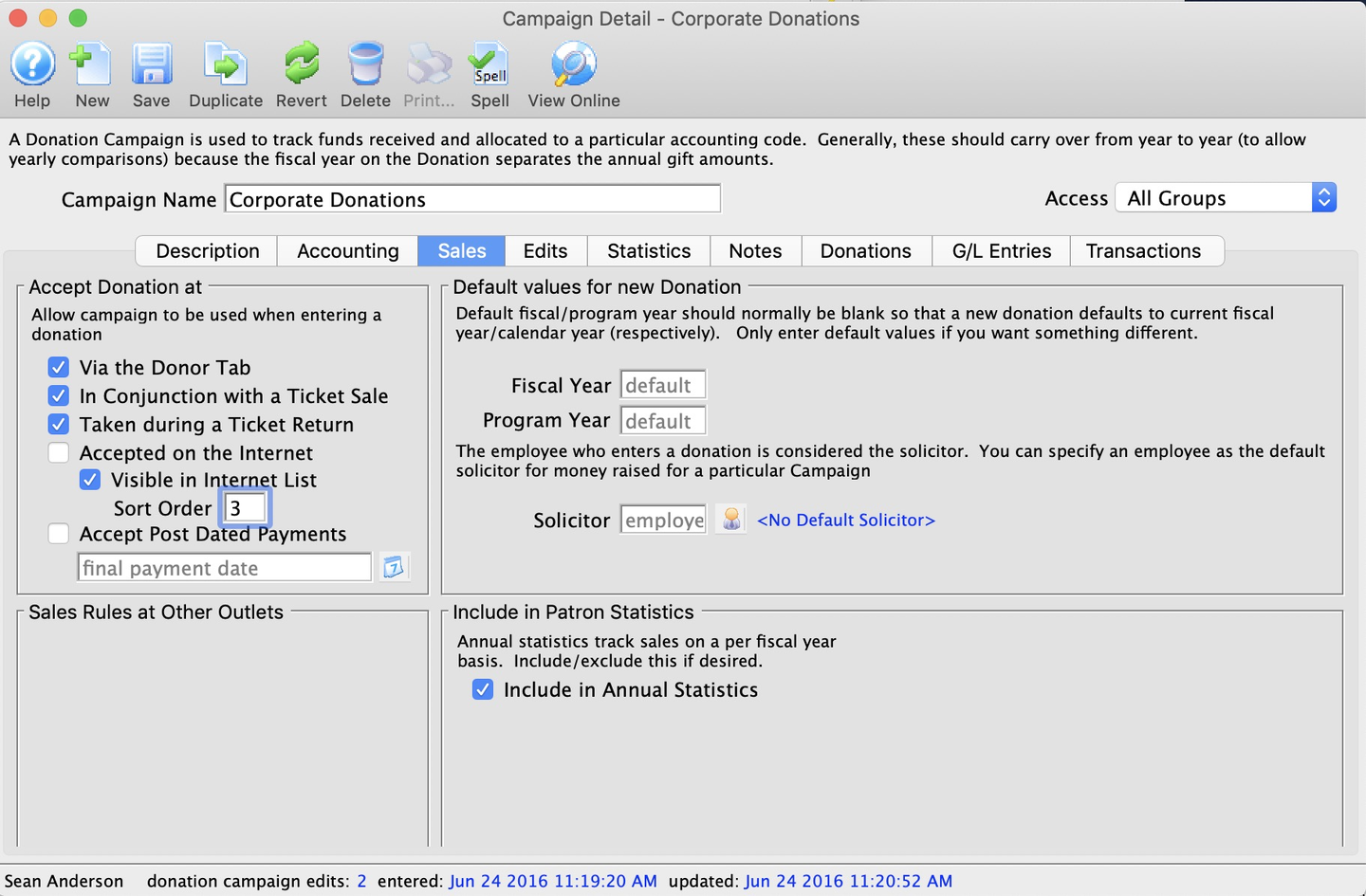
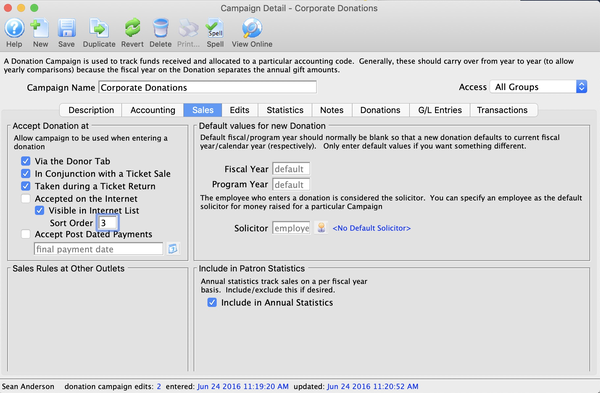
Accept Donation At Top
Via the Donor Tab
Allow the campaign to be displayed as a choice when a donation is being entered through the Donor Tab on the patron window.
In Conjunction with a Ticket Sale
Allow the campaign to be displayed as a choice when a donation is being given through an order created via the Patron Ticket Tab.
Taken During a Ticket Return
Allow the campaign to be displayed when a ticket is being refunded or returned for any reason.
Accepted on the Internet
Allows the campaign to be accessed via internet donations on the Ticketing Site.
Visible in Internet List
The additional option Visible in Internet List allows for the selected campaign to appear in the online list of available campaigns for patrons to give to. If both this option and Accepted on the Internet are enabled, the campaign will appear on the Ticketing Site at https://tickets.artsman.com/TheatreManager/1/login?donationcampaigns (with your domain name and outlet number).
Accepted on the Internet should NOT be enabled for the campaign used for round-up donations.
You may want to allow online donations but disable a campaign from the visible Ticketing Site list when you send a direct donation link to a targeted group of patrons via email and don't want other patrons to be able to self-select the campaign online.
Sort Order
Allows you to specify an online sort order for campaigns (instead of a purely alphabetical listing). The default is a three-level sort:
- First, by grouping order as specified for the campaign category (if provided)
- Next, by sort order as specified for the campaign in this window (if provided)
- Finally, in alphabetical order by Campaign Name
Accept Post Dated Payments
If post-dated payments are accepted online, this indicates the final payment date. Monthly payments will be set up through to the end of the payment date. You could set the date to be end of the year to get recurring yearly payments.
Default Values for a New Donation Top
Fiscal Year
Normally, the fiscal year on a donation defaults to the fiscal year in which the donation falls. If you enter a donation for a future year, it will take on a future fiscal year. This default fiscal year is copied to each donation at the time of entry. Changing the default does not affect past donations.
If you want to change the default behaviour for this donation campaign and force the fiscal year to be in the future, enter a future non-zero year into this field. It must be a future year (since the default of zero means the current year now and forever). And if it is always to be the next fiscal year, you will need to edit this field at year-end every year.
Accrual accounting (GAAP, FASB, IRS an CRA) says you should not set for future years. But sometimes auditors will allow deferral of subscription donations to the next year.
Program Year
The default program year for a donation is the calendar year of the donation date. If you wish it to be different, then set a default future year value into this field.
Default Solicitor
The primary solicitor for the campaign. You can select or change this value by clicking on the solicitor button to open the Employee List Window
Sales Rules at Other Outlets Top
There are currently no options for cross-outlet donation sales.
Include in Patron Statistics Top
Donation values will appear in Patron Statistics Tab.
Edits Tab Top
The Edits Tab controls associated giving levels, suggested donation amounts, and default tax receipt behavior for the campaign.
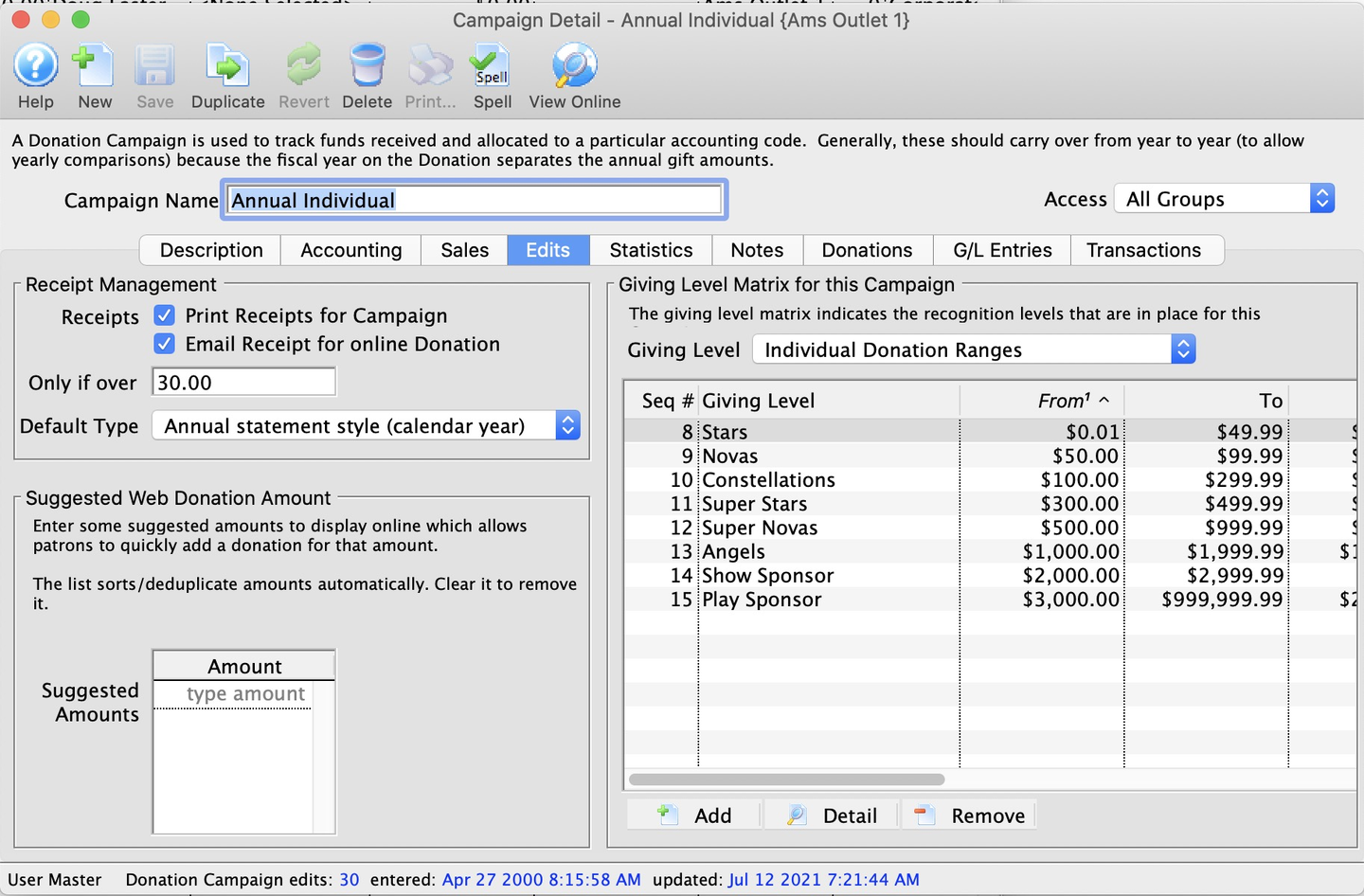
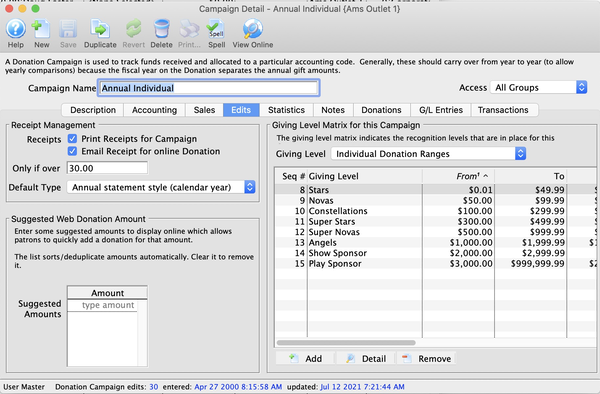
Print Controls on Receipts Top
Print tax receipts for This Campaign
Allows tax receipts to be printed for this campaign. You may (optionally) set a minimum donation amount if desired for receipt printing. You can choose the conditions under which you want to print tax receipts in Canada.
Email Receipt for Online Donor
If checked and the patron donates online, a single one-receipt-per-payment style donation receipt will be created and attached to the patron's web confirmation. You will see a warning if your company preference setup contains no receipt signature or company logo. These images should be in place to so that the tax receipt looks complete (and in Canada, contains all the required information for tax receipts).
This option is not available if either:
- You are not printing tax receipts for the campaign
- The online donation amount does not meet the minimum amount required for a receipt
If the online donation amount does not meet the minimum amount required for a tax receipt, then no tax receipt will be sent. The receipt option will remain the default for the campaign.
If Over a Certain Amount If an amount is entered, then any single donation that is under the specified amount will never get a tax receipt printed, either in the batch printing or automatic emailing of receipts.
Receipts are generated for each payment towards a donation. As long as the donation is over the threshold for receipting, each payment gets a receipt. If you are expecting multiple payments, you may want to consider selecting annual statement style receipts when entering the donation in order to minimize any administrative burden. (For example, if a $100 donation entitled to a receipt is paid with a $10 post-dated payment monthly, then without a single annual receipt, each monthly payment will get a receipt.)
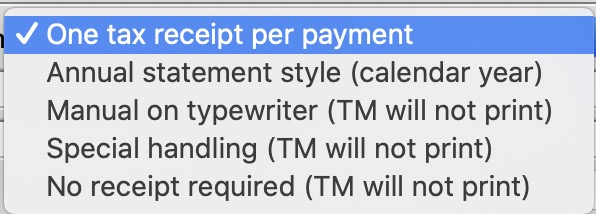
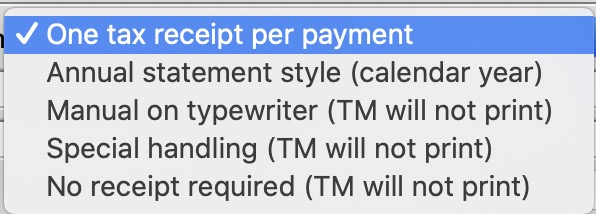
Theatre Manager has a number of tax receipt options that you can set for each donation. Here, you set the default for the campaign, which will be copied to each new donation at the time of entry.
Suggested Donations Online Top
Suggested Amounts
You can enter a list of suggested donation amounts that the online donation module will use to create Ticketing Site buttons that let the patron quickly pick that amount as a donation. The patron will always have the ability to enter a custom amount. If you have no suggested amounts in this area, then the patron will be required to type in a value for their online donation.
If you drag some of the giving levels to this list, Theatre Manager will take the minimum value in the range and add it to this list. You might want to take most popular ranges and drag onto this field for quick entry.
Giving Level Matrix Top
Giving Level
The giving level matrix that will be used for the campaign.


Add Giving Level Button
Opens the Giving Level (inserting) Detail Window, allowing you to add more levels to the campaign.


Giving Level Detail Button
Opens the Giving Level Detail Window, allowing you to edit the selected level.


Remove Giving Level Button
Allows you to delete the selected level.
Statistics Tab Top
The Statistics Tab summarizes the total for all donations to the campaign and lets you assign a target value.
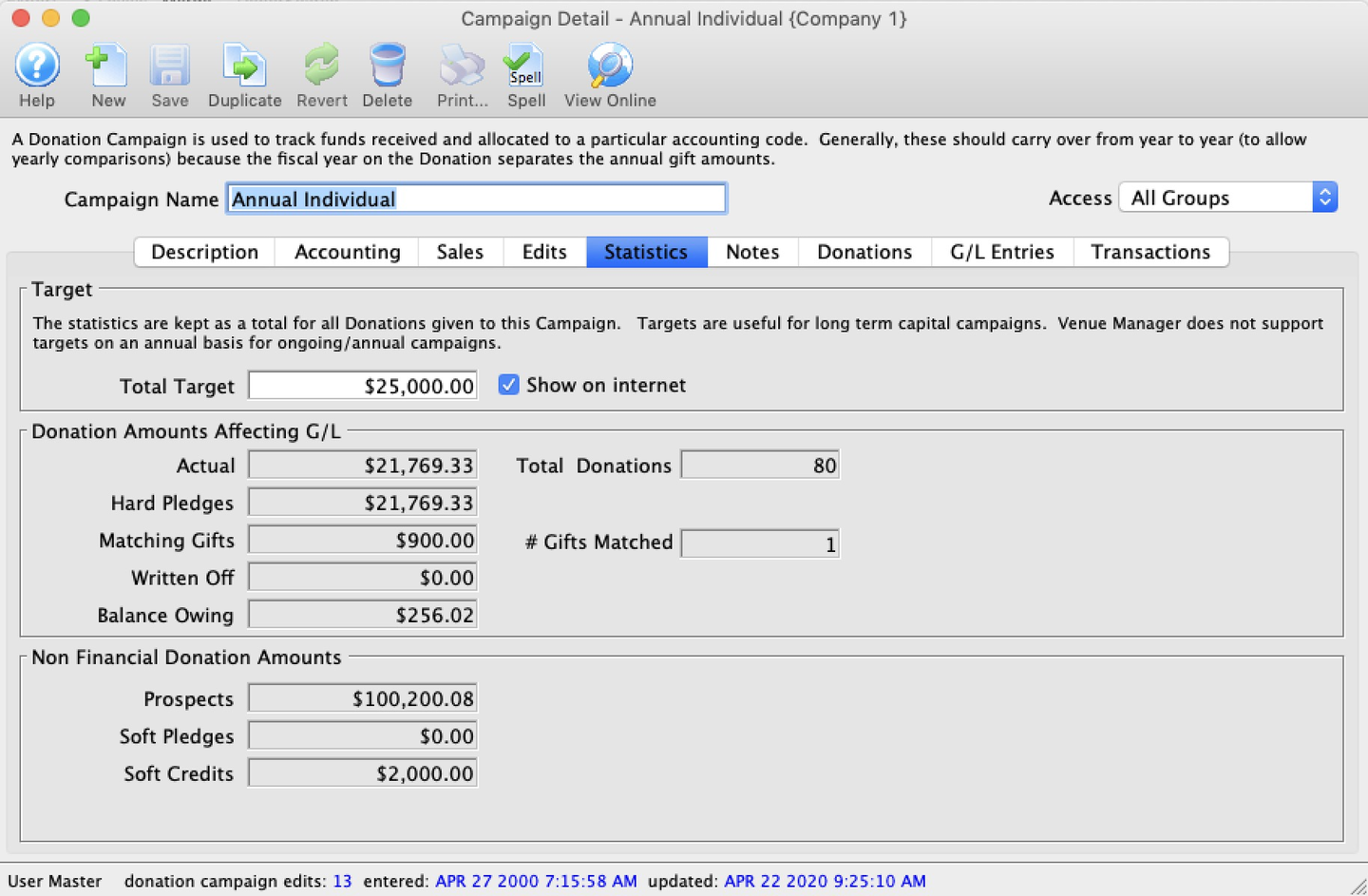
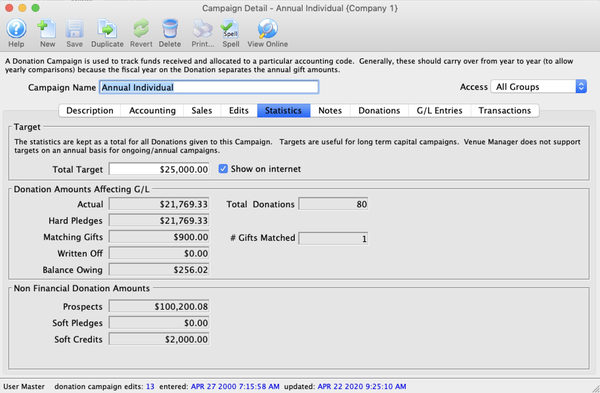
Target Information Top
Total Target
Targets are useful for long term capital campaigns. Theatre Manager does not support targets on an annual basis for ongoing/annual campaigns.
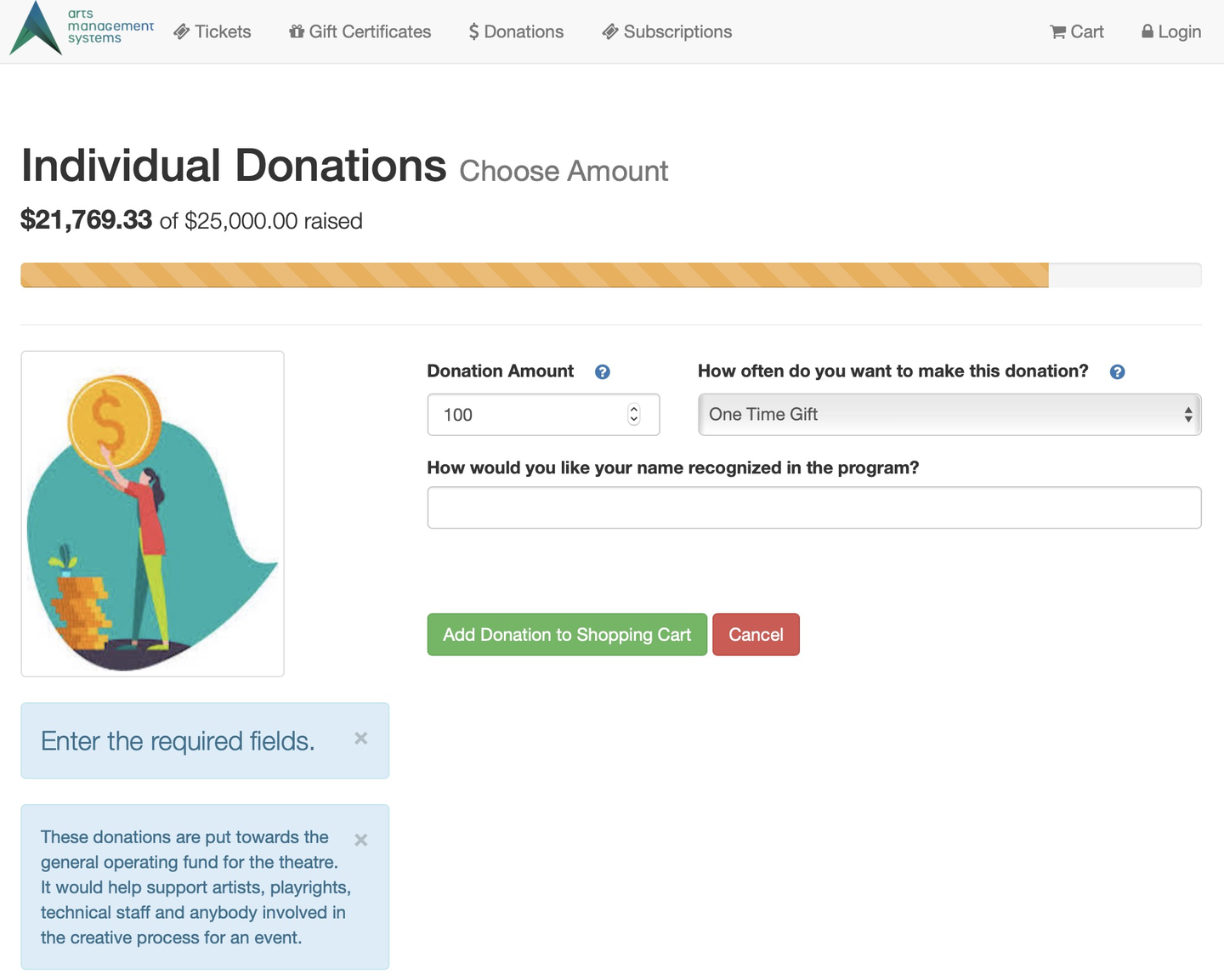
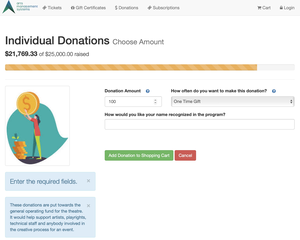
Show On Internet
The Show on Internet flag, when checked, shows the progress to date on the Ticketing Site. This progress bar appears in the online list of campaigns and the online donation entry window.
Non-Financial Donation Amounts Top
Prospects
The total value of prospect donations for the campaign.
Soft Pledges
The total value of soft pledge donations for the campaign.
Soft Credits
Total value of soft credits allocated for the campaign.
Donation Amounts Affecting G/L Top
Actual
Total amount received.
Total Donations
Total number of donation for the campaign.
Hard Pledges
The total pledged amount for the campaign.
Matching Gifts
The amount of matching gifts for the campaign.
Number Gifts Matched
The number of matching gift donations for the campaign.
Written Off
The total value of donations written off against this campaign.
Balance Owing
Total balance still owing on donations for this campaign.
Notes Tab Top
The Notes Tab contains optional notes for the campaign.
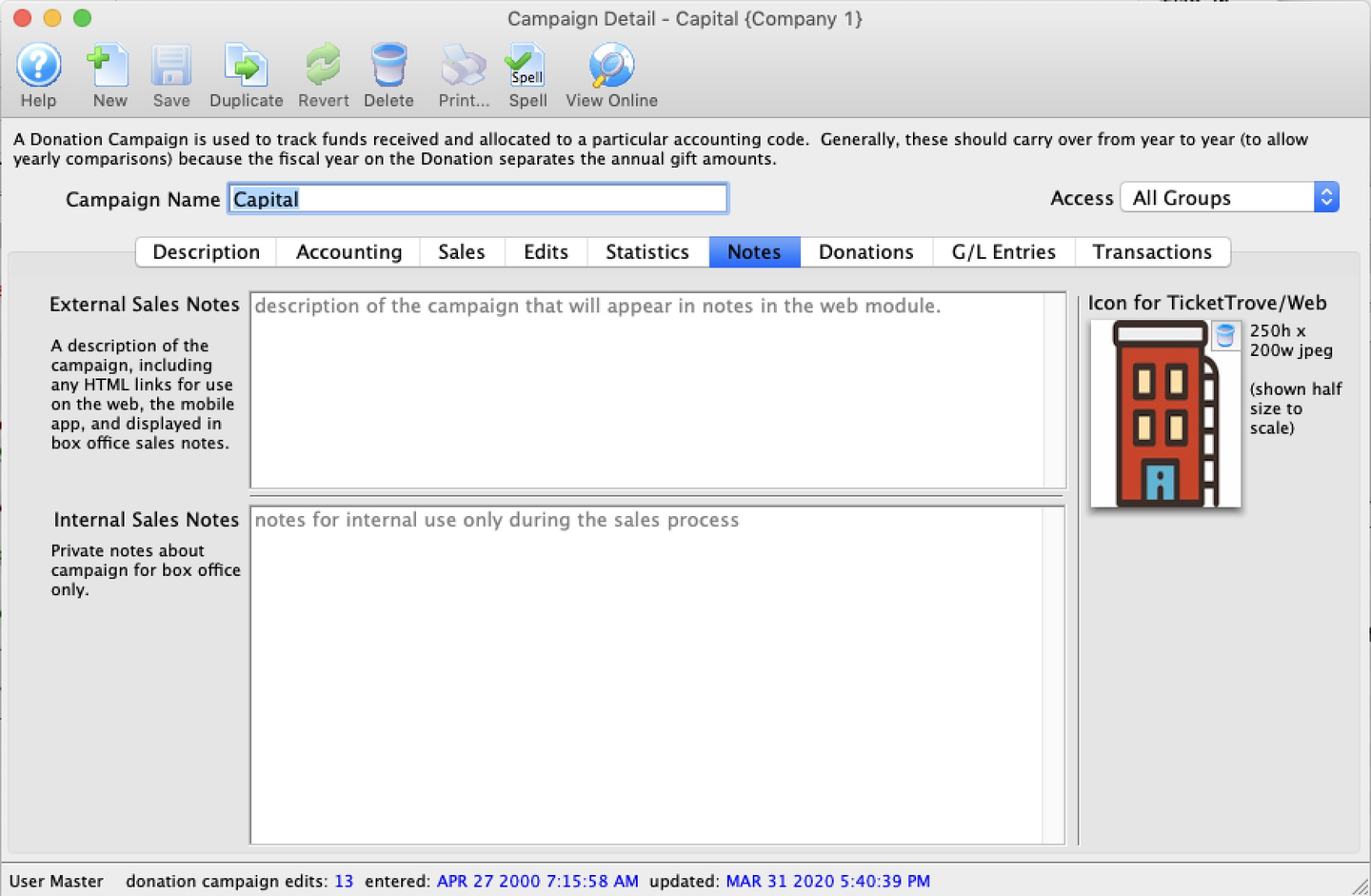
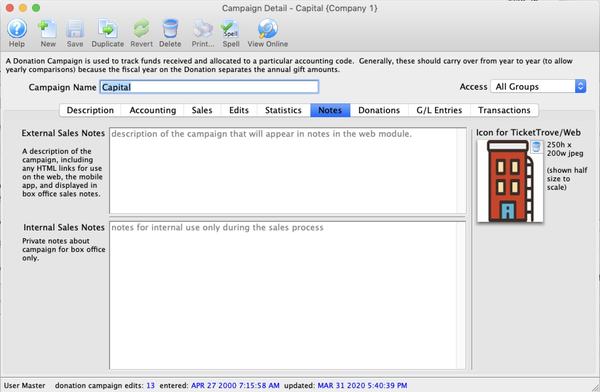
External Sales Notes
This field shows any campaign notes that you would like patrons to see online to help them decide to give. The field can accept plan text, HTML, or Markdown.
Internal Sales Notes
These are internal notes about the campaign that are for staff reference only.
Icon
You can drag an image to this area to be shown on the online Ticketing Site. The image size needs to be 200 pixels wide by 250 pixels tall.
Donations Tab Top
The Donations Tab shows a list of donation records associated with this campaign for quick edit, print, and subtotal access.
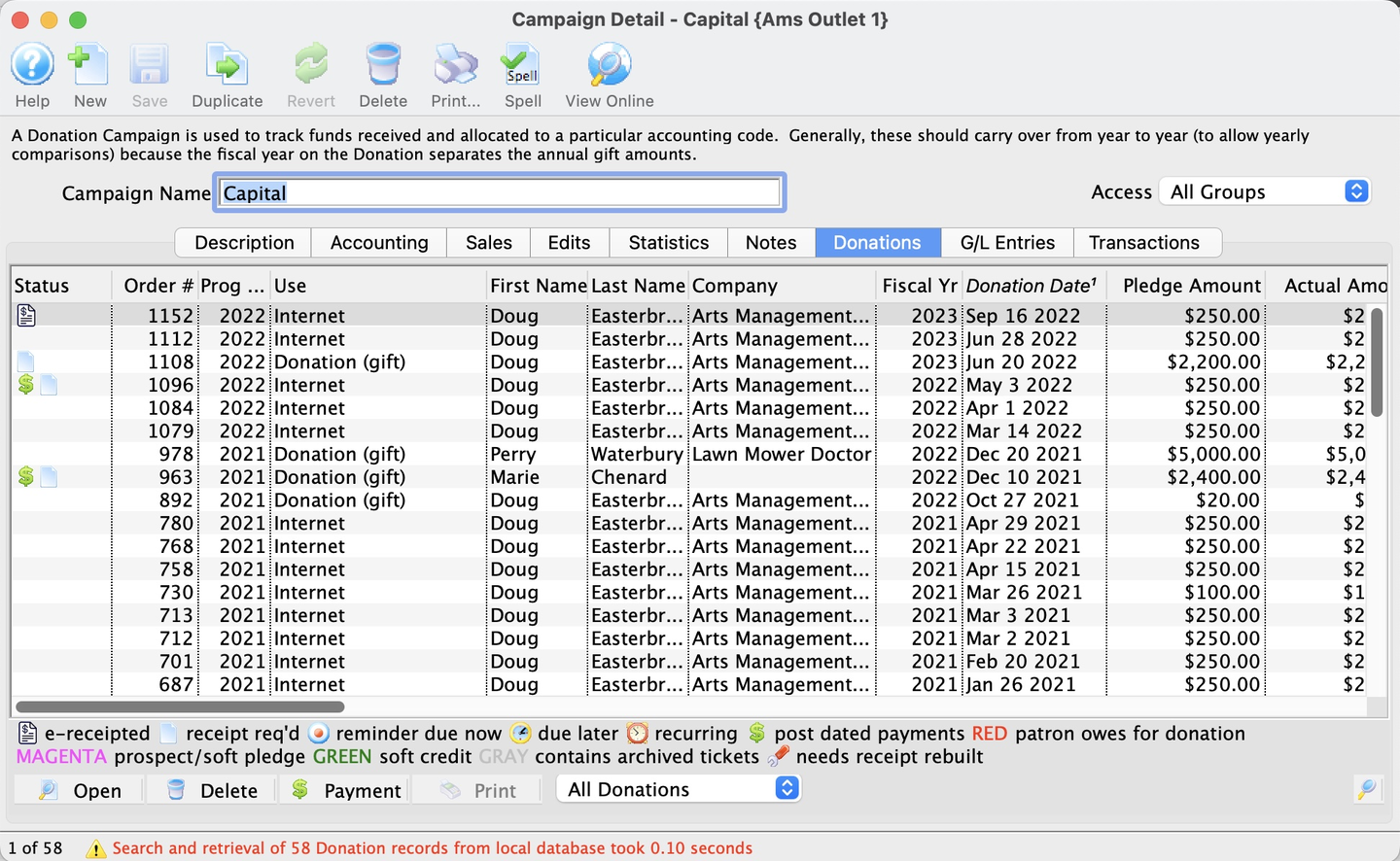
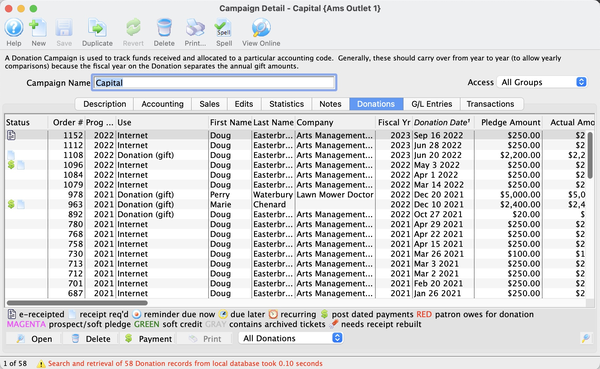
Context Menu
There are some actions you can do to one or more selected donations from the context menu:
- Add a payment to the donation, if it is not fully paid
- Set the program name on multiple donations if they all belong to the same patron
- Set the donation receipt type
- Make it a recurring donation
- Use the DonorSearch analytics features
- View the patron record
Status Column
Icon indicators for the various aspects of the donation.
Order Number Column
The reference number for the order.
Program Yr Column
Program year for the donation.
Use Column
Indicates the Source field detailing how the donation was received.
Name Columns
The First Name, Last Name, and Company Name fields for the patron who gave the donation
Campaign Name Column
Name of the campaign that the donation was applied to
Fiscal Year Column
The accounting fiscal year that the donation was made
Donation Date Column
The date that the donation was made
Pledge Amount Column
The amount the patron pledged for donation
Actual Amount Column
The actual amount that the patron confirmed they will donate towards their original pledged amount
Giving Level Column
The name of the giving level that the gift is at
Balance Column
Outstanding balance of the pledge amount remaining to be paid
Total Receipted Column
The amount of the donation that has been issued payments and receipts
Soft Credit Column
The total amount of soft credits that have been applied to the donation
Program Name Column
The name the patron would like to be recognized by on the program or other printed materials
GL Entries Tab Top
The G/L Entries Tab lists all the accounting posting records associated with gifts to this campaign.
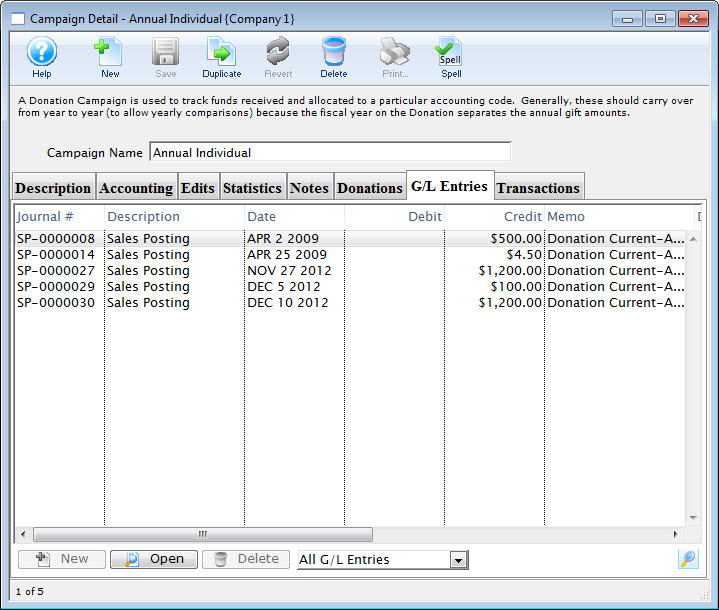
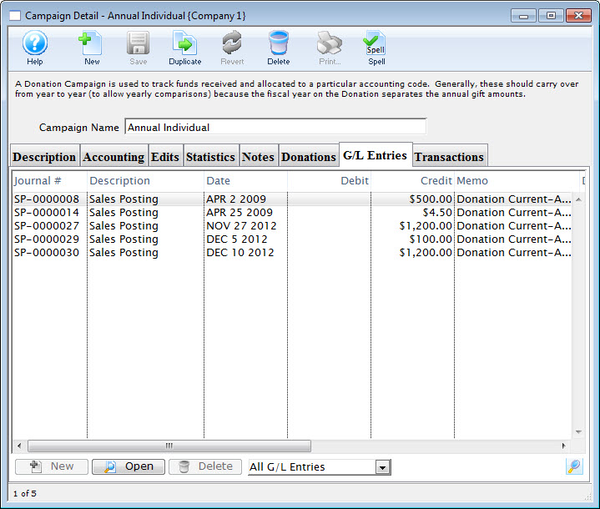


Dropdown Filter
Lets you choose which entries you want to see in the list. To filter the list, select the search field, enter any parameters, and click the lookup button. The default list view is All G/L Entries.
Journal Number
The unique Journal # for the entry
Description
The type of journal entry it is (e.g. Sales Posting)
Date
The posting date for the entry
Debit
The debit amount of the entry (if applicable)
Credit
The credit amount of the entry (if applicable)
New Button
This action is not available from this window


Open Button
Opens the selected entry for viewing and editing
Delete Button
Not available
Transactions Tab Top
The Transactions Tab allows you to view the specific details surrounding the audit transactions of the campaign.
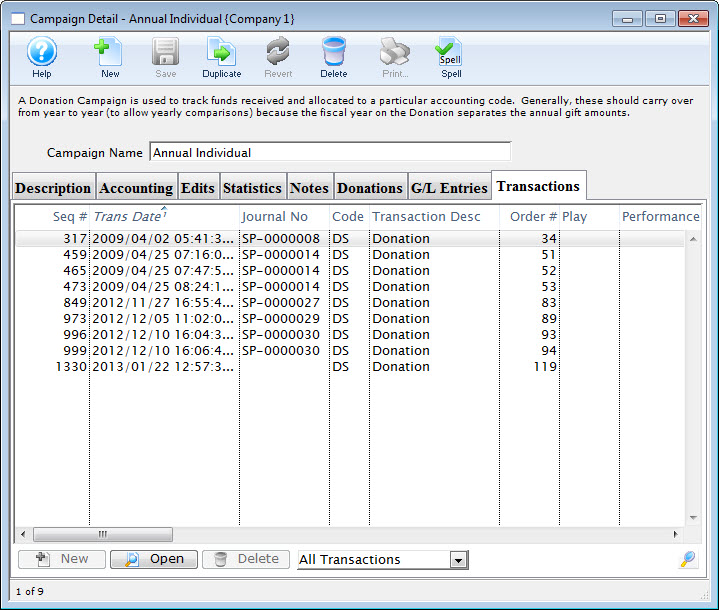
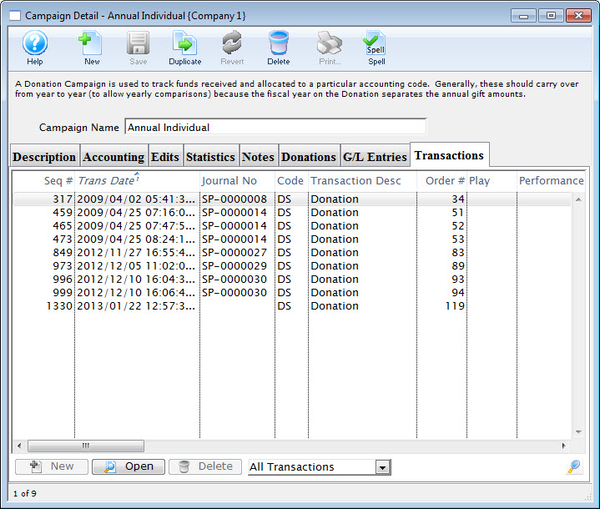
Sequence Number
The transaction reference number
Trans Date
The date that the transaction took place
Journal Number
The journal entry reference number
Code
Theatre Manager reference code for the type of description
Transaction Desc
Brief description of what the transaction was
Order Number
Reference number used to tract the components of the order