Price Codes are composed of letters, numbers or characters and - in general - represent geographic regions of the venue. For example, "A" may represent the Orchestra Section, while "B" represents the Balcony. Furthermore, you can have multiple Price Codes on each seat that mean different things. An Orchestra seat may have both "A" and "1" enabled for "Single" (A) and "Subscription" (1) pricing.
When additional Price Codes are required for an event / play they need to be added at the map level. The Price Codes then become accessible in the Pricing tab of Events/Plays setup using the same map.
To add price codes, you perform the following steps:
venue-button.png
1. Click the Venue / Theatre
 button in the main Theatre Manager toolbar / ribbon bar.
button in the main Theatre Manager toolbar / ribbon bar.
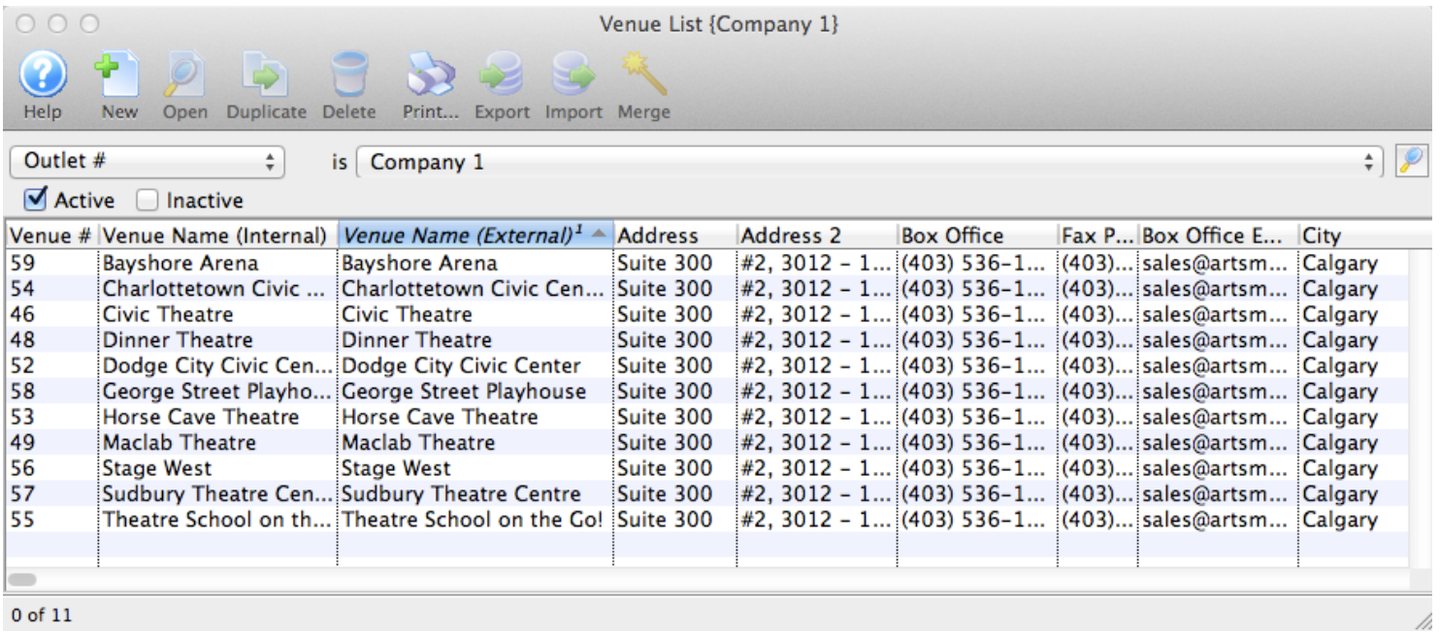
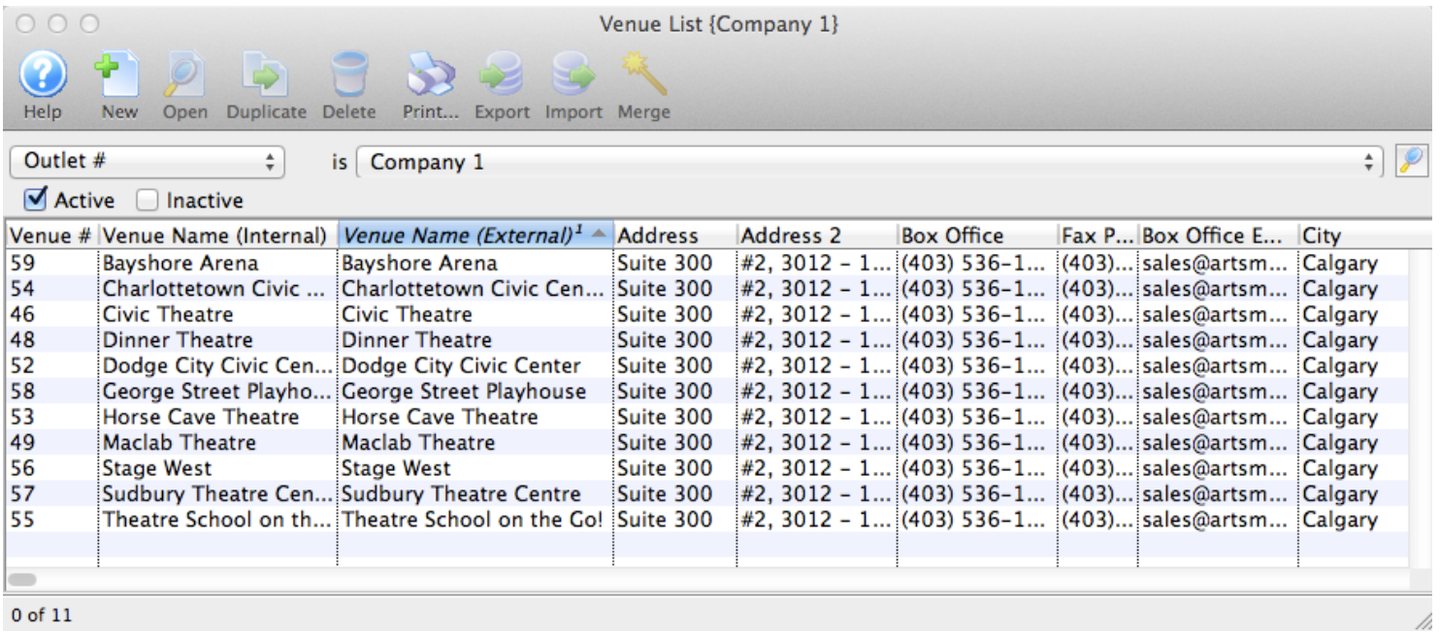
- The Theatre List window opens.
2. Select the Theatre /Venue.
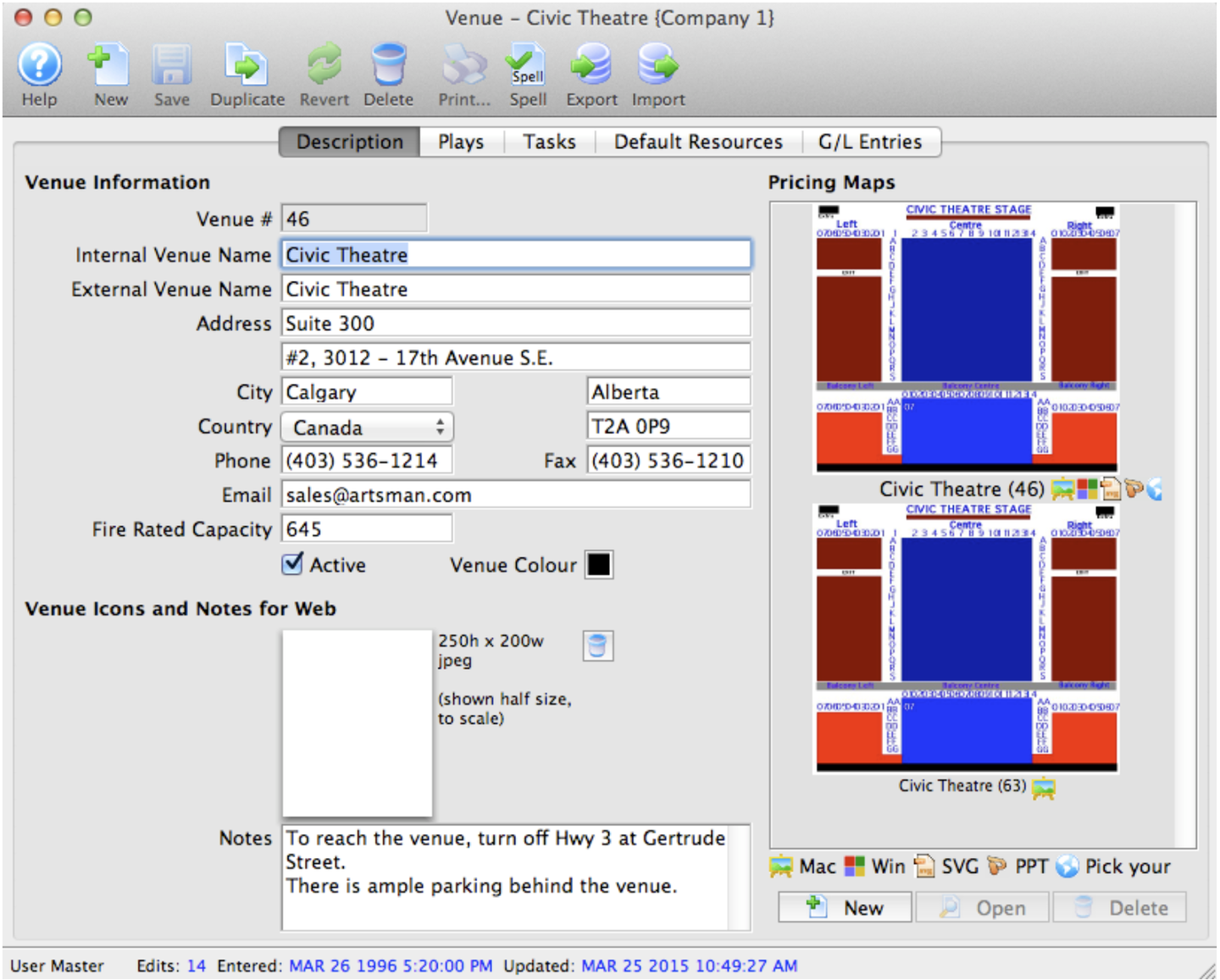
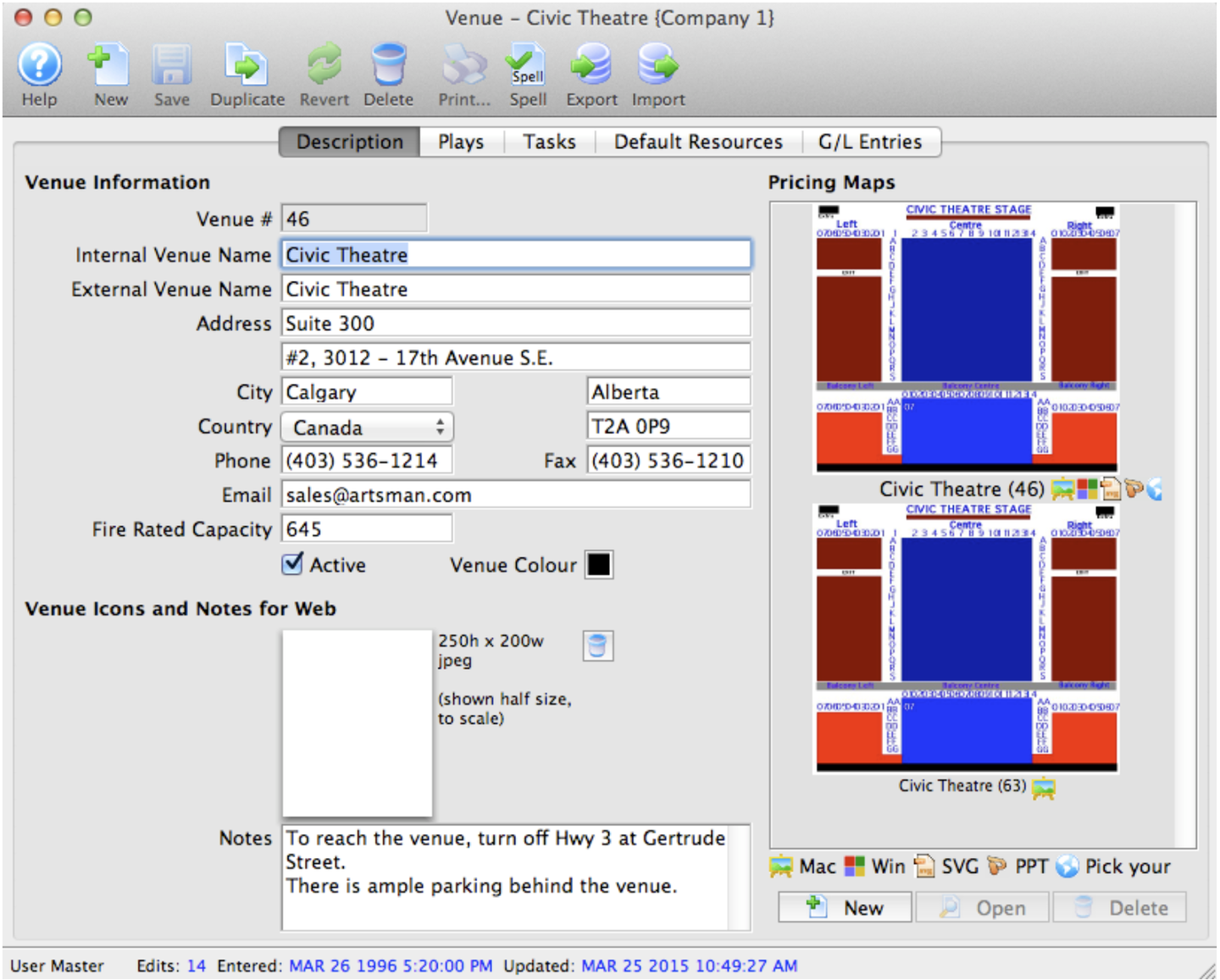
- The Venue / Theatre window opens.
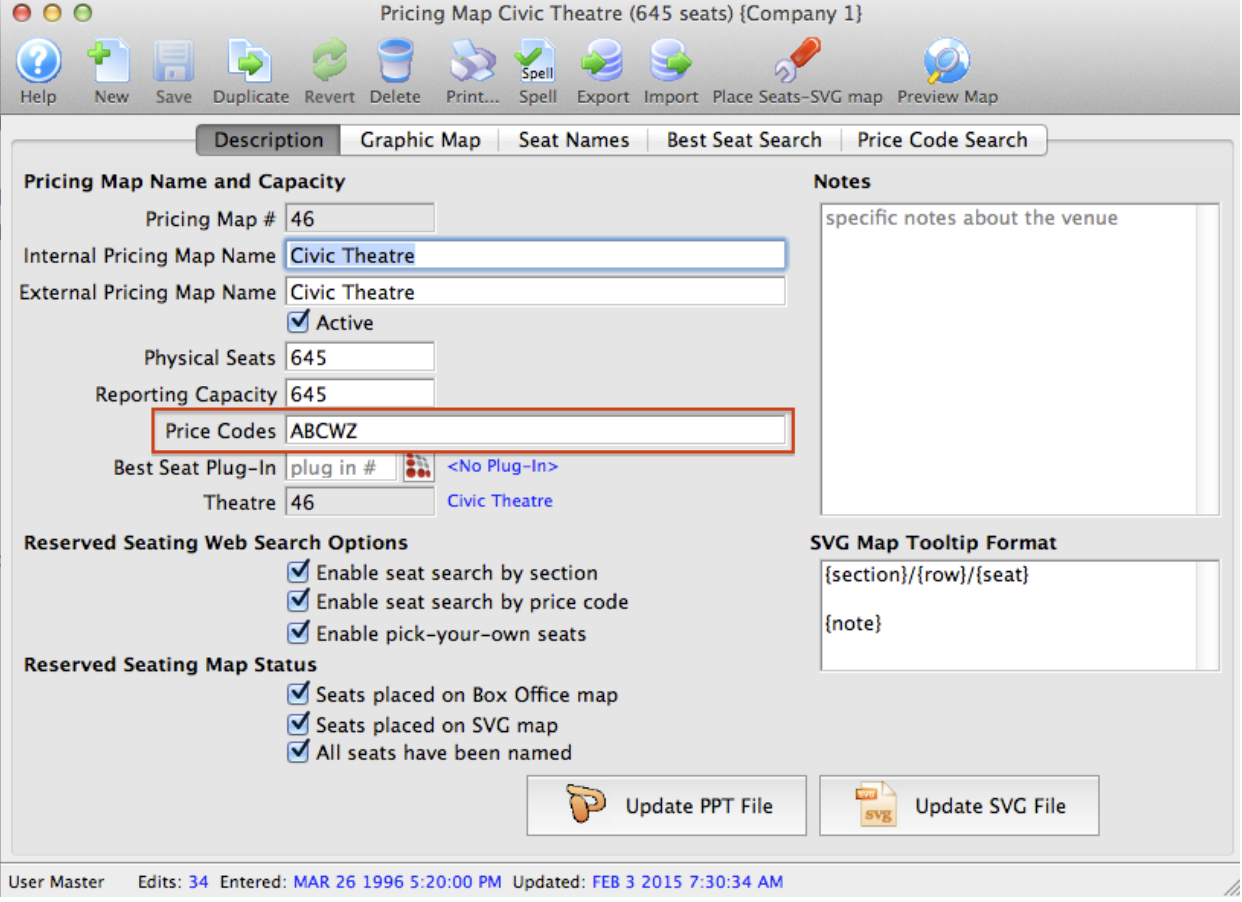
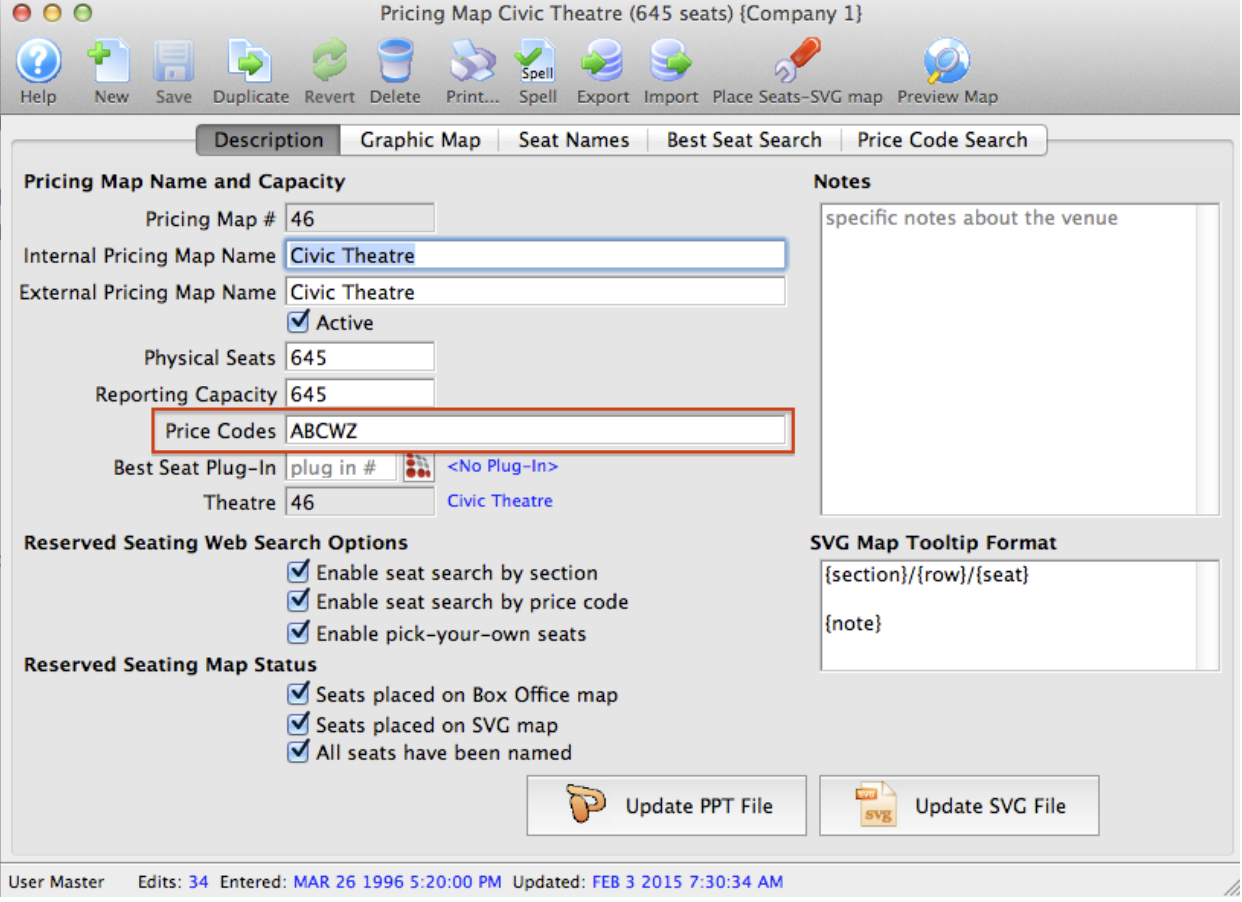
3. Choose the Pricing map requiring the additional price codes (double click on it).
- For more information on building a new map click here.Graphic Map Tab
4. Add the desired letter(s) to the Price Code field.
Price Code letters, numbers and symbols should be entered side by side without spaces, commas, dashes or other separators.
5. Select the Seat Names tab at the top of the window.
- For more informaton on the seat names tab click here. Graphic Map Tab
6. Add the letter(s) entered above in the Price Code column next to each seat needing access to this code. Alternatively the seat names can be exported, altered outside of Theatre Manager and imported back into the map.
- For more information exporting seat names click here. For more information importing seat names click here.
7. Click the Save
 button at the top of the window.
button at the top of the window.
8. Close the map.
The Price Code(s) have now been added to the Events / Plays using this map number. You may need to review existing Events / Plays to disable the new Price Code. You may also want to review the Disabled Price Codes field of your Sales Promotions to ensure the new Price Code is disabled where required.