Setup Top
The TM Scanner app can be downloaded from the Apple App Store or the Google Play Store. The app can scan tickets using a Linea Pro sled or the built-in rear facing camera on a phone or tablet.
The setup process will need to be completed the first time the TM Scanner app is launched. Following the initial setup the app with launch to the scan window to begin scanning tickets.
Launch the TM Scanner app
- Locate the TM Scanner app on the device and launch it
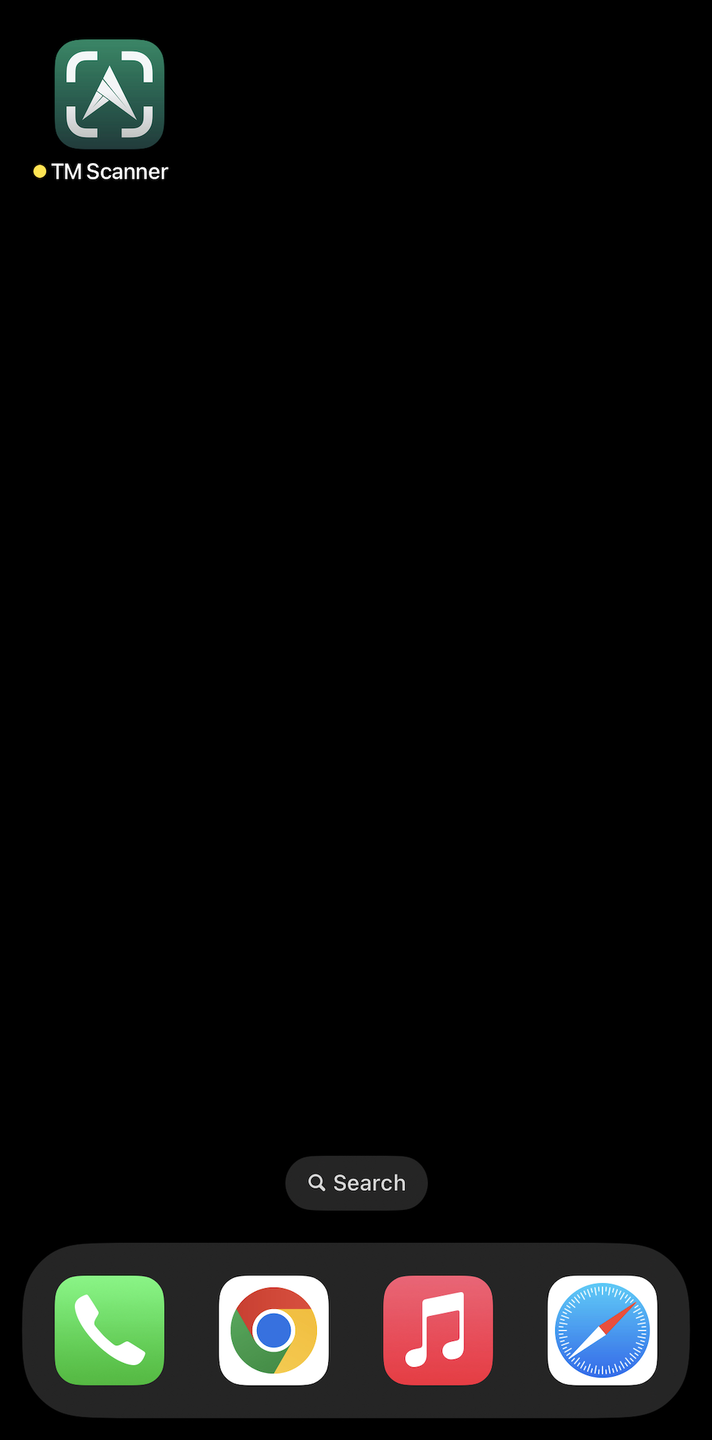
TM Scanner icon
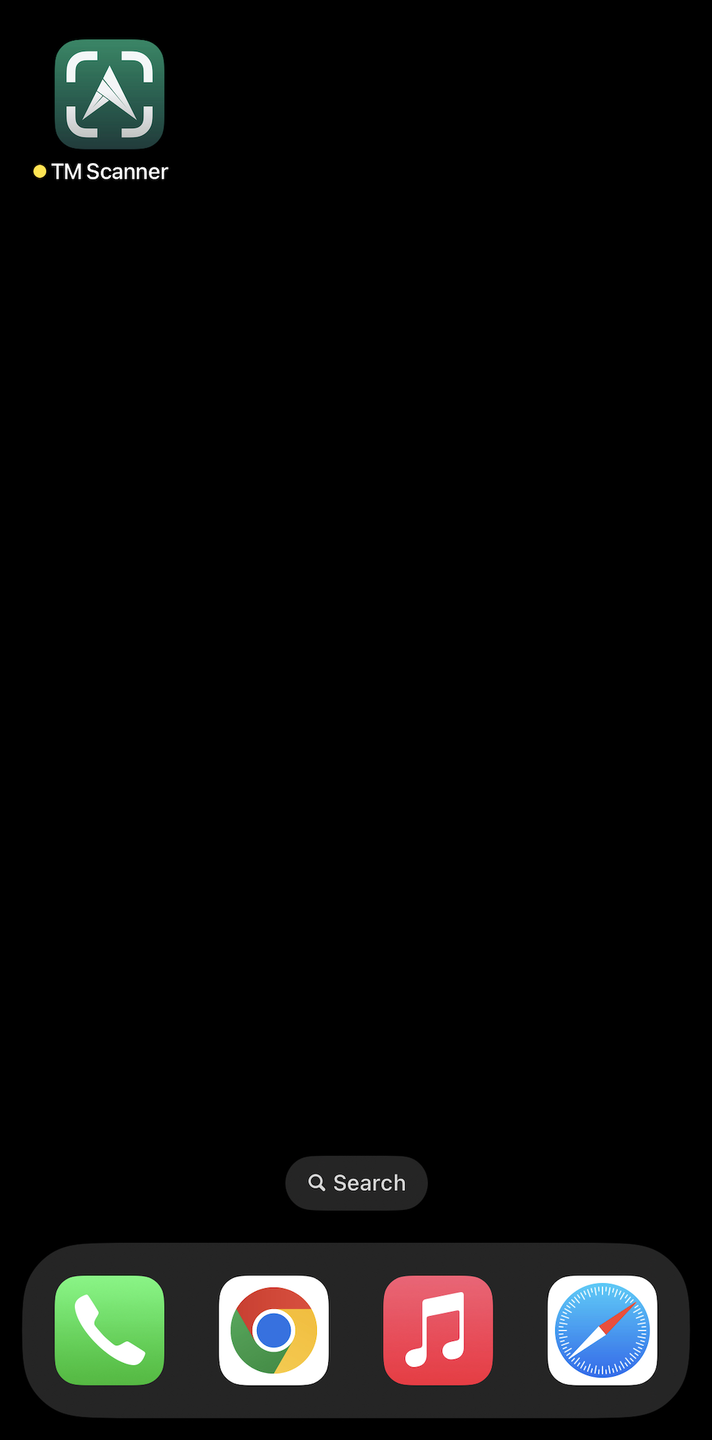
Click the Get Started button to being the setup process
- The Get Started button is located at the bottom of the window
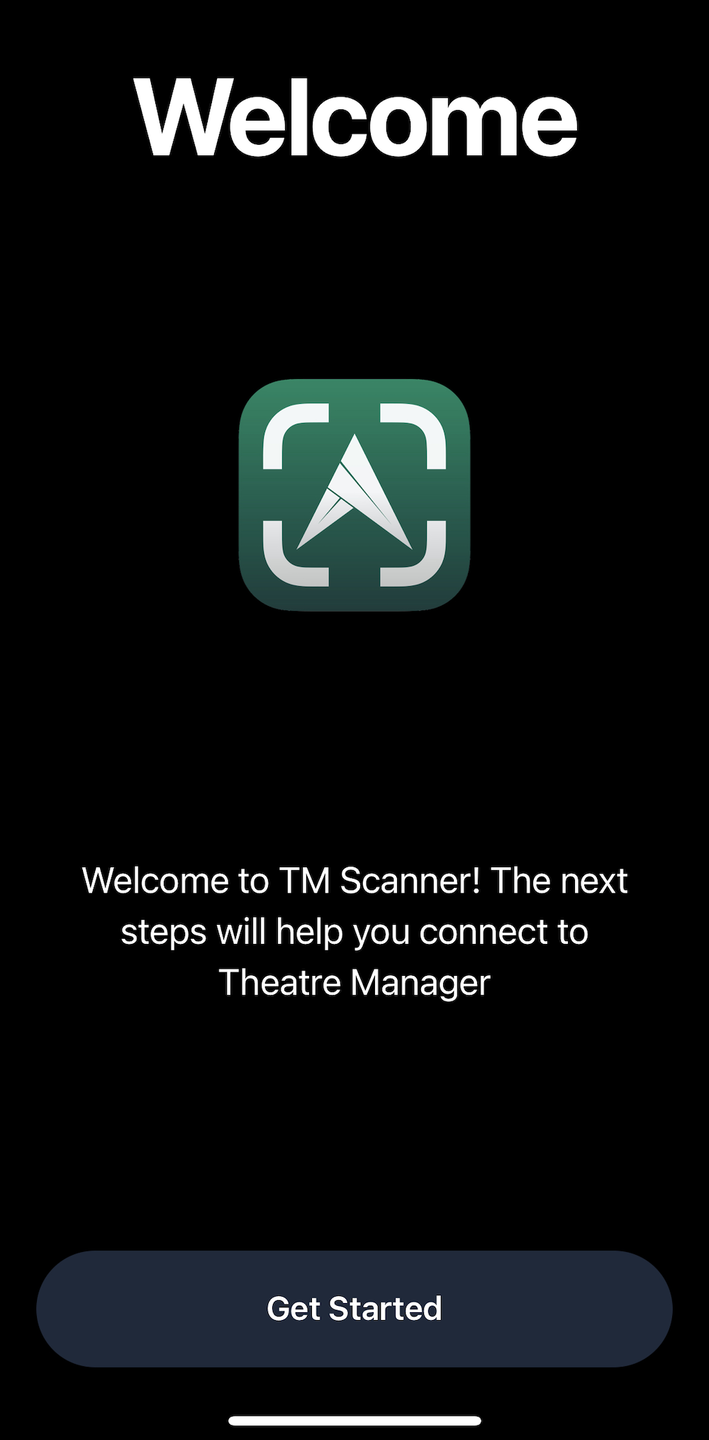
Welcome window
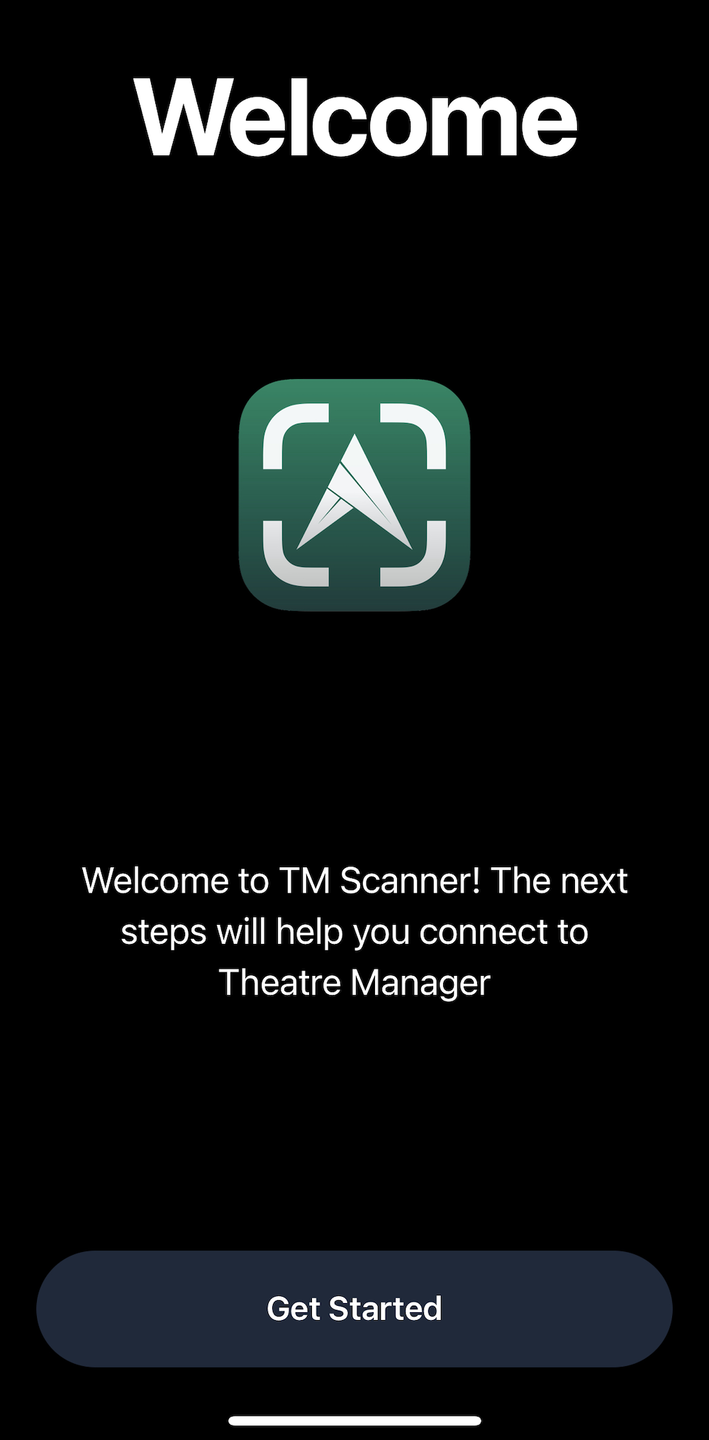
Enter the Server Address and Outlet number
- The server address will the ticketing site domain name (URL)
- The Outlet will be 1 for most organizations
- Troubleshooting Connection setup
- Click the Next button
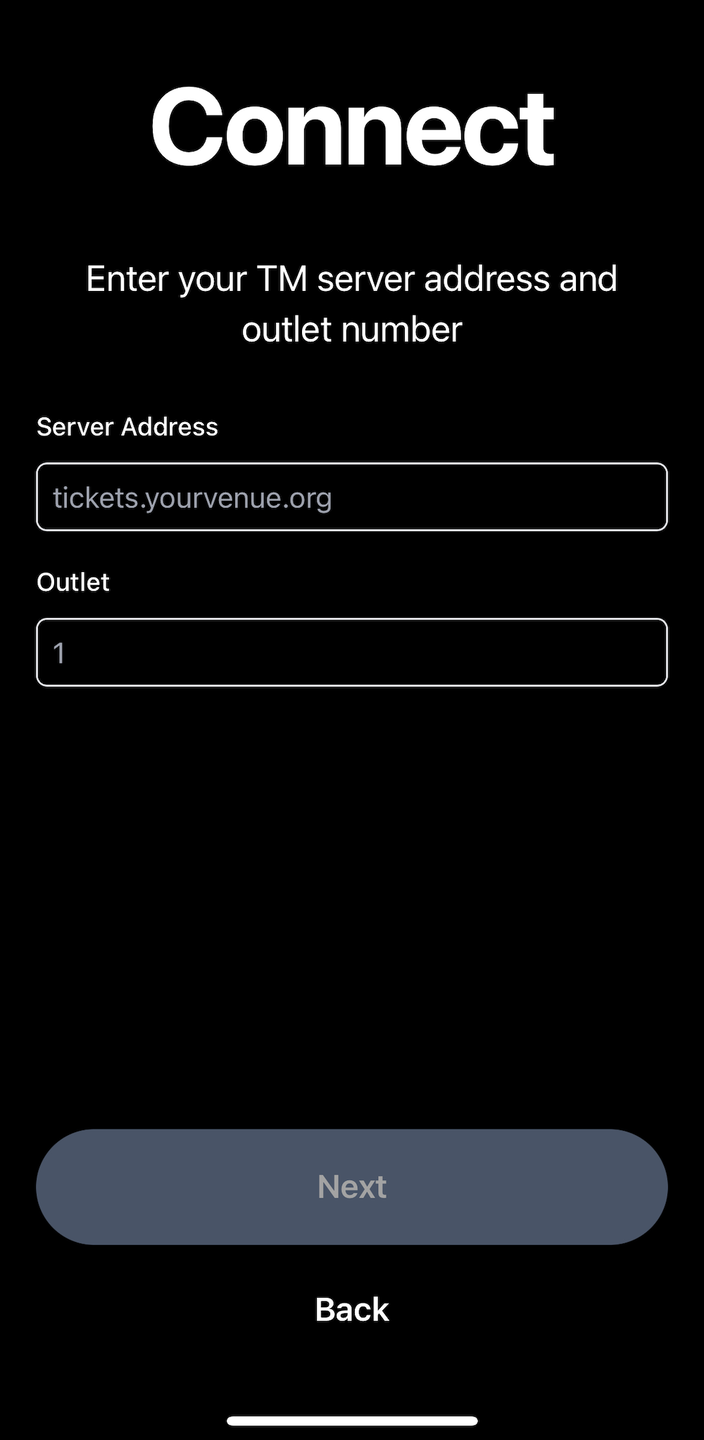
Server Address
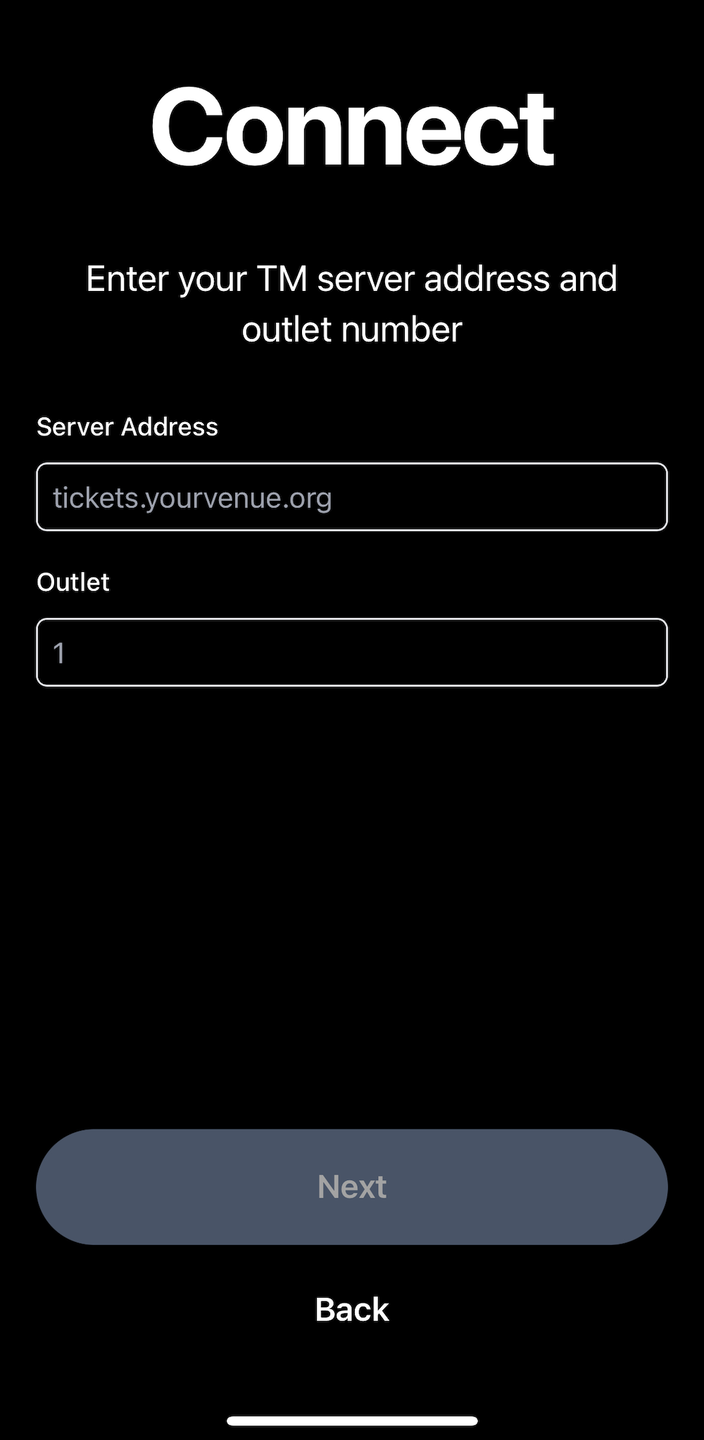
Enter the Login Initials and Password
- Enter the Initials and Password for an employee in the database with permission to scan tickets
- Troubleshooting Login setup
- Click the Next button
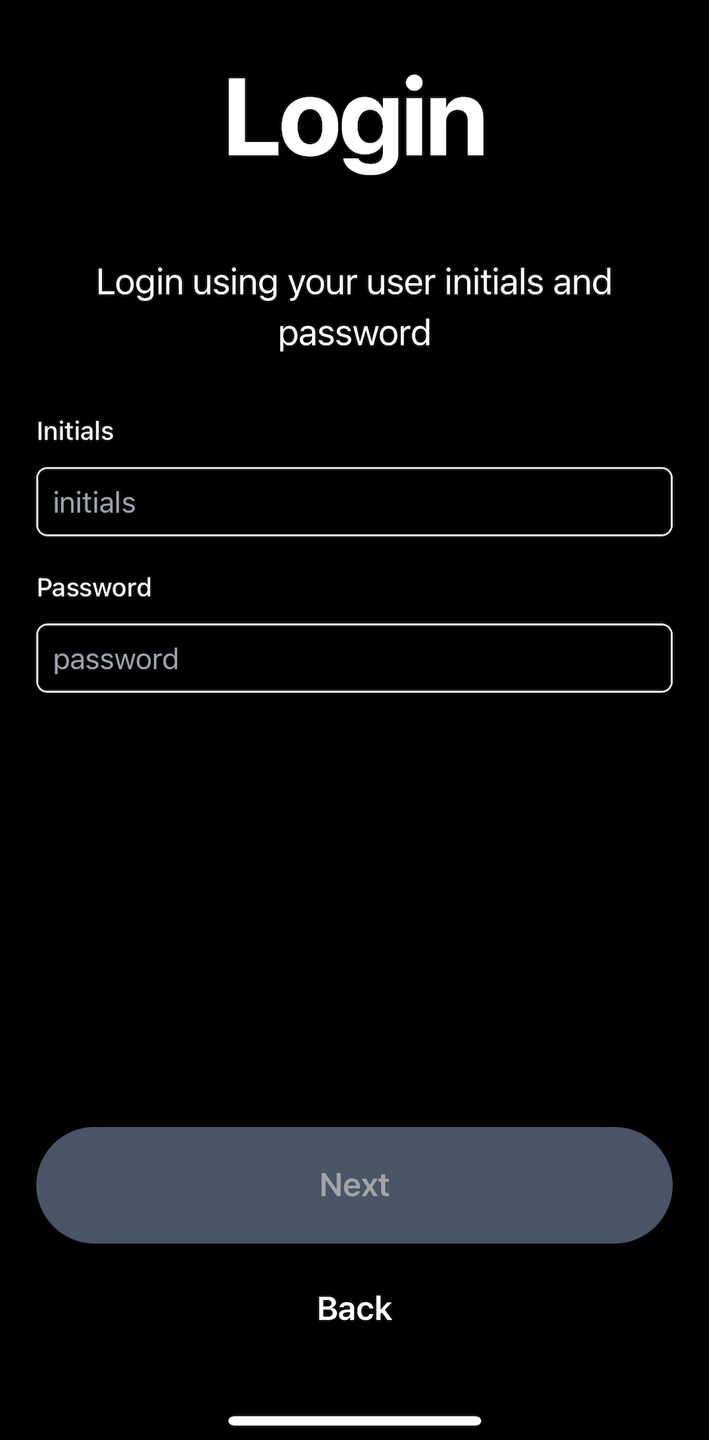
Login
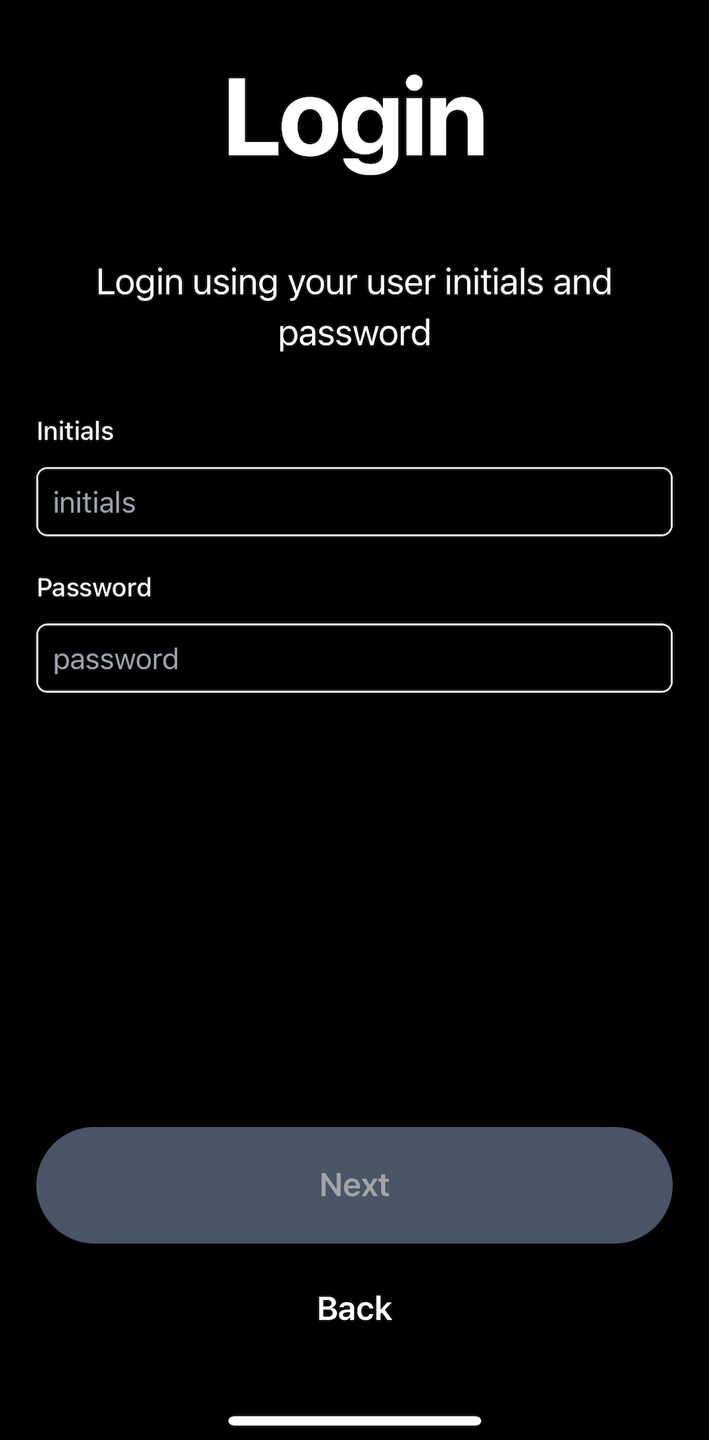
Click Grant Permissions to allow use of the device camera
- The app can use the built-in camera on the device to scan tickets
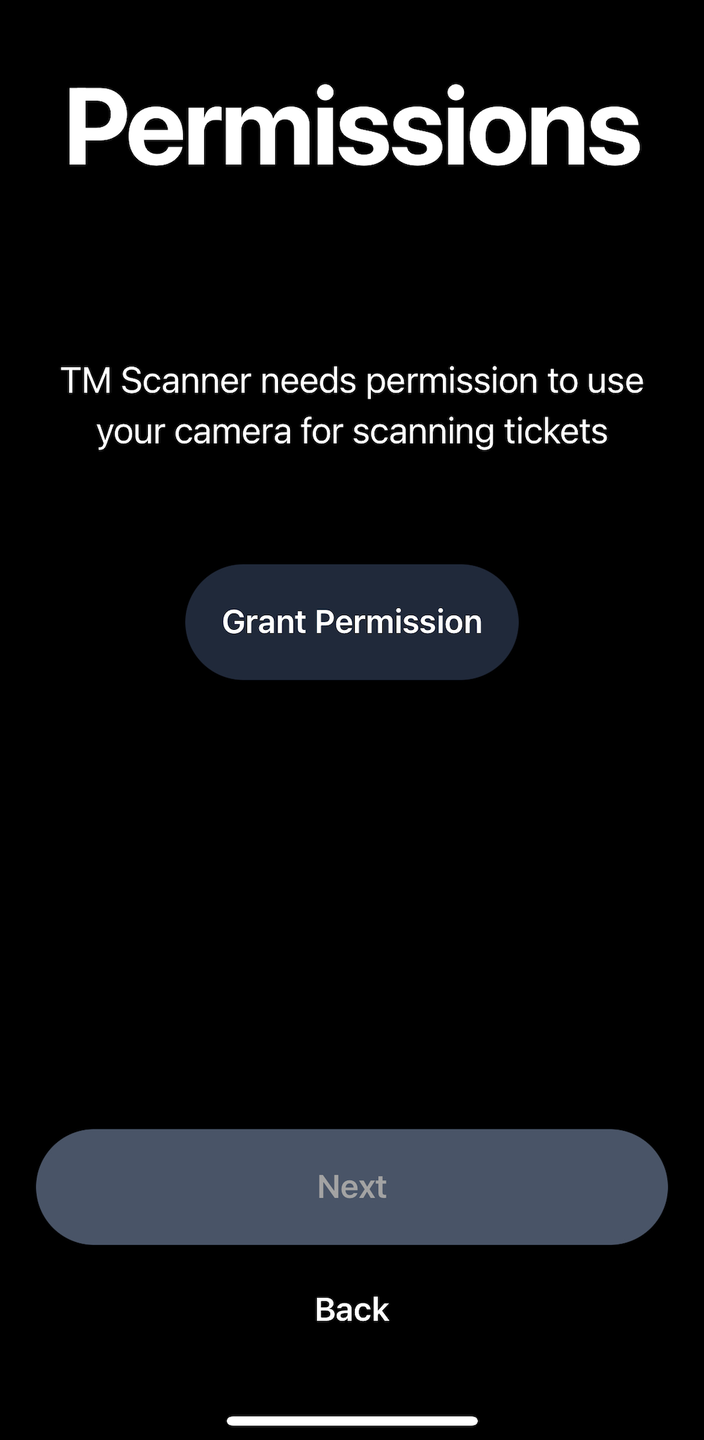
Camera Permissions
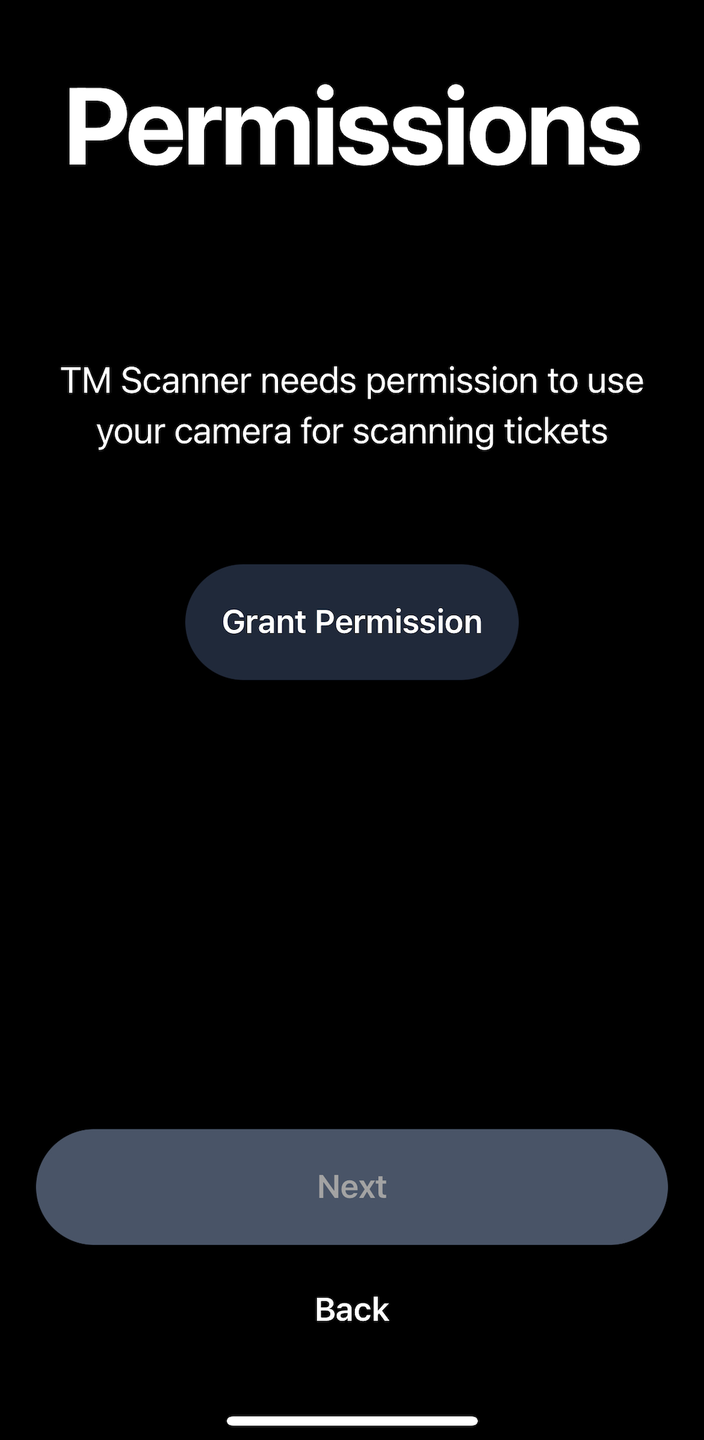
Click OK to save the permission settings
- This will confirm the setting to the device setup.
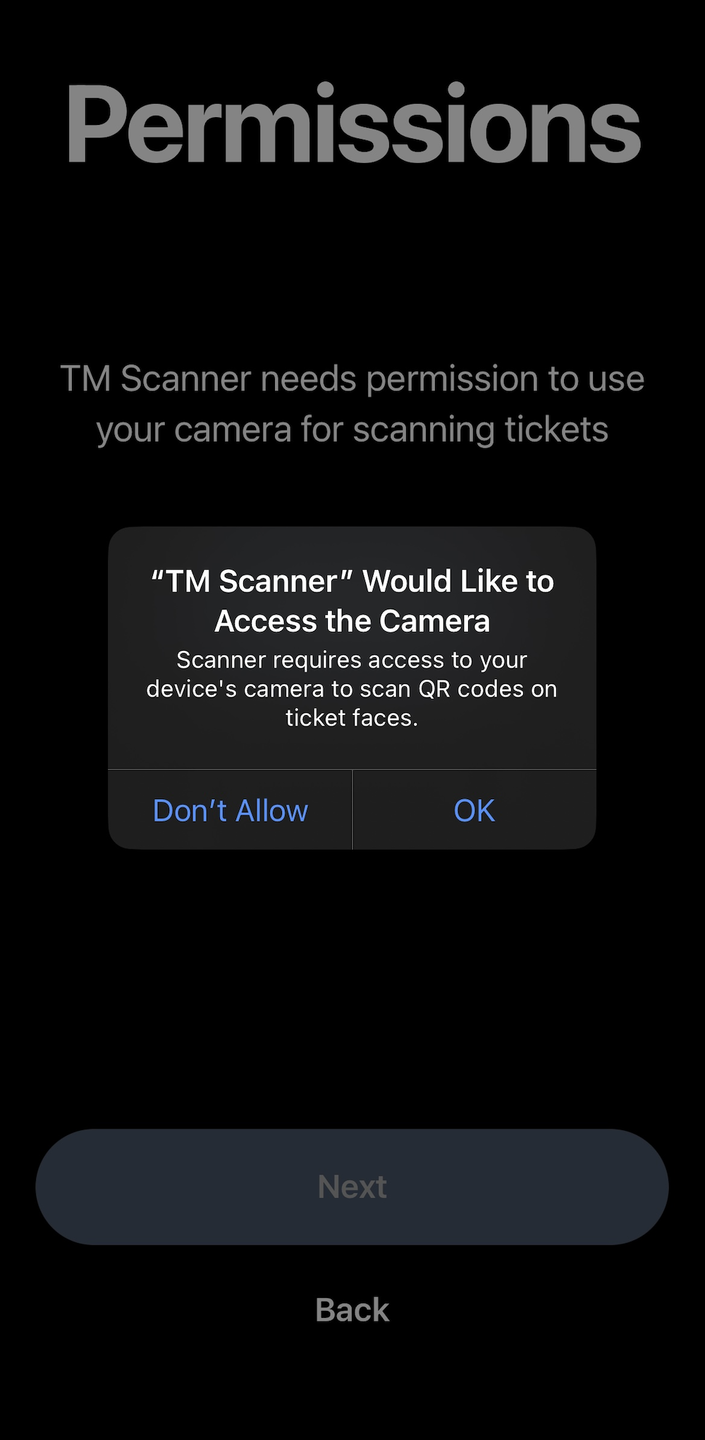
Confirm Permissions
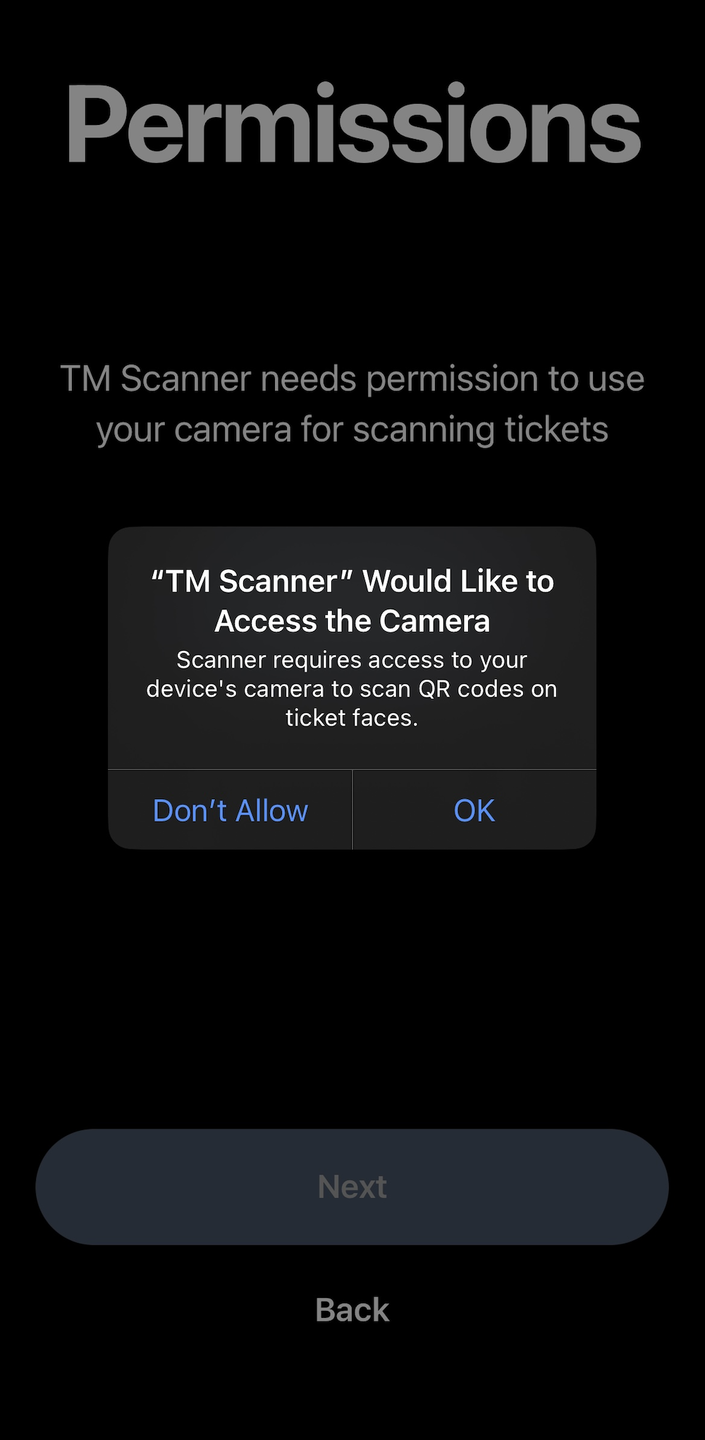
Click the Start using Scanner button to begin scanning
- The setup process is now complete and the app is ready to scan tickets.
- Scanned Ticket Responses
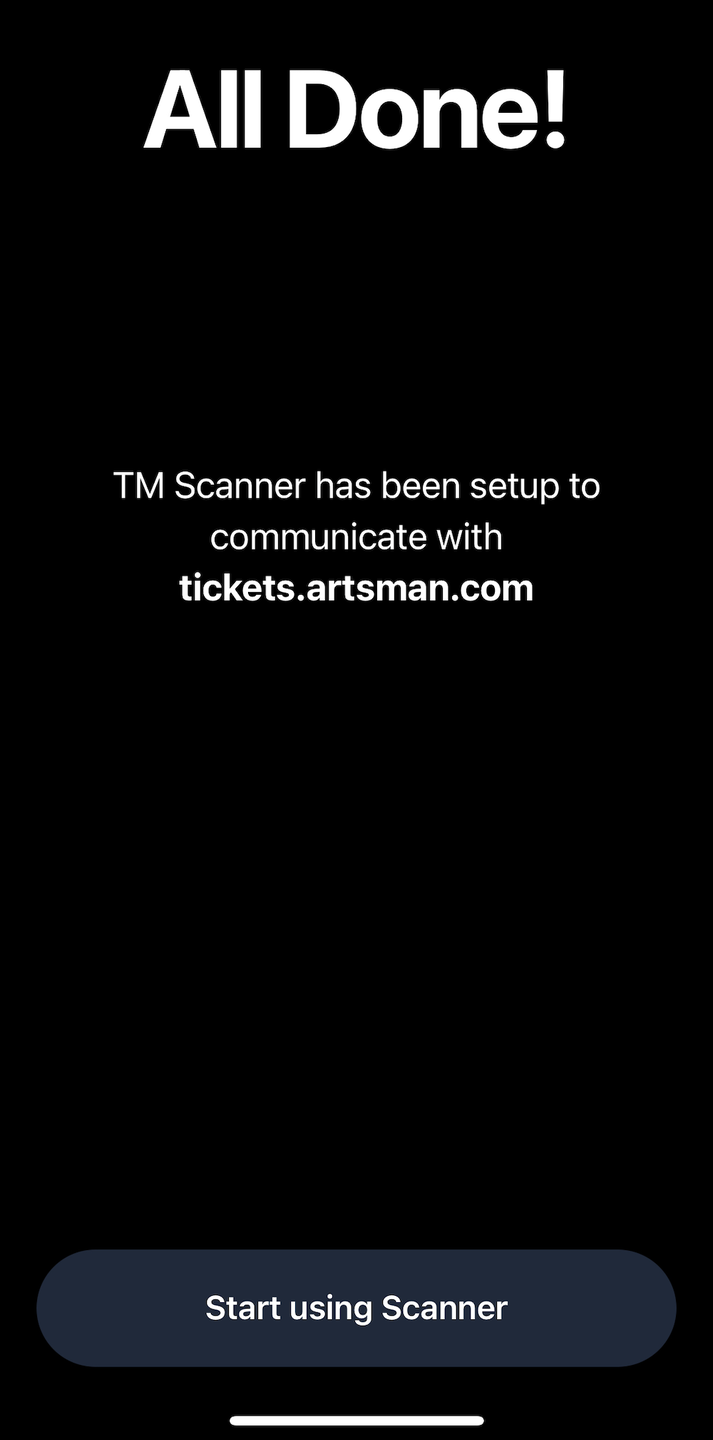
Setup Complete
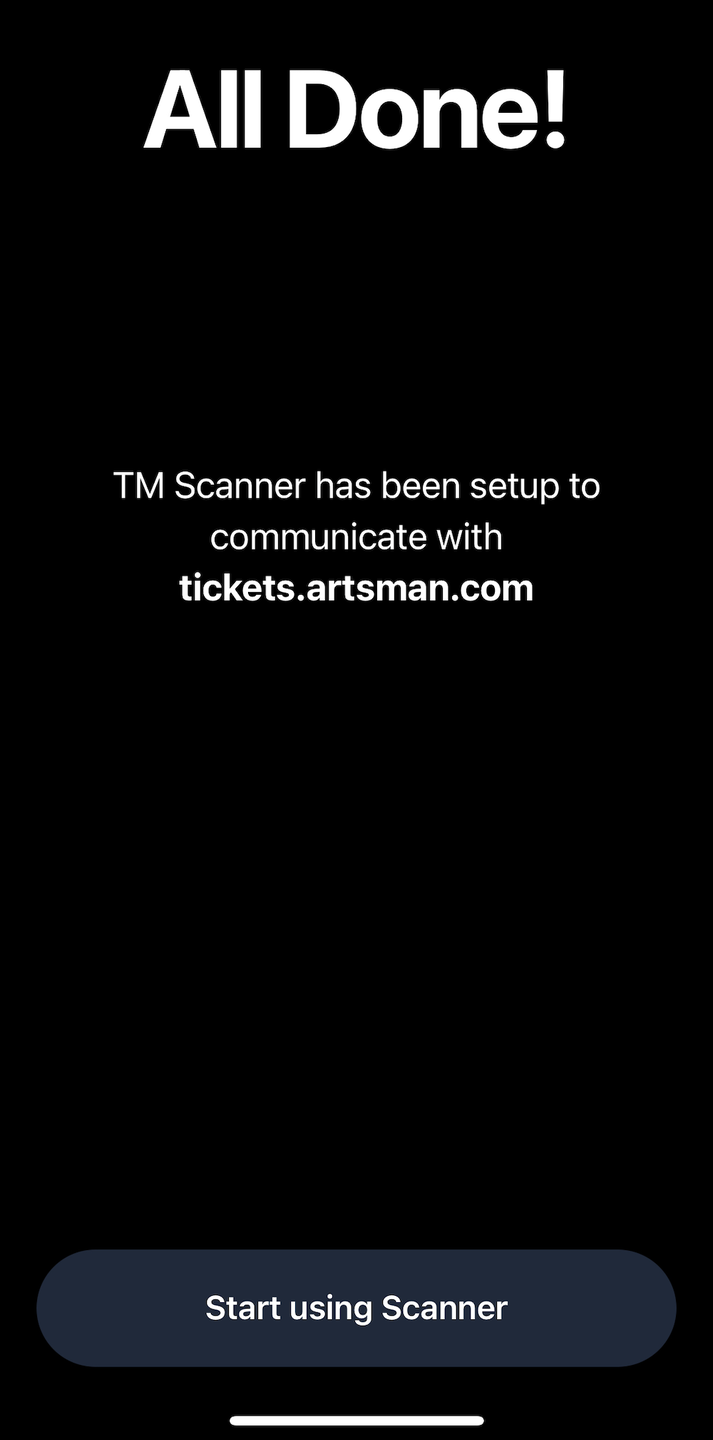
Scan With Device Camera Top
Launch the TM Scanner app
- Locate the TM Scanner app on the device and launch it
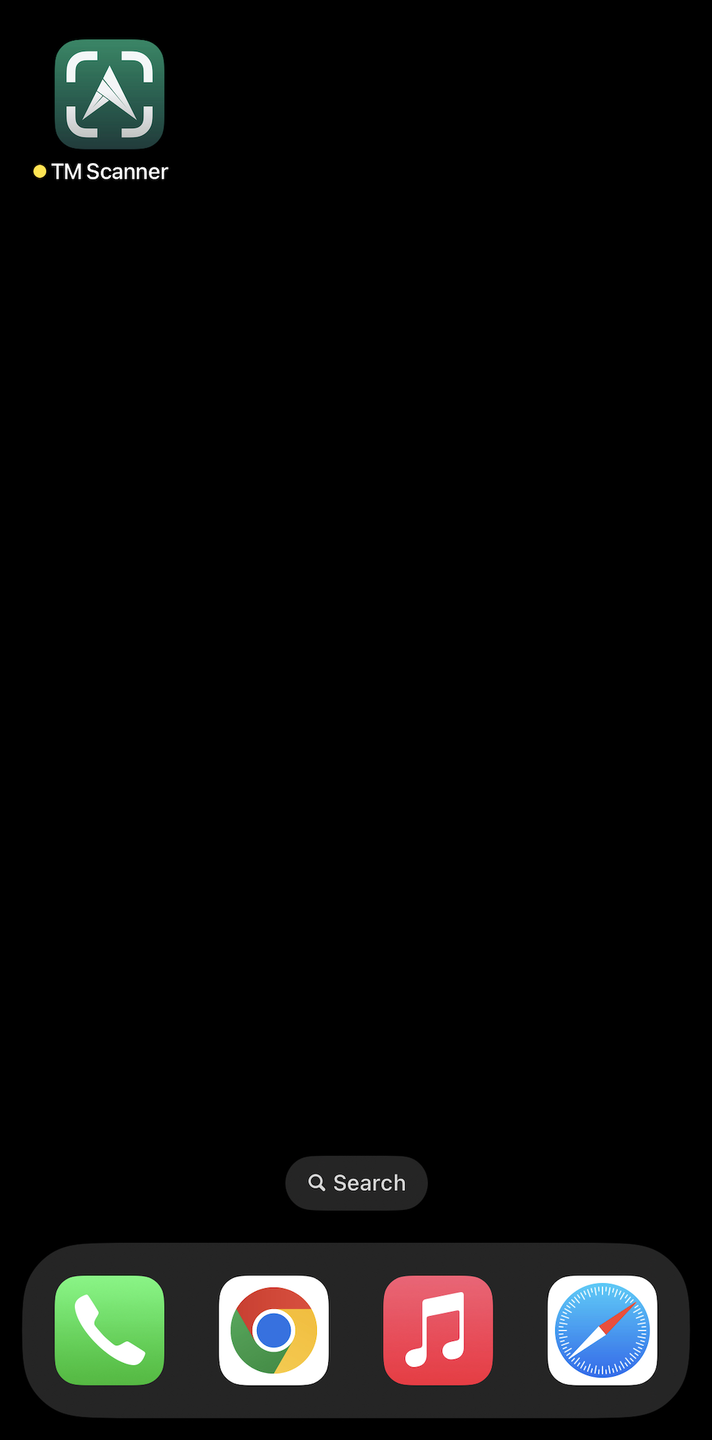
TM Scanner icon
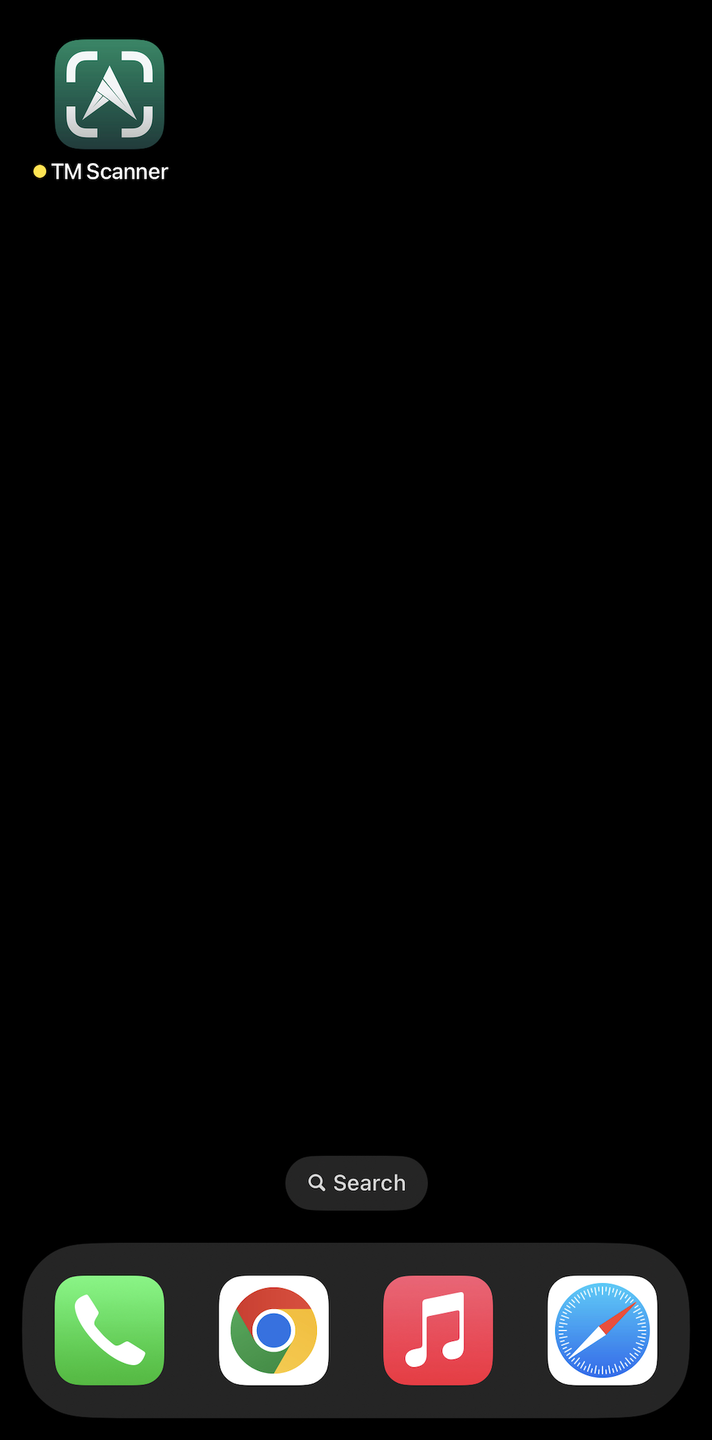
Line up the ticket so the QR Code is visible on the screen
- Only one QR code should be on the display at a time
- The QR code can be anywhere within the camera display
- The QR code does not have to be within the outline box
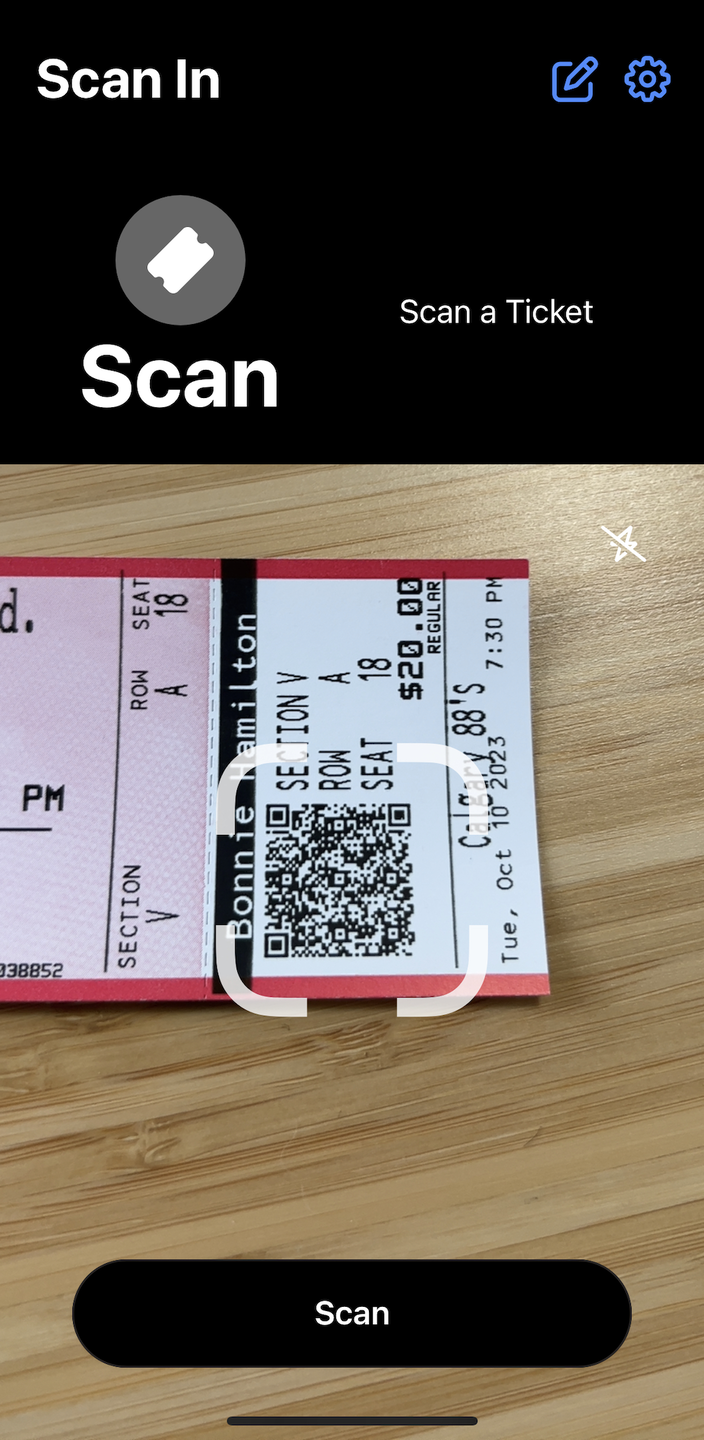
Line Up Ticket
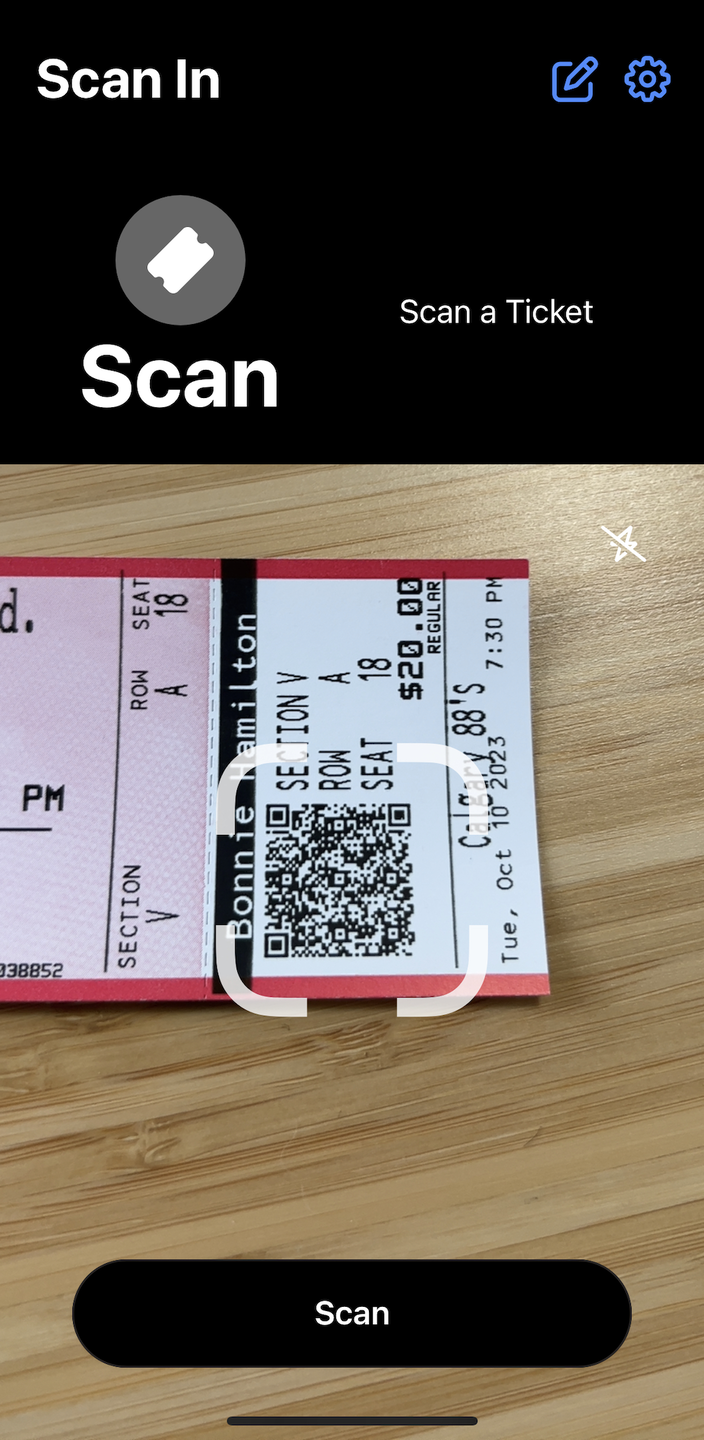
Tap the Scan button
- Multiple tickets can be scanned at a time by holding the Scan button and moving each QR code into and out of the display
- Scanned Ticket Responses
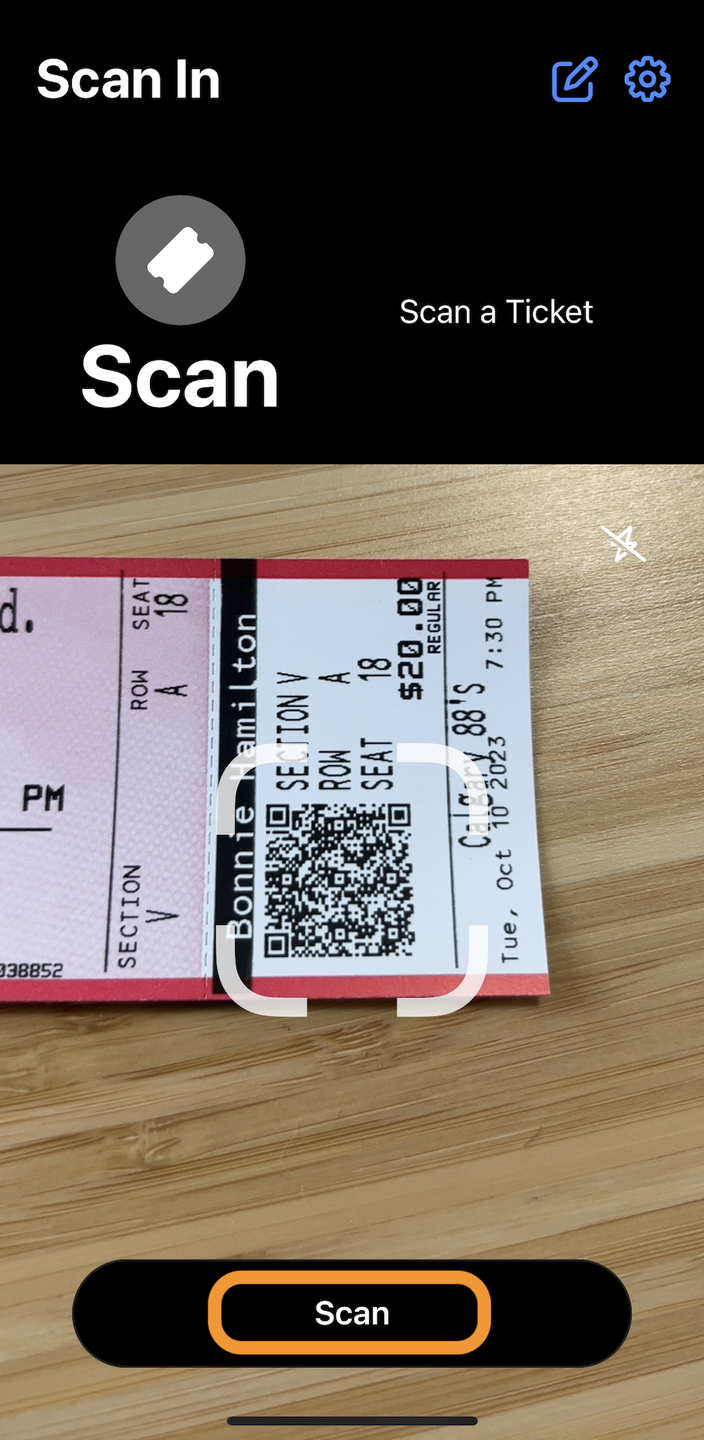
Tap Scan
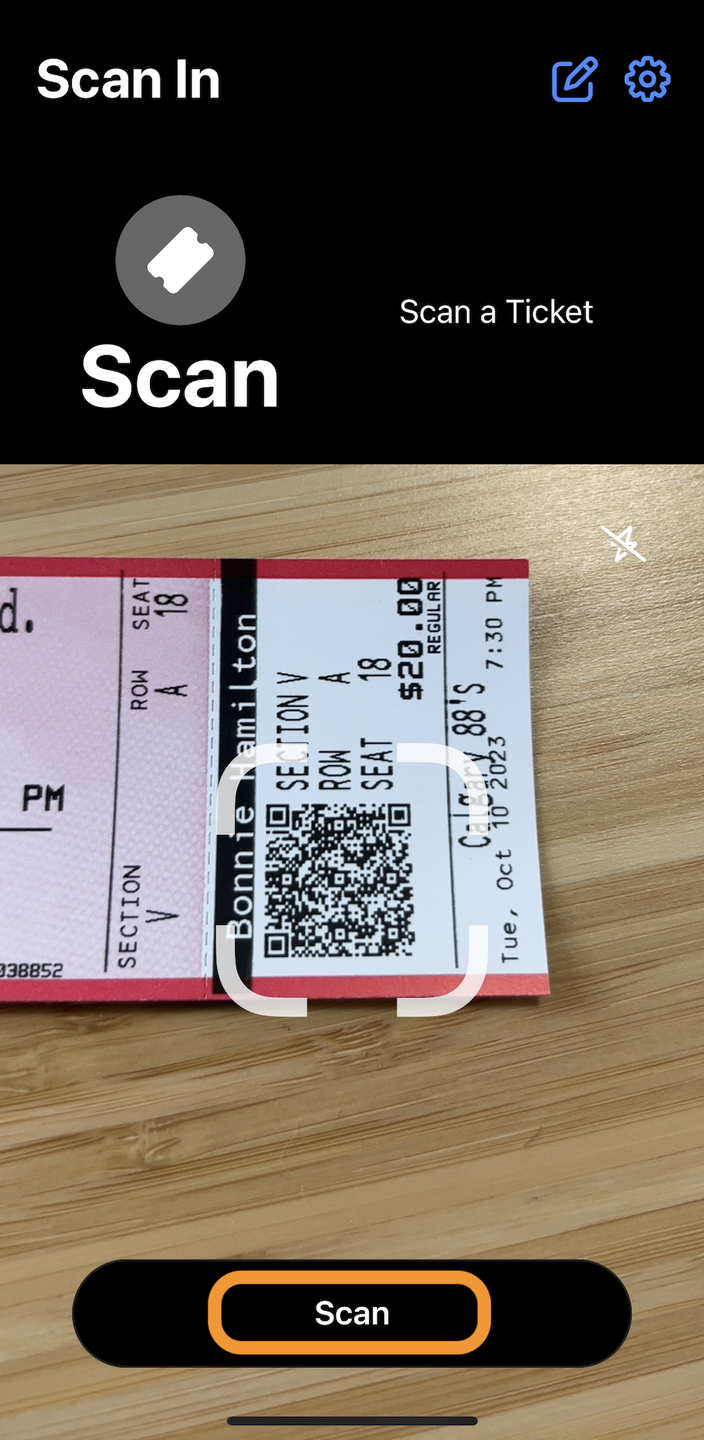
Change Scan In/Out Setting Top
Tap the Settings icon
- The settings icon is located in the upper right of the scanner display
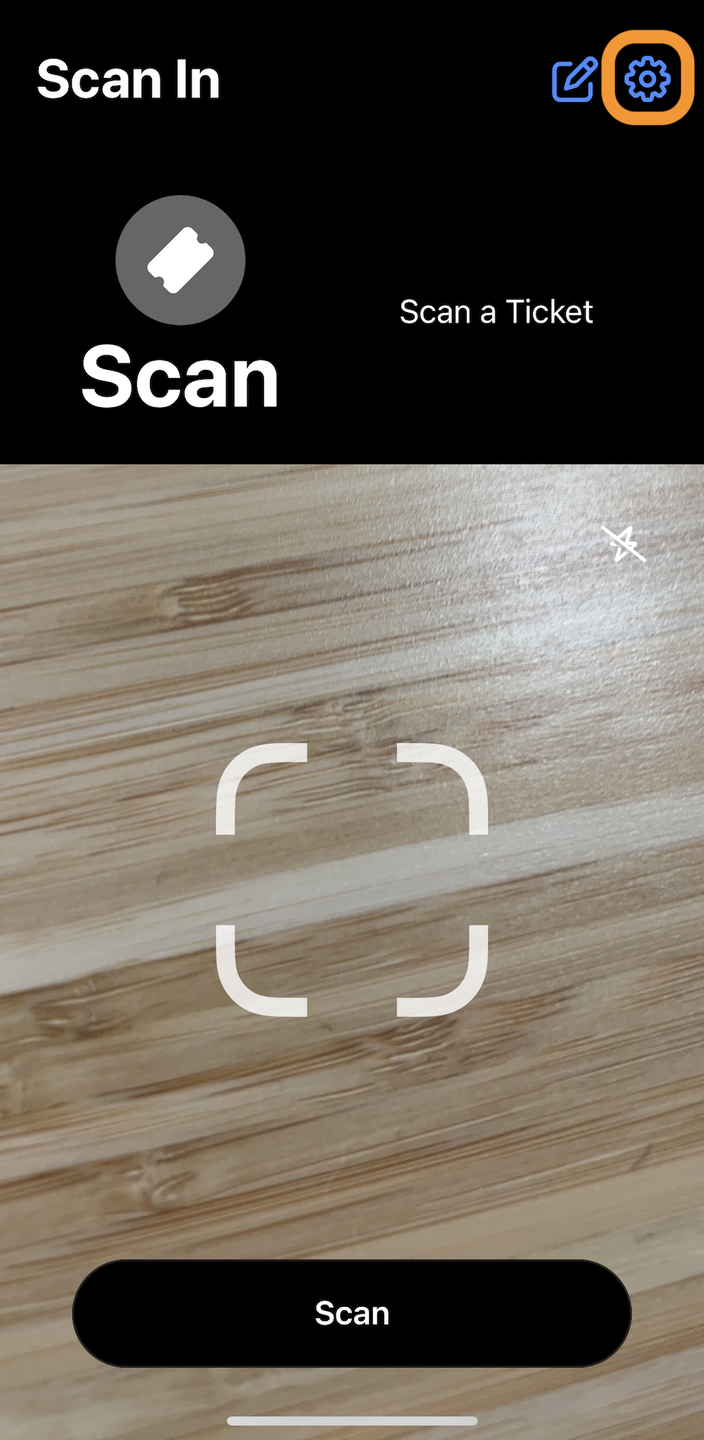
Settings Icon
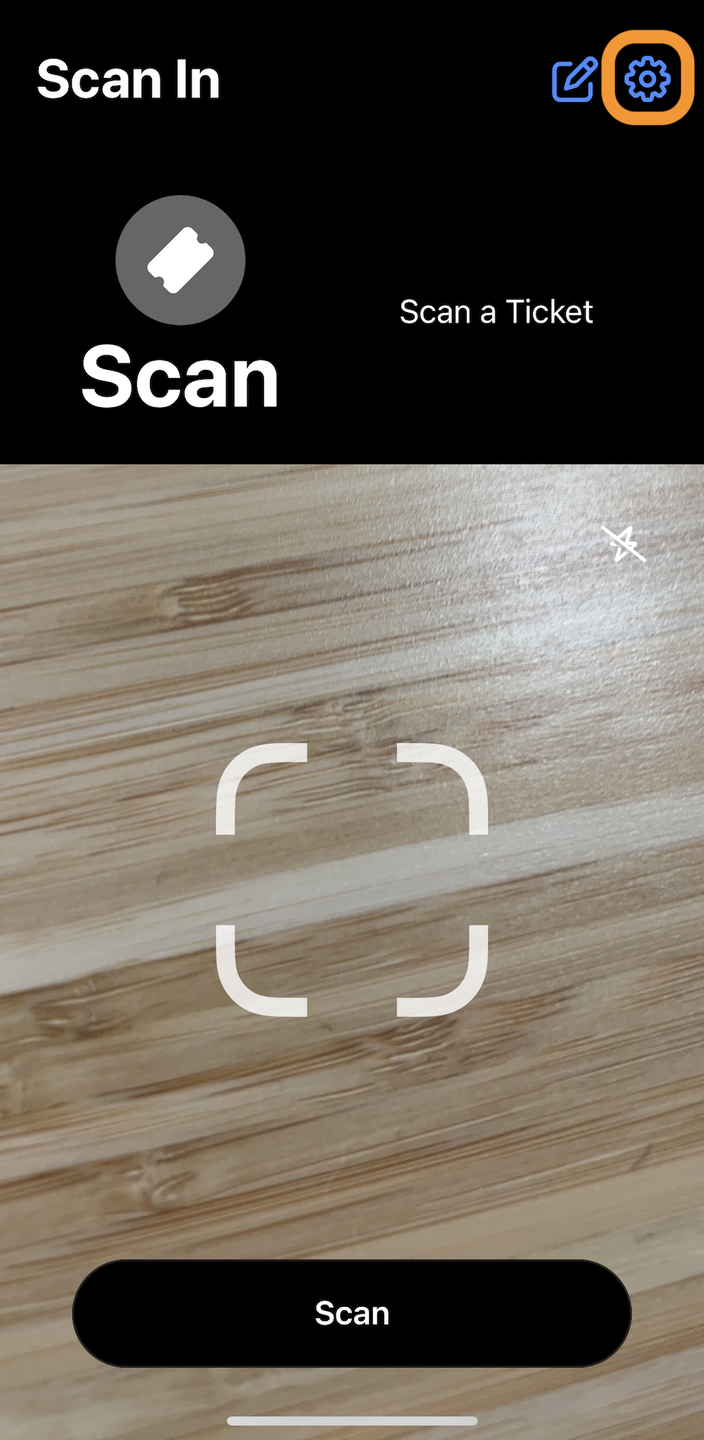
Select Scan In or Scan Out
- Tap the Scan In or Scan Out button at the top of the window
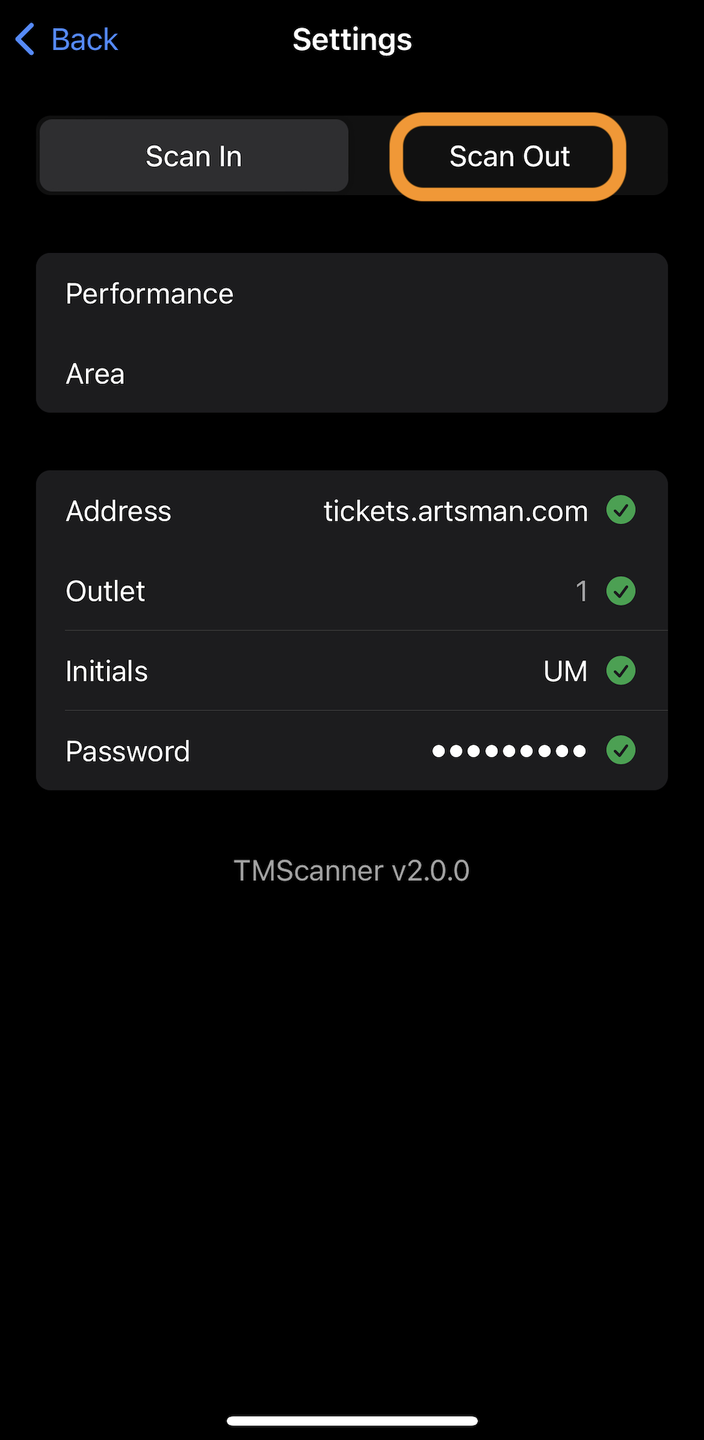
Settings Window
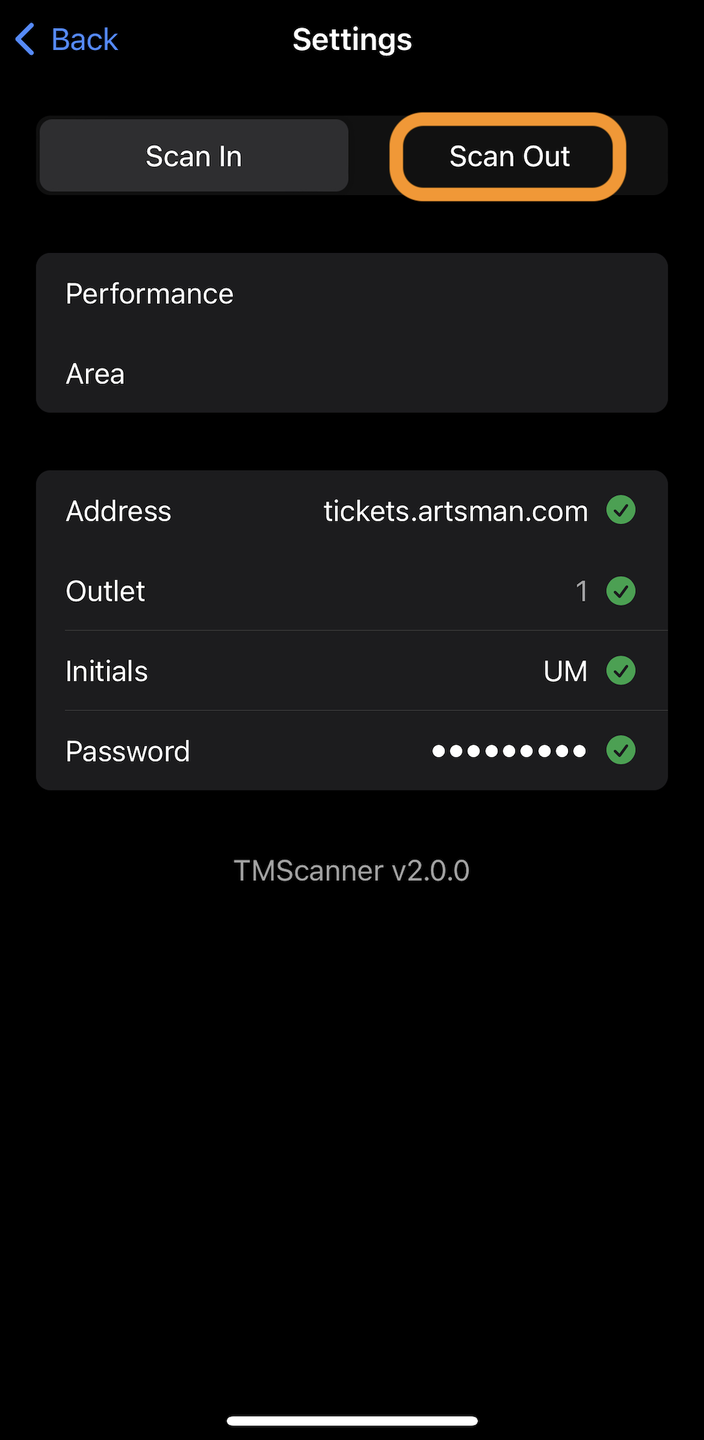
Tap the Back button
- The Back button will save the changes in the Settings window
- The app is ready to continue scanning
- Scanned Ticket Responses
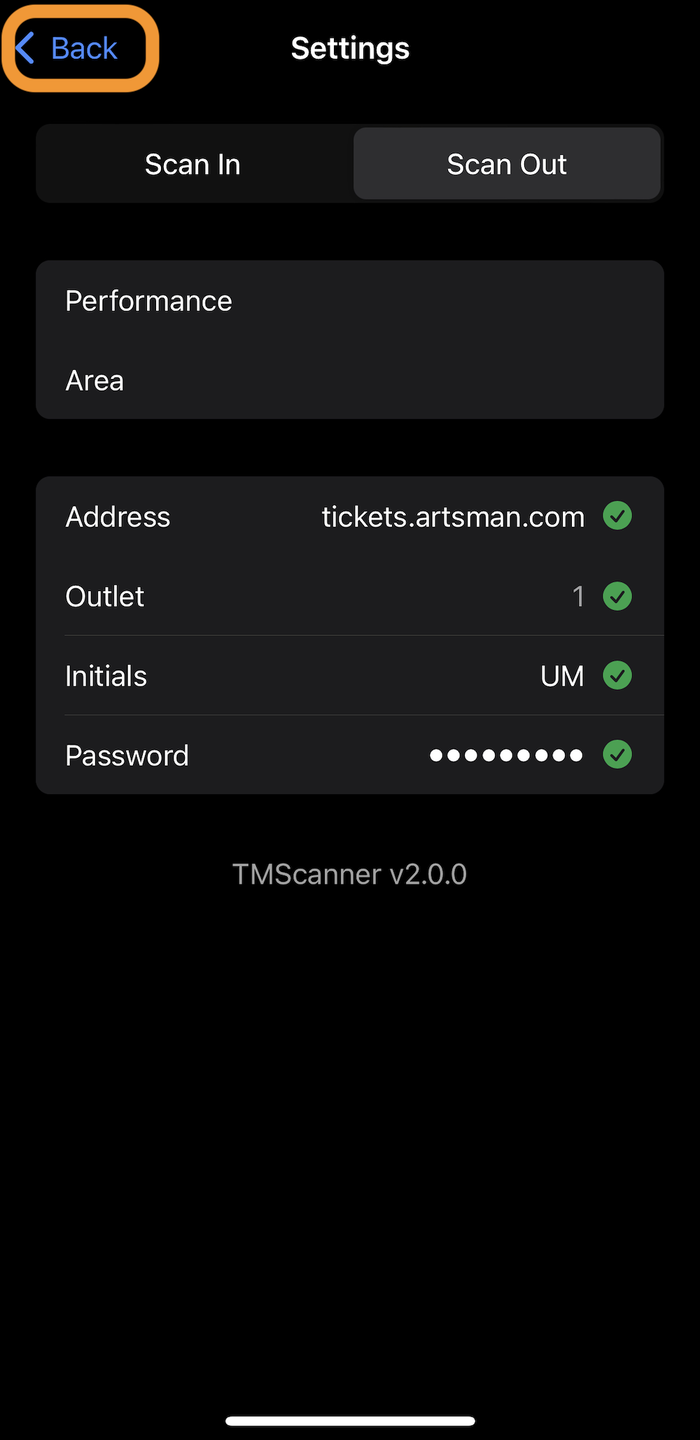
Back Button
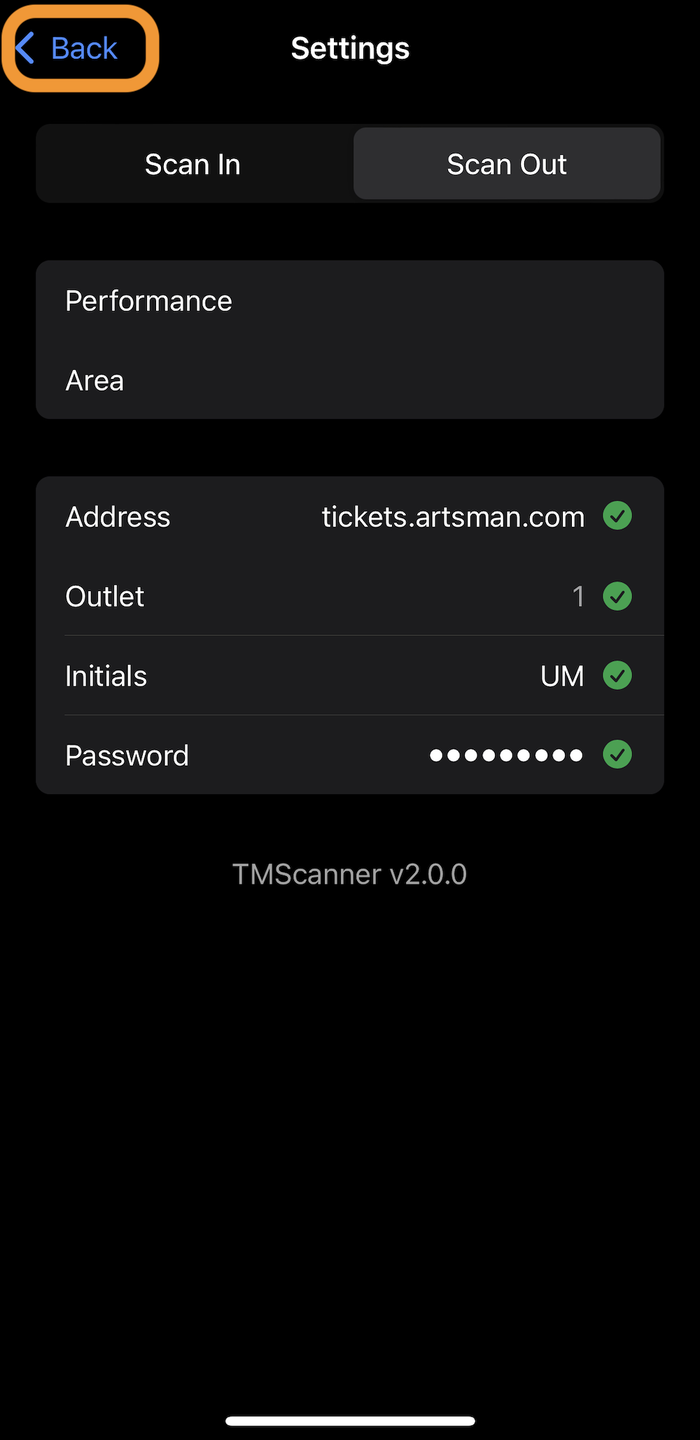
Manually Enter Ticket Number Top
This feature is used when a QR code is damaged and cannot be scanned.
Tap the Manual Entry icon
- The manual entry icon is located in the upper right of the scanner display
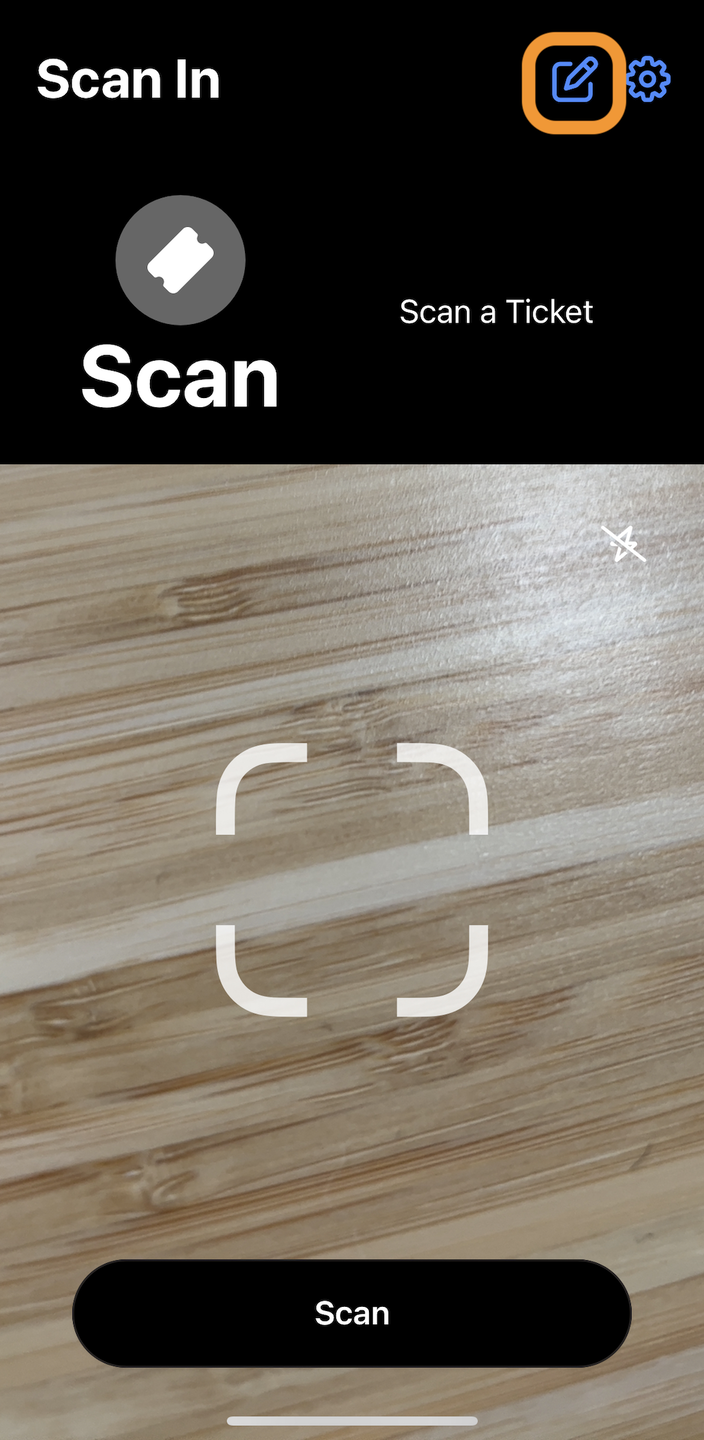
Manual Entry Icon
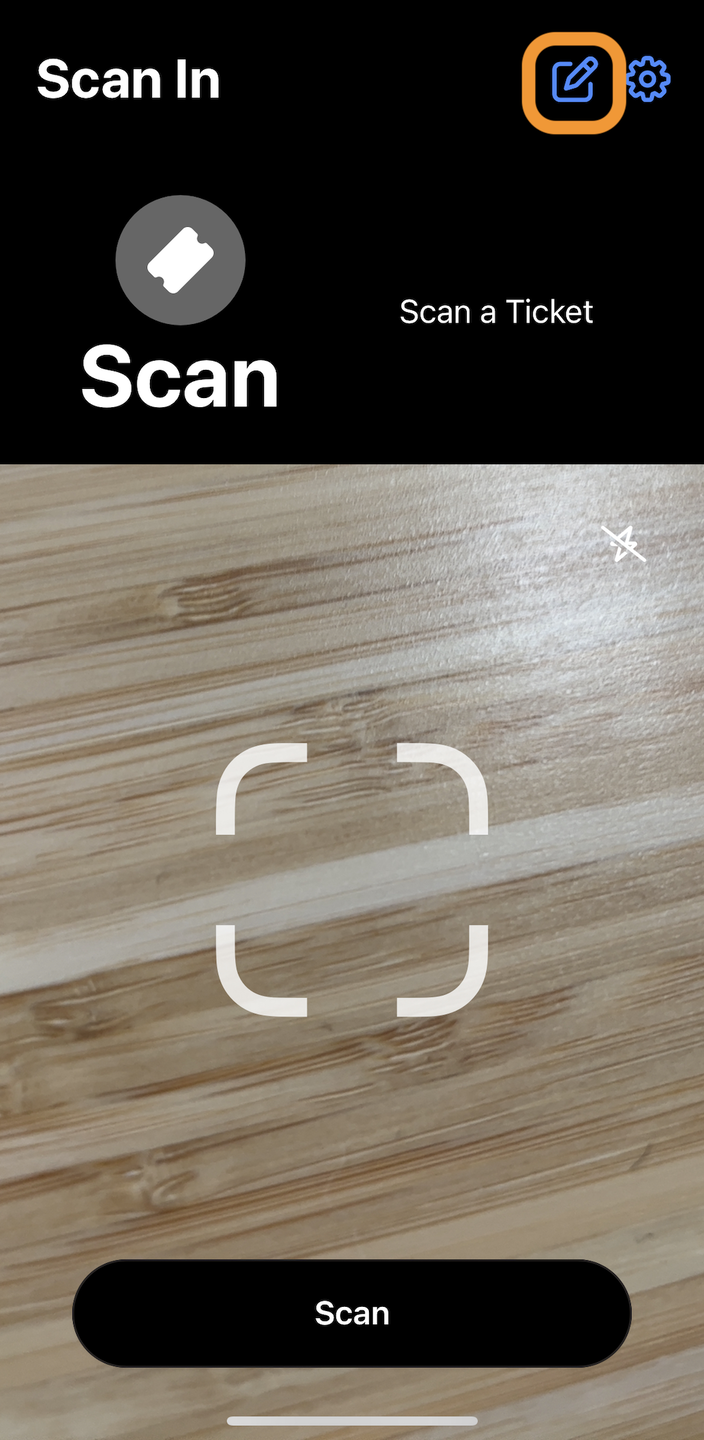
Type the ticket number into the Manual Entry field
- Tap the entry field and use the keyboard on the device to manually enter the ticket number
- Tap OK to process the ticket number
- The scanner will display a response for the ticket
- Scanned Ticket Responses
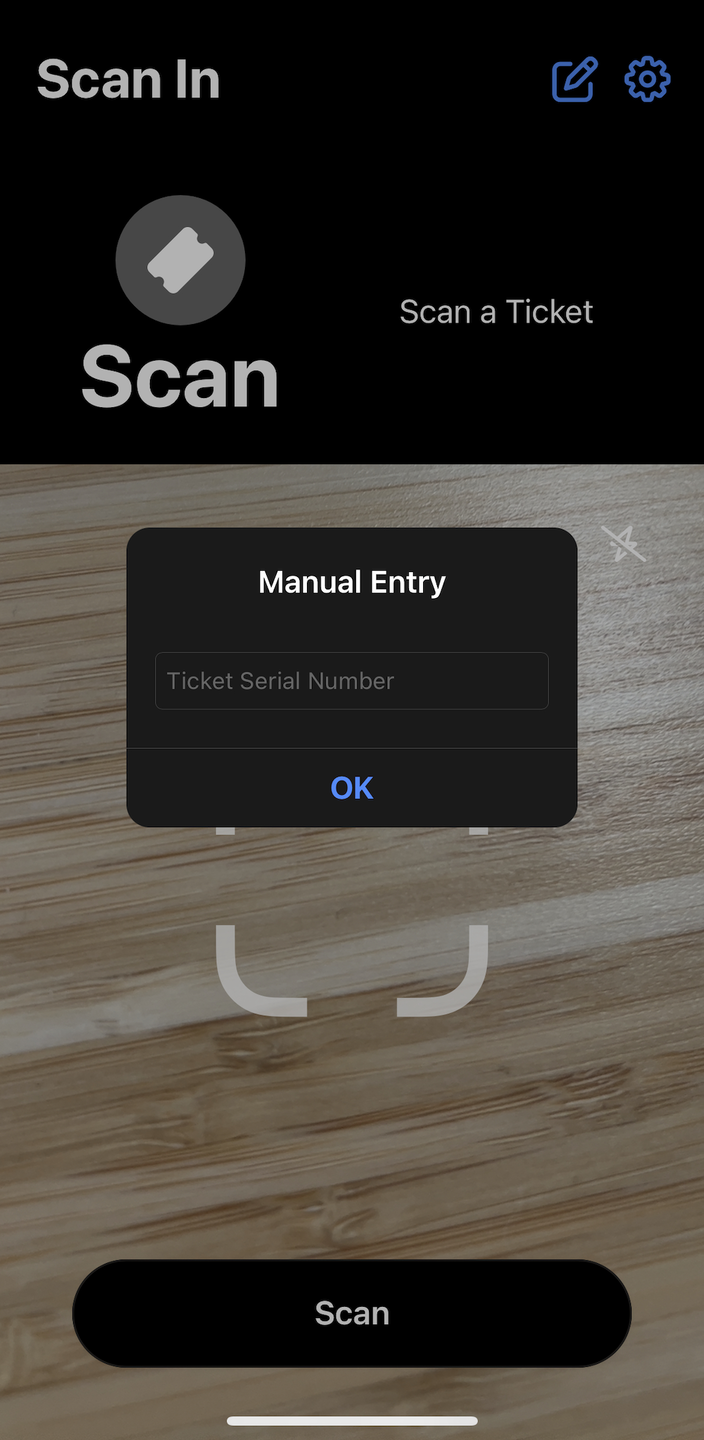
Manual Entry Field
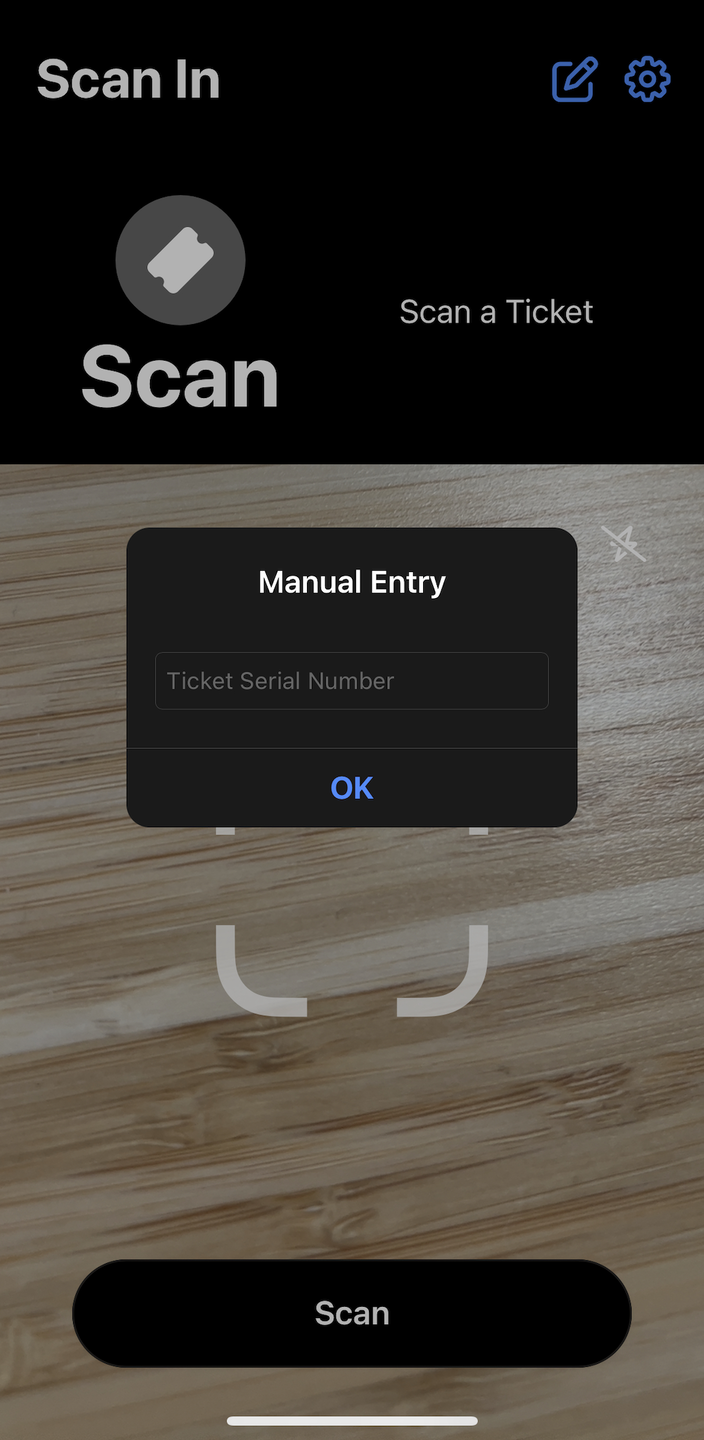
Ladder Barcode Top
When it comes to event tickets, ladder barcodes are deprecated. A ladder barcode contains a single piece of information, often the ticket number, making them far less secure compared to QR Codes.
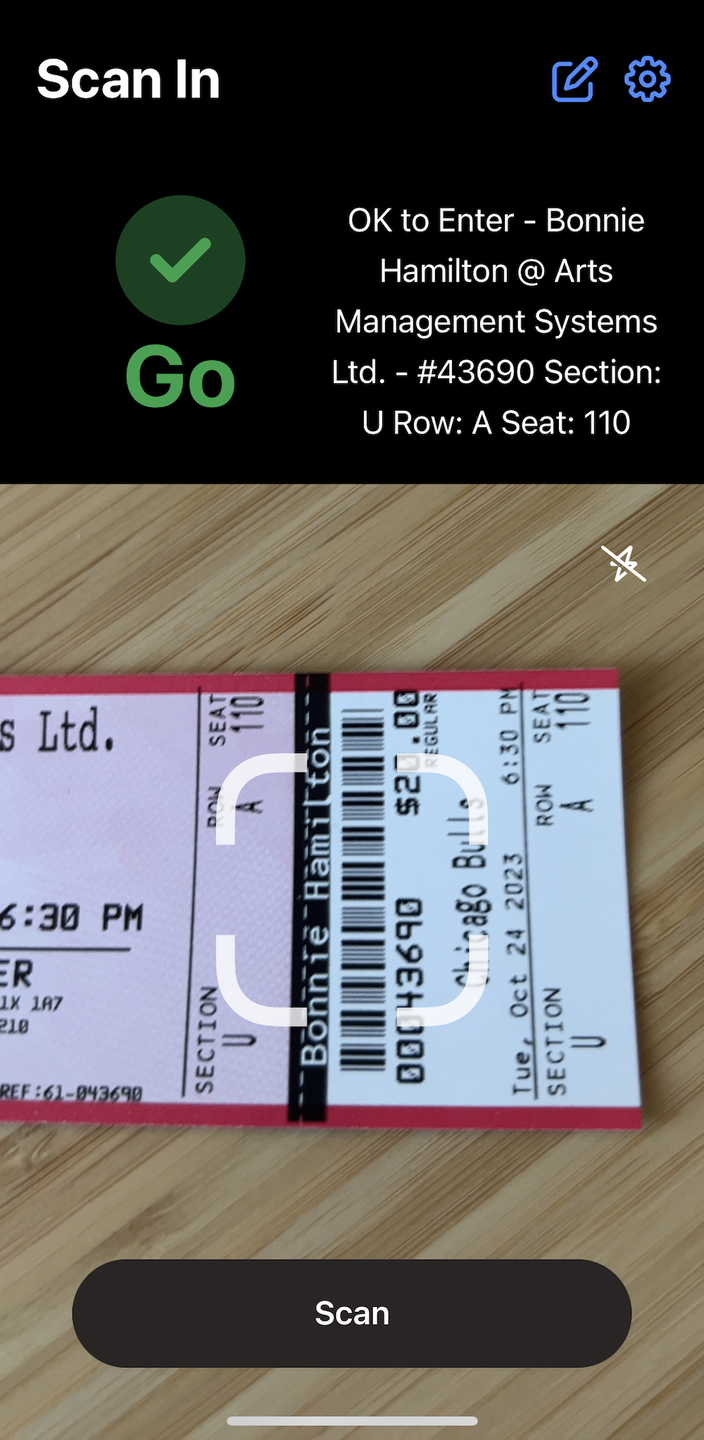
Barcode Orientation
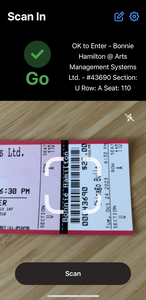
- To scan a ladder barcode with the built-in camera the barcode must be in a VERTICAL orientation.
- Line up the barcode, so it can be fully seen on the display
- Tap the Scan button
- Scanned Ticket Responses