Scan Screen Top
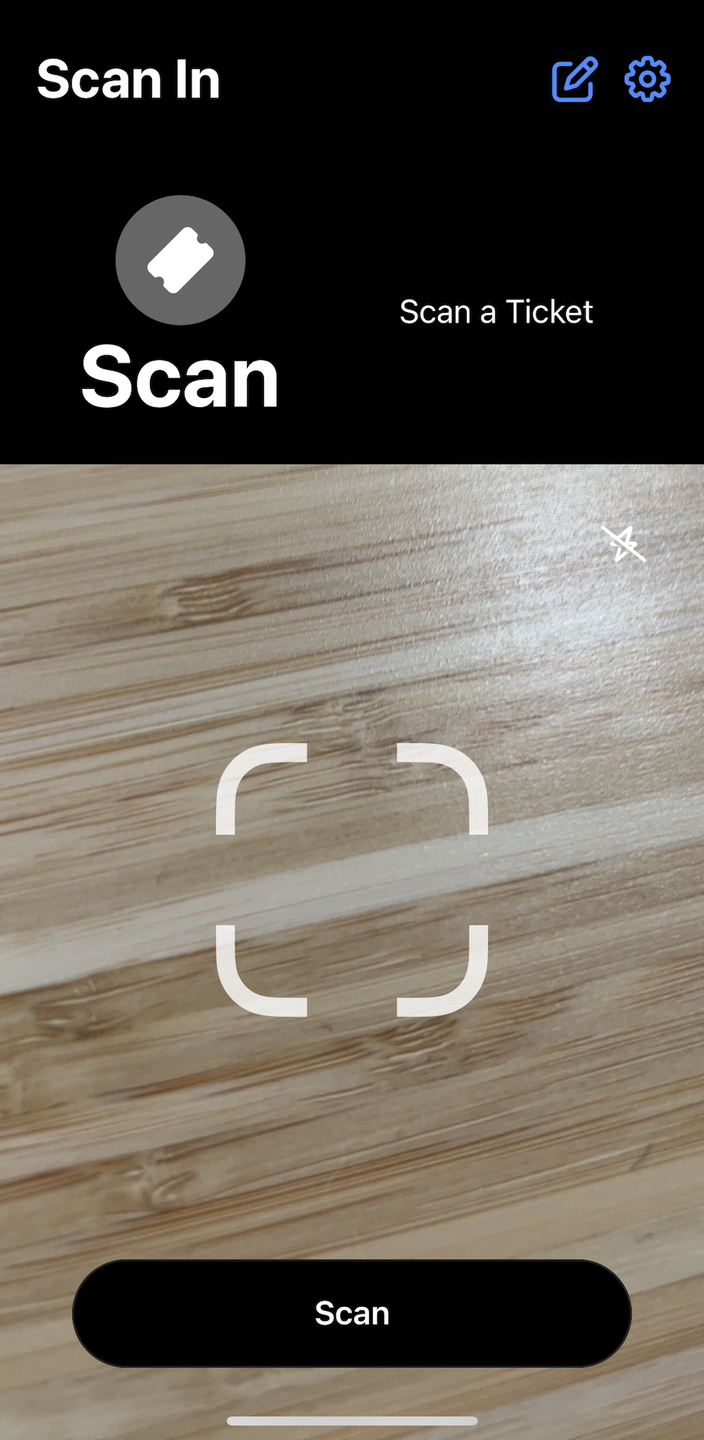
Ready to Scan
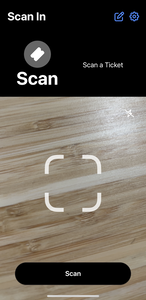
- The app launches to the scan window.
- Navigation buttons are located in the upper right of the display.
- The Scan button can be used to scan tickets using the built-in camera.
Sample Responses Top
Scanned In Top
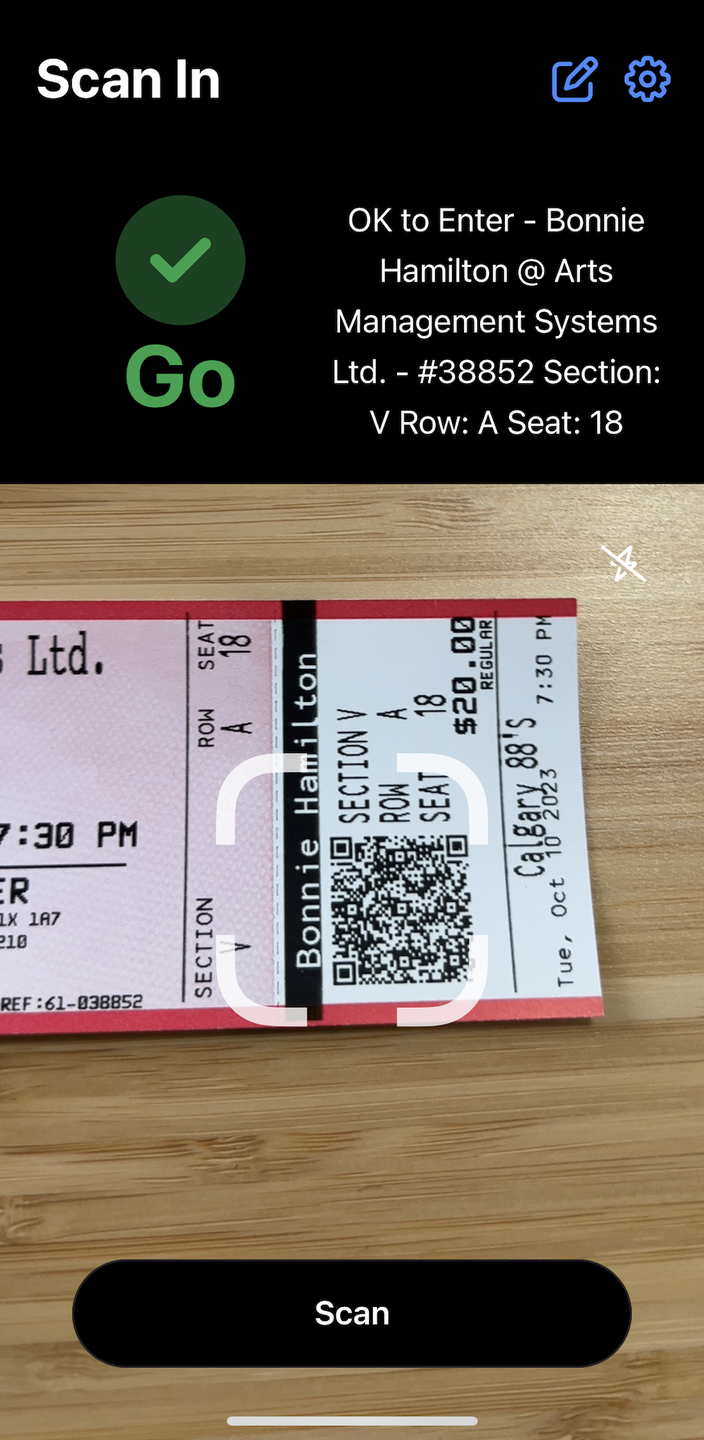
Ticket Scanned In

- The Go text indicates this is a valid ticket.
- The app indicates the patron name, ticket number, and seating location.
- The database has updated the ticket status to Attended.
Scanned Out Top
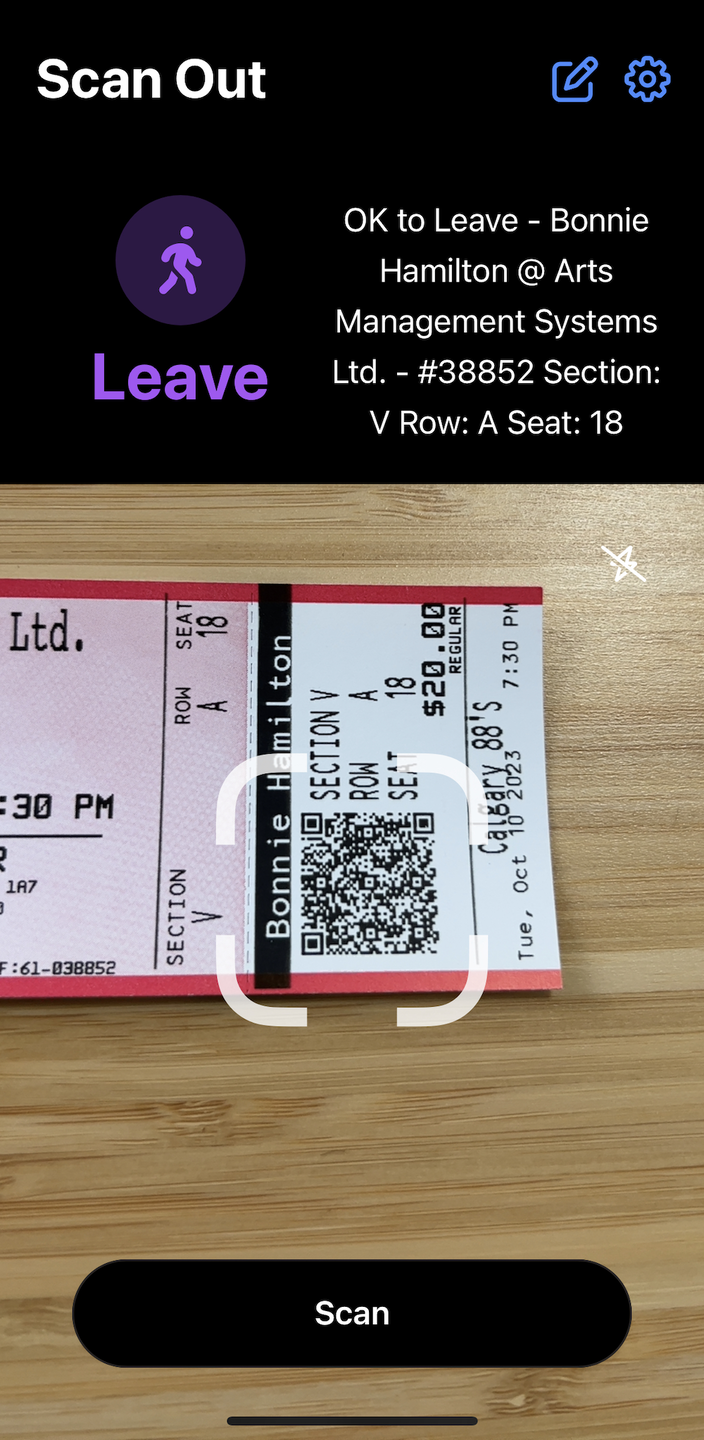
Ticket Scan Out
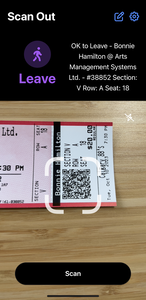
- The Leave text indicates the ticket has been successfully scanned out of the venue.
- The app indicates the patron name, ticket number and seating location.
- The database has been updated to indicate the status of this ticket is Not Attended.
Wrong Performance Day Top
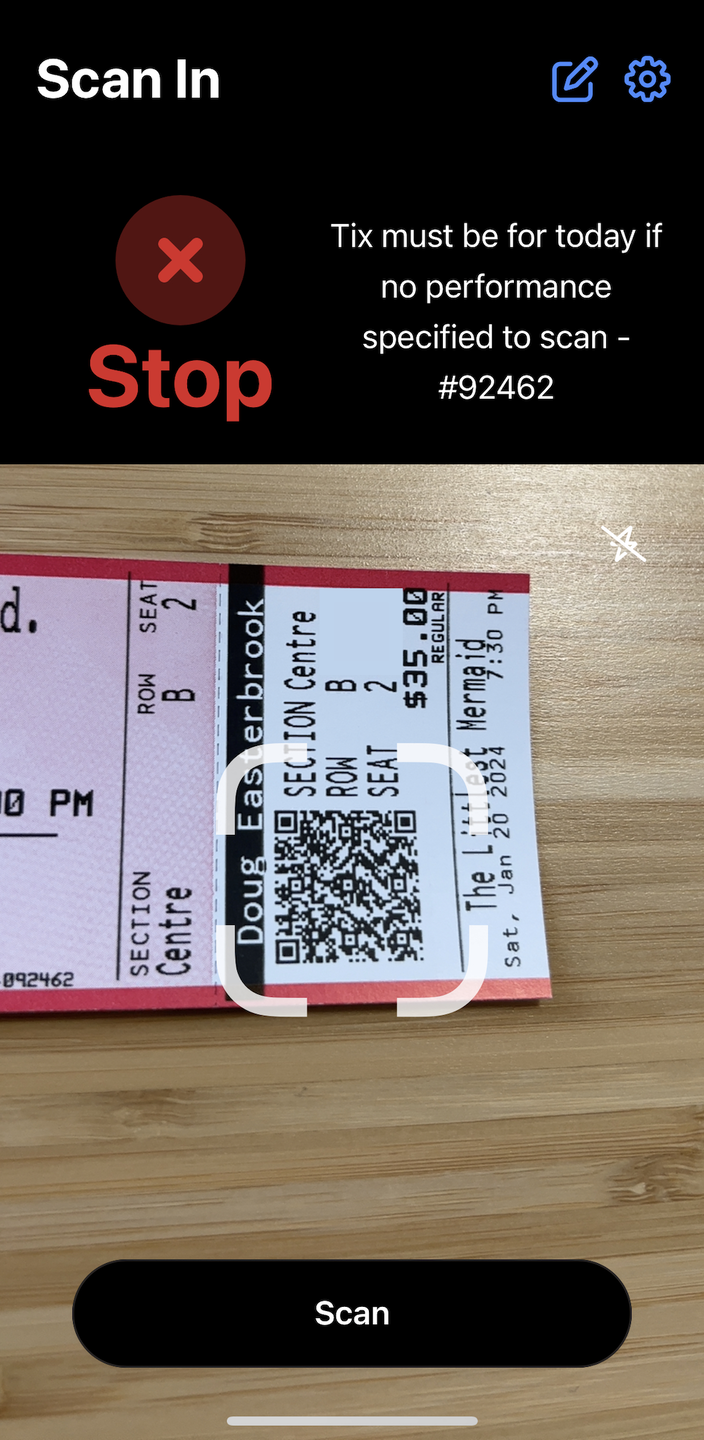
Wrong Day
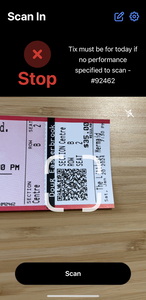
- The Stop text indicates this ticket is not for today's performance.
- The patron may be attending the wrong performance in the run of the Event.
Previously Scanned Top
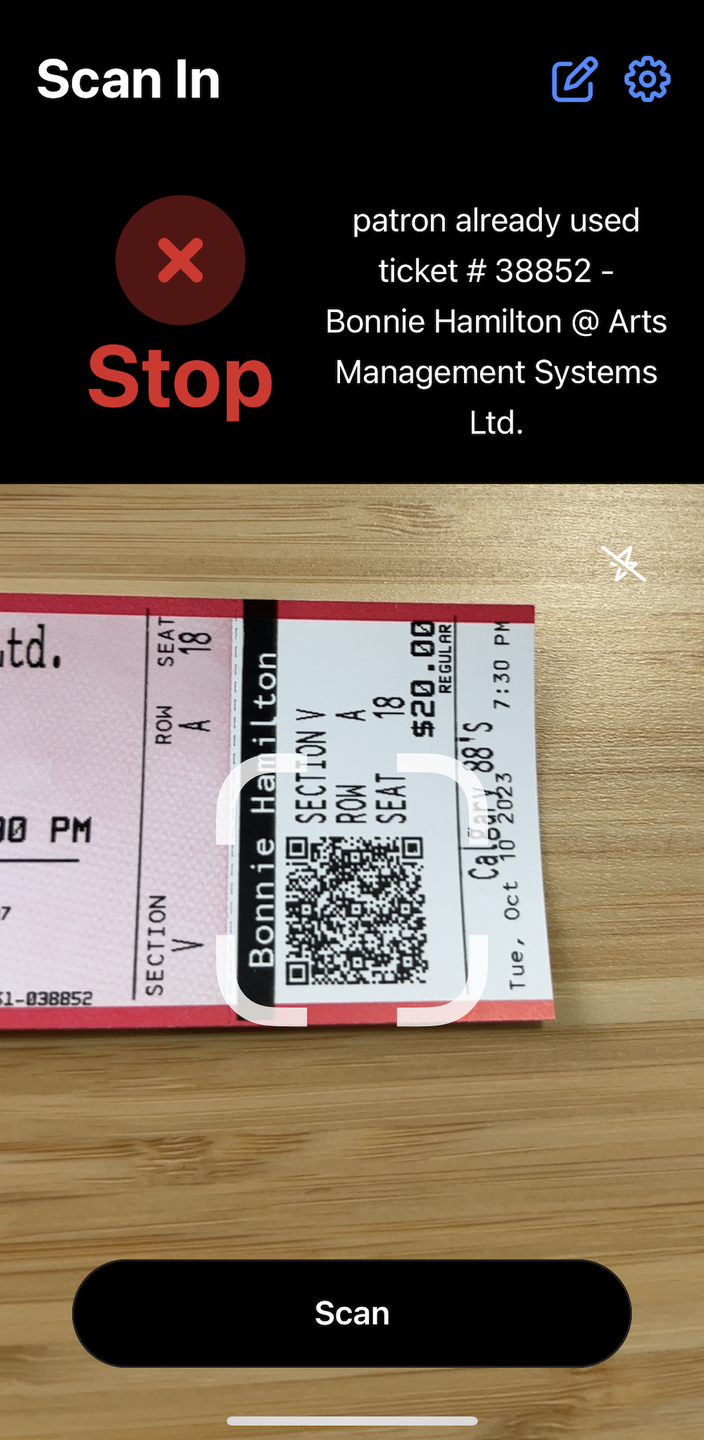
Ticket Previously Scanned
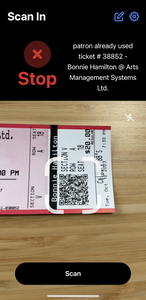
- The Stop text indicates this ticket has previously been scanned into the venue.
- The ticket may not have been scanned out when the patron left the venue.
- The ticket may no longer be valid due to an exchange or refund.
Belongs to Another Patron Top
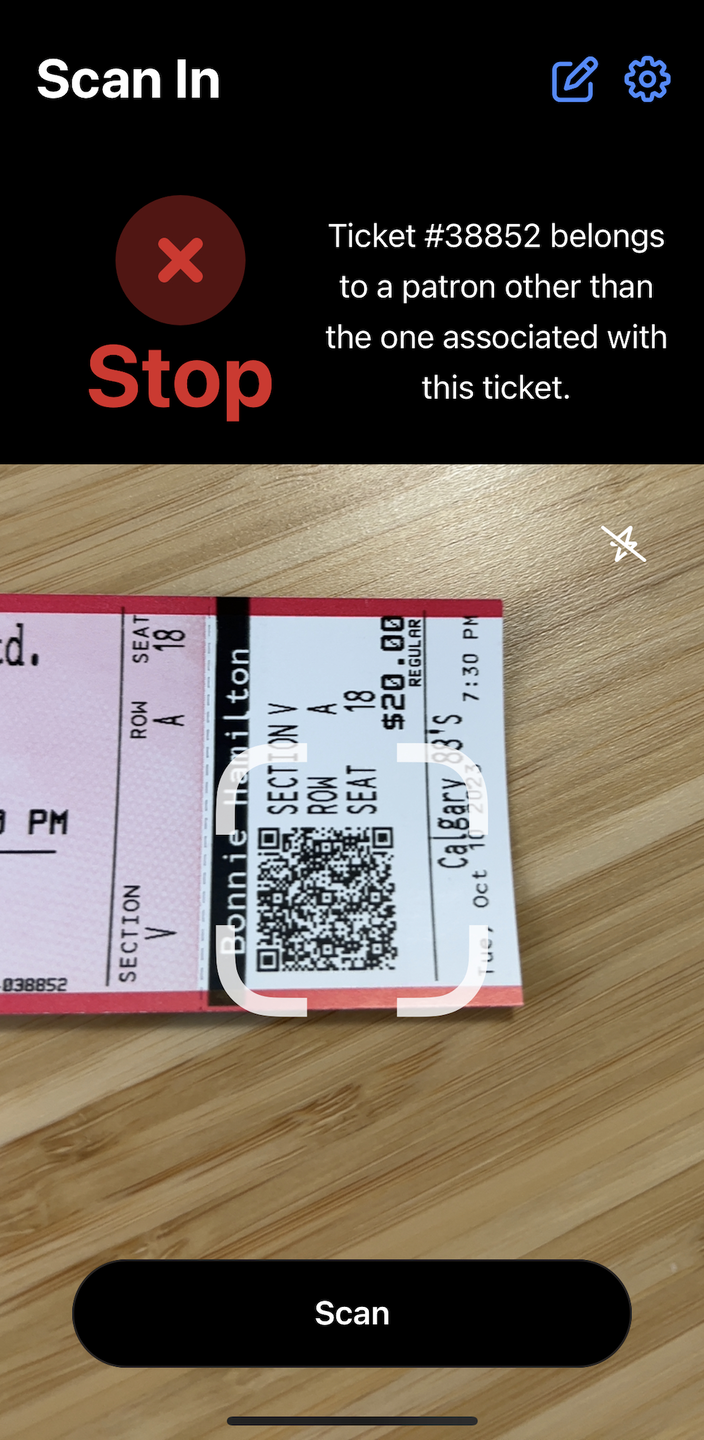
Ticket Belongs to Another Patron
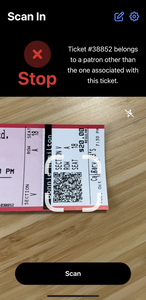
- The Stop text indicates this ticket does not belong to this patron.
- This ticket has been exchanged or refunded.
- The seat has been purchased by another patron.
- This is not a valid ticket.
Not Sold Top
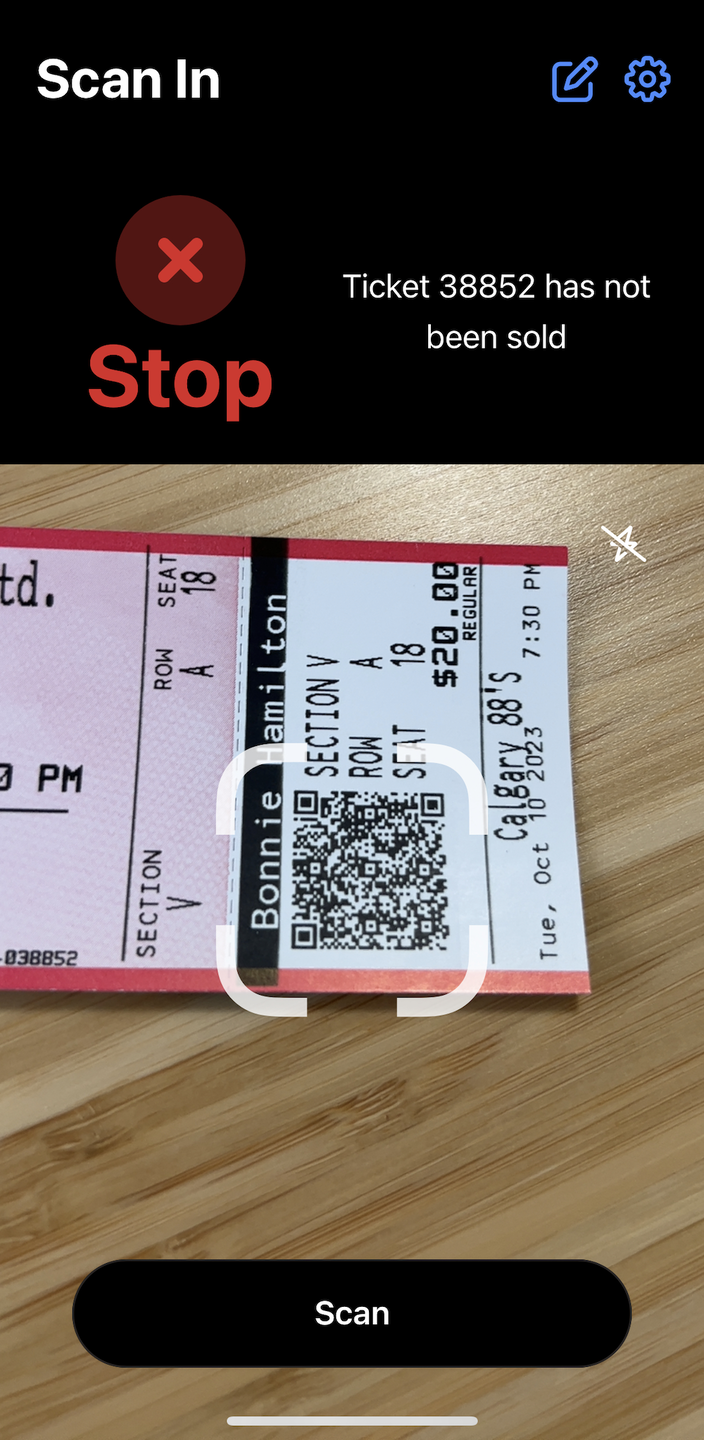
Ticket Not Sold
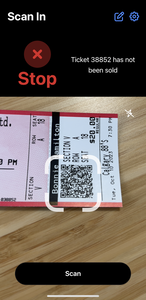
- The Stop text indicates this ticket is currently not sold.
- This ticket was previously purchased and has been refunded.
- This is not a valid ticket.
Internet Unavailable Top
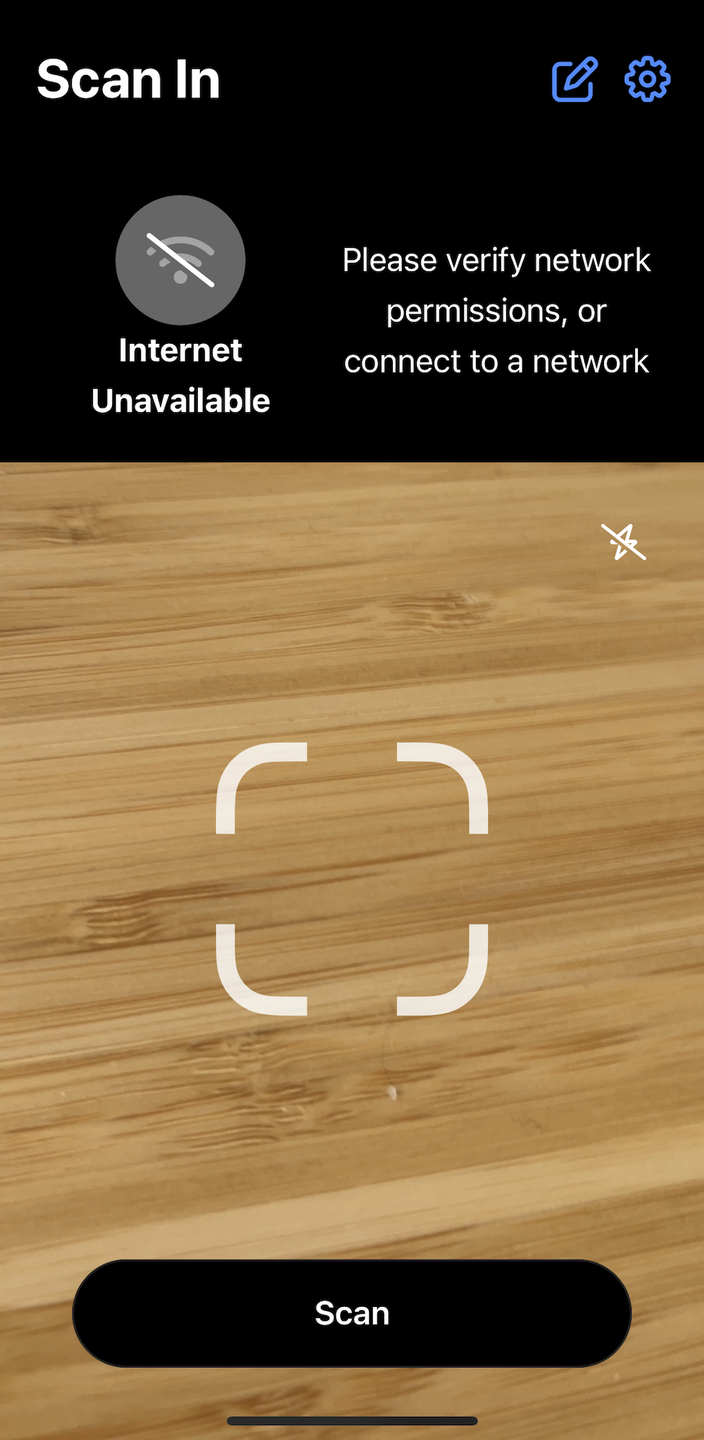
Internet Unavailable
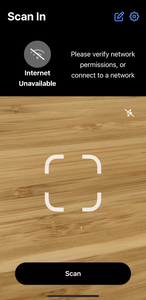
- The scanner does not have a valid internet connect.
- The app may not have permissions to access cellular data.
- The device may be in airplane mode.
Settings Top
Loading Top
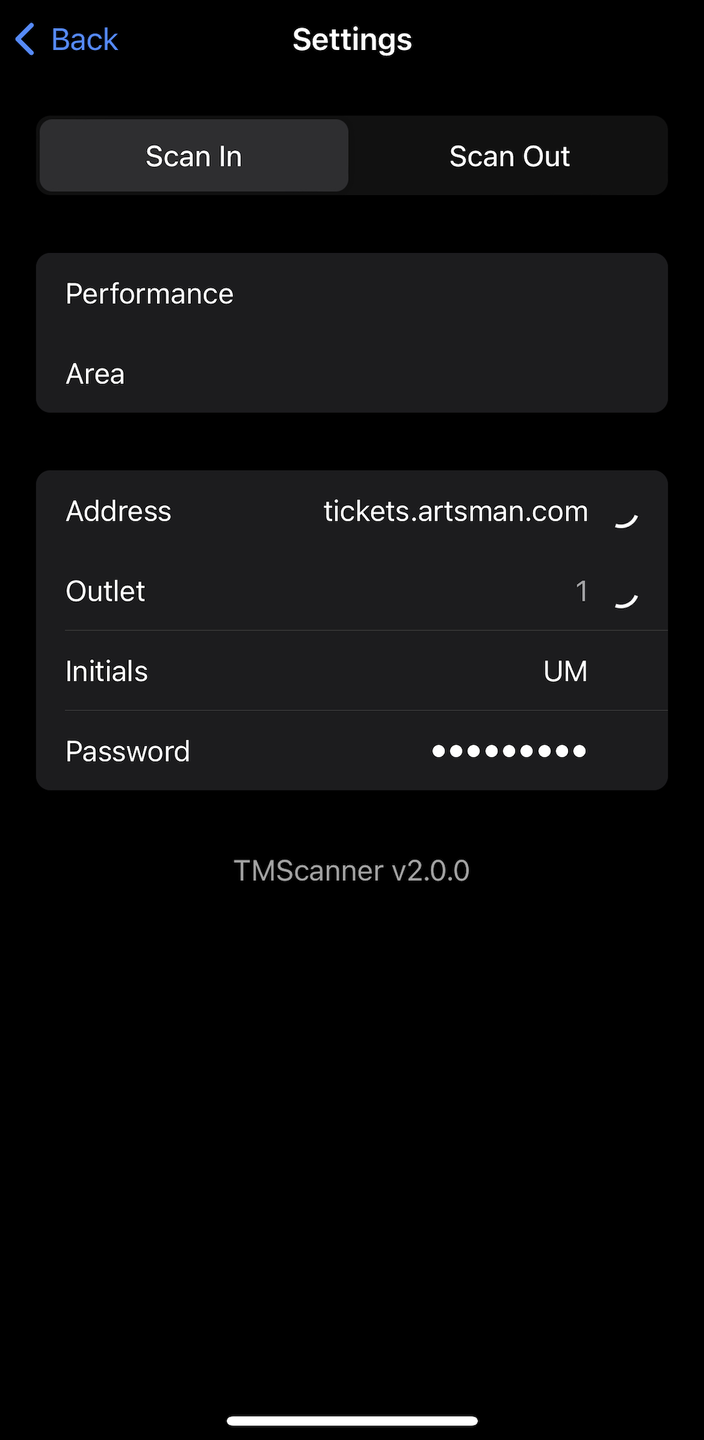
Loading Settings
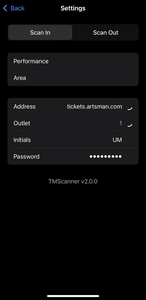
- Loading is indicated by a white spinner next to the connection settings.
- The app verifies the connection details on startup.
- A connection needs to be established before scanning can begin.
Connected Top
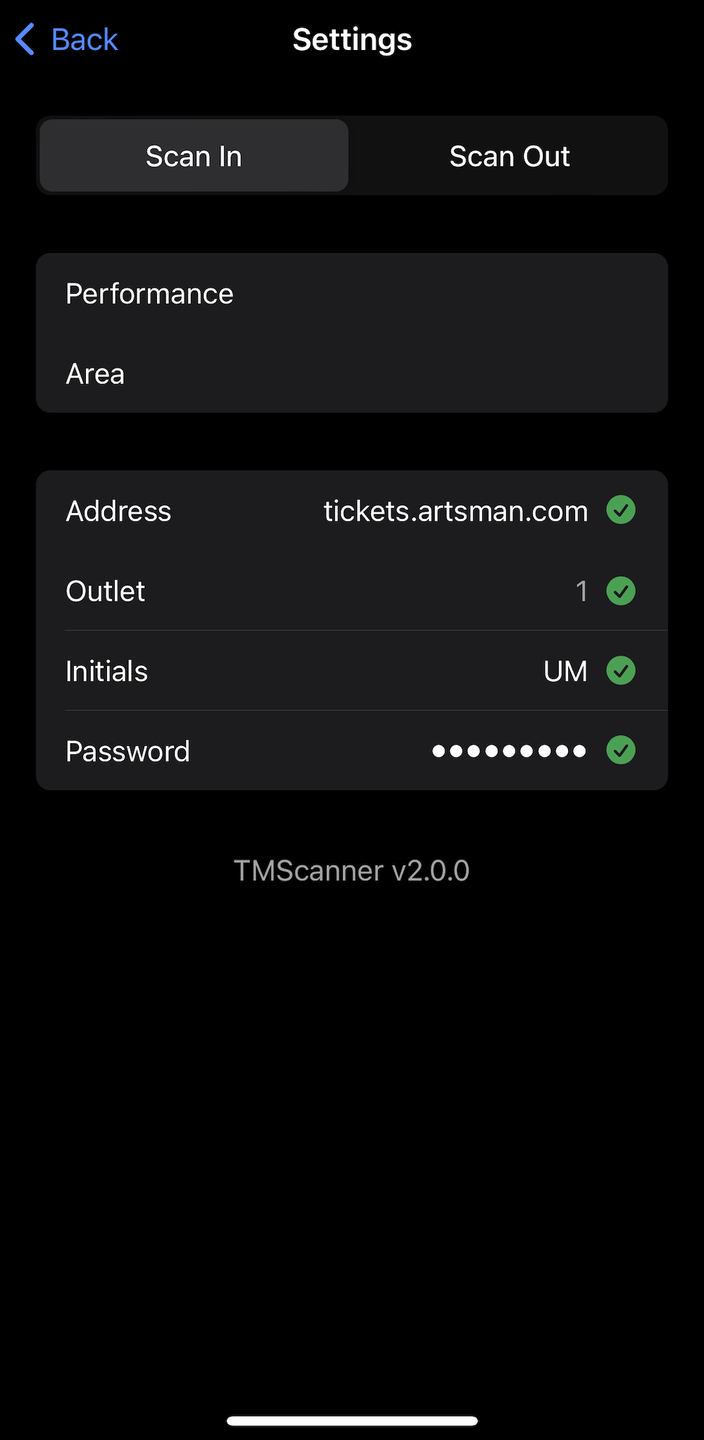
Connected Settings
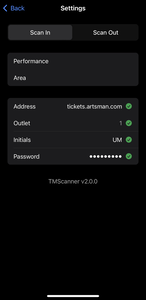
- A green circle with a checkmark indicates the device is connected.
- Troubleshooting Connection Errors.