Delete a Sales Promotion Top
Caution
You cannot delete a promotion which is being used on current tickets or transactions. If audit records do not allow you to delete a promotion, you may be able to merge and/or inactivate a promotion.
If a promotion has been setup incorrectly or expired, you can delete it by following these steps:
Open the sales promotion list
- Go to Setup >> System Tables >> Sales Promotions
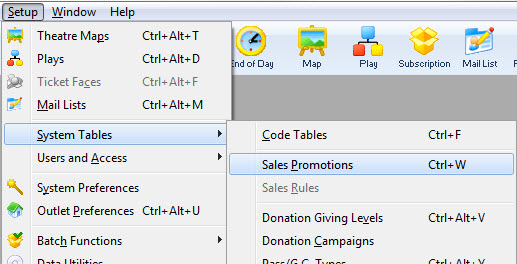
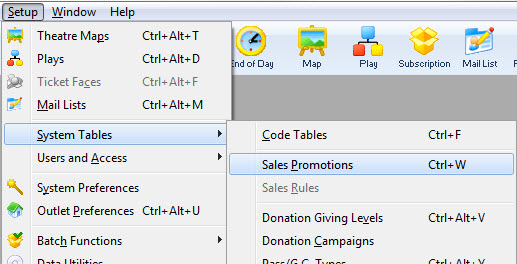
Find and select the sales promotion
- On the Sales Promotion List Window, use the filter parameters to find the correct promotion and single-click to select it
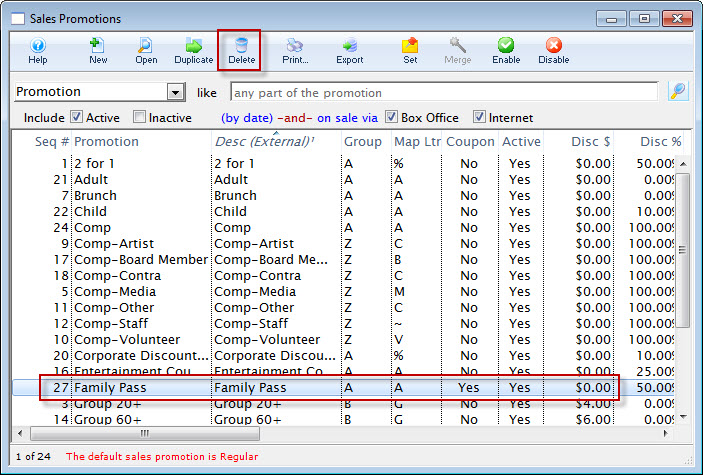
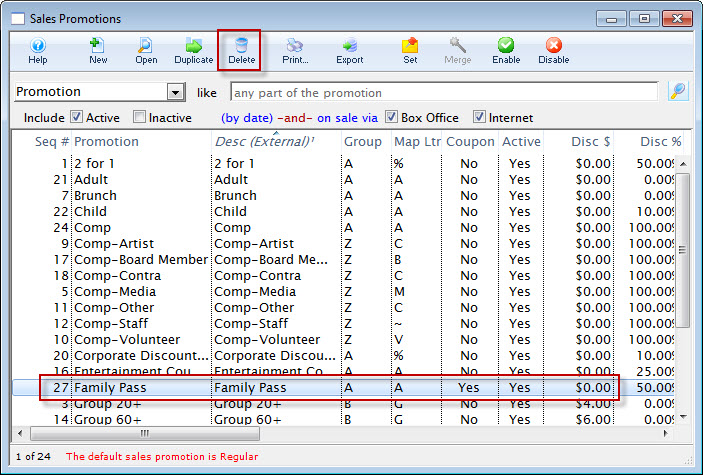
Start the deletion process
- With the promotion highlighted, click the Delete button


If unable to delete, review the error alert
- If the promotion has been used for an event that isn't archived or is attached to a transaction that hasn't been archived, an alert box will describe why it cannot be deleted
- Click Ok to close the alert and pursue archiving attached tickets or inactivating the promotion instead
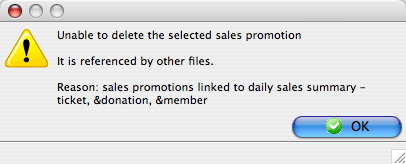
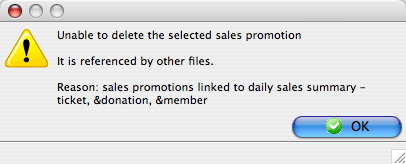
If able to delete, confirm your choice
- If the promotion can be deleted, review the confirmation alert message
- Click Delete to complete the process
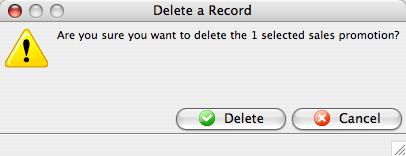
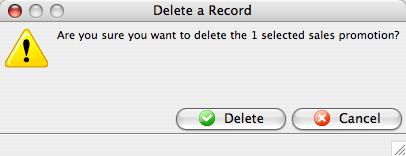
The alert message closes, the promotion is is removed from the database.
Merge Sales Promotions Top
Caution
Merging is a valuable but dangerous process as it cannot be undone. It is suggested that you only merge promotions where the meaning is similar and they are not likely to be used again.
Merging sales promotions is a valuable tool to cleanup similar-purpose promotions that have been created over the years, promotions that are no longer used, etc. For example, if one "Early Bird Subscriber- 20xx" promotion was created for multiple years and there is no possibility of re-using them, you could merge all the old ones into the current one. The discount calculations will be lost, but the meaning on each ticket from the past will still be clear as it will still say "Early Bird Subscription". To merge multiple promotions, follow these steps:
Find and select the promotions to be merged
- Go to Setup >> System Tables >> Sales Promotions to open the Sales Promotion List Window
- Use the filter options to find the promotions to merge
- Single-click to select at least two promotions
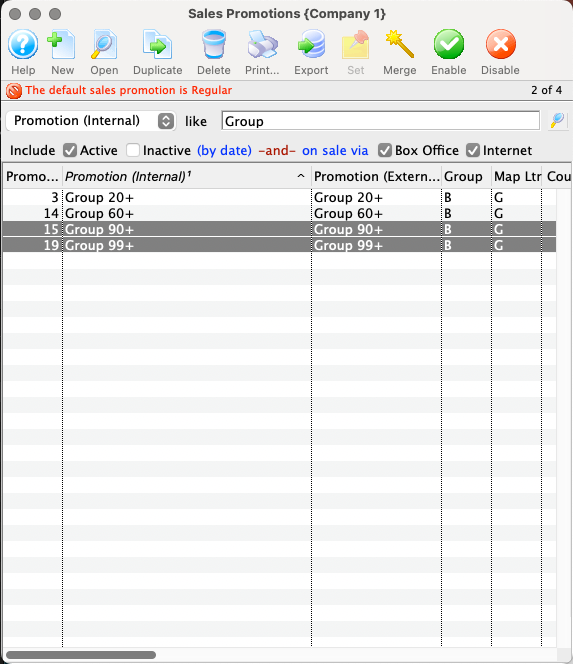
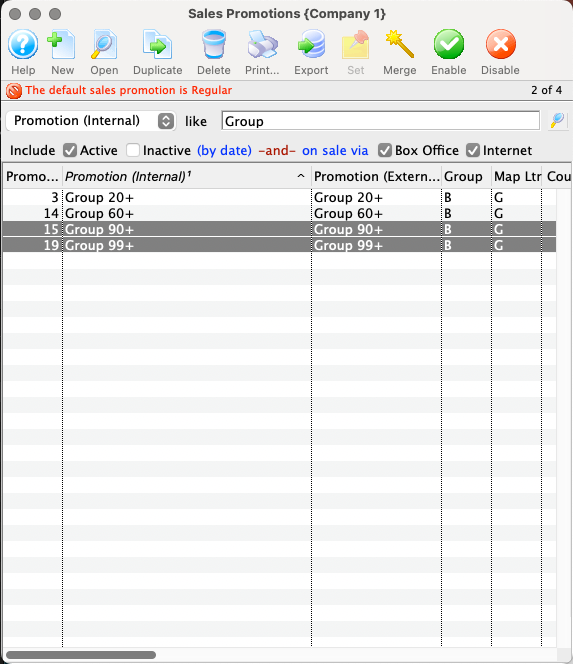
Find and select the promotions to merge
- With the promotions merged, click the Merge button


Select which promotion to merge the others into
- On the Merge Window, single-click to select the promotion that the others should be merge into
- This may be the one that you know is used the most or the one with the most accurate name/settings
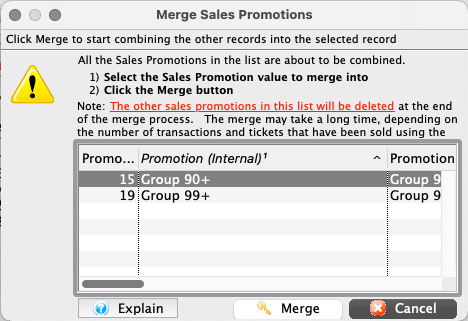
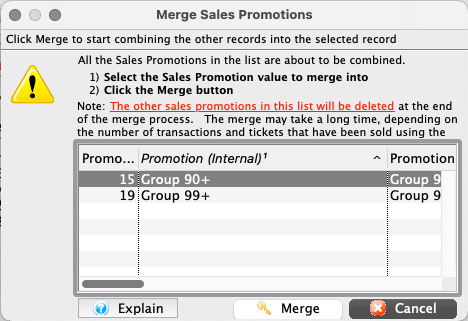
Start the merge process
- Click Merge


Confirm your choice
- Review the message on the Merge Confirmation Popup
- Click Merge to proceed
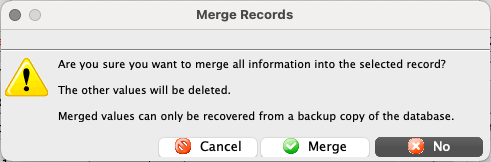
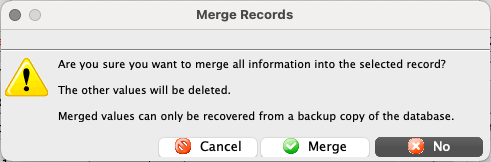
The dialogue will close and the records will merge into a single sales promotion. Depending on how many tickets are attached to the original promotions, this process could take a little time.