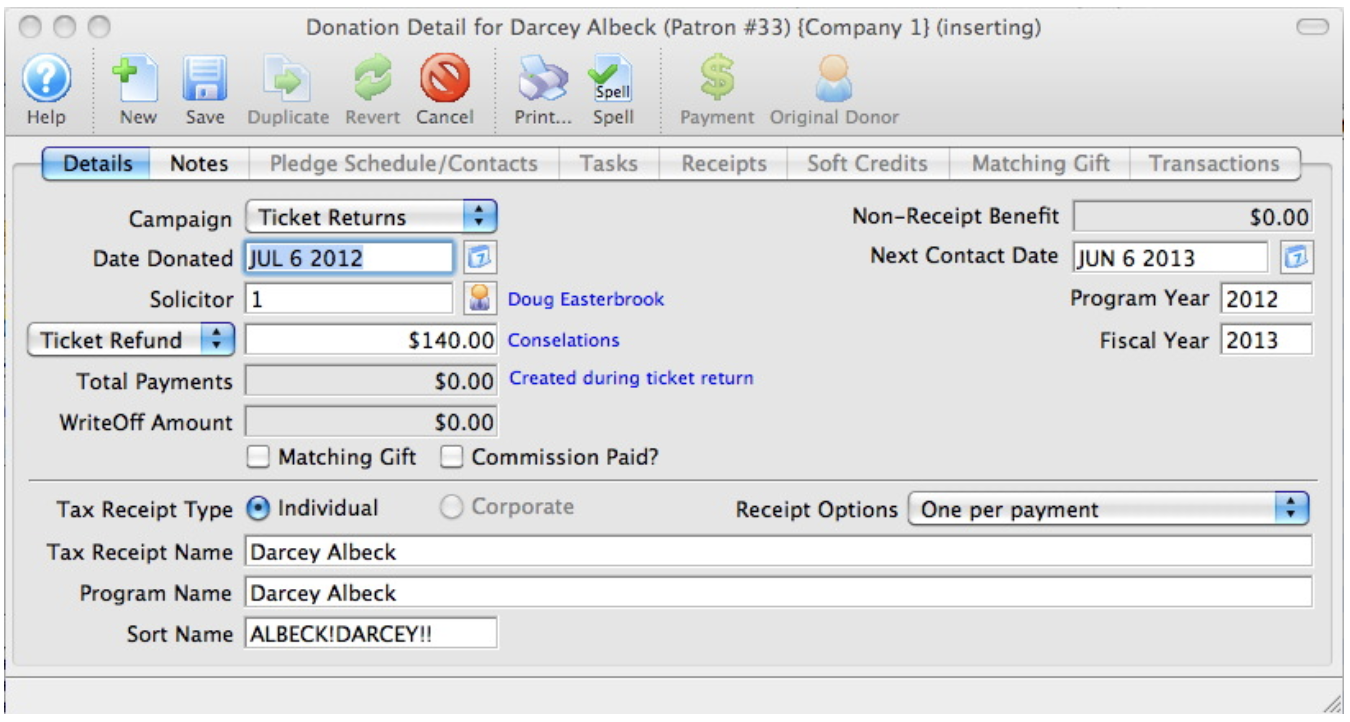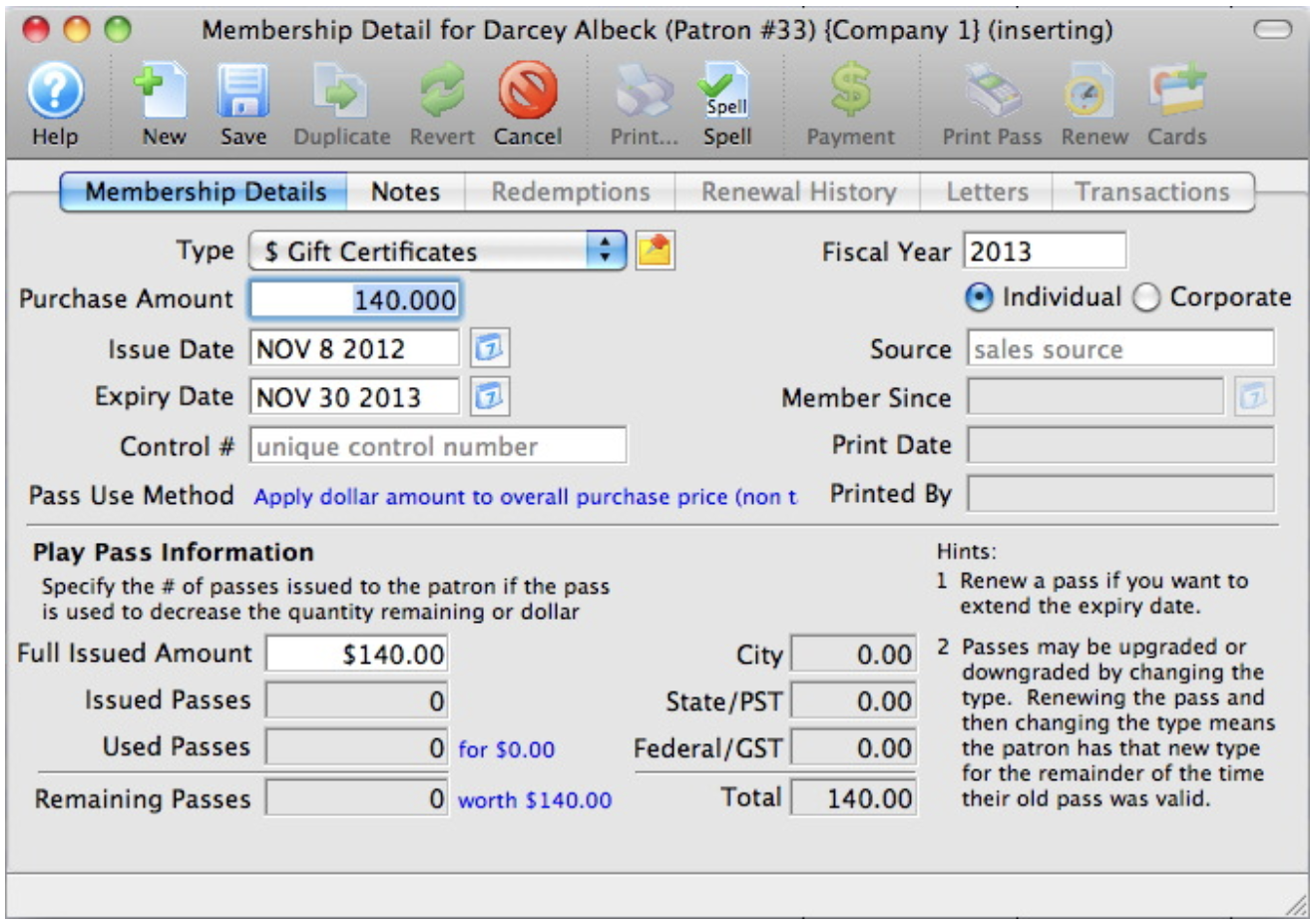This section presumes you:
- Have logged on to Theatre Manager,
- Are able to locate a patron record and,
- Have been through the section on selling a ticket to a reserved seating event.
If a ticket is sold incorrectly or a patron desires to return their tickets, Theatre Manager's refund process will make the transaction very simple. Using Employee setup preferences, a Master User can decide which users have the authority to perform refunds.
1. Find Patron #33, Darcey Albeck
- Darcey's patron window will open. Look to the Patron Ticket Information portion of the patron window.
Note:
The user must have sold tickets to Darcey Albeck in order to continue. If not, please refer to and complete the section, Selling a Ticket.
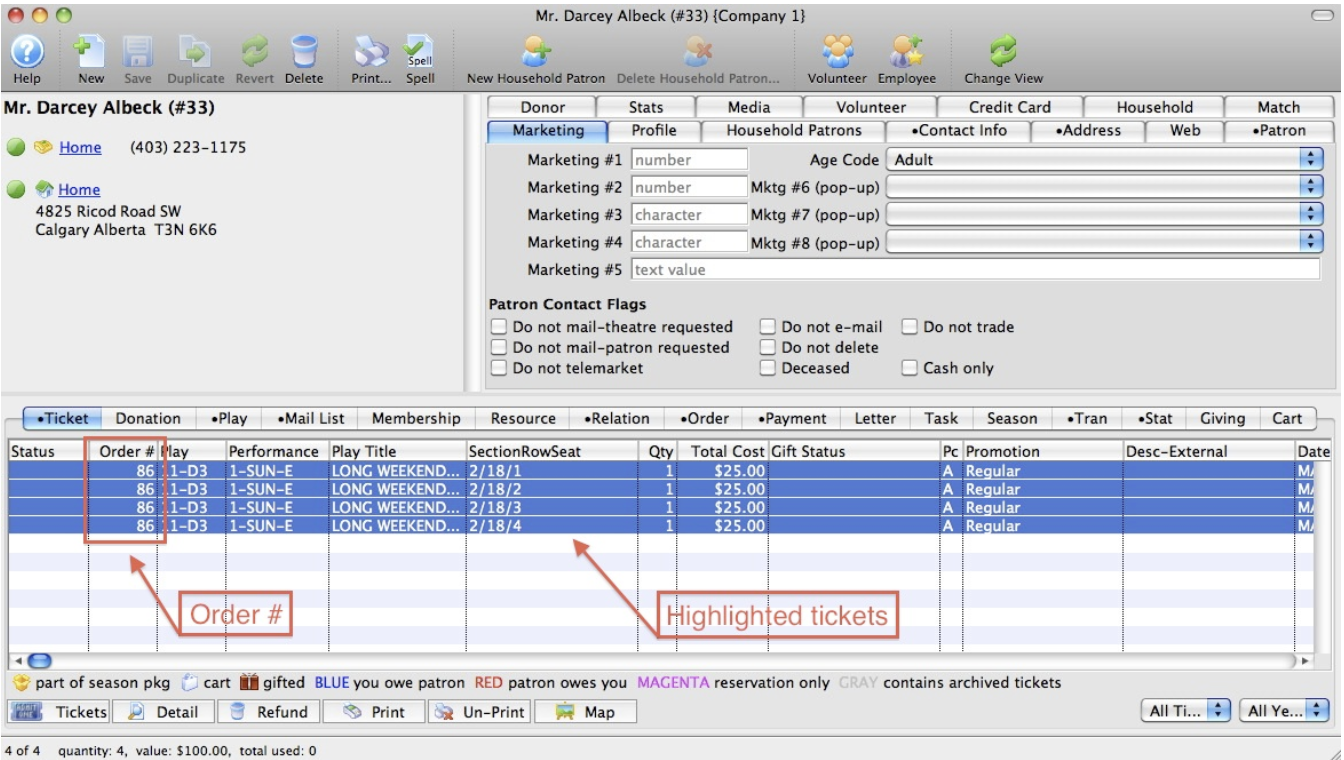
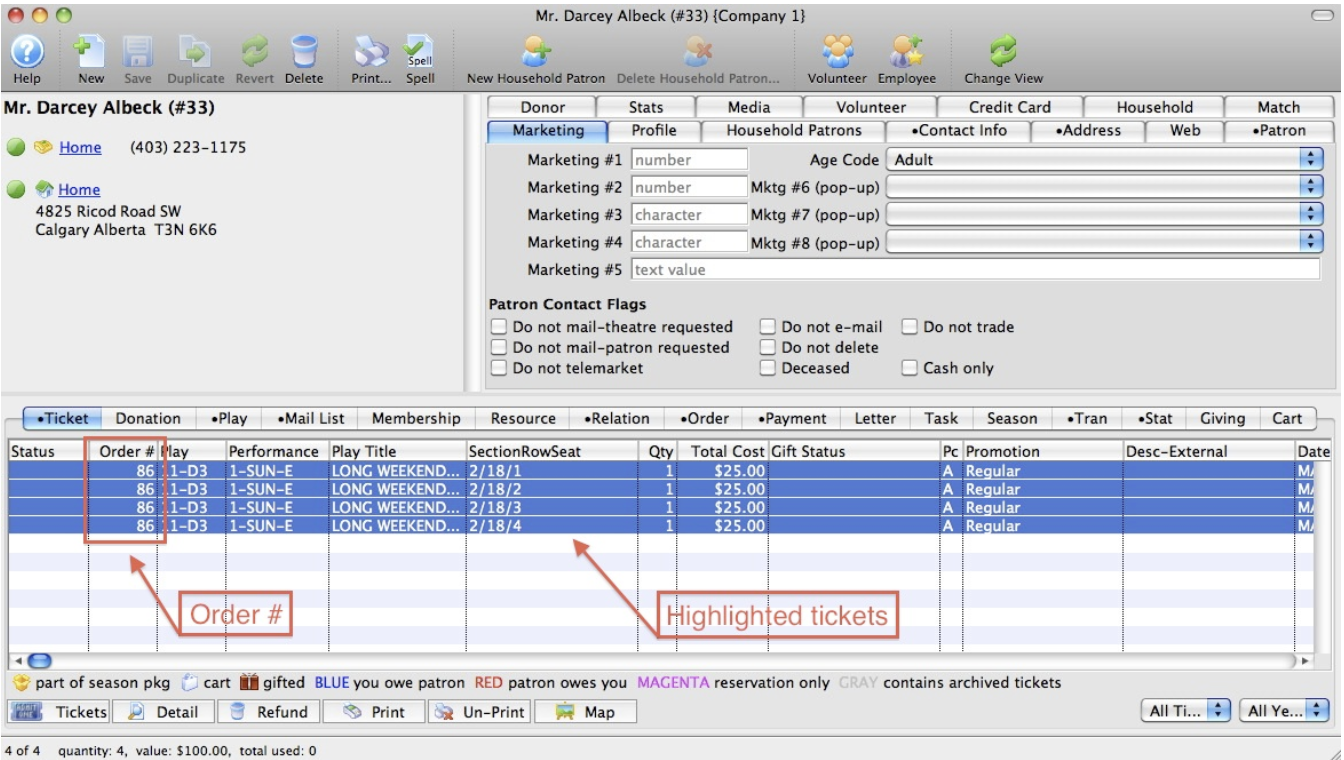
2. Single Click on any Ticket
- Highlight at least one ticket and make note of its order number.
Note:
A user can refund more than one ticket at the same time by simply highlighting multiple tickets. This is provided that the tickets are a part of the same order.
At this point, you have three options, all of which will be discussed in the following pages:
- A 'direct' return of the tickets, causing a monetary refund to the patron, or
- A refund to a donation, where the refunded tickets are applied to a donation instead of a monetary refund to the patron, or
- A refund to a ticket voucher, where the refunded tickets are applied to a voucher which is good for another performance.
Direct ("Cash") Refund Top
This section presumes you:
- Have sold at least one ticket to a patron,
- Have read and followed the steps to start a refund
Creating a Direct Refund
1. After highlighting the ticket(s) in the patron record, click
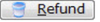 the button at the bottom of the
the button at the bottom of the
 tab.
tab.
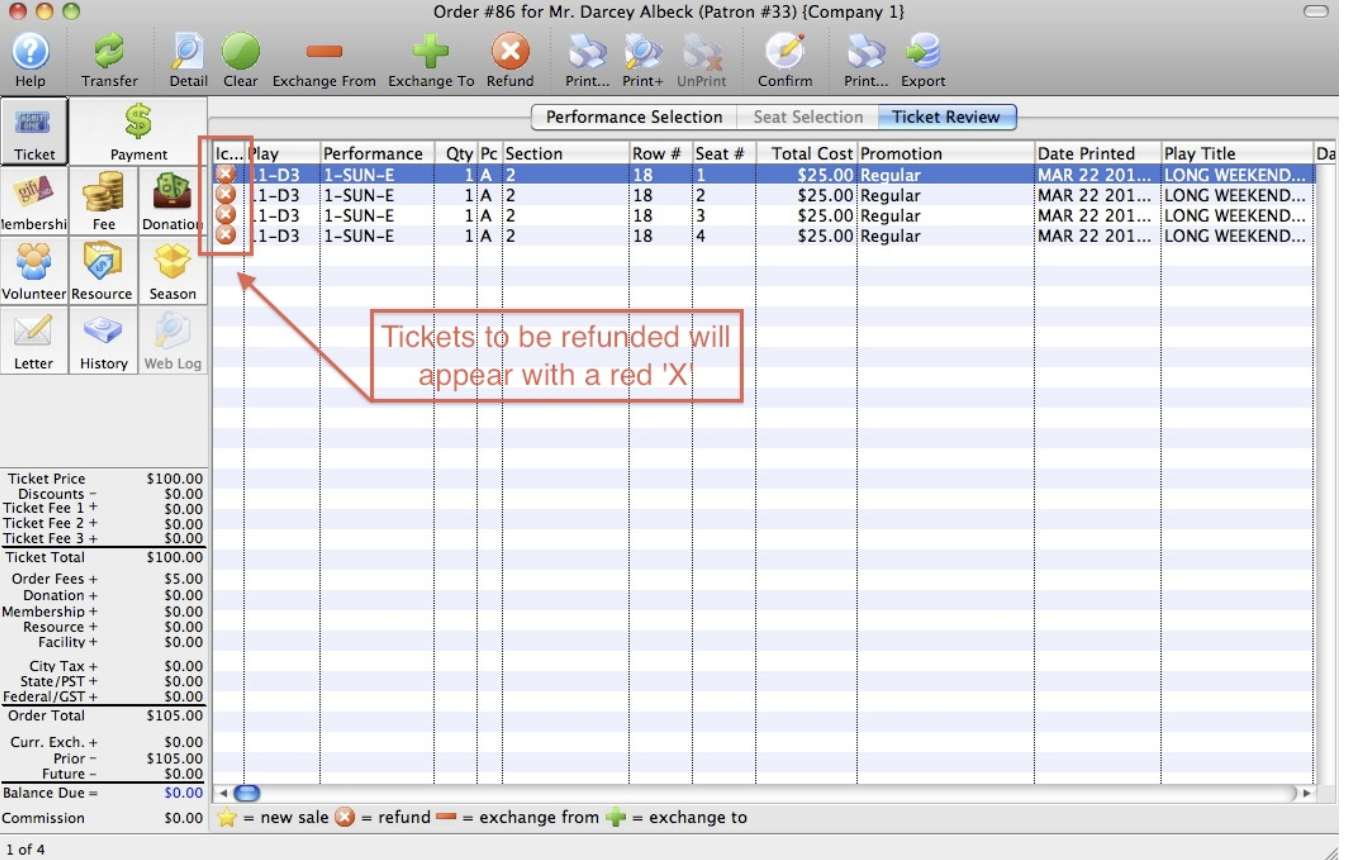
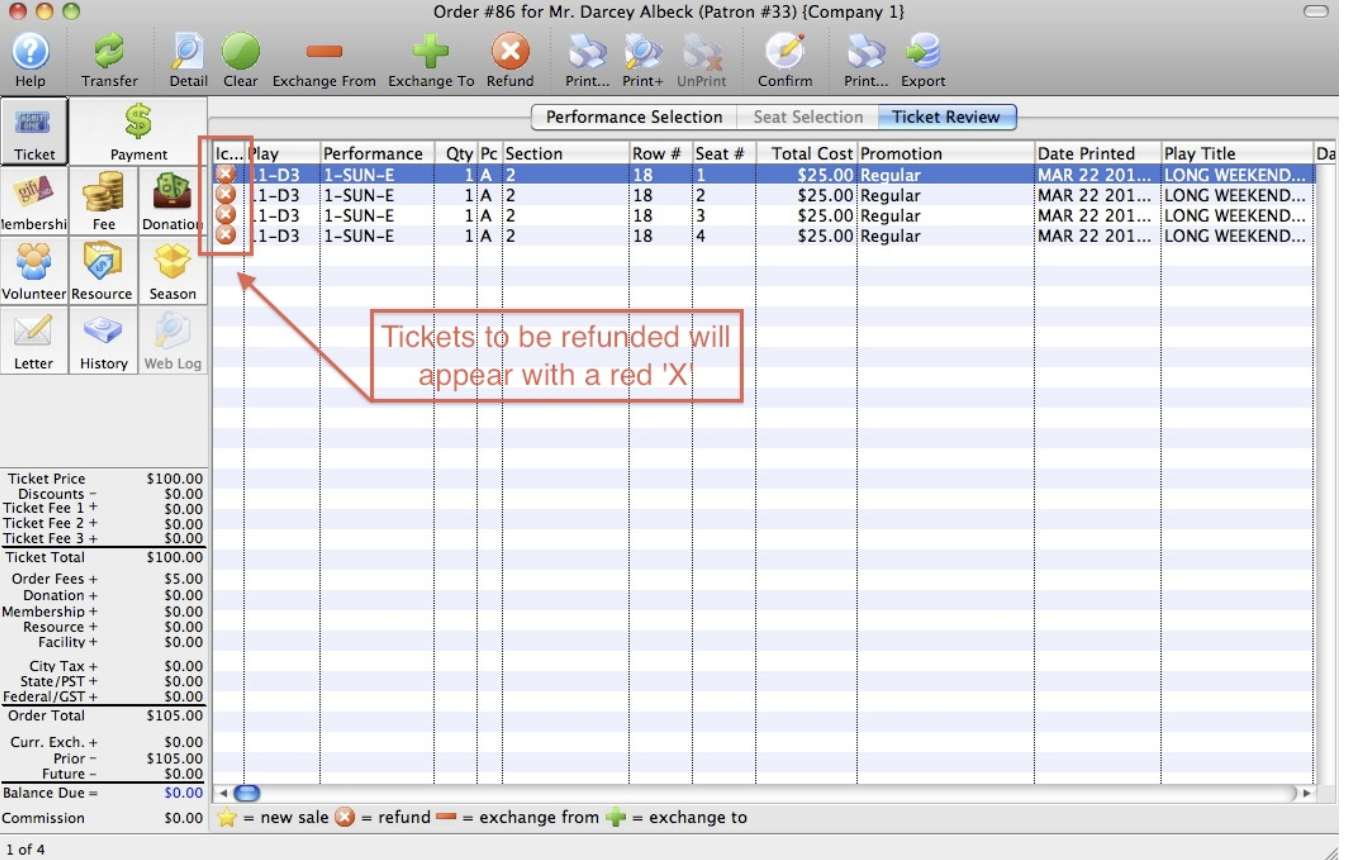
- The Ticket Review tab of the sales process opens. Note--the tickets will have a icon next to them in the list.
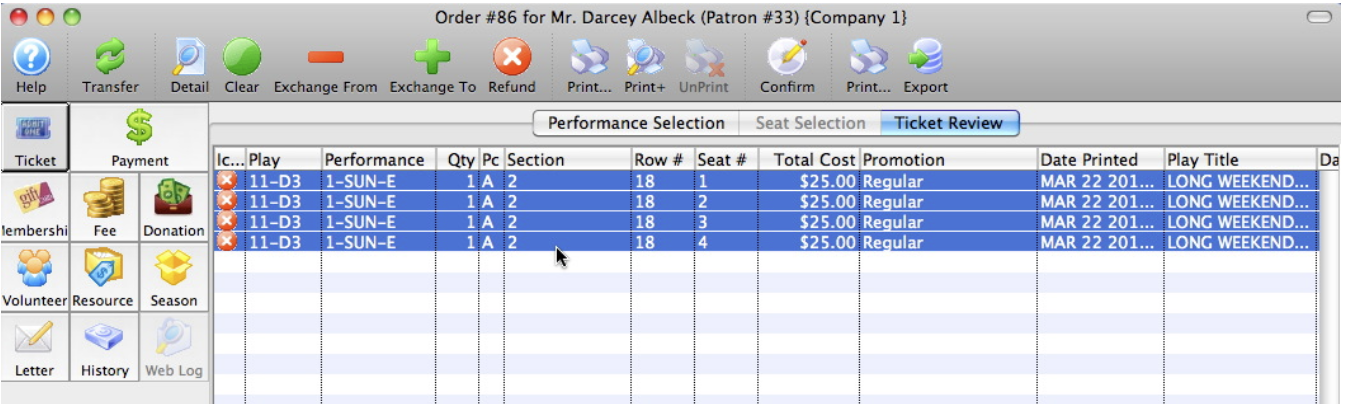
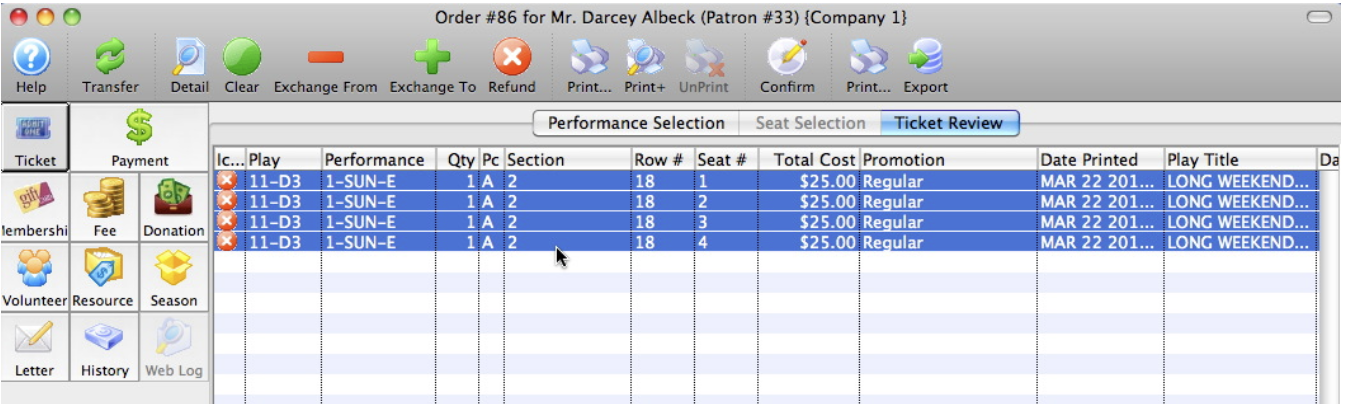
2. Highlight all the tickets the patron wants to refund.
3. Click the
 button on the top tool bar.
button on the top tool bar.
- The tickets disappear. There is now a balance due for the patron, in the lower-left corner, for the value of the tickets.
Note:
Theatre Manager will automatically refund the value of the tickets only. Any fees you collected for the sale, are generally non-refundable. However, if you want to refund these fees as well, you may. Simply click on the Fees button in the upper-left corner and delete the appropriate fee.
4. Click the
 button in the upper-left corner of the window.
button in the upper-left corner of the window.
- The Payment Window opens.
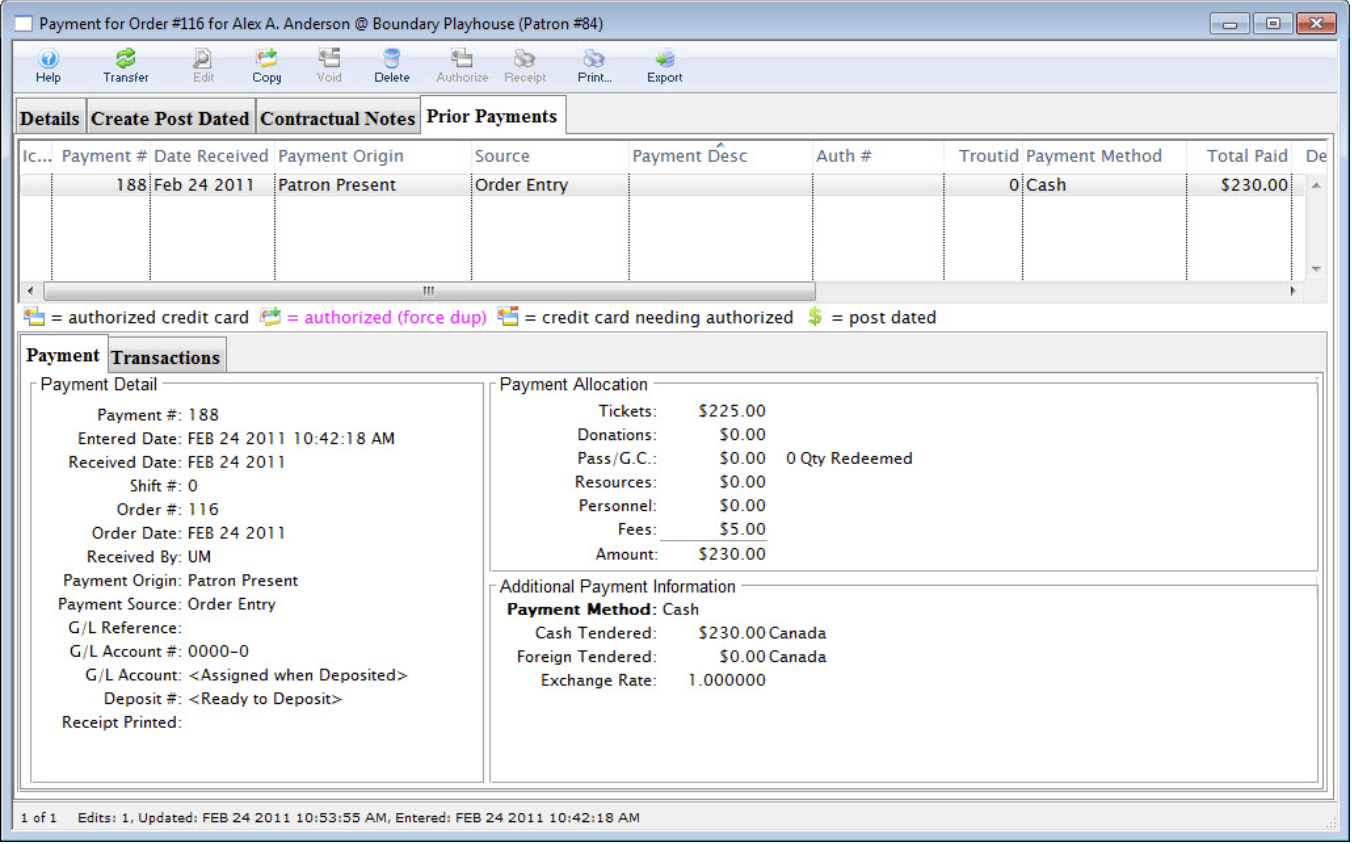
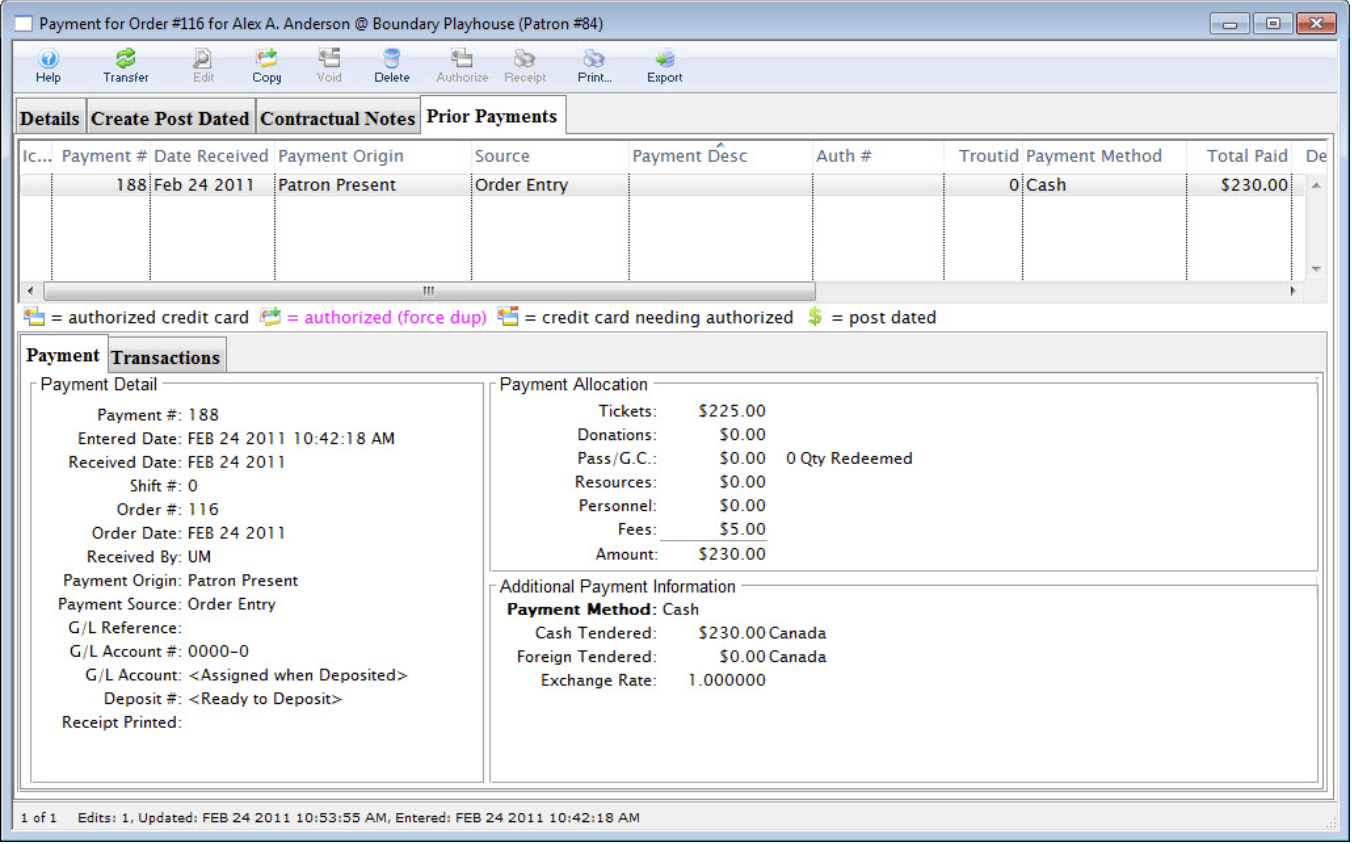
5. Determine the method(s) of payment used for the original transaction.
- Click on the
 tab to see what payments have been previously applied to this order.
tab to see what payments have been previously applied to this order.
Note:
Theatre Manager will automatically refund the value of the tickets only. Any fees you collected for the sale, are generally non-refundable. However, if you want to refund these fees as well, you may. Simply click on the Fees button in the upper-left corner and delete the appropriate fee.
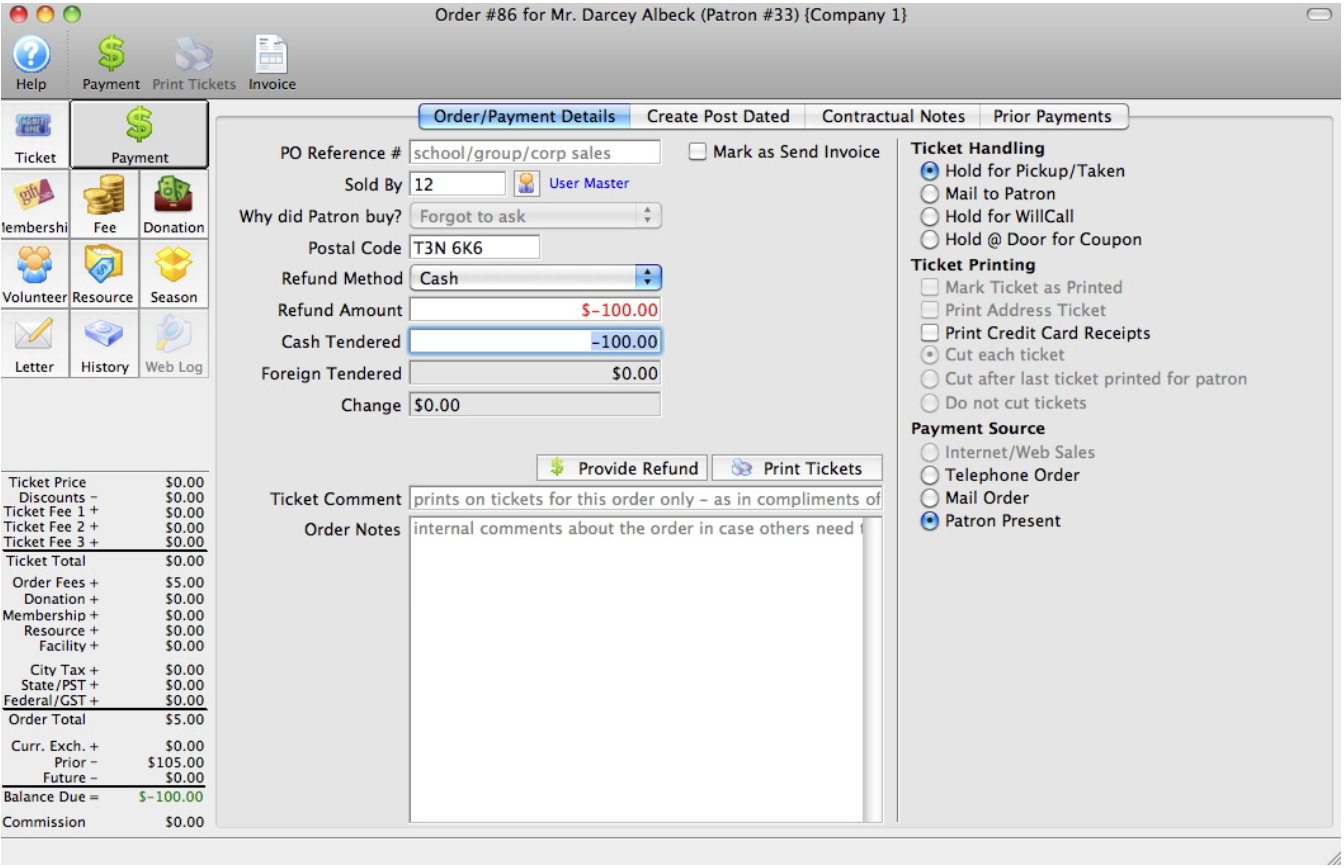
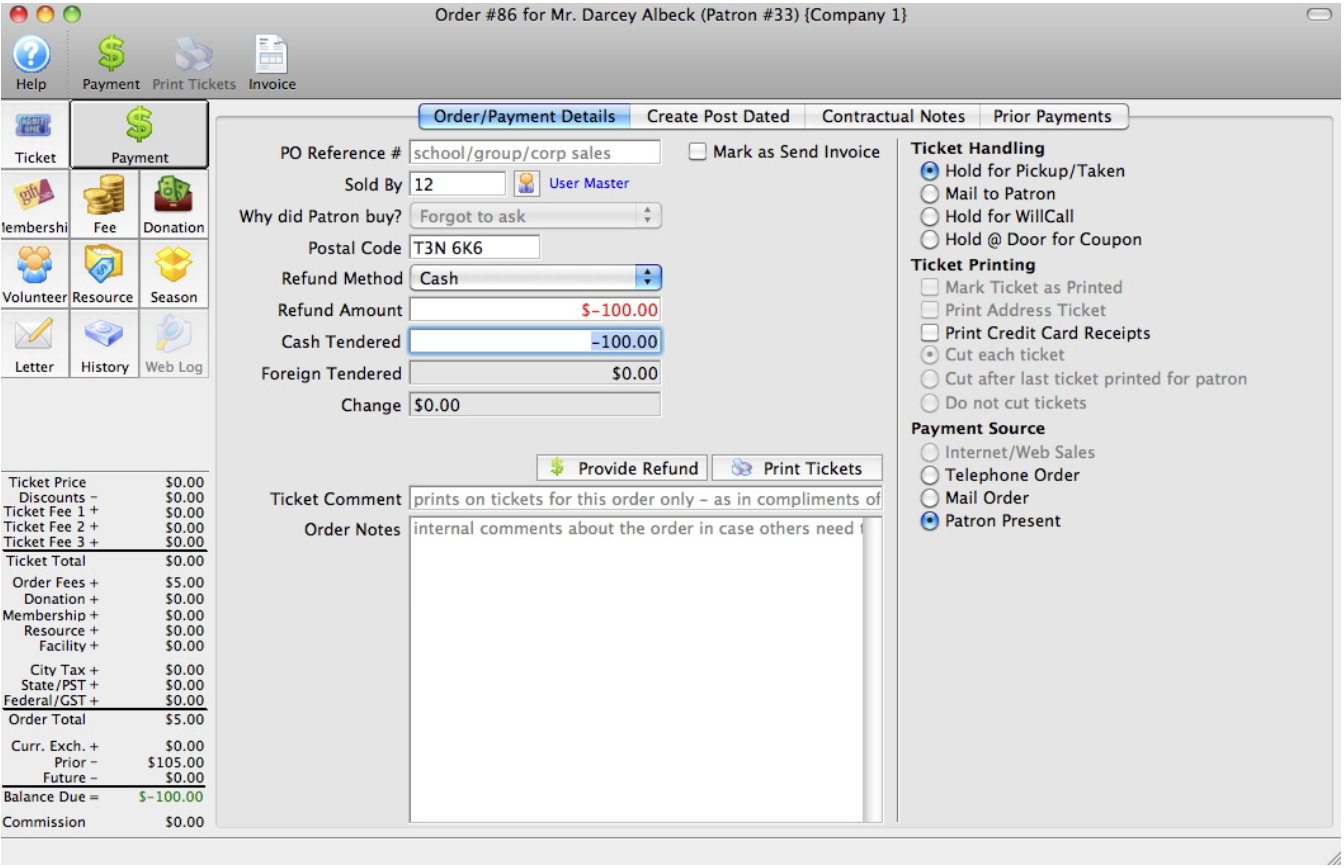
6. Choose the payment method to use for the refund.
7. Click the
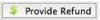 button.
button.
-
Theatre Manager will journalize the transaction, and return you to the Patron Record.
From here you can:
- Return to Selling a Ticket.
- Learn to refund tickets to a 'direct' return.
- Learn to refund tickets to a Donation,.
- Learn to refund tickets to a Ticket Voucher.
- Jump to entering a regular donation.
Refunding to a Donation Top
1. Find the patron wanting to refund tickets.
- Click here to learn how to find patrons.
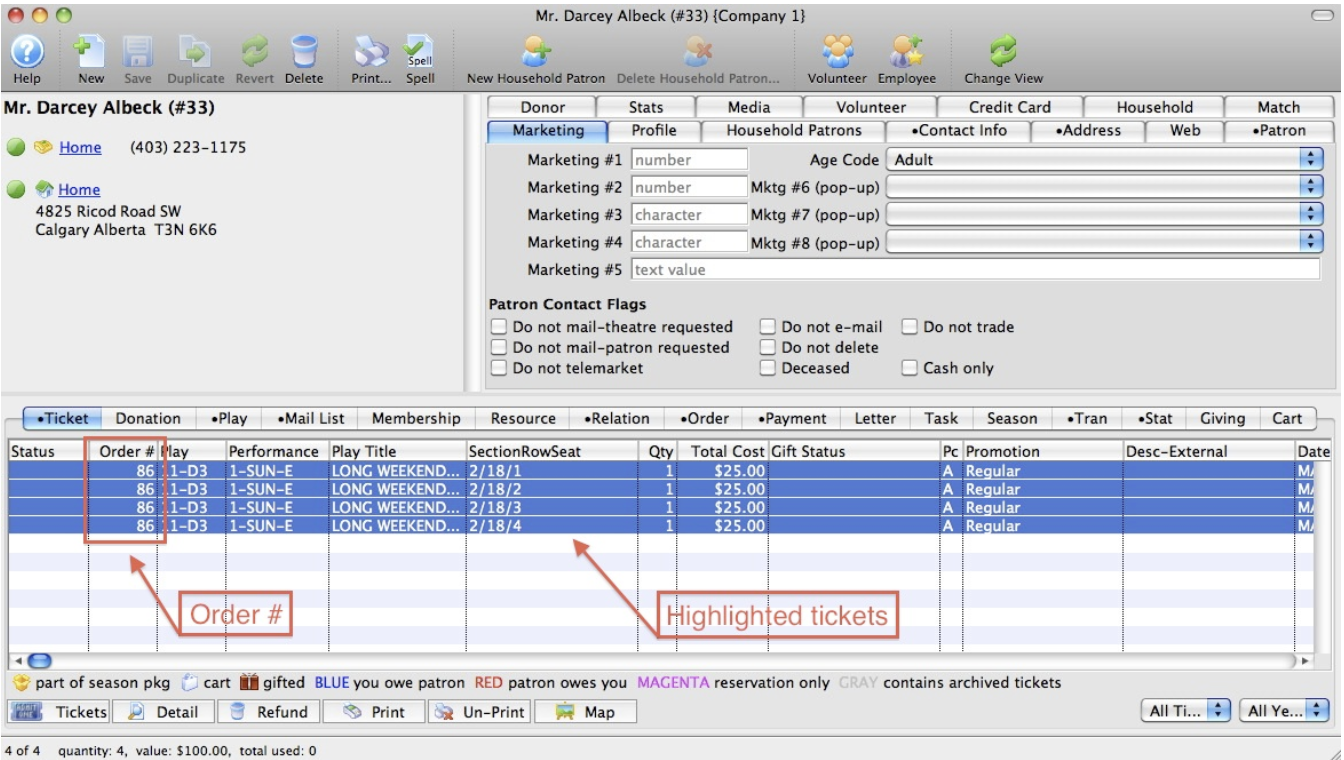
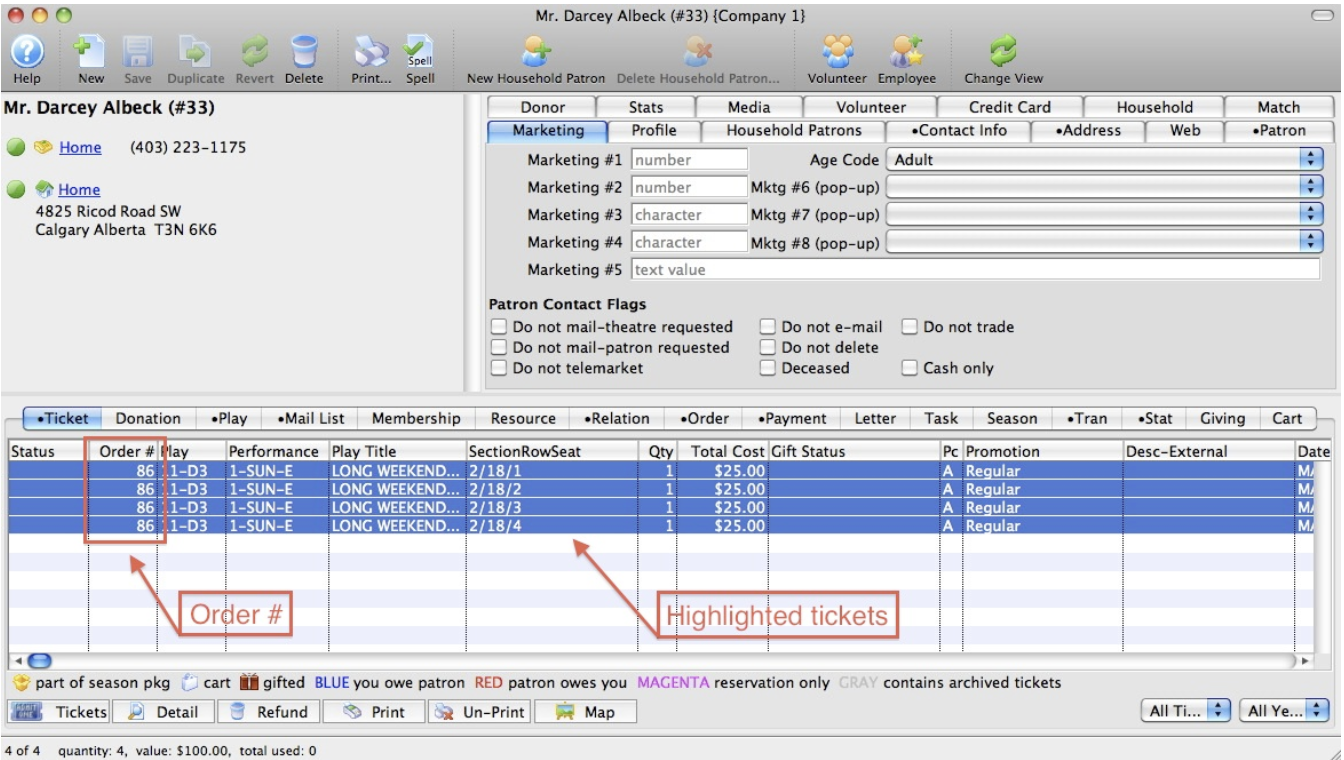
2. Single Click on any Ticket
- Highlight at least one ticket and make note of its order number.
Note:
A user can refund more than one ticket at the same time by simply highlighting multiple tickets. This is provided that the tickets are a part of the same order.
3. Click the
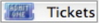 button in the lower left corner..
button in the lower left corner..
- The
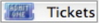 utton is located at the very bottom of the patron window. It is the first button on the left hand side of a row of buttons, when the
utton is located at the very bottom of the patron window. It is the first button on the left hand side of a row of buttons, when the
 tab is selected.
tab is selected.
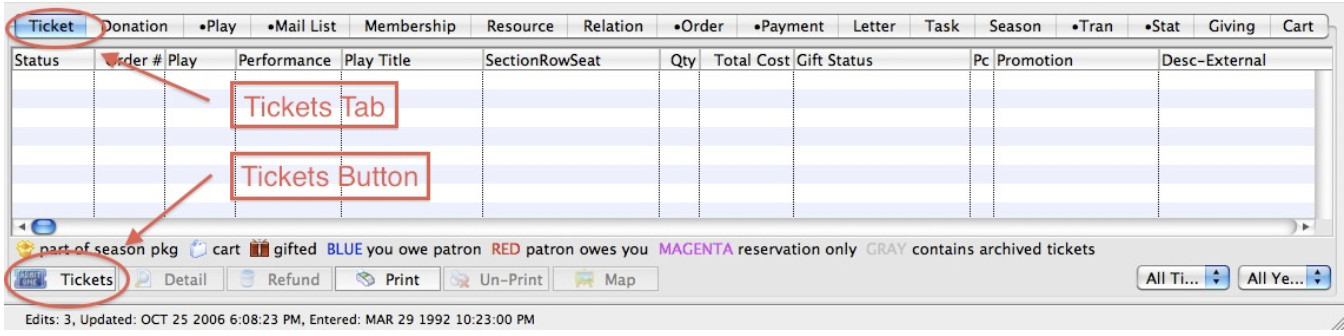
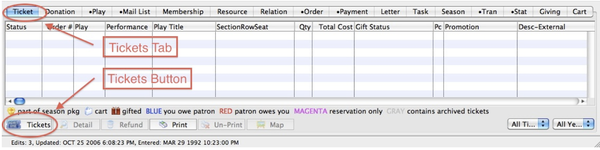
:
You will be presented with a menu of options. Please select the 'Return the selected tickets to the Box Office for resale' option to proceed with the Demo.
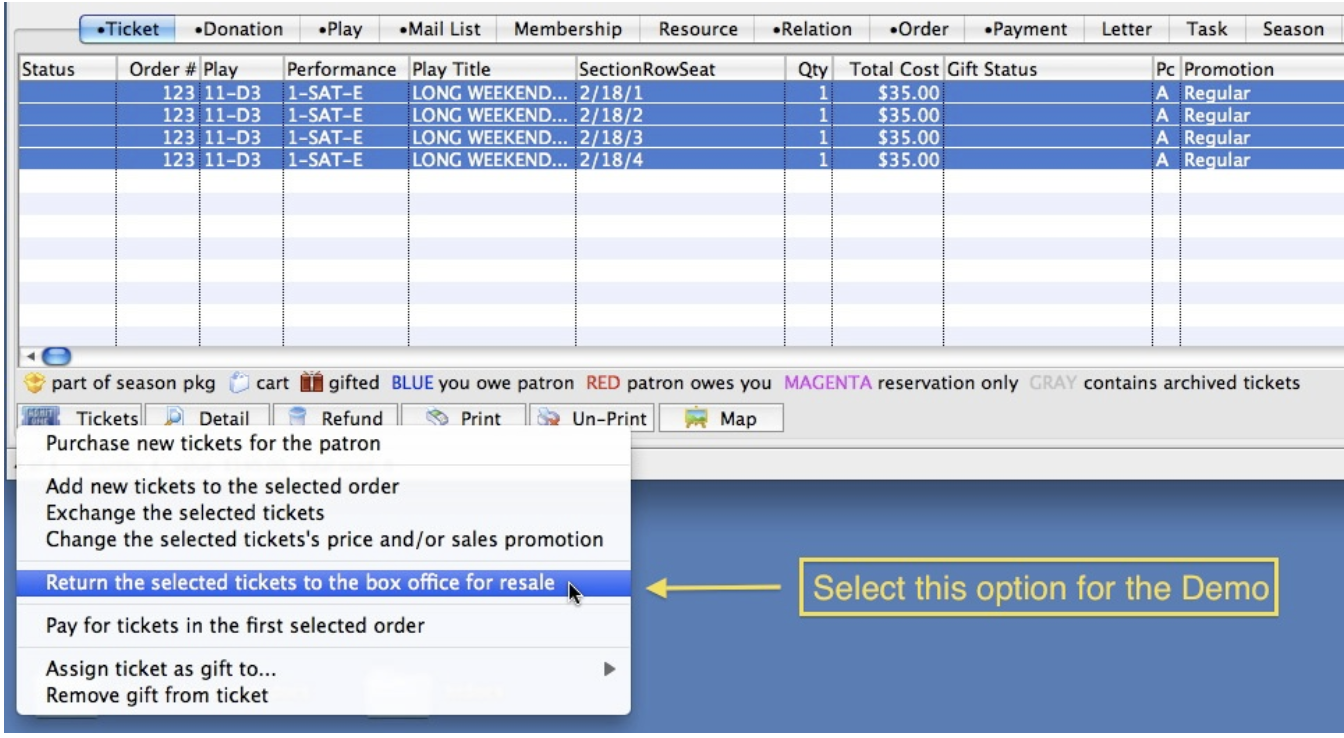
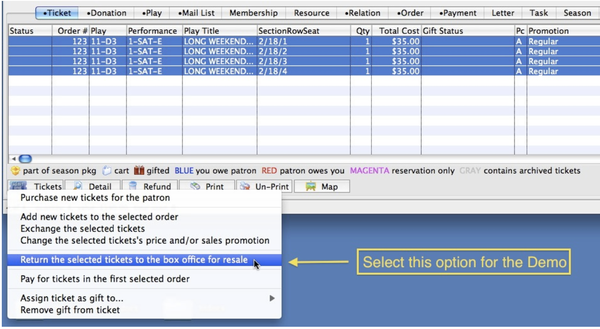
You are taken directly to the
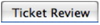 tab
tab
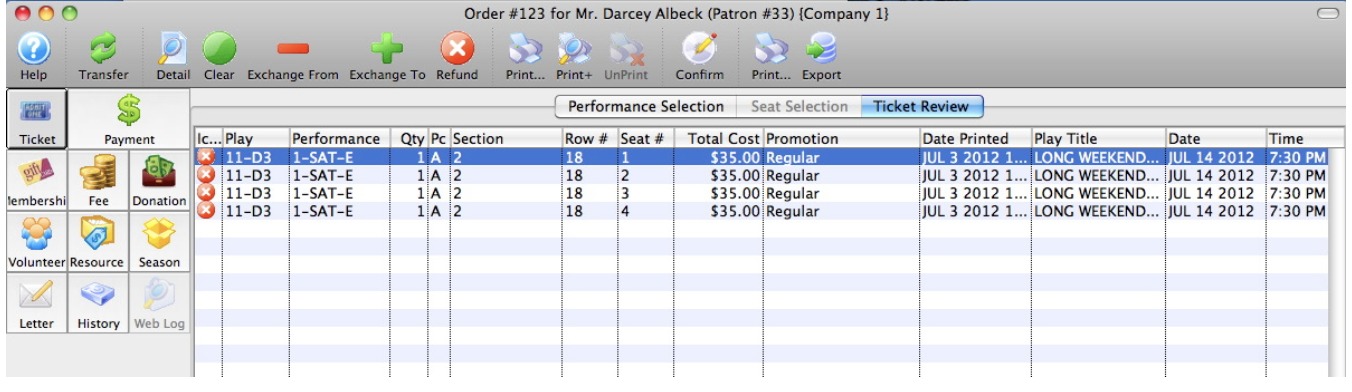
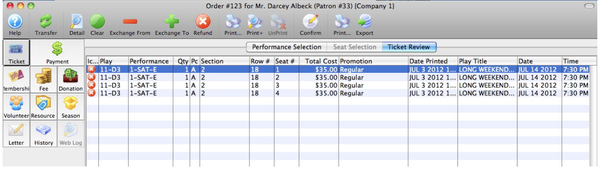
4. Click the
 button on the icon bar at the top of the screen.
button on the icon bar at the top of the screen.
- Theatre Manager removes the tickets from this order.
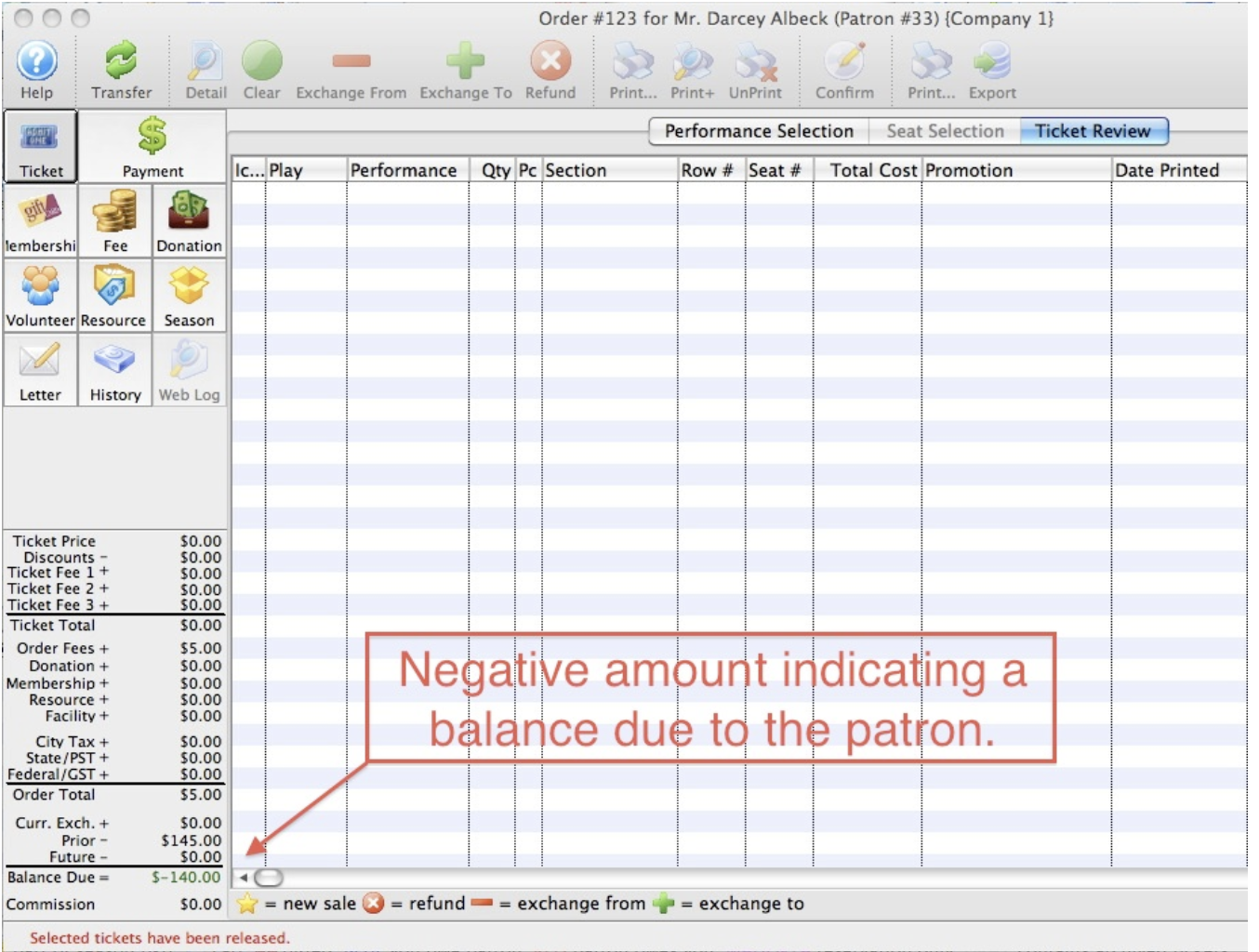
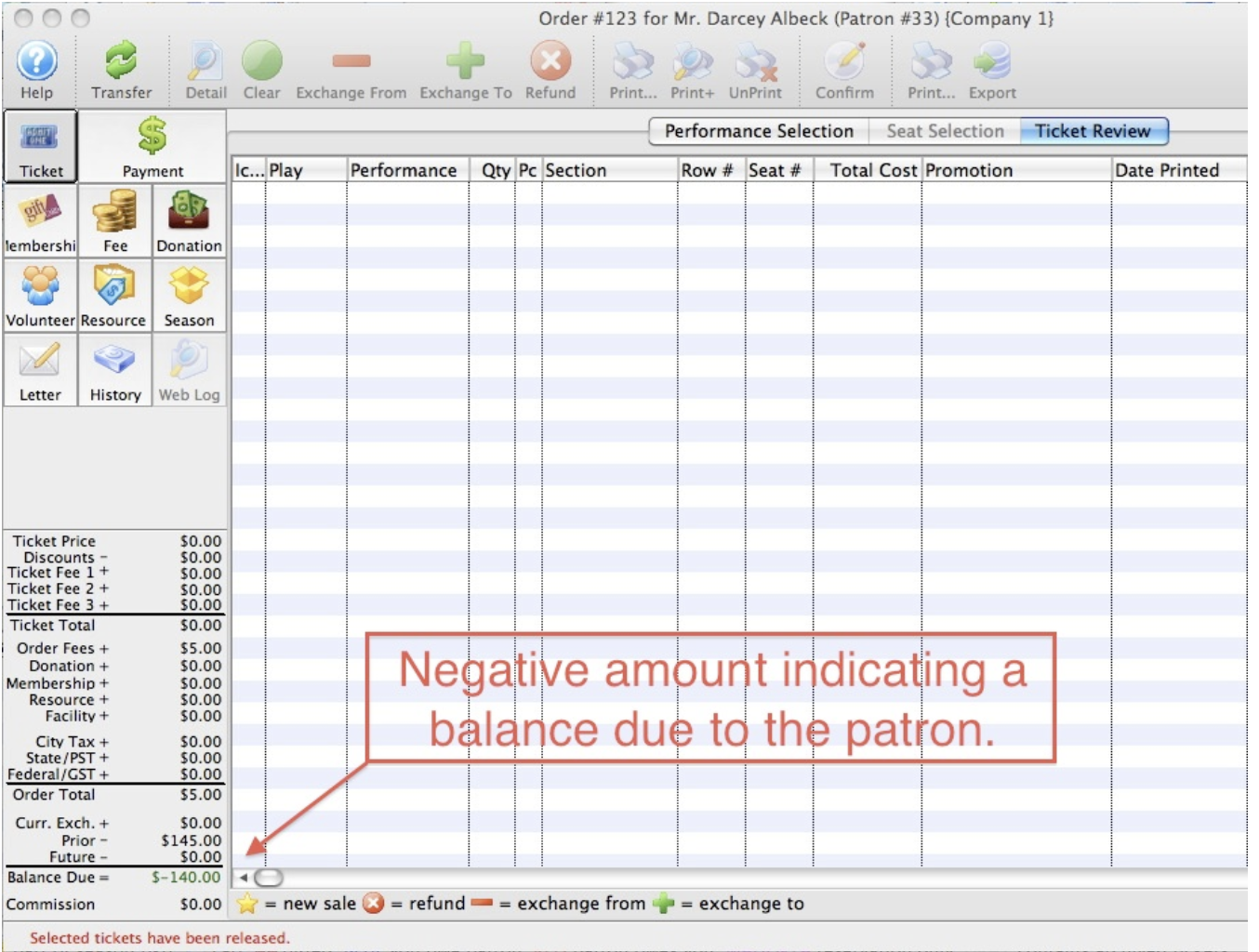
- The Balance Due in the lower left corner of the screen now reflects a negative amount, indicating that a refund is due to the patron.
5. Click the
 button in the upper left corner.
button in the upper left corner.
6. Click the
 in the top icon bar to insert a new donation.
in the top icon bar to insert a new donation.
Theatre Manager will ask if this is a "normal" donation or - since you just did a ticket refund - is it a special 'Tix Refund' donation, and you would like to enter a donation to balance the order to zero.
Most times, you want Ticket Refund because it will use todays date for the donation receipt. Normal means you are adding a donation and Theatre Manager will use the date of first payment as the donation receipt date.
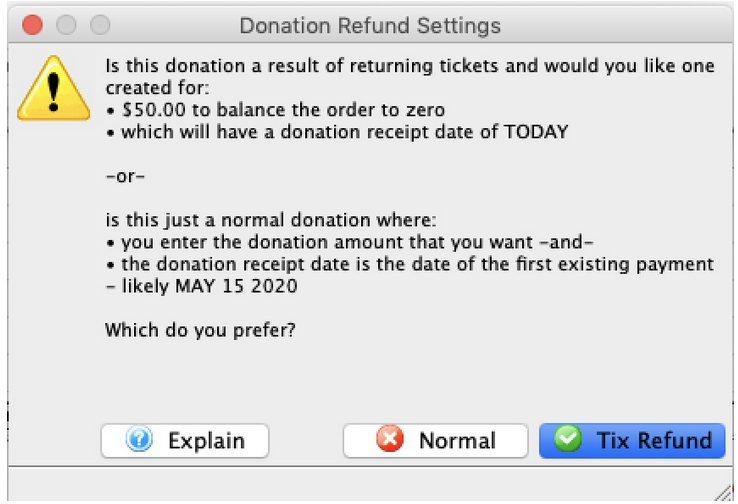
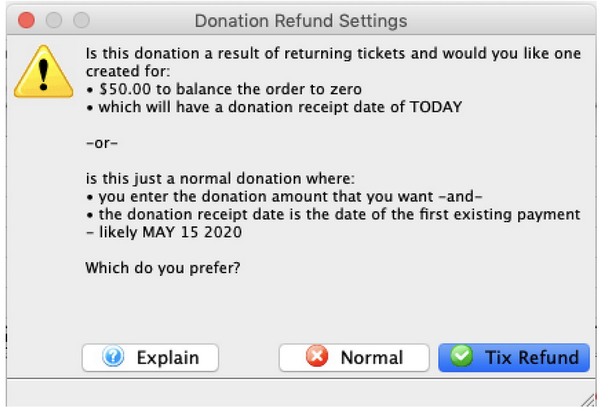
7. Click the
 button.
button.
By default, many of the following fields will be entered automatically by Theatre Manager. You can make adjustments to them as your needs require.
8. Click the
 button at the top of this window.
button at the top of this window.
You can now close out of this donation and this order.
Theatre manager will have:
- Returned the tickets to the Box Office so they can be resold,
- Created a donation in the amount of the tickets, and
- Returned you to the patron window so you are ready to assist the next patron.
Issuing a Ticket Voucher or Gift Certificate Top
If a patron wishes to return their tickets, and you want to provide a ticket voucher - good for a future admission - rather than giving them their money back, or turning the returned tickets into a donation, you may do so easily in Theatre Manager.
The process is very similar to refunding the tickets to a donation. At Arts Management Systems, we believe strongly that if a process works, it should be used in all aspects of Theatre Manager. Therefore, rather than having to learn one way to return tickets for donations and a completely different way to do so for a ticket voucher, we make the two processes utilize the same (or similar) windows.
To refund tickets to a Ticket Voucher:
1. Find Patron #33, Darcey Albeck
- Darcey's patron window will open. Look to the Patron Ticket Information portion of the patron window.
Note:
The user must have sold tickets to Darcey Albeck in order to continue. If not, please refer to and complete the section, Selling a Ticket.
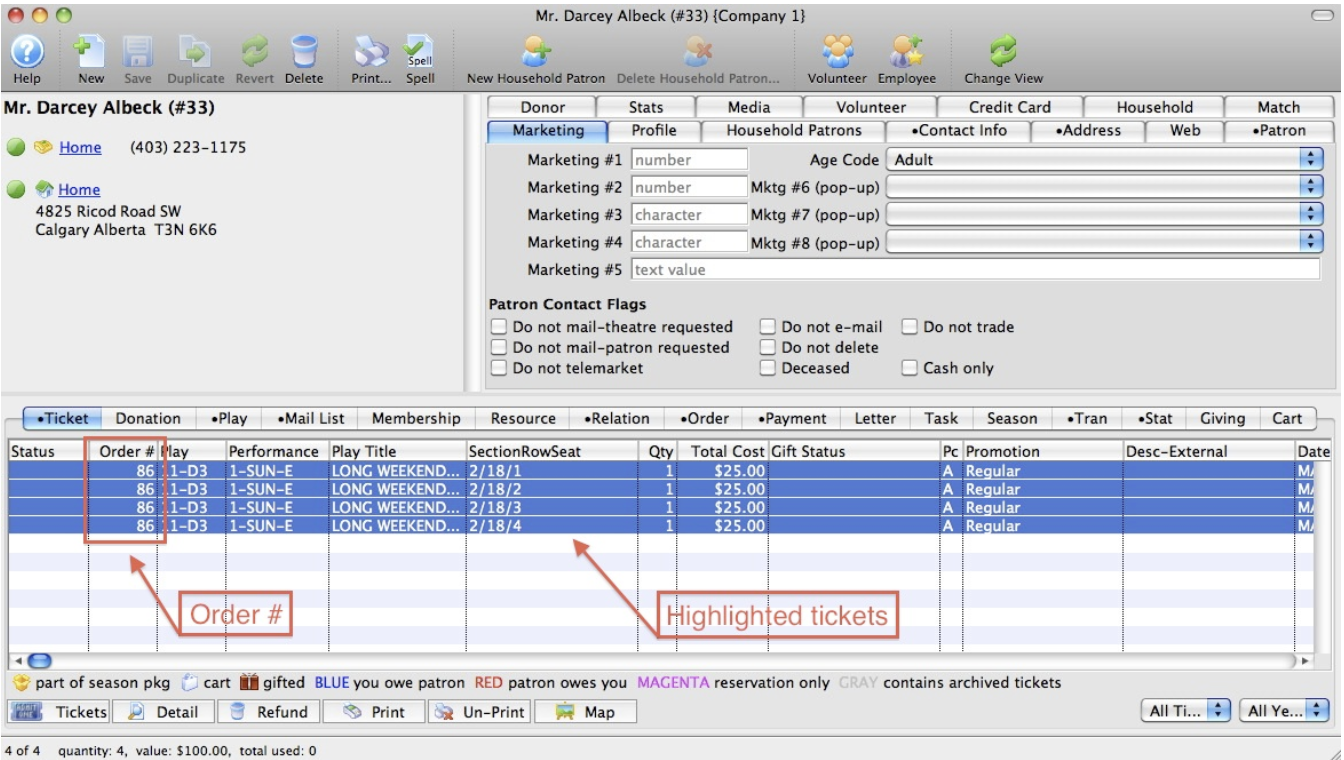
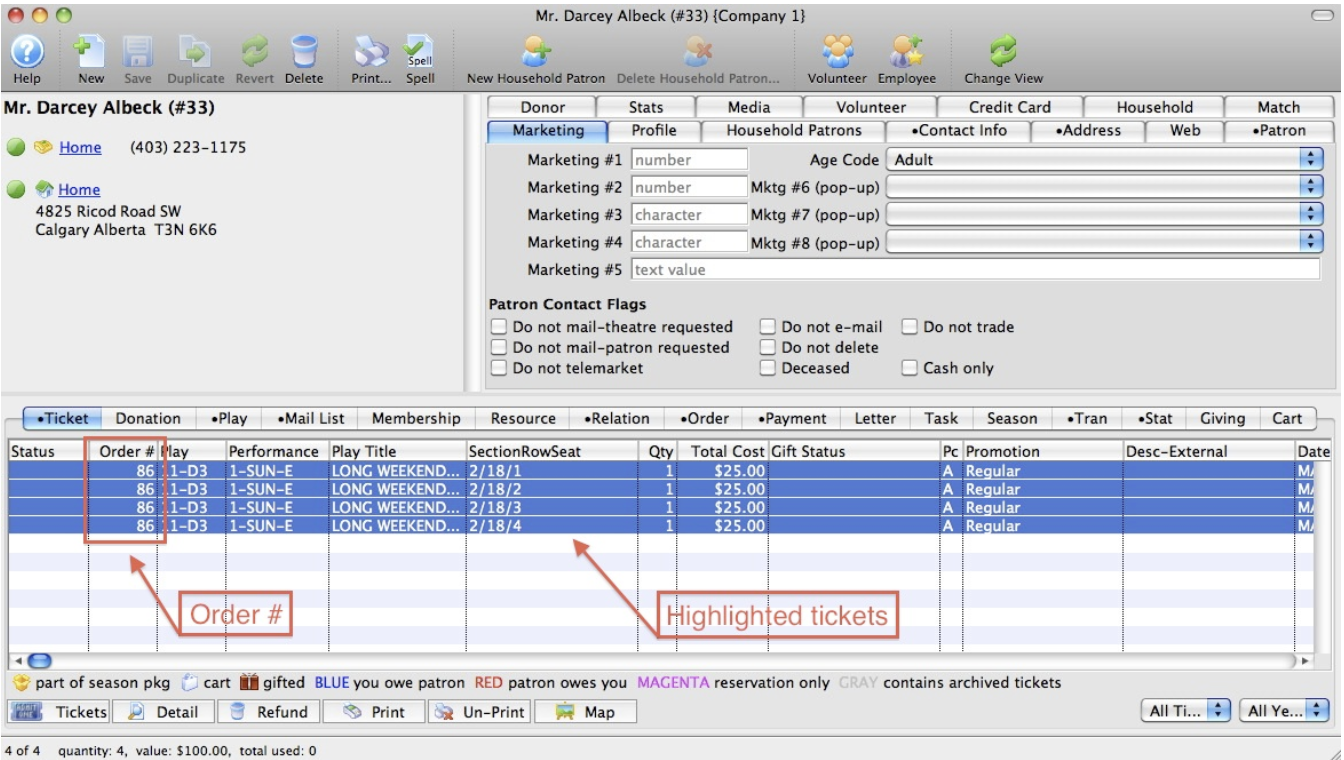
2. Single Click on any Ticket
- Highlight at least one ticket and make note of its order number.
Note:
A user can refund more than one ticket at the same time by simply highlighting multiple tickets. This is provided that the tickets are a part of the same order.
3. Click the
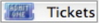 button in the lower left corner..
button in the lower left corner..
- The
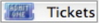 utton is located at the very bottom of the patron window. It is the first button on the left hand side of a row of buttons, when the
utton is located at the very bottom of the patron window. It is the first button on the left hand side of a row of buttons, when the
 tab is selected.
tab is selected.
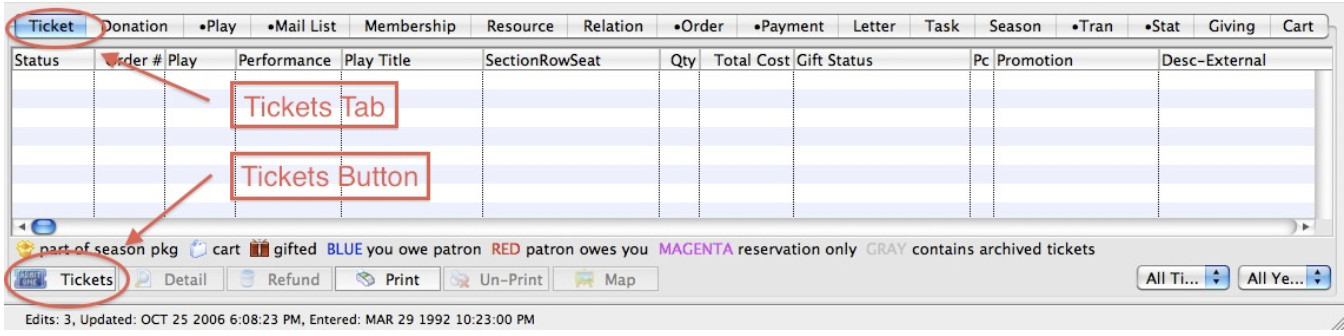
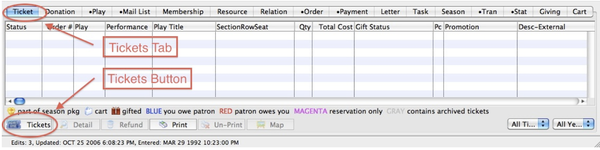
You will be presented with a menu of options. Please select the 'Return the selected tickets to the Box Office for resale' option to proceed with the Demo.
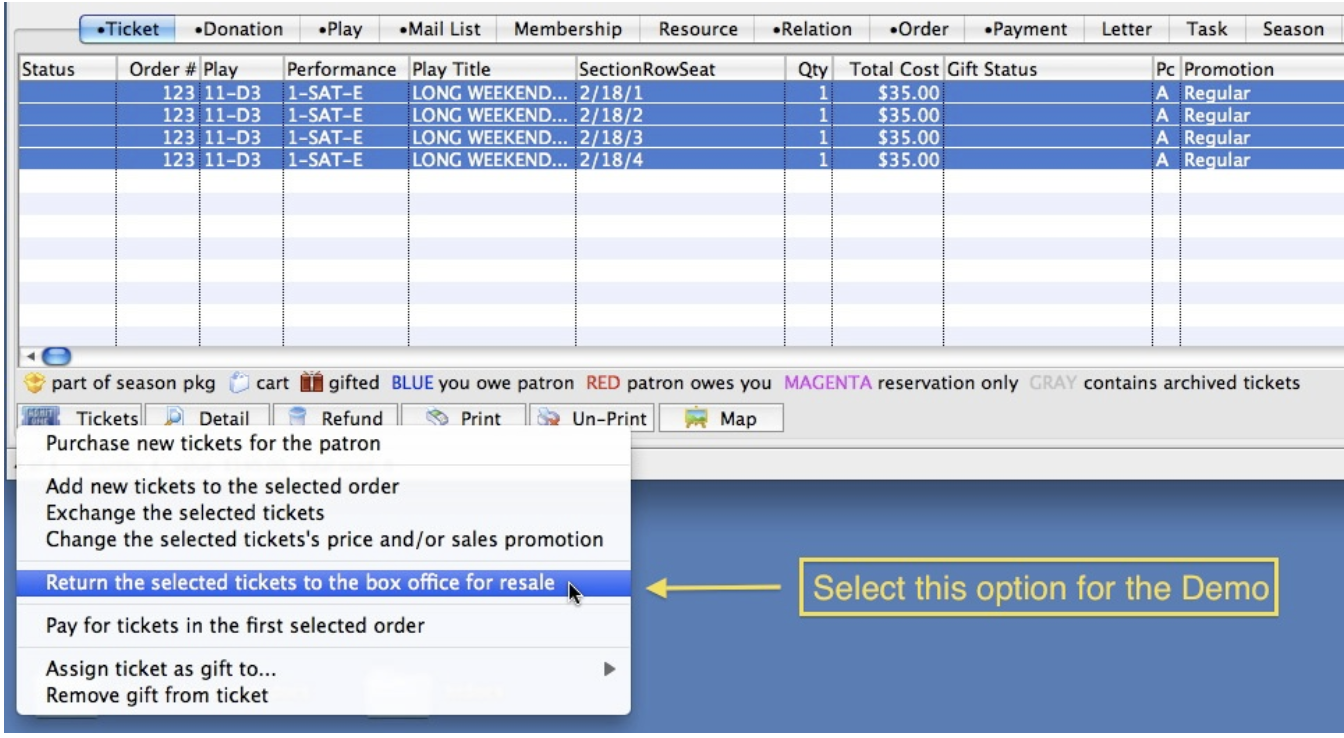
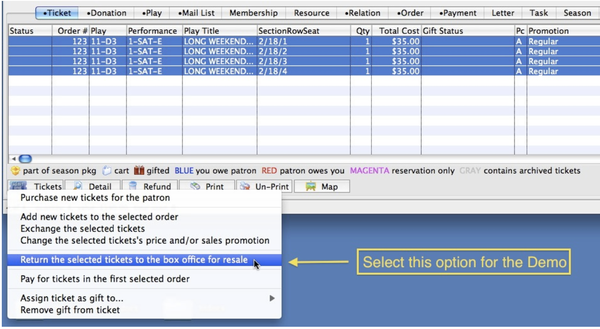
You are taken directly to the
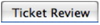 tab
tab
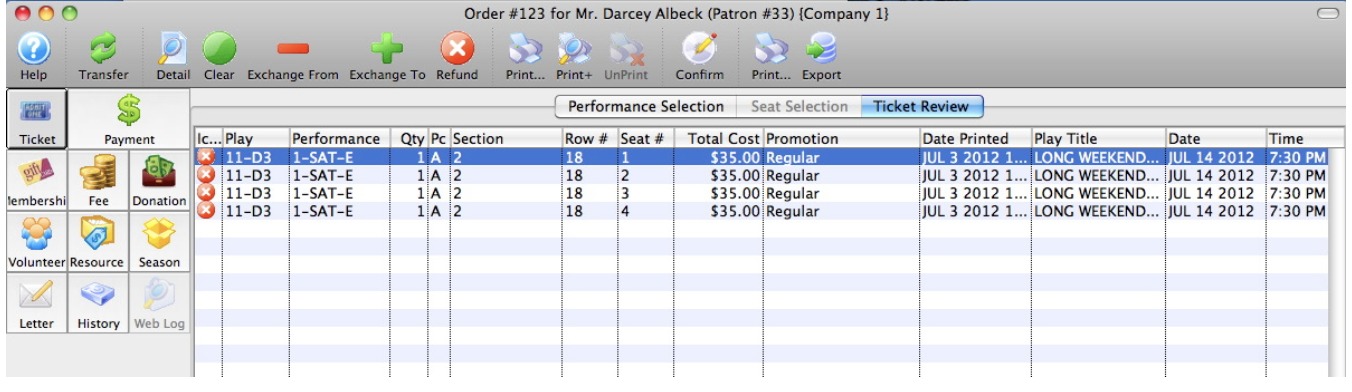
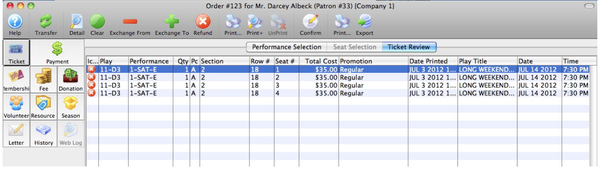
4. Highlight all the tickets in the Ticket Review window.
You can do this by:
- Single-clicking on the top ticket,
- Holding down the 'shift' key on your keyboard, then
- Single-clicking on the bottom ticket.
5. Click the
 button on the icon bar at the top of the screen.
button on the icon bar at the top of the screen.
- Theatre Manager removes the tickets from this order.
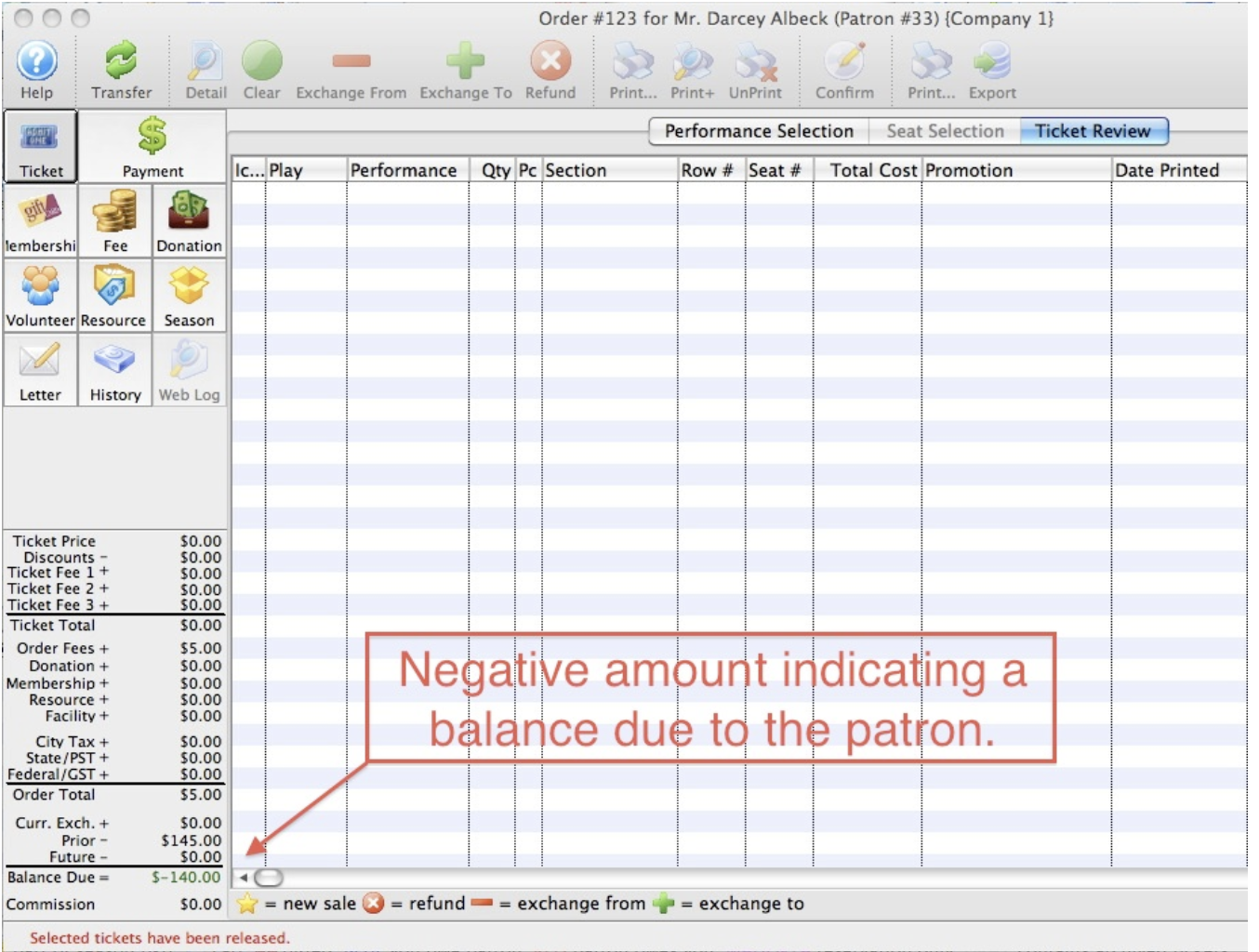
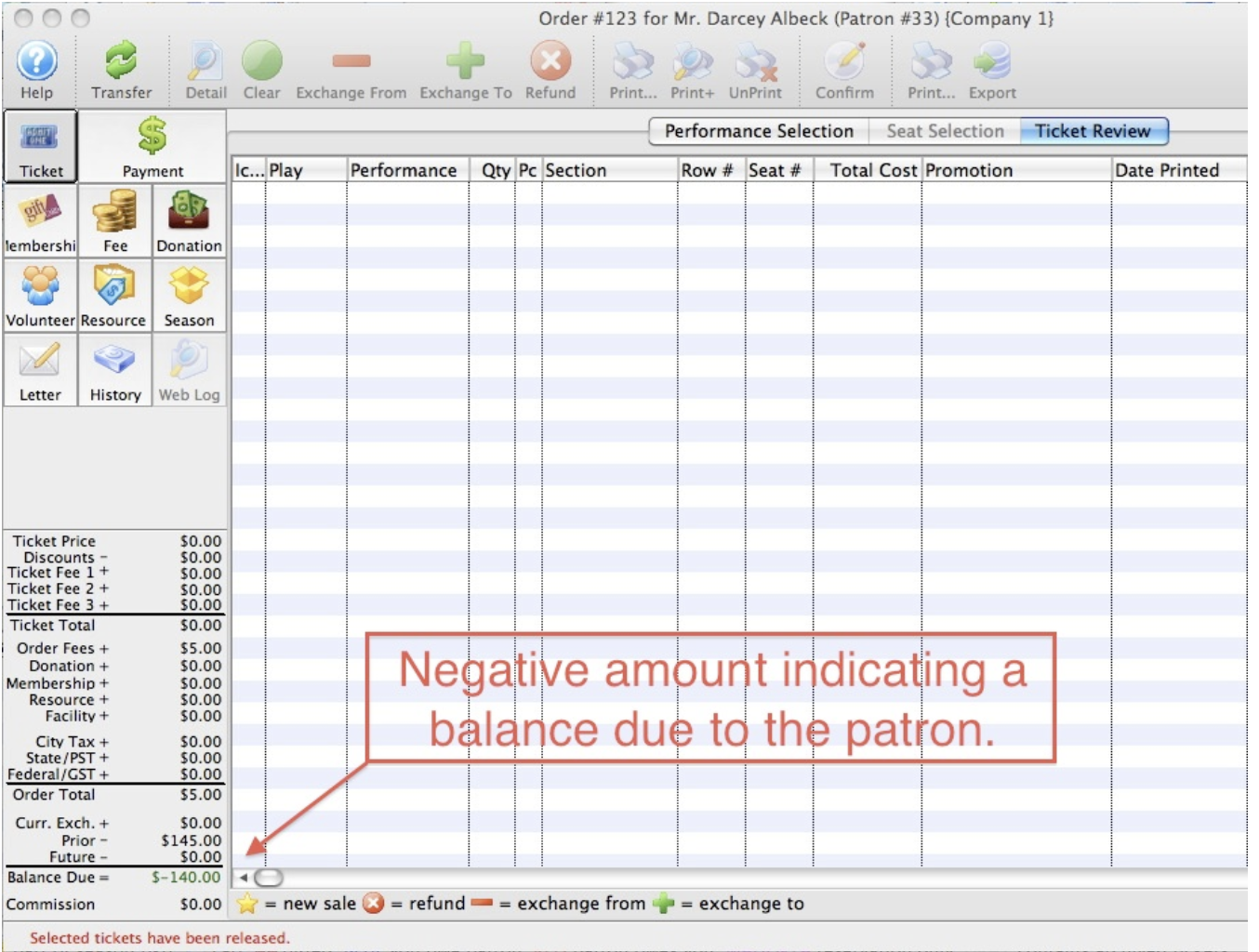
- The Balance Due in the lower left corner of the screen now reflects a negative amount, indicating that a refund is due to the patron.
6. Click the
 button in the upper left corner.
button in the upper left corner.
7. Click the
 in the top icon bar to insert a new donation.
in the top icon bar to insert a new donation.
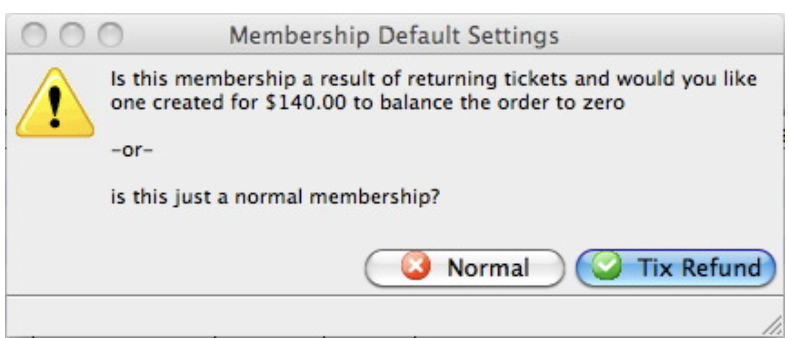
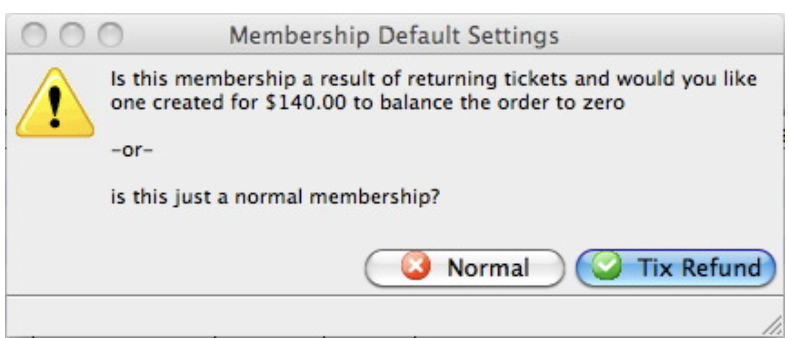
Theatre Manager will ask if this is a "normal" donation or - since you just did a ticket refund - is it a special 'Tix Refund' donation, and you would like to enter a donation to balance the order to zero.
8. Click the
 button.
button.
By default, many of the following fields will be entered automatically by Theatre Manager. You can make adjustments to them as your needs require.
9. Click the
 button at the top of this window.
button at the top of this window.
You can now close out of this membership and this order.
Theatre manager will have:
- Returned the tickets to the Box Office so they can be resold,
- Created a membership in the amount of the tickets, andCreated a donation in the amount of the tickets, and
- Returned you to the patron window so you are ready to assist the next patron.
Refunding a Sale From the Ticket List Window Top
To refund a sale from the Ticket List window, you perform the following steps:
1. Open the Ticket List Window.
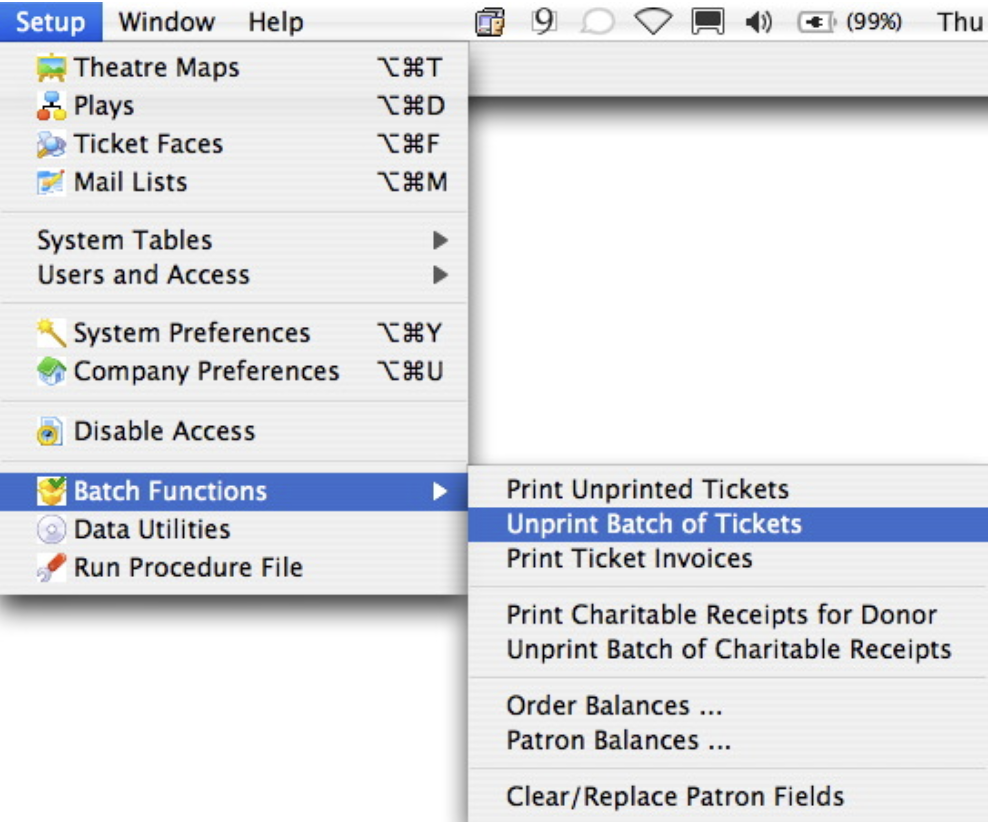
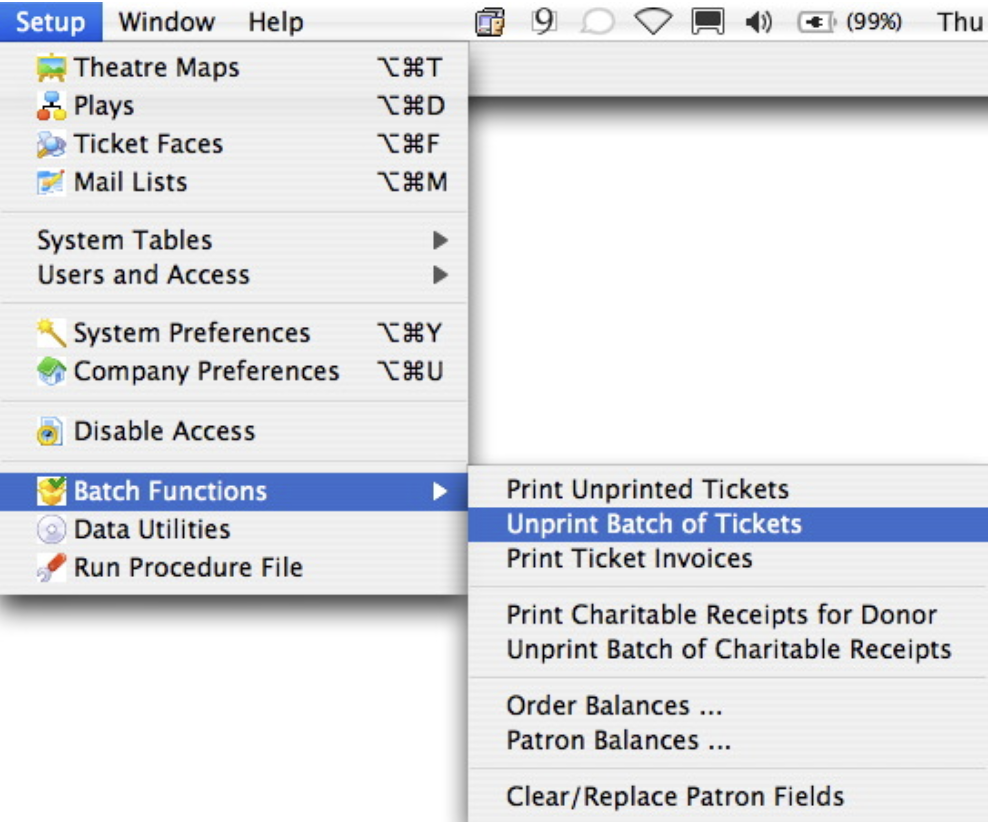
- Choose Setup >> Batch Functions >> Unprint a batch of tickets.
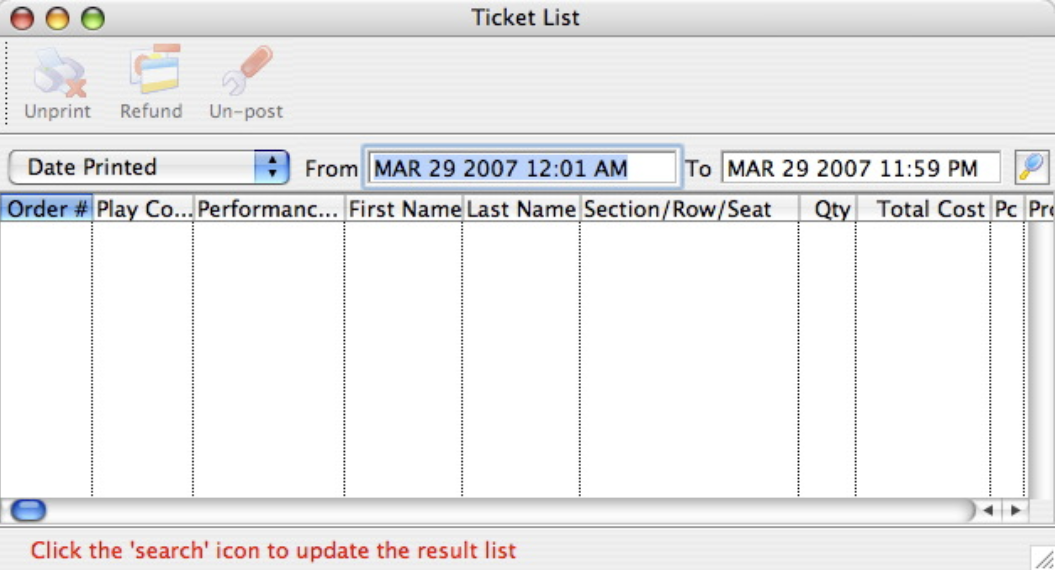
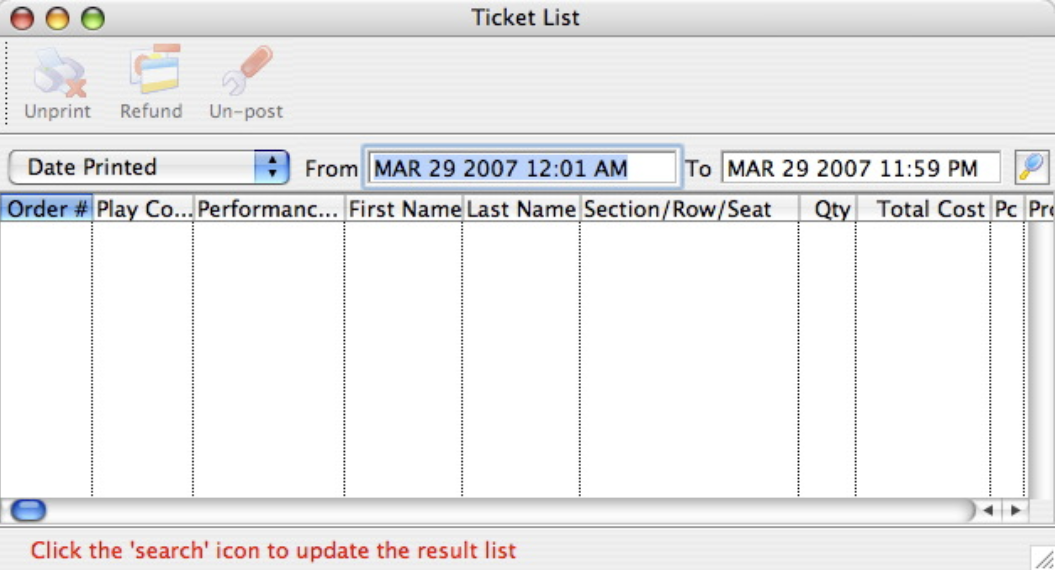
- The Ticket List Window opens.
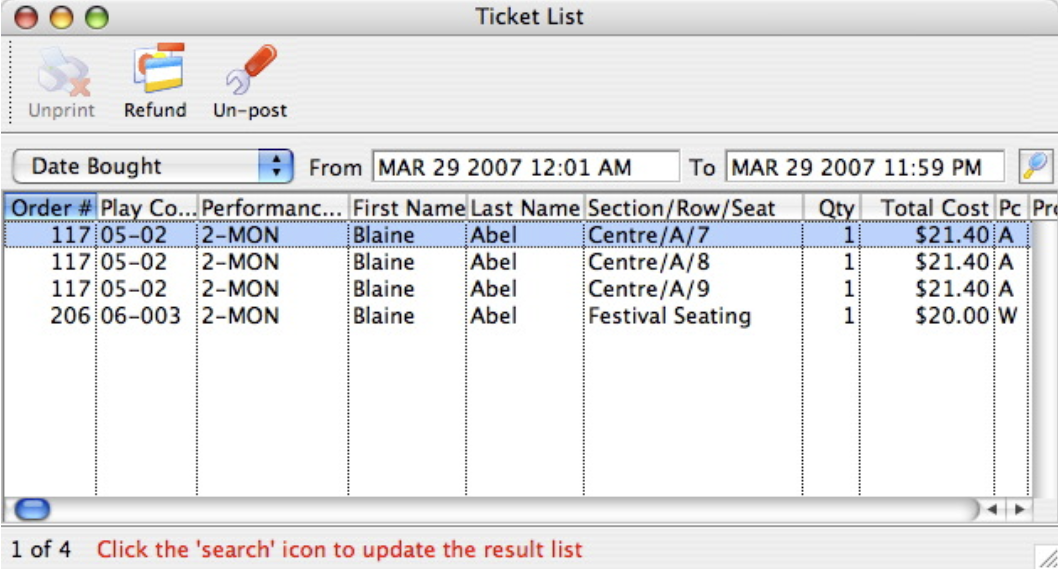
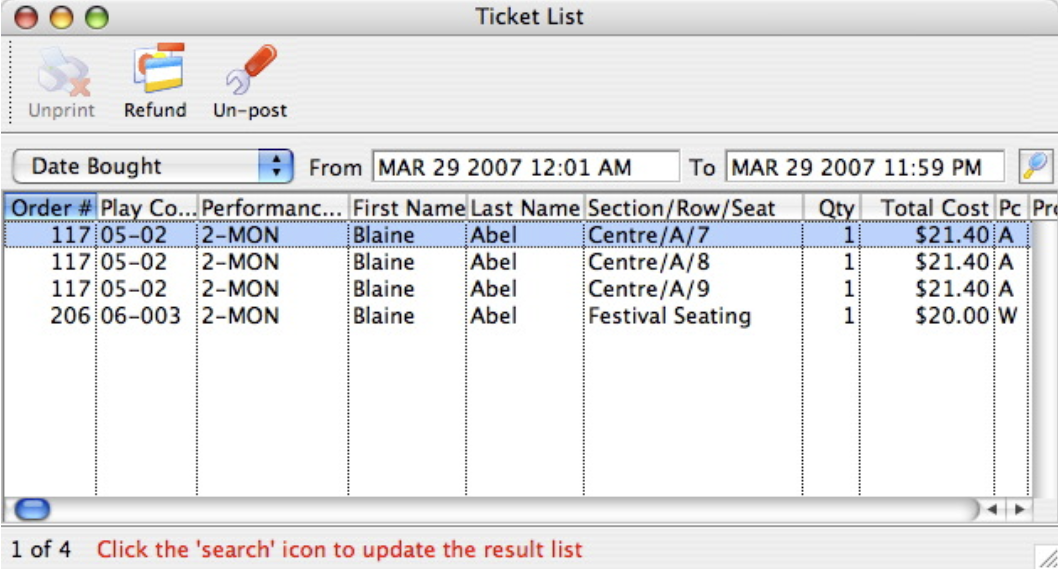
2. Select a search range and click the Search button
3. Select the tickets the patron wishes to refund.


- Do this by single clicking the tickets.
4. Click the Refund
 button.
button.
- The Ticket Refund window opens displaying the full refund amount.
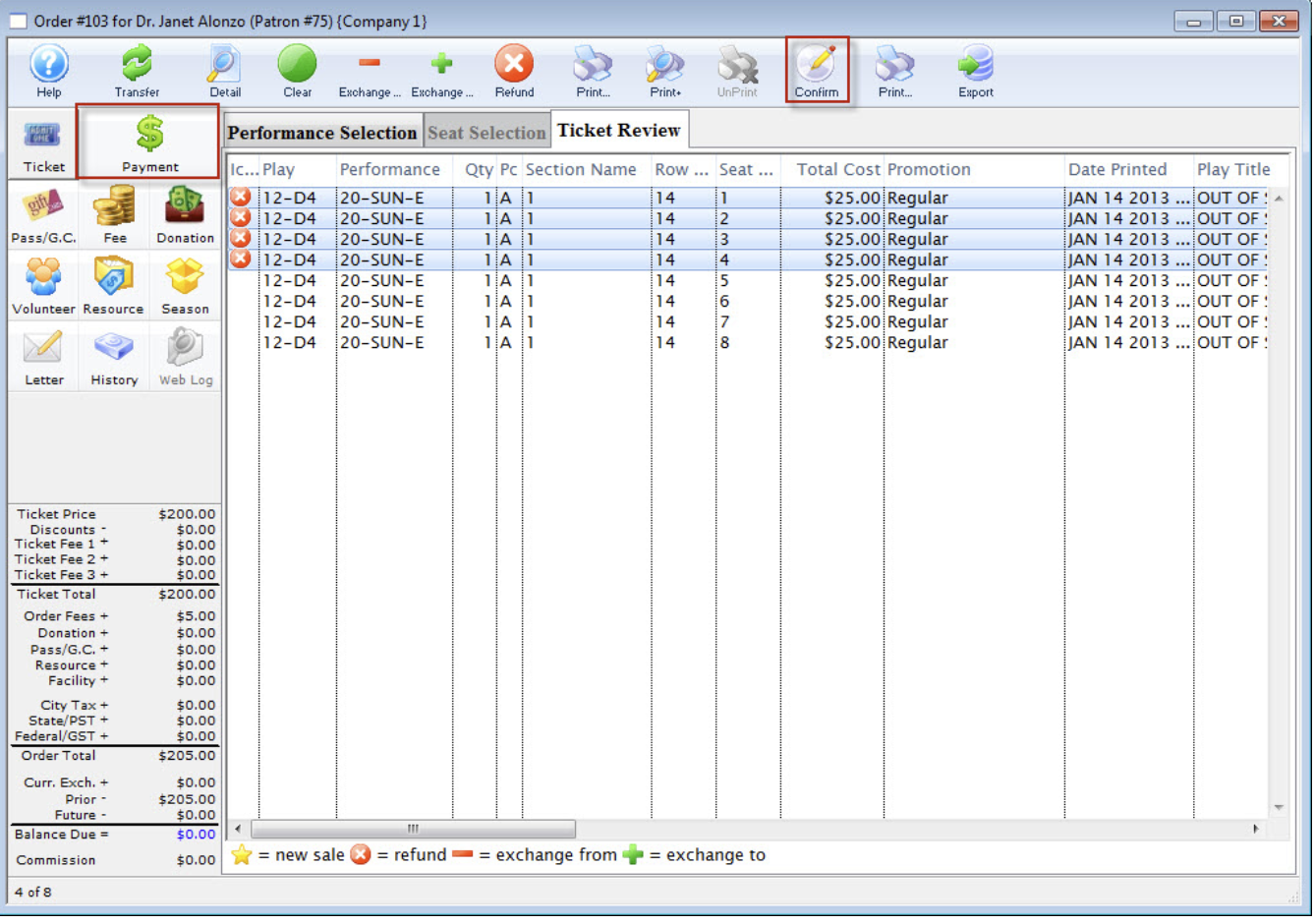
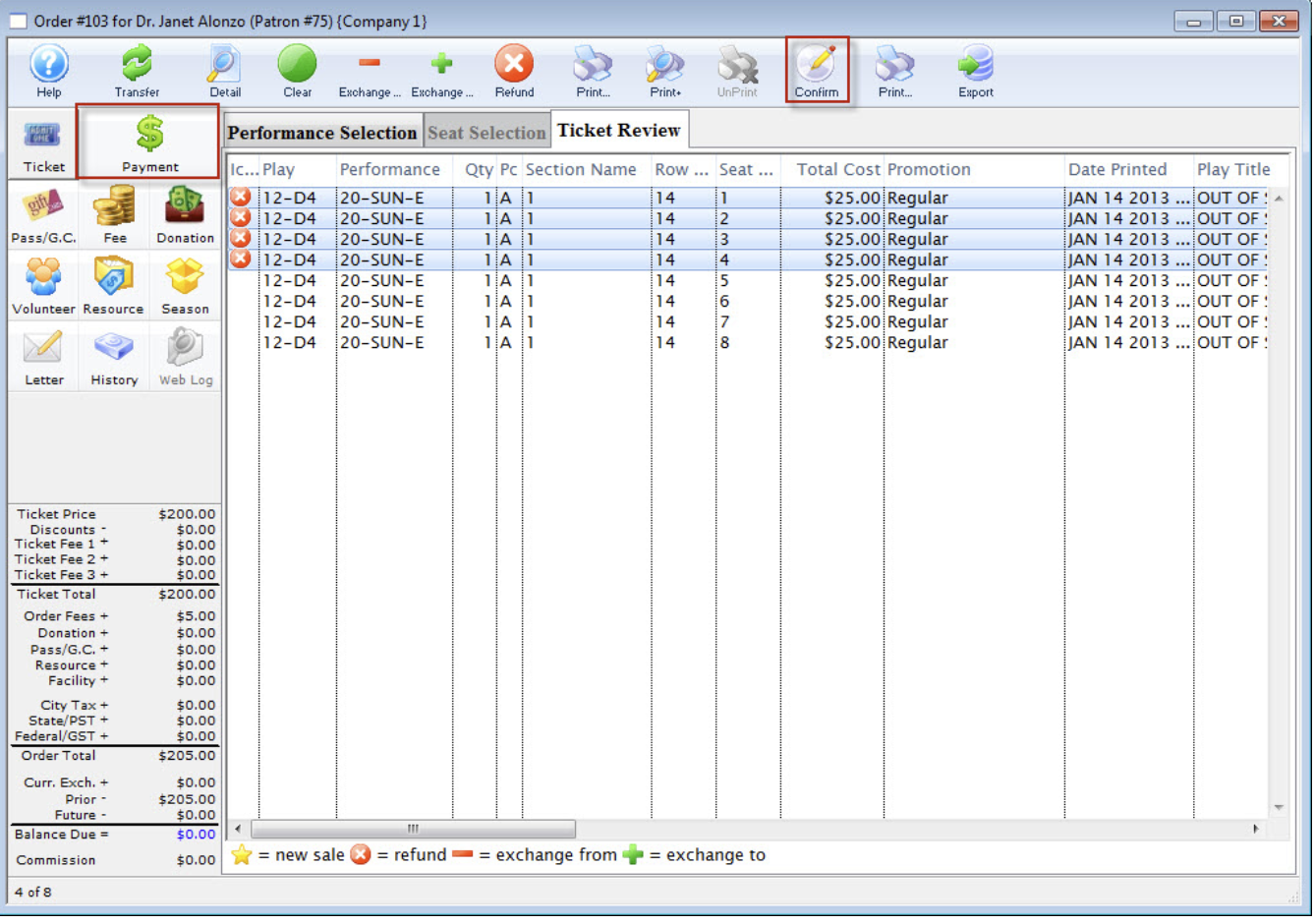
- You can use the Donation Button to quickly turn the amount of the refunded tickets into a donation. Click here for more information on creating a donation from a ticket refund.
Click here for a detailed description of this window and it's functions.
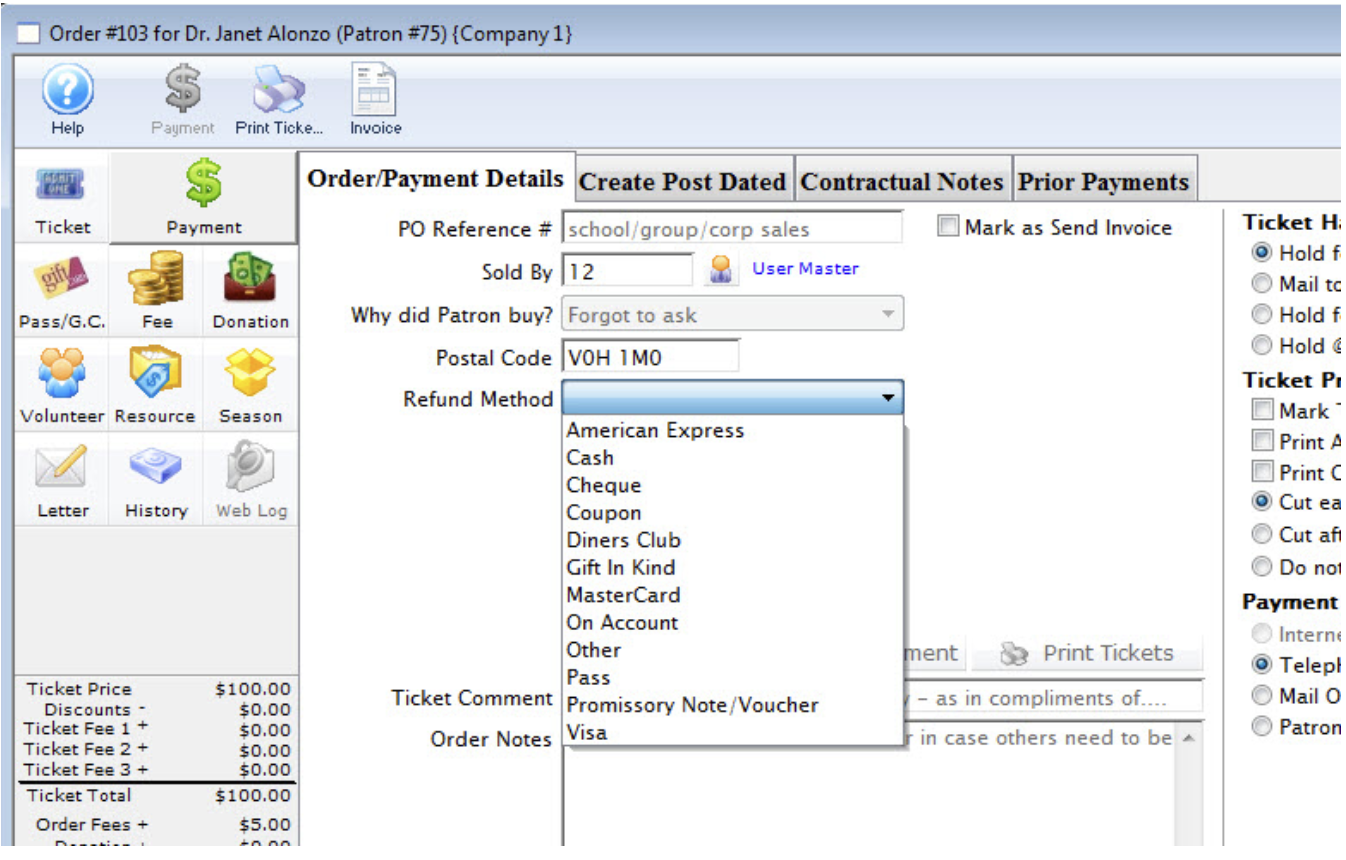
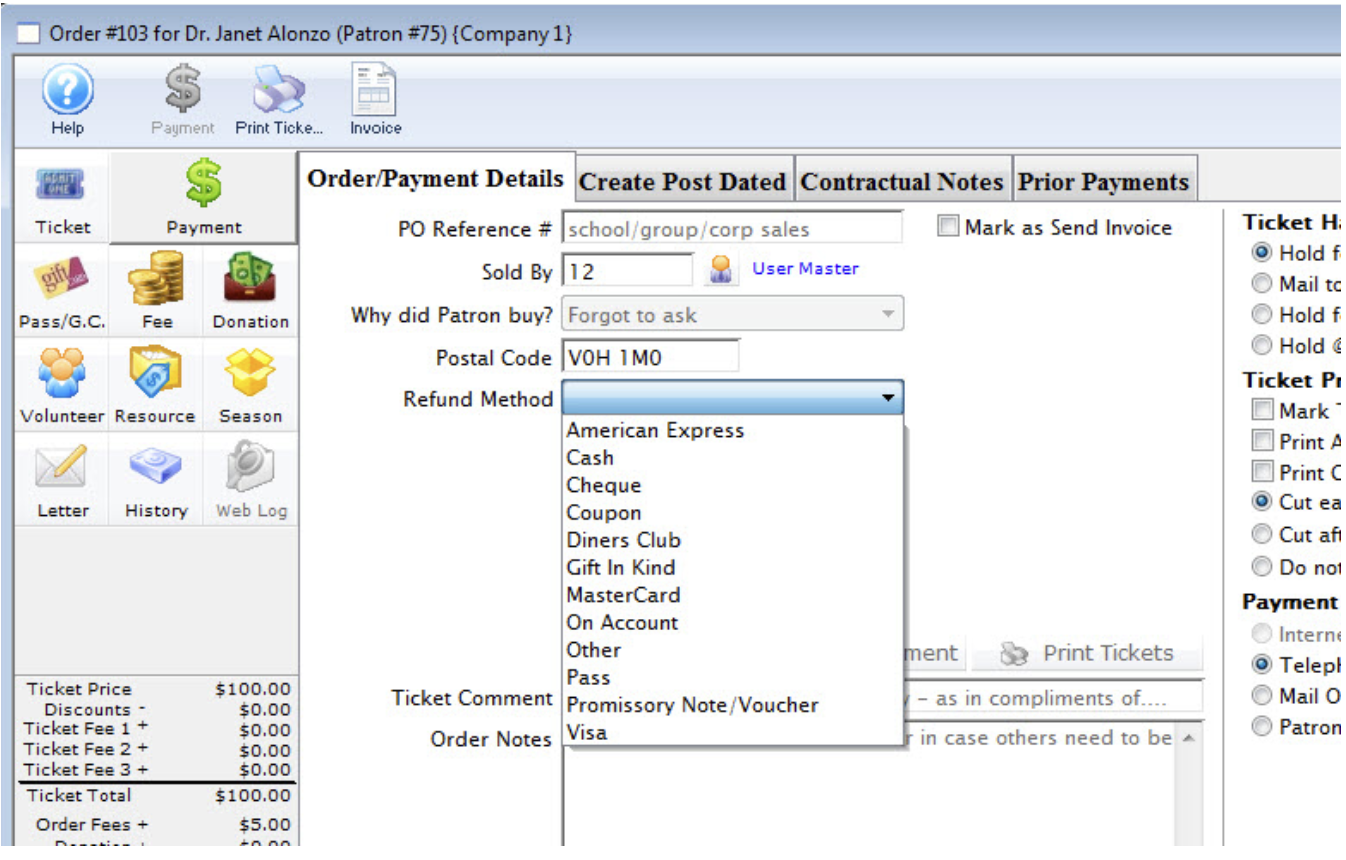
5. Select the Refund Method.
6. Enter any relevant information.
-
Order comments should be entered when refunds are issued explaining the reason for the refund and the supervisor who authorized the refund.
-
This information assists in reviewing the daily activity and insures the refund was processed correctly and was authorized.
To refund the order or exchange fee, you will need to remove them in the fees window.
7. Theatre Manager will return the ticket for resale and return the user to the Patron Window.
Refunding from the Play and Dates Window Top
Occasionally, you may need to refund an entire group of tickets, rather than just those for a single patron. For example, an event gets cancelled, and your management team has decided they want to give refunds instead of issuing gift certificates, vouchers, donations, or some other form of repayment. Instead of doing these refunds one by one (individually), they can be handled as a mass refund for all of the ticket holders to the performance.
Note: You can also do mass refunds from Setup->Batch Functions->UnPrint or Refund a Batch of tickets. The advantage on the Unprint Batch of Tickets window is that you can select tickets by patron, event, and more.
STOP
Before you do any refunding, please make sure to set up gift certificates and donation campaigns to track refunds appropriately if you are not giving money back.
Do not leave the order on account.
Theatre Manager will generate a refund using the same payment method that was used for the original order. If an order used multiple payment methods, and one of those methods was a previously deposited credit card, Theatre Manager will refund the entire amount to the same credit card. A refund will include
- the ticket price, and
- taxes, and
- any Ticket Fees associated with the Sales Promotion when the ticket was sold.
Theatre Manager will NOT refund any Order Fees that are part of the order since they could be for a myriad of reasons that are not related to the tickets being refunded.
You can use this feature iteratively. Examples:
- Select a group of patrons or tickets that are similar and refund to a donation.
- Select a different group of tickets (eg subscription) from those remaining and refund to a gift certificate
- Select another group of tickets (eg subscription - early) from those remaining and refund to a different gift certificate
- Select the last group of tickets (eg single ticket full price) and refund to their credit card.
You may need to contact your merchant provider to determine if you:
- Have a longer than standard LINKED REFUND capability. Most times, the merchant provider has this set around 120 days, but it can be extended -or-
- Have INDEPENDENT REFUND capability. This means you have the right to refund any amount to a card and are not subject to any recent credit card company rules like refund must be within 120 days, etc.
NOTE: IF YOU ARE PCI SCHEDULE C OR SCHEDULE D: POST DATED/RECURRING PAYMENTS ONLY AND HAVE NOT TURNED ON MERCHANT PROFILES, CREDIT CARDS ARE NOT STORED IN YOUR DATABASE.
An attempt will be made to link the card to a prior authorization to refund without needing the credit card.
If that fails, you will need to use a refund method like Gift Certificate or Donation in step 3 below - any refund method other than Credit Card
To refund tickets through the Attendance tab of the Event setup, you perform the following steps:
1. Open the Plays and Dates window.
2. Click the
 Tab.
Tab.
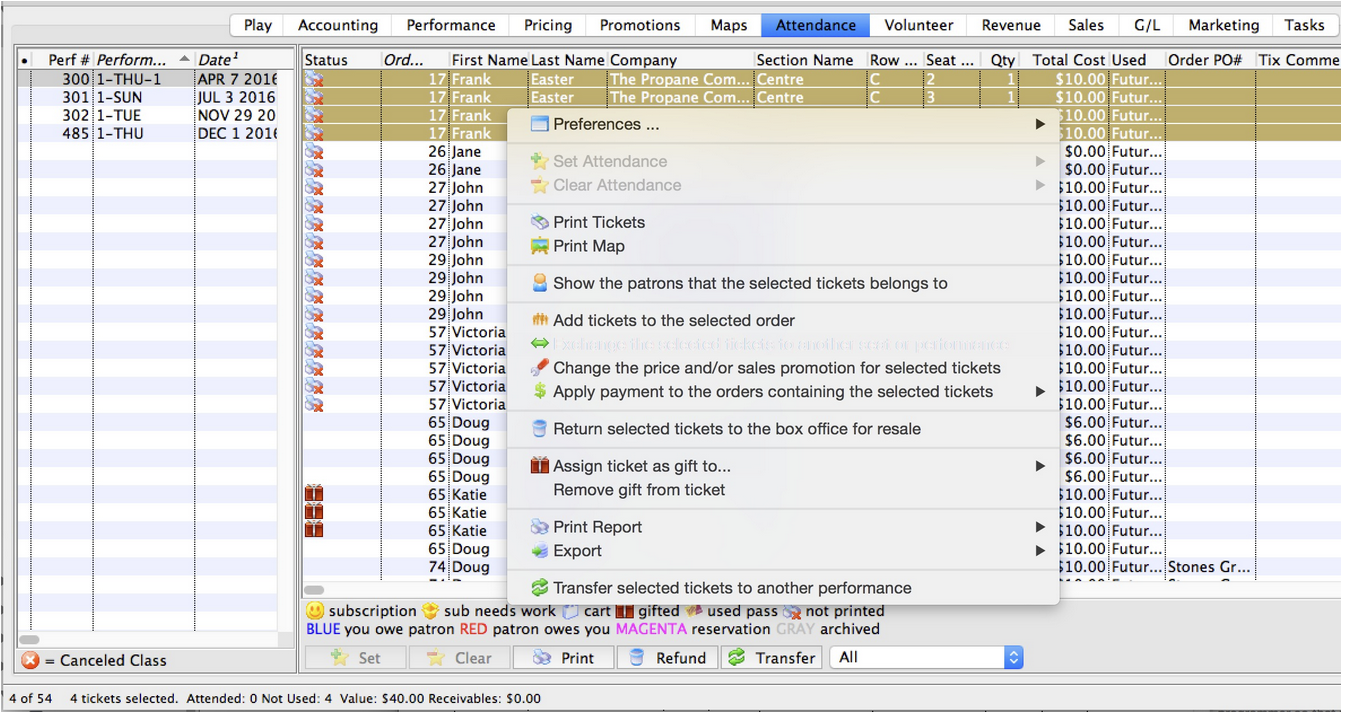
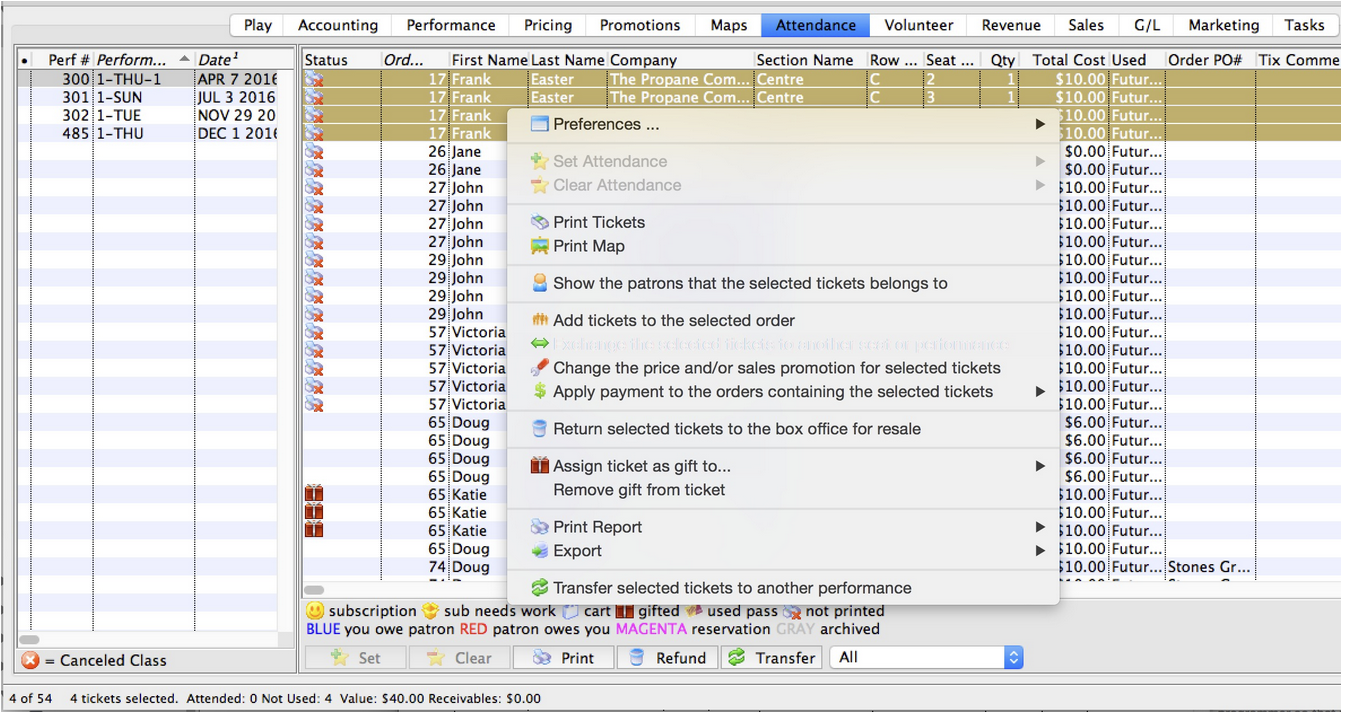
3. Click on the desired performance on the left side.
This will show a complete list of all patrons who bought tickets to the performance.
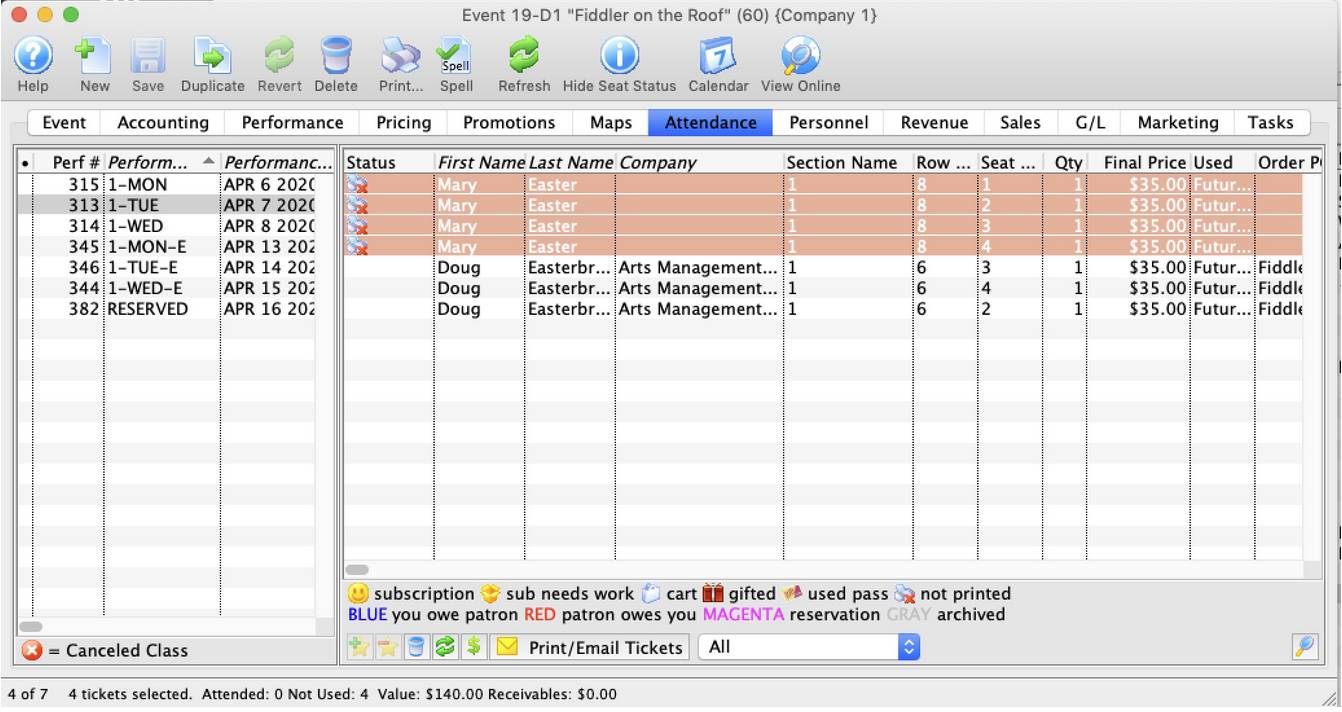
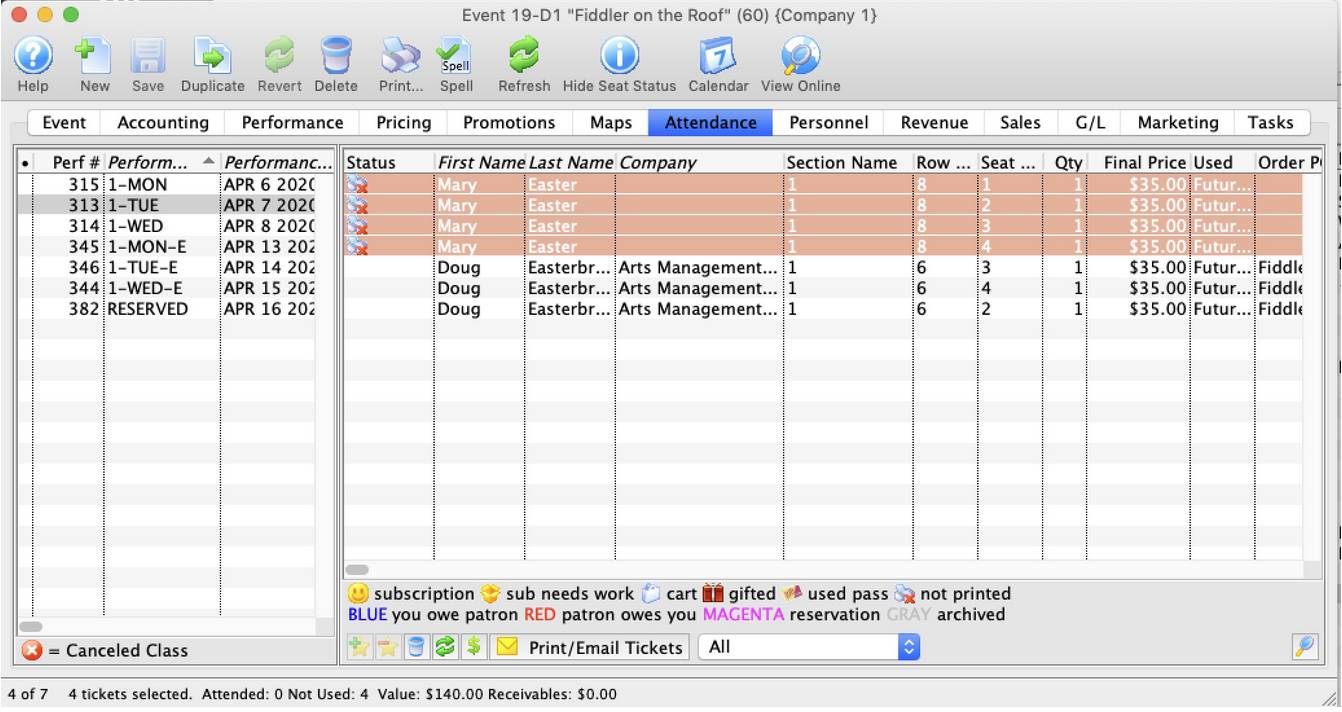
4. Select the patron's ticket(s) to refund.
5. Click the
 button at the bottom of the window.
button at the bottom of the window.
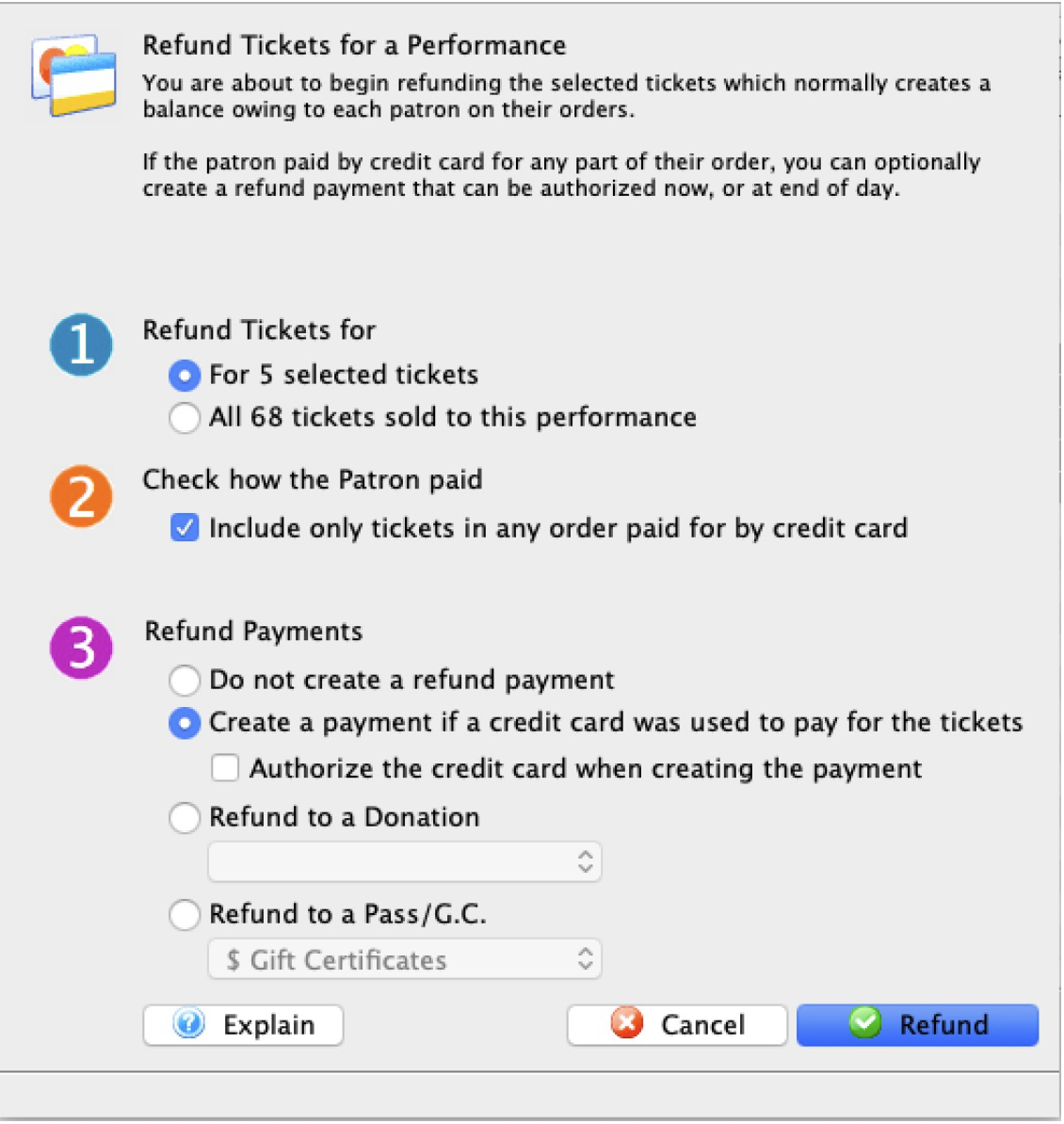
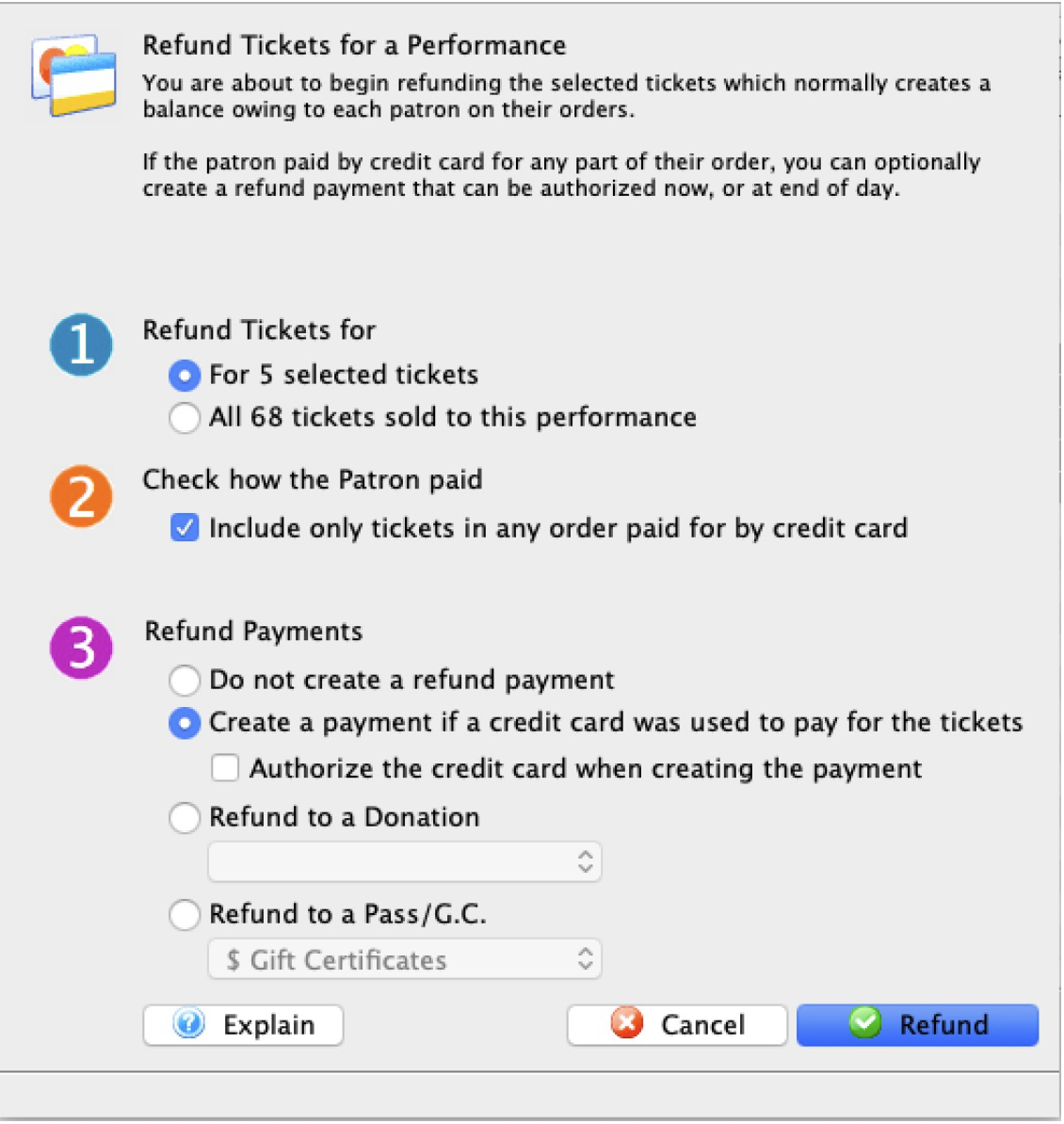
- The Refund Tickets Wizard opens.
 Options to refund either
Options to refund either
- The selected tickets, or
- All tickets for this performance
Verify by trying REFUND A COUPLE OF PATRONS FIRST to ensure that card payments get created and authorized if you choose that option. If people only have shredded cards in your database, they cannot be refunded.
 If you select this, Theatre Manager will only refund tickets in an order where that order contains at least one credit card to pay for it. If you do de-select this option, then all tickets will be refunded - you may have to apply a payment refund on a per patron basis later, depending on what you are doing to refund payments.
If you select this, Theatre Manager will only refund tickets in an order where that order contains at least one credit card to pay for it. If you do de-select this option, then all tickets will be refunded - you may have to apply a payment refund on a per patron basis later, depending on what you are doing to refund payments.
Note: if you refund tickets with card data first, the others will remain in the list. You can then select and refund some of the remaining tickets using another other payment method such as:
- Refund to Gift Certificate
- Refund to Donation
- Refund using Check as need be.
 . This further refines how you want Theatre Manager to handle the refund payment options, including:
. This further refines how you want Theatre Manager to handle the refund payment options, including:
- Do not create a refund payment - in which case all refunds will be on account and you will need to refund patrons manually later - or -
- Create a refund only if a credit card was used for the original purchase. This will refund to the same credit card as long as there is a credit card on file or you have a merchant profile set up for this patron. Anybody with only a shredded card on file will have a payment created, and linked to a prior payment. Should authorization fail, it will need to be addressed later. The partial card number will help you when talking to the patron.
{% primary(heading="") %}
We recommend AGAINST using the authorizing at time of refund option (refer to refund processing rules and delay it to end of day.
Refunding to a credit card biases towards doing linked refunds if it can.
- Refund to a Donation lets you specify a donation campaign.
Rules:
-
The value of the donation to the campaign will be the balance on the order after refunding the tickets.
-
One donation is made per order, even if the patron bought many tickets to the performance in different orders. Theatre Manager will create a note in the Notes Tab of the Donation containing the Event and Seating details for those tickets refunded. Each donation will have a record of the original tickets purchased that made up this donation.
-
The campaign must be set up to allow refunds to tickets to appear in the selection. If you don't have a campaign set for refund to tickets, this option will be disabled.
-
If the ticket was Gifted to another patron, the donation will be created on the ORIGINAL ticket buyer's patron record.
-
The donation giving level range can have any number of ranges which must encompass all values of anticipated refunds from 0.01 through 99999999.99 (otherwise, the donation will not appear in a donation list until the giving levels are fixed)
-
Refund to a Pass or Gift Certificate lets you specify a Pass/Gift Certificate.
Rules:
- If using:
- Dollar Value Gift Certificates: the gift certificate amount will be the dollar value of the balance on the order after refunding the tickets. Thus the balance goes to zero and the gift certificate is automatically the same as the balance
- Dollar Average/Admission: the pass will be set up to allow the same number of admissions as the tickets refunded. If you refund 2 tickets totaling $80, then the patron will have a pass for 2 tickets valued at $80 for use in the future. Since prices of tickets go up, it is less likely that you would use this option.
- One refund to the pass is made per order, even if the patron bought many tickets to the performance in different orders. Theatre Manager will create a note in the Notes tab of the Pass/Gift Certificate containing the Event and Seating details for those tickets refunded. Each Pass/Gift Certificate will have a record of the original tickets purchased that made up this Pass/Gift Certificate.
- The pass/gc must be set up to allow refunds to tickets to appear in the selection. If you don't have a pass/GC set for refund to tickets, this option will be disabled.
- If the ticket was Gifted to another patron, then the Pass/Gift Certificate will be created on the ORIGINAL ticket buyer's patron record
6. Click the
 to continue with the refund.
to continue with the refund.
The selected ticket will be refunded and returned for sale if the performance is in the future.