The process for deleting a pass is a little different depending on its setup, if it has associated financial transactions or not, and if it has been paid for or not:
- Deleting an unredeemed pass is usually done if a pass was purchased incorrectly and always works for pass types that can't be redeemed for tickets. It only works for passes that could be redeemed for tickets if they have not yet been used.
- If it has already been paid for, the payment will need to be refunded or the paid value reallocated.
- Deleting a pass that has already been redeemed is done far less frequently, usually to clean up audit trails or address special customer service situations.
- This requires addressing both the payment of the pass itself AND the payment records for tickets that came from the pass.
Delete an Unredeemed Pass Top
If a pass has not been used to purchase tickets, you can delete it with the following steps. Note that these steps perform the pass removal and balance refund from two different place, but the pass return can also be done from within the Order Detail Window >> Pass Screen:
Locate and select the pass to be deleted
- Find the correct patron
- Open the Patron Detail Window >> Pass/G.C. Tab
- Find the pass to be deleted and single-click to select it
- You may find it beneficial for later steps to take a mental note (or written note) of the order number that contains this pass
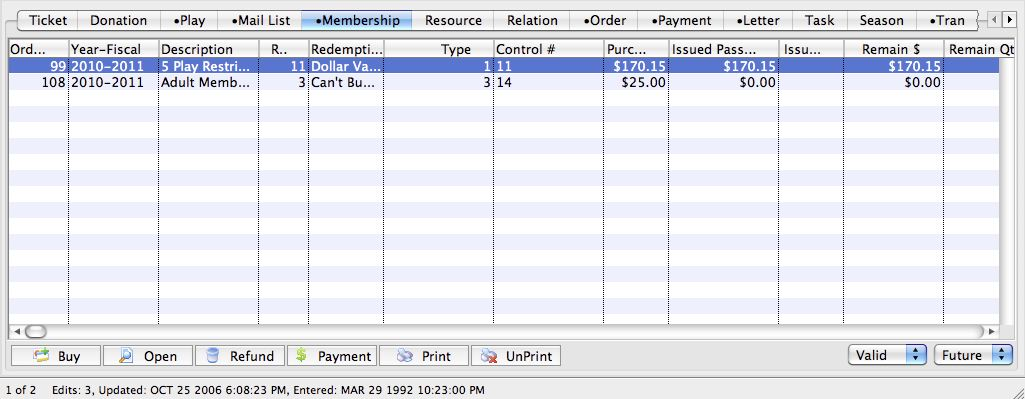
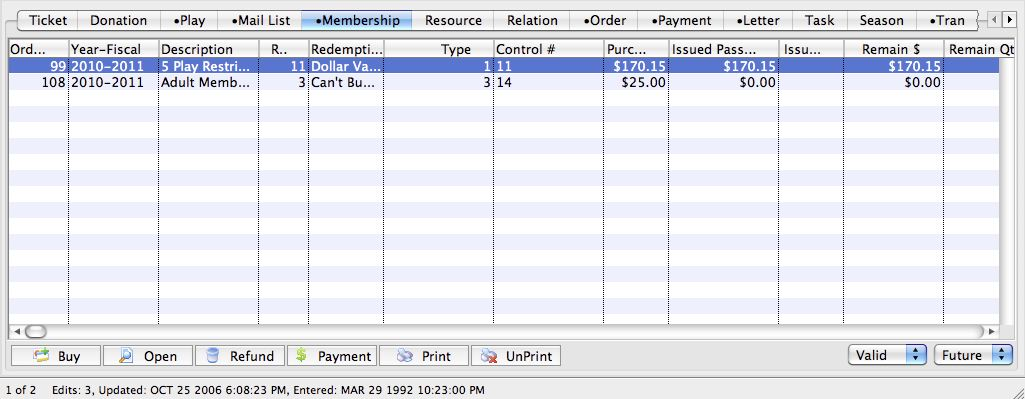
Return the pass
- Click the Refund button at the bottom left


If eligible for deletion, review your choice
- If the pass has not been redeemed, review the confirmation window and your selection carefully as this action cannot be undone
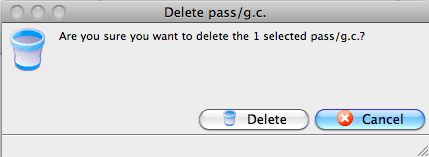
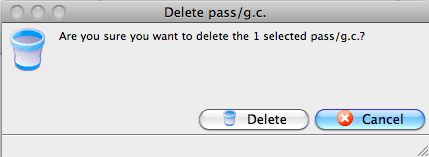
If not eligible for deletion, close the alert
- If the pass has been redeemed and cannot be deleted, click OK to close the alert box
- Proceed to the how-to steps for deleting a pass that has already been redeemed
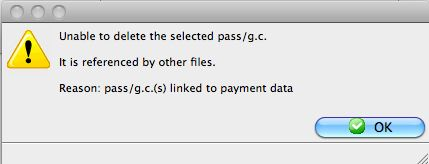
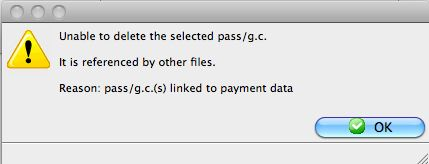
Confirm your choice
- If you are confident you selected the correct pass, click Delete to process the return of the pass
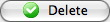
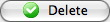
Find and open the associated order
- The confirmation dialogue will close and the pass will no longer appear on the Pass Tab
- Now it's time to refund the patron for the value they paid for the pass
- Click on the Order Tab and locate the order you just removed the pass from
- If the pass had a purchase amount had already been paid, the order balance will positive (patron paid us more than the value of items that they currently own) and the line will appear in blue
- Single-click the order and hit the Open button (or double-click the row) to open the Order Detail Window


Go to the payment screen
- On the Order Detail Window, click the Payment tile to open the Payment Screen
- Alternatively, you can:


Process the refund
- Refund the payment(s), clicking Accept Payment to finalize and process the refund


The pass has been removed from the database and you have refunded (or converted to new items) the previously paid pass value.
Delete an Already Redeemed Pass Top
If a pass has already been paid for and used to purchase tickets, you need to do several things:
- Void the payment(s) representing the pass redemption(s).
- This sets the Pass Amount Remaining to the initial full pass value.
- Edit the pass so that is has no Purchase Amount or Redeemable Amount.
- This lets you refund or reallocate the amount the patron paid for the pass WITHOUT removing the financial audit records for the prior redemption payments.
- Refund the order balance (or apply it to a new donation or new tickets).
Step through through these actions in full detail with the following steps:
Void the pass redemption payment(s)
- Find the correct patron
- Open the Patron Detail Window >> Payment Tab
- Make sure you can see the CheckPass Gc # column in the list
- Single-click to select the correct payment and click the Void button
- Review the void confirmation dialogue and click Delete/Void to continue
- Theatre Manager will select the appropriate corrective action based on the deposit status of the payment (only payments that have not yet been deposited can be deleted)
- Repeat until all payments using the pass have been voided
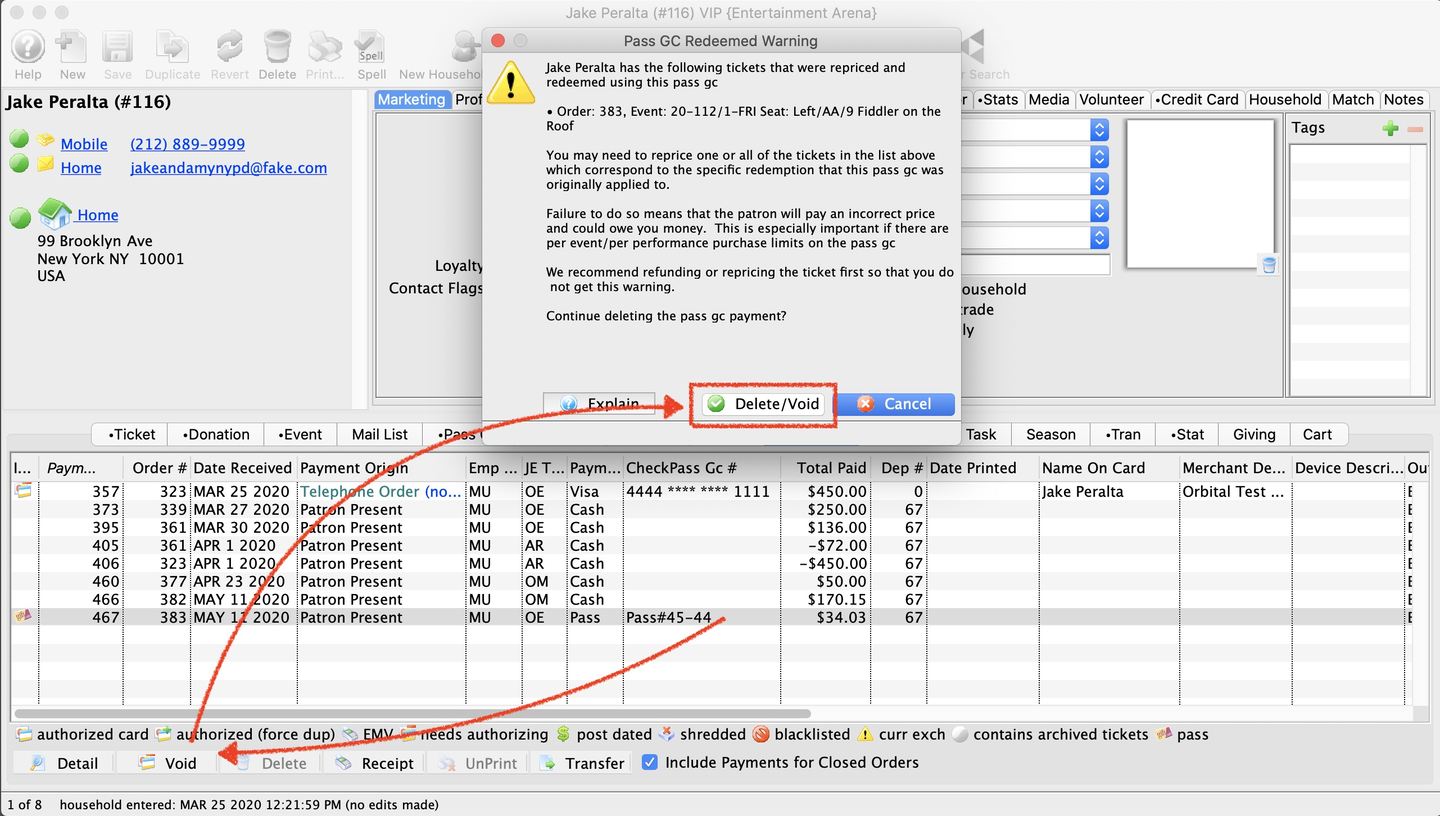
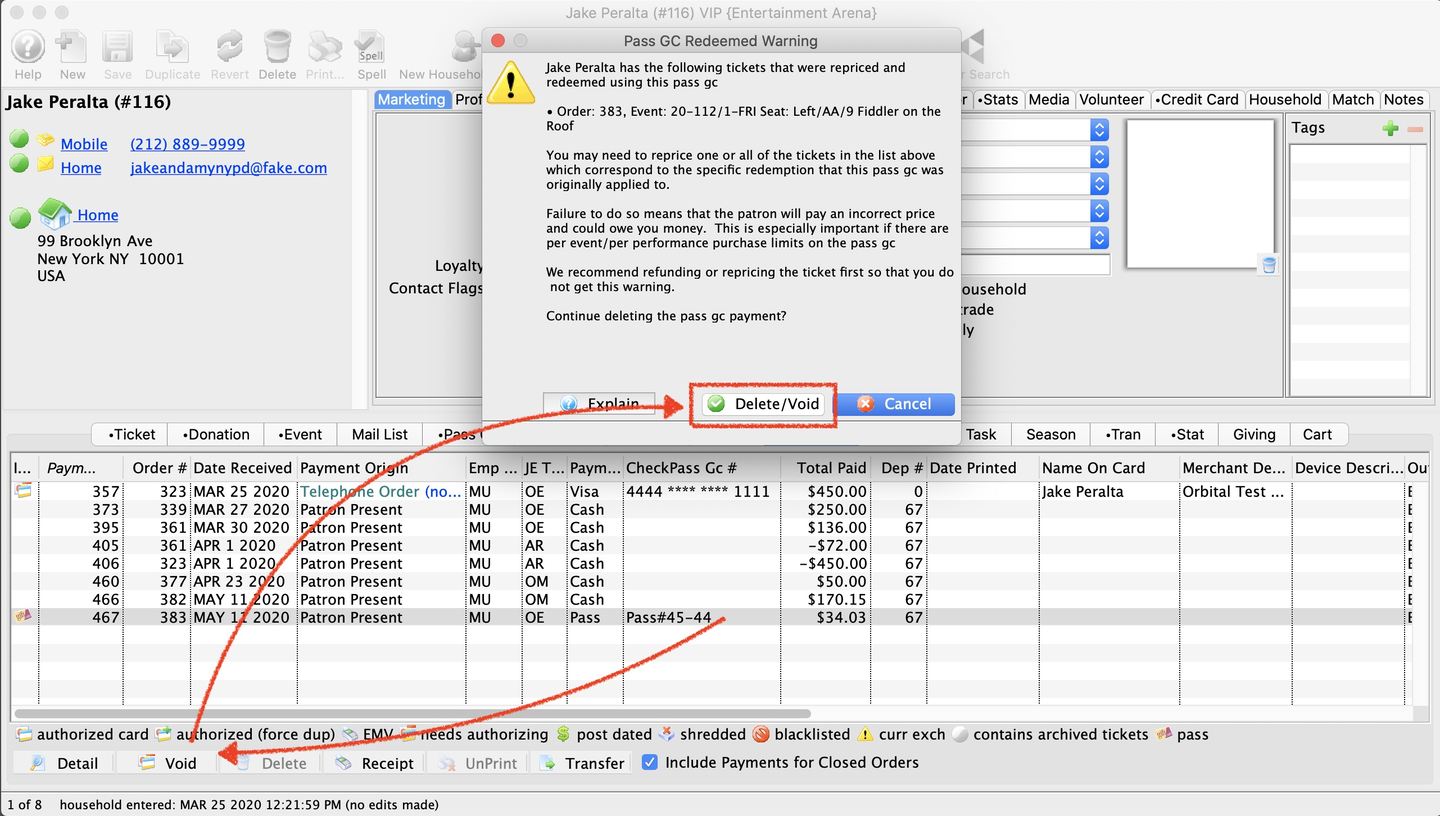
Review (and edit if necessary) the pass setup
- Go to Setup >> System Tables >> Pass/G.C. Types to open the Pass Setup List Window
- Find the pass type that the pass belongs to and open it's Pass Setup Detail Window
- Go to the Edits Tab and make sure the following three check boxes are enabled:
- Value can be changed during purchase
- Sell in even multiples of original value
- Can be sold for a zero value
- Click Save and close the window
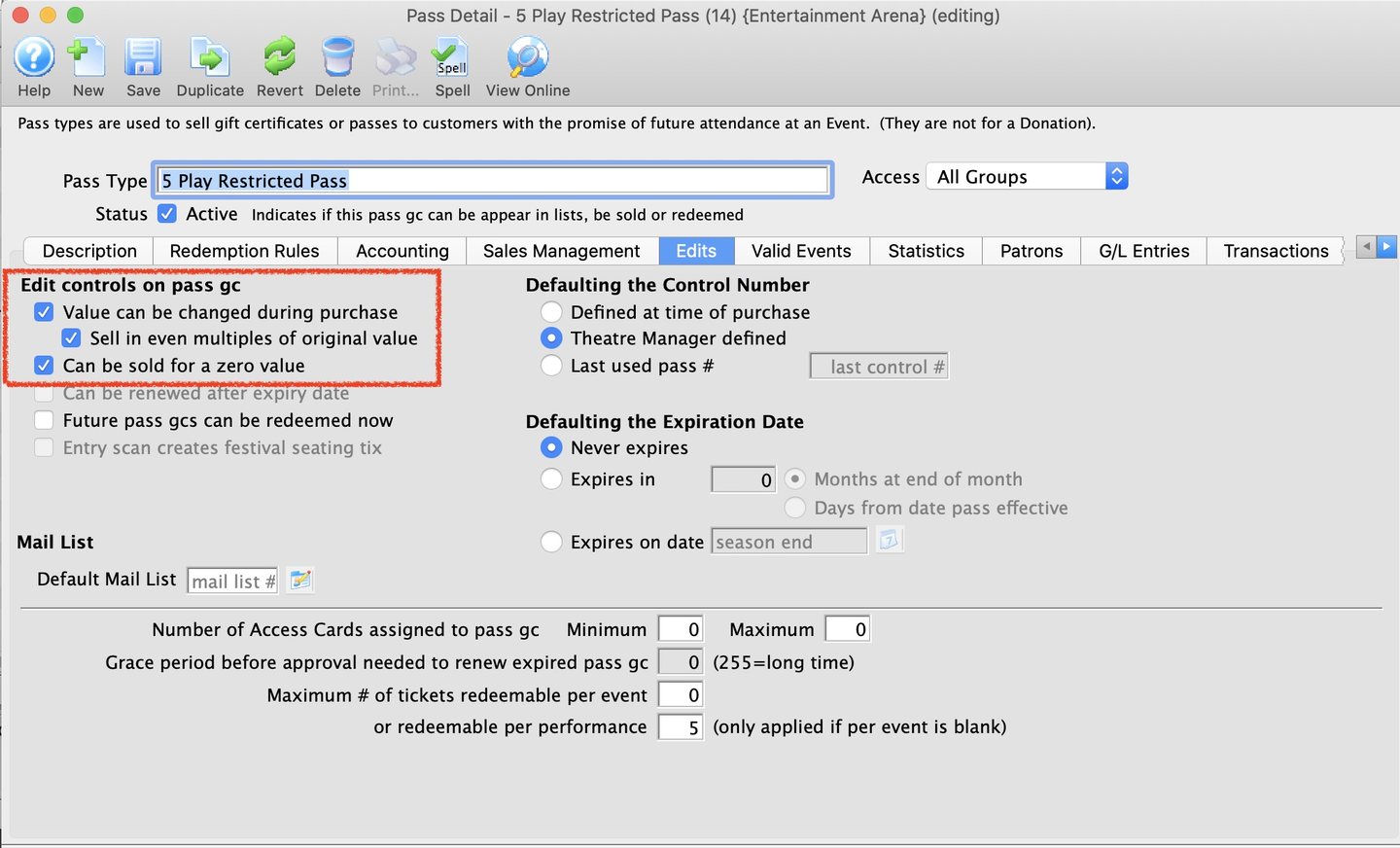
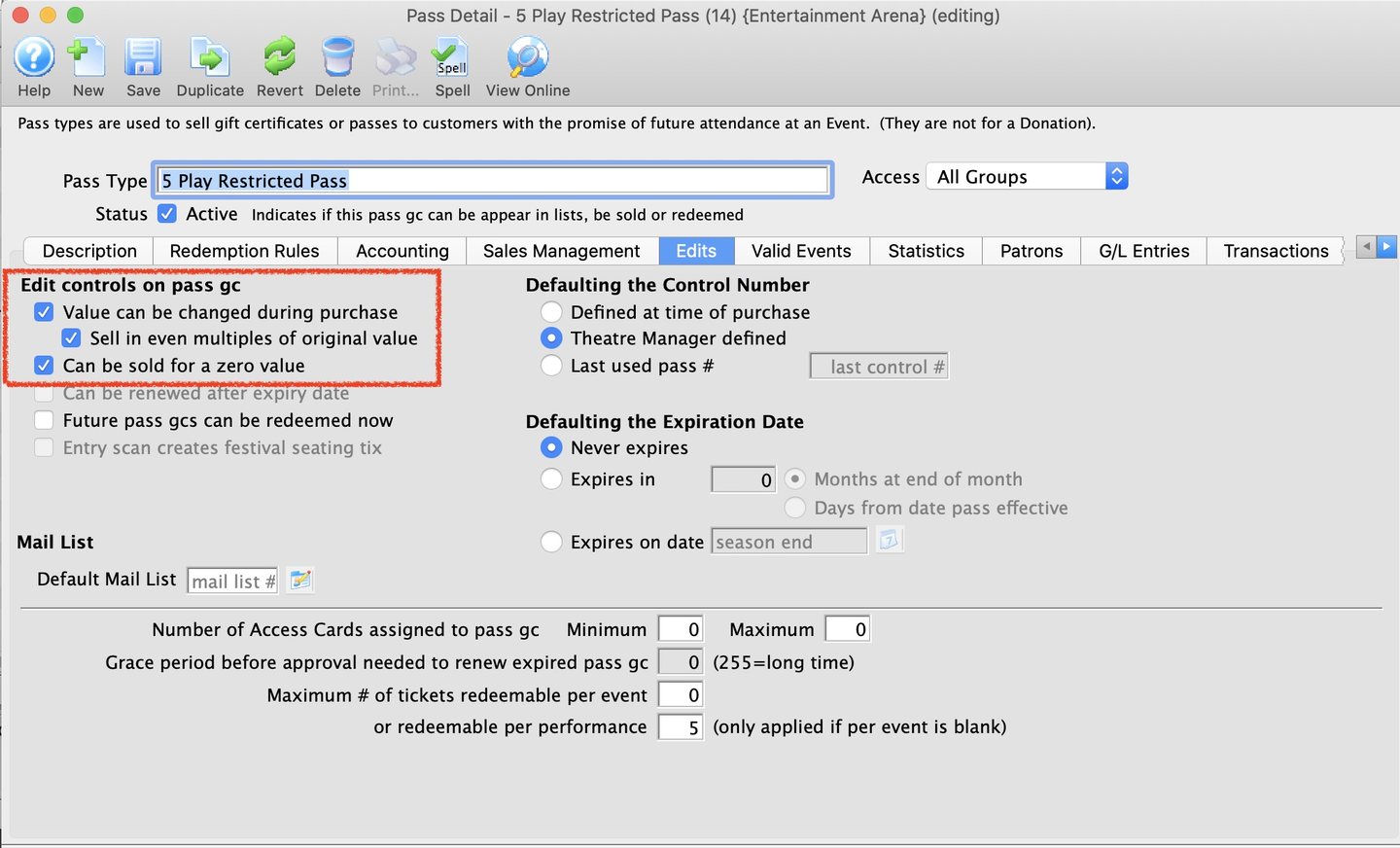
Set the pass values to zero
- Return to the Patron Window and go to their Pass/G.C. Tab
- Find the pass, single-click to select it, and click the Open button on the bottom (or double-click the row) to open the Pass Detail Window
- Change the Purchase Amount to
$0- This will automatically change the Issued Passes Amount and Issued Passes Quantity to zero as well
- (optional) Go to the Notes Tab and add any relevant notes about this refund
- Click Save and close the window
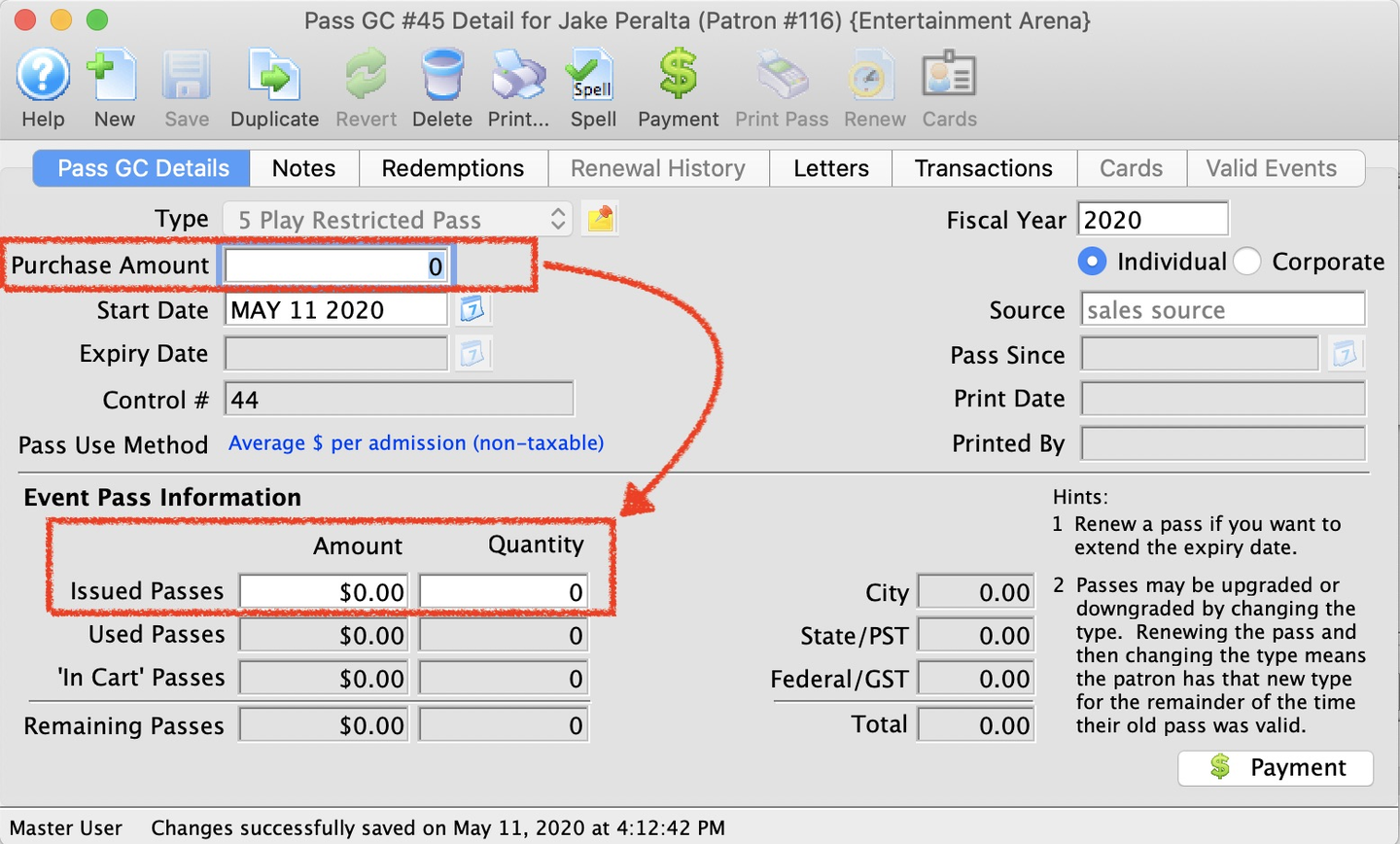
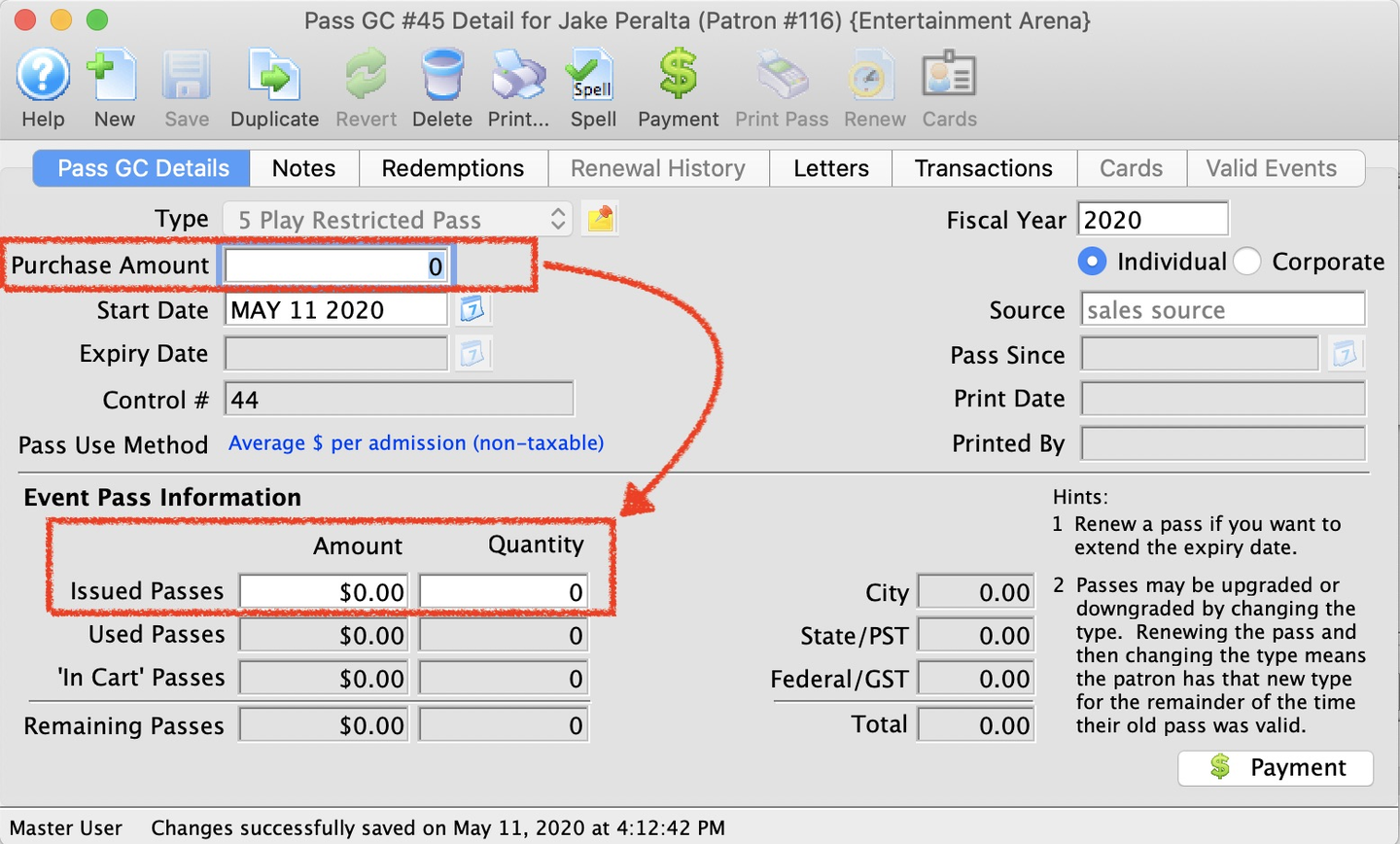
Refund the reallocate the patron's positive order balance
- Go to the patron's Order Tab and locate the order under which the pass was purchased
- If the pass had a purchase amount had already been paid, the order balance will positive (patron paid us more than the value of items that they currently own) and the line will appear in blue
- Single-click the order and hit the Open button (or double-click the row) to open the Order Detail Window
- Either:
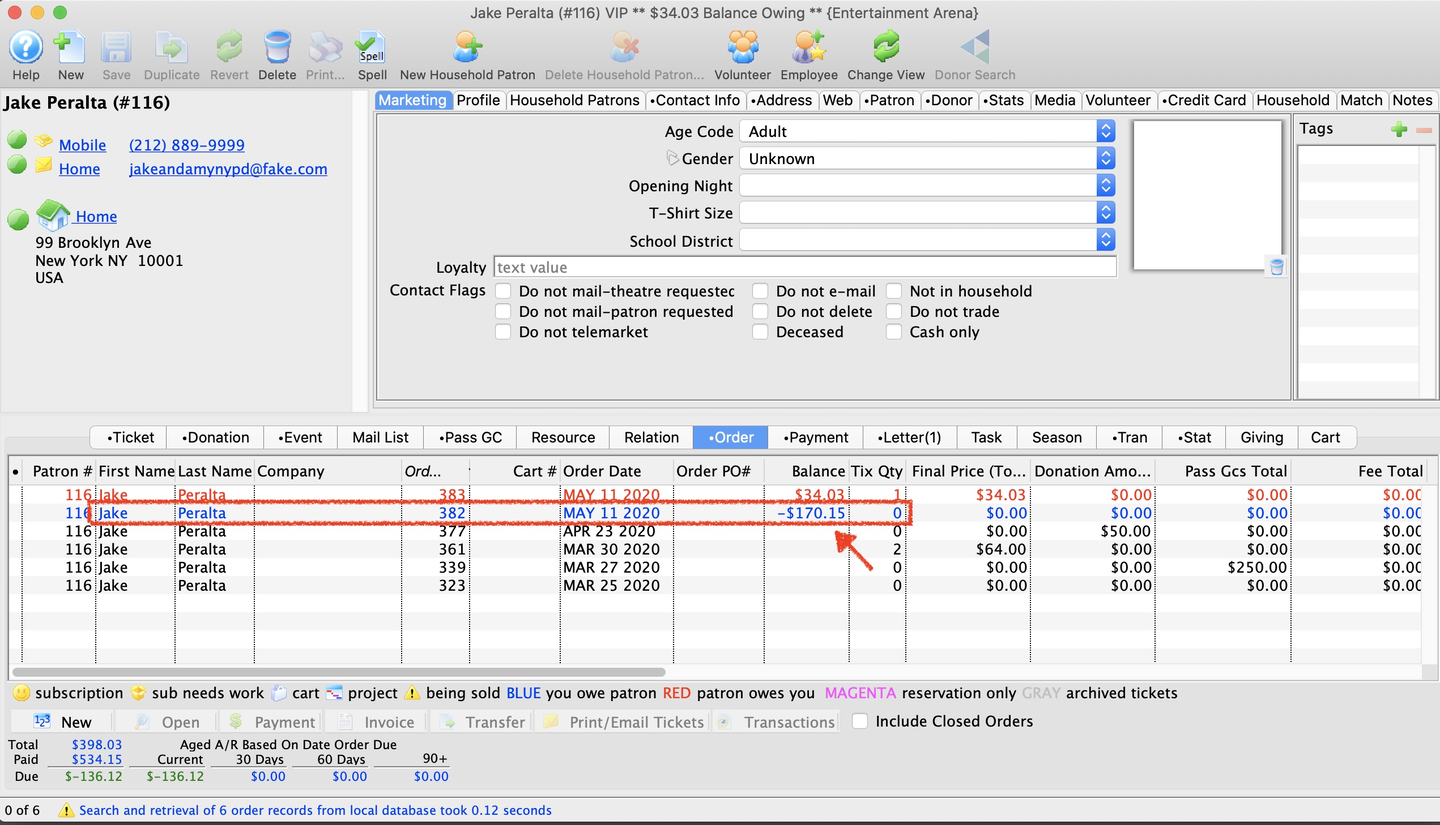
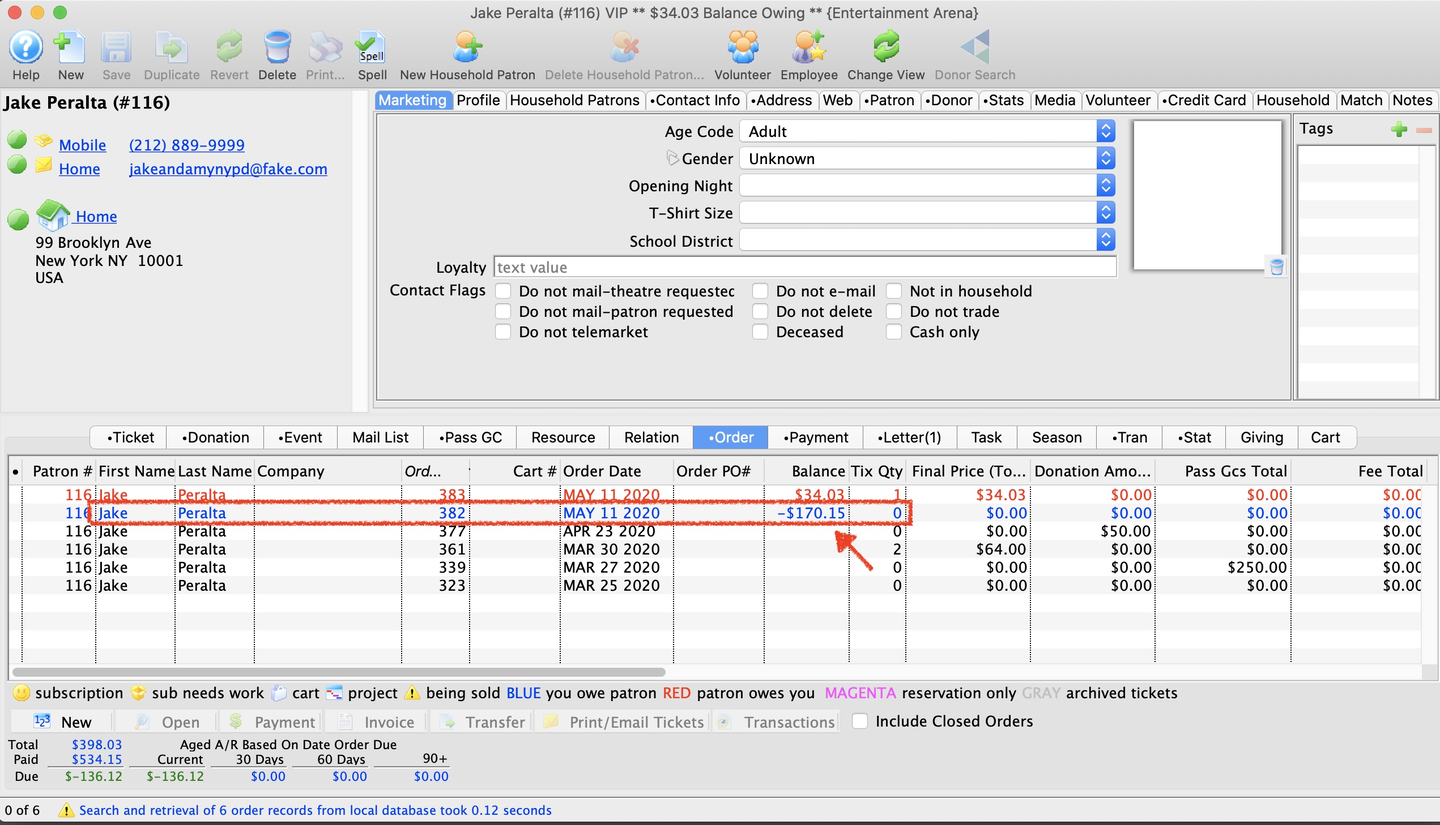
The redemption payments have been voided and the original pass value reallocated or refunded, leaving the financial audit record in tact. Depending on the situation, you may now additionally need to do one or all of the following: