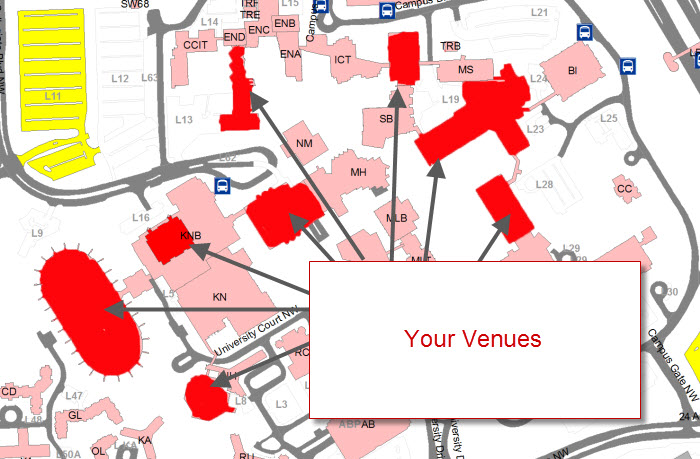
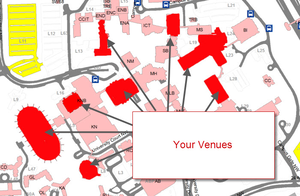
A venue is a location where activity takes place. This could be a theatre, an amphitheater, a concert hall, a church, an arena - or even a conference room, a foyer, a classroom or a rehearsal space. The options are limitless. The important designator for a "venue" is that it is a physical location. You may or may not even sell tickets to this space. It may be solely used as a gathering space or an ancillary space that supports an activity in a nearby, larger space. It matters less what goes on inside the space than that the space is used for some kind of purpose. A venue in Theatre Manager can contain many different configurations, called pricing maps. Most venues will have multiple pricing maps representing the different configurations but all within the same venue. Plays or Events are assigned to a pricing map within a venue. The pricing map can be swapped out throughout the sales period, as long as the new pricing map exists within the same venue setup.
The name Venue can be customized to appear differently in your organization's database.
Graphic Maps Top
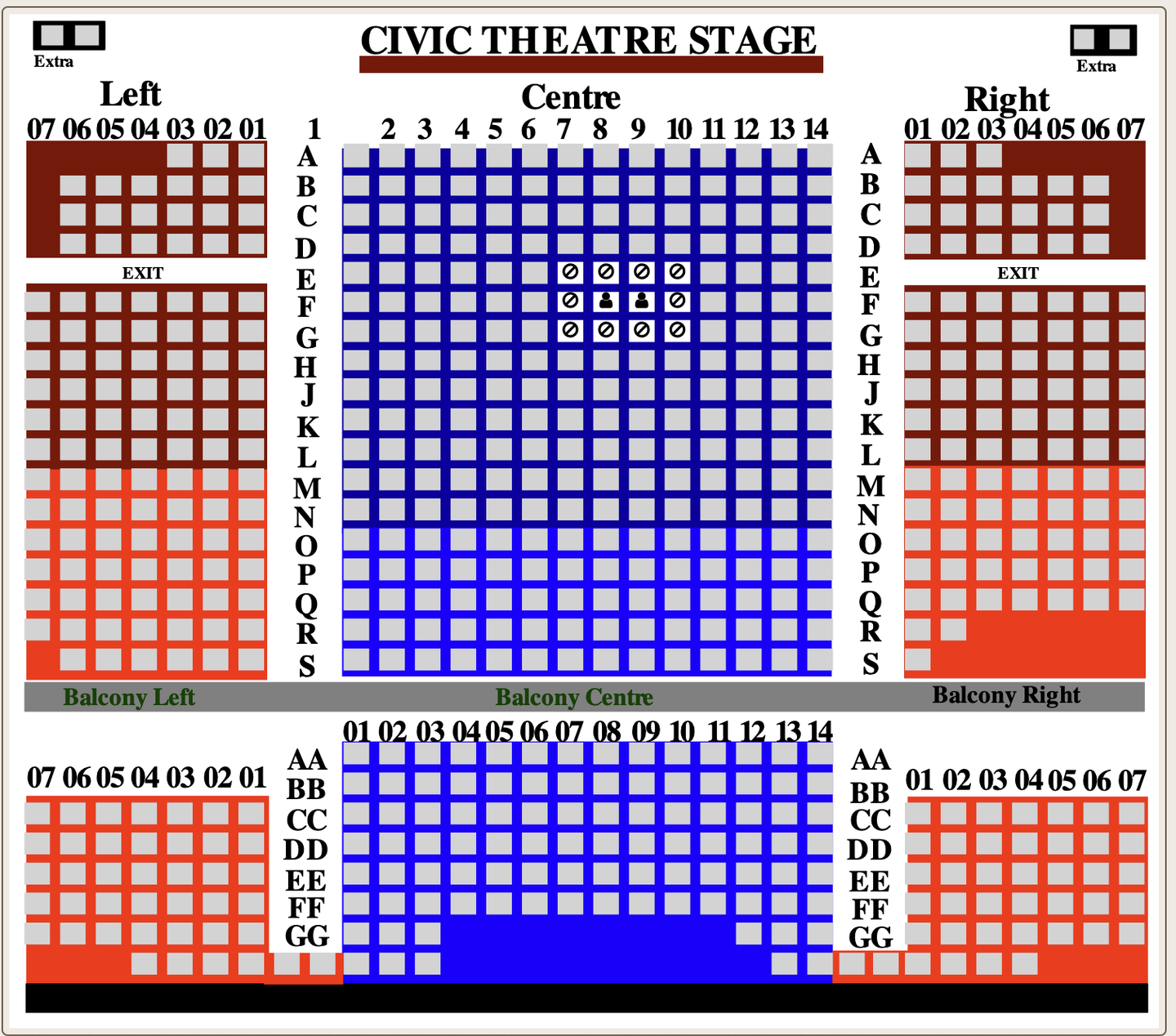
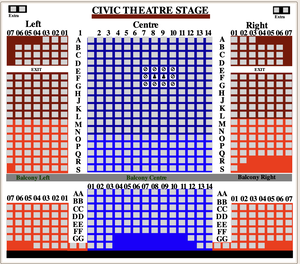
A Graphic Map for a venue theatre is a visual representation of the layout of the theater, including the stage, seating areas, and any other relevant areas such as lobbies or backstage areas. It can be used for a variety of purposes, such as seating charts for events, or as a guide for theater staff. The map should be design is PowerPoint and converted to SVG file. It can be used to show seating arrangements, stage layout, backstage areas, and other details of the theater.
Creating a Graphic for the Map Top
Theatre map graphics or pictures are not required if the venue is used for festival (General Admission) or Traveling Troupe ticket sales. If the intention is to sell reserved seats visually, a graphic representation of the theatre will need to be drawn in a graphic application and then placed into Theatre Manager. At this time, Arts Management recommends using a PowerPoint slide to draw the graphic image as it allows for small file size, and images can be saved in the correct format for both PC and Mac use.
If you intend to use the Select Your own Seats Online feature, your map will also need to be converted into an SVG file. You will need to have a PowerPoint or .emf file to start with, then convert it to SVG using OpenOffice
Optimizing Graphic Map Size

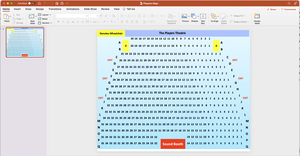
Use vector based graphics (lines, squares, circles, letters, colour, etc.) on your maps and do not use picture/image files (jpegs, tiffs, bitmaps, etc.) or high bit depth (shadings and transparency) in order to minimize the size of the final graphic. Think simple - the graphic map that sits behind the seat squares does not need to be an elaborate representation of the venue. The purpose is to allow Box Office staff and online patrons to easily visualize the sections/zones within the venue.
You can do a fantastic map with lines circles and colour using vector graphics and the file size will be 50K +/-. Adding a picture can jump the size to a megabyte without trying. Smaller file sizes result in faster performance transferring the maps from the database and building the suggested seat graphics for the web. Theatre Manager limits the graphic map file size to less than 500kb for PC's, less than 200kb for Mac's. Less is more.
Once you have created the graphic in PowerPoint, you can save it as well as the SVG map directly within the pricing map setup in Theatre Manager.
Pricing Maps Top
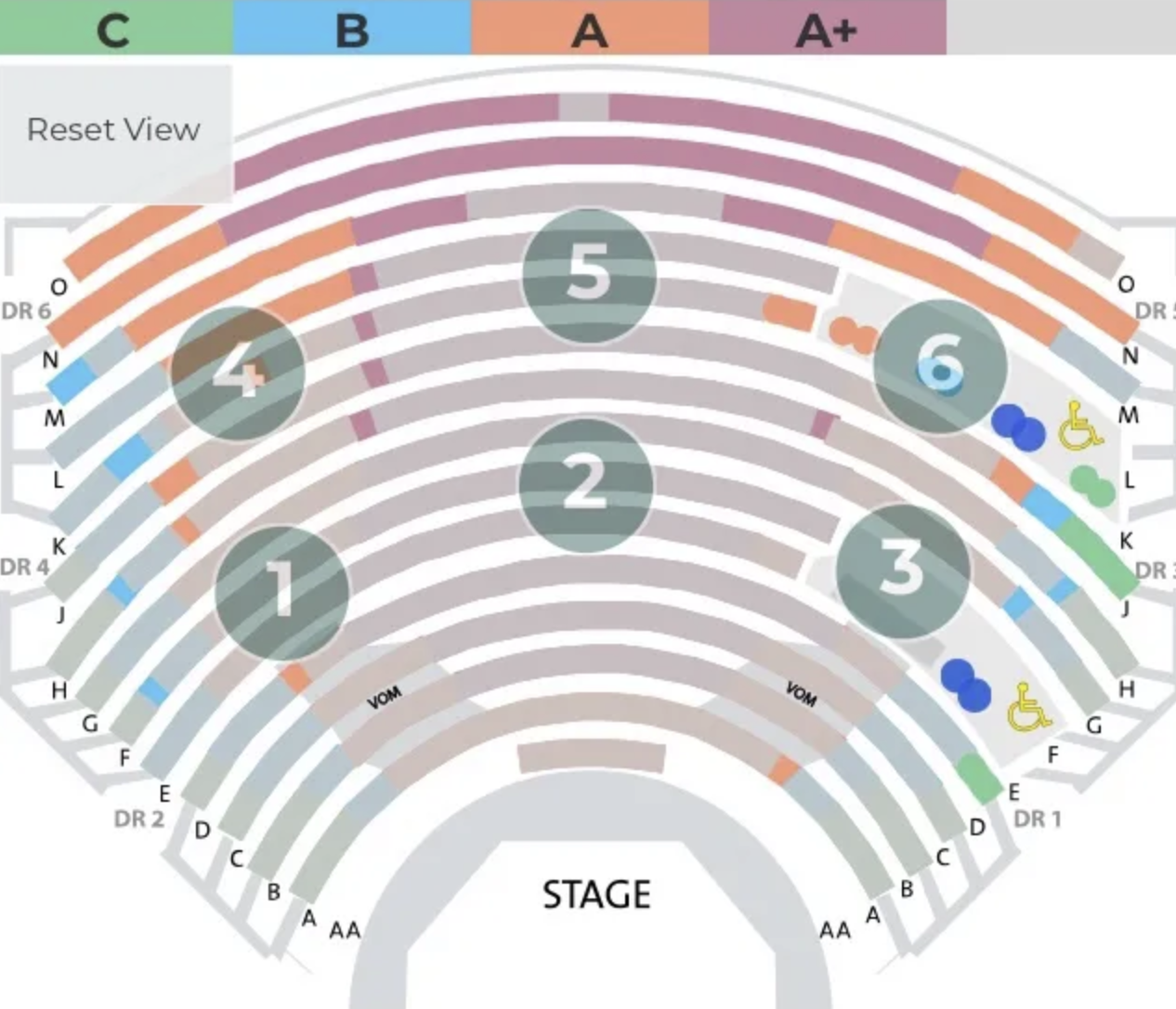
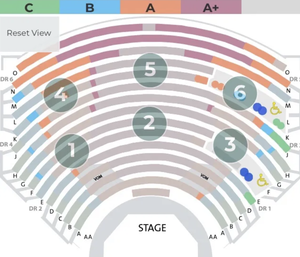
A Pricing Map is a slightly more esoteric concept at work inside a venue. It is not just a physical layout of seats for a venue, but can also be a different pricing structure for those seats.
If the venue is a theatre, the seating may be fixed - but a Pricing Map allows you to have different pricing layouts for the same seating arrangement. For one event, all seats use the same Price Code. While for another event (still within the same venue, but using a different Pricing Map) you might break down the seating with the Center Orchestra being the highest price seats, the Side Orchestra being a little lower, and the Balcony lower still.
If the venue is a Dinner Theatre, the seating may change from event to event. The overall capacity of the room stays the same, but the configuration of seats changes each time the venue is used. Each new configuration is the same Venue, but is a new Pricing Map.
For conference room or classroom venues, it may suffice just to have a Festival Seating (or "General Admission") Pricing Map, or you can have a Festival Seating Pricing Map for some events, and a Reserved Seating Pricing Map for other events.
Venue Orientation Top
You can change the performance from one venue to another. There are situations to consider, which may alter what you want to do:
- Case 1: all general admission performances
- Case 2: reserved seating performance with nothing sold to it yet
- Case 3: changing maps to a venue with the same orientation, seating and capacity - probably duplicated from another map and created for price zone changes
- Case 4: changing map for another venue with completely different seating, orientation, size and with tickets sold
CASE 1: General Admission Performances You can change the venues at any time.
CASE 2: Reserved Seating Performances with no seats sold
If there are no seats sold yet to the reserved seating performance, then there is little impact.
- Change to the new venue (whether it has more os less seating capacity
- Verify the seats in the performances
- You can now sell tickets
CASE 3: Venue with same orientation and reserved seating, seats can be sold
If a venue is really the same, with same seats, similar size, with perhaps a few seats removed for orchestra pit, or if the price zones are different for the purpose of dynamic pricing.... then change the venue that the performance is in. It is best to simply hold the seats you don't want to sell but if you must change the venue
- It is assumed that the location of the patrons seats are the same
- Any seat that is in a part of the venue where the seats have been removed - will become general admission, and you will need to reseat them
- Verify the seats in the performances
- You can now sell tickets
CASE 4: Reserved seating events with seats sold and completely different venue orientations
However, if seats are already sold, be aware of the following ramification. Seats in the new venue have the same seat numbers as the original venue. This may cause patrons to be split into different areas.
Another approach that may help avoid the issue below is using the Transfer seats from one performance to another.
Refer to the image and the description below:
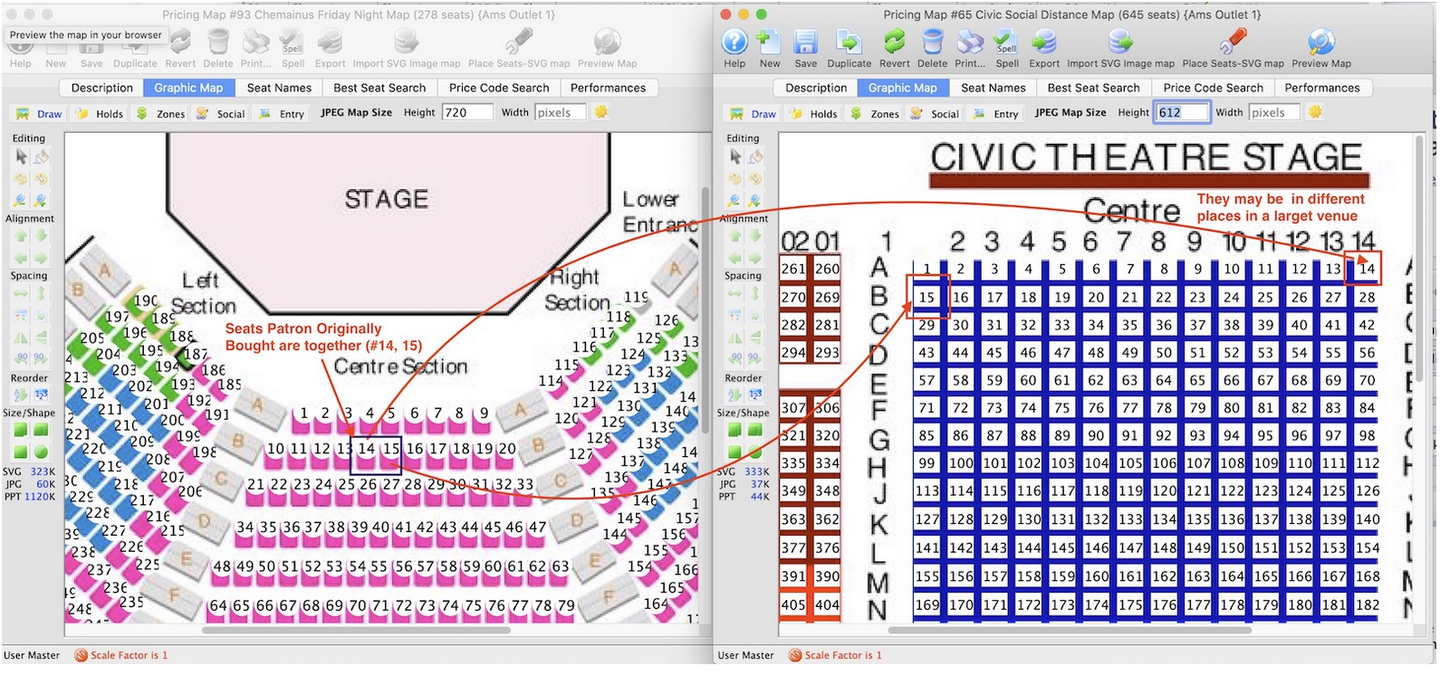
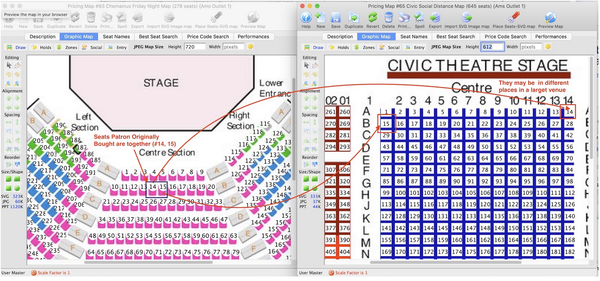
If you simply used the new venue and made more seats, then people may not have seats where you think.
The left venue represents 'smaller' venue.
- The patron has seats 14 and 15 which are:
- Center, Row B, Seat 7
- Center, Row B, Seat 8
The right venue represents a larger venue
- The same seats 14 and 15 now represent
- Center, Row A, Seat 14
- Center, Row B, Seat 1
This happens because Theatre Manager:
- Doesn't know anything about spatial orientation.
- All it can do is make an equivalence based on
- They had seats 14 and 15.
- They still have seats 14 and 15, but they may be called something different and you many not be together.
So, changing a venue in this manner, while it works, is really intended for moving to spaces that are equivalently set up -- as in dynamic pricing.
Assigning Seats Top
In an effort to keep patrons who purchase multiple seats together, Theatre Manager will keep an order from crossing an aisle. In addition, the "Best Seat Algorithm" will also keep a single seat from remaining in a row. This means that if a party of 4 is looking for seats in a row that has only 5 seats, Theatre Manager will move on to the next row that has 6 or more seats so that an empty "single" isn't left. It is difficult to fill single seats, so they can be detrimental to maximizing your revenue.
To prevent Theatre Manager from assigning seats that span aisles, you need to set them up properly on the Seat Names tab.
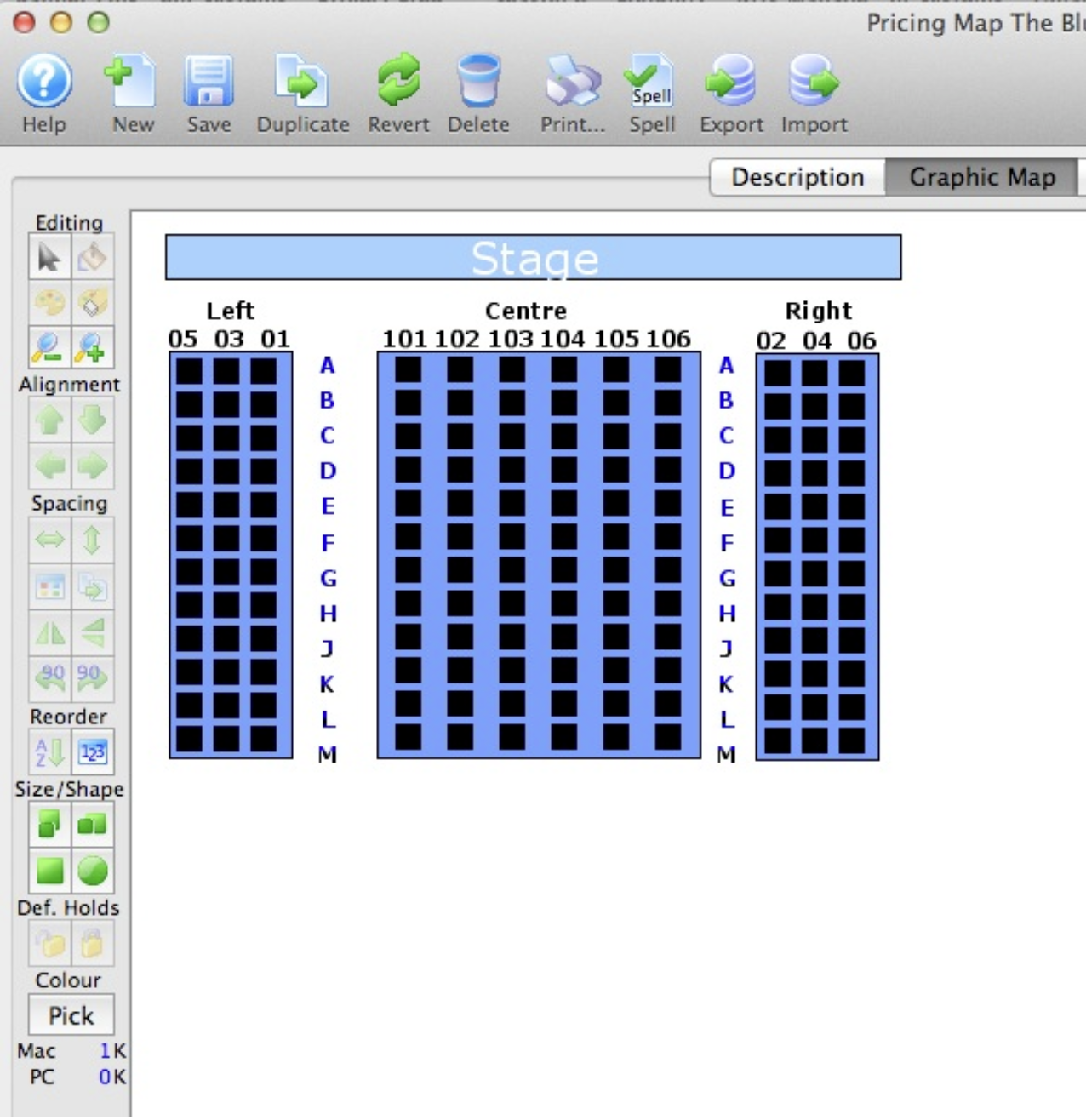
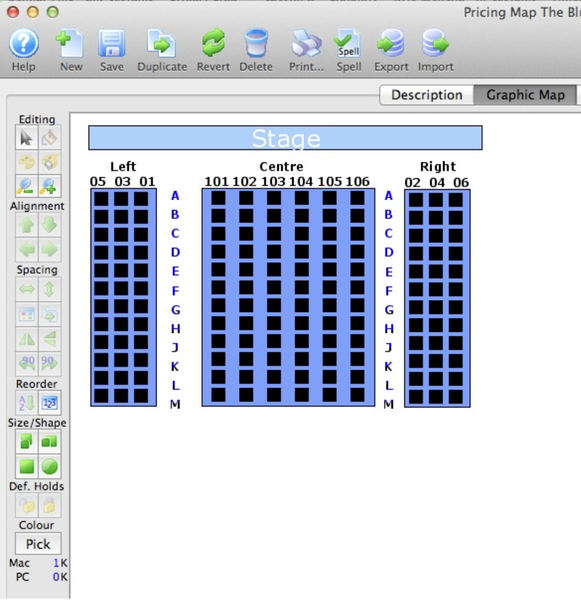
In this example, the venue has three seats in the left and right sections and six in the center section. When you set up the seat names, you want to ensure when four seats are selected, they do not go across the aisle, but are selected together. In this case, that means any groups of four or more will always be seated in the center section. The exception is if they choose the option online to have their seats separated.
Seats in a theatre are typically numbered from aisle to wall, or, in the case of the center sections, from left to right. Seat numbering is also typically Odd numbers on the left, Even numbers on the Right, and sequentially in the 100's in the center. The Rows are lettered front to back A - Z.
Seats in an arena are often simply numbered sequentially across the row, which is also numbered, but may be lettered. Theatre Manager accommodates all numbering and lettering schemes.
The example below is for the small theatre above.
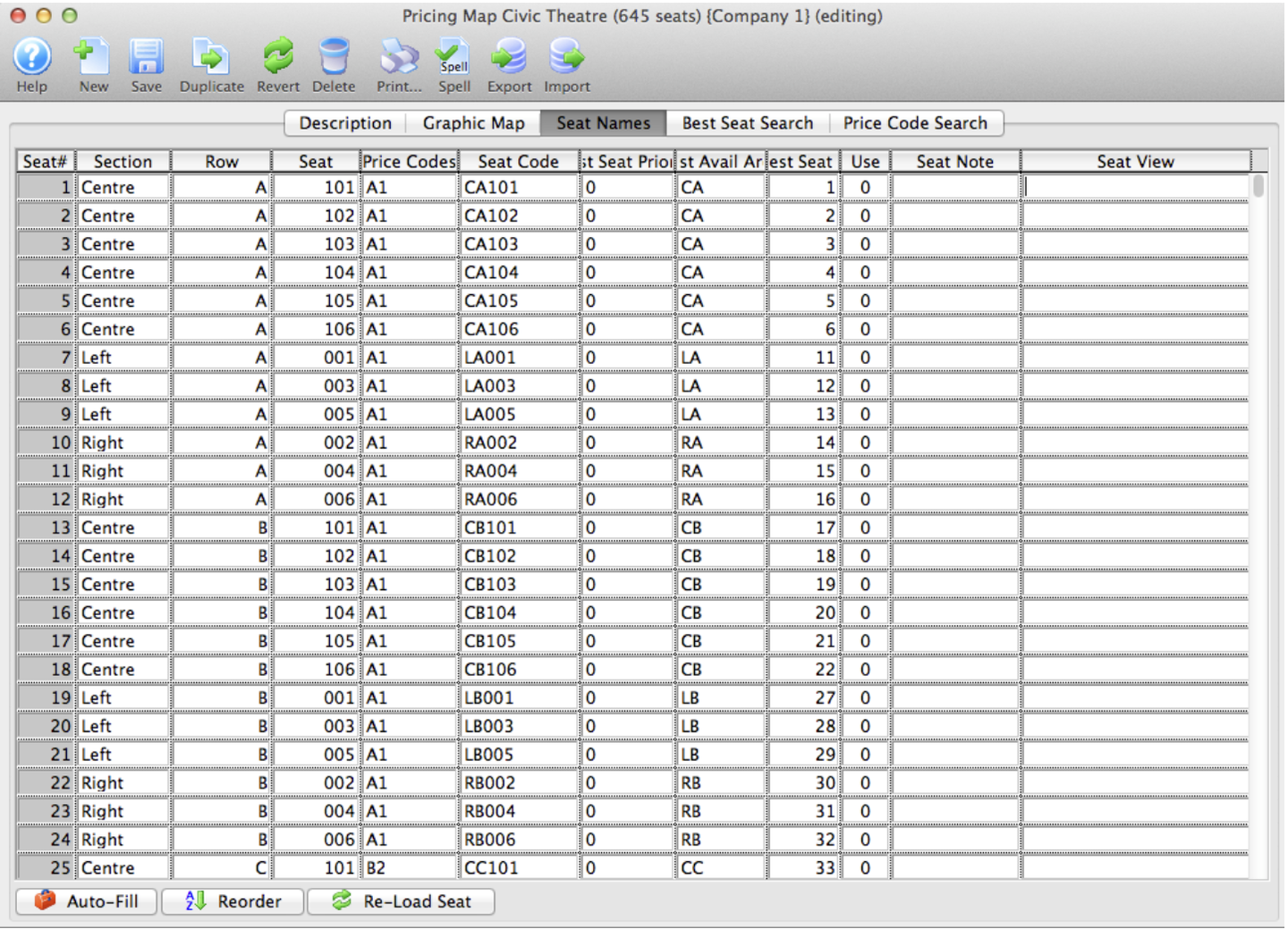
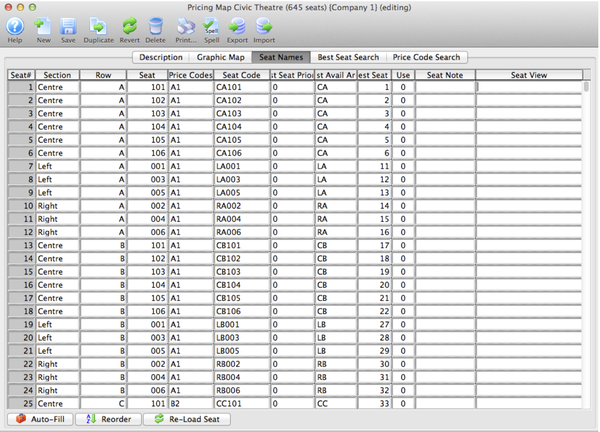
In the Seat Names tab of the pricing map, check the Section, and Best Available columns.
Seat Numbers - The seats numbers are names as you would naturally use them:
5, 3, 1, aisle 101, 102, 103, 104, 105, 106, aisle, 2, 4, 6
Best Available Area - The Best AVAILABLE AREA column takes into account the alpha sort order and should read
-
CA = Center Section, Row A (for seats A101 through A106)
-
LA = Left Section, Row A (for seats A001 through A005) and
-
RA = Right Section, Row A (for seats R002 through R006)
The next row would be:
-
CB = Center Section, Row B (for seats B101 through B106)
-
LB = Left Section, Row B (for seats B101 through B106) and
-
RB - Right Section, Row B (for seats B101 through B106)
and so on.
Best Seat Number - For each seat in the Best Available Area above, you must identify the best seat number -- the order in which the seats are offered to the customer.
- This usually starts from the end of the aisle and goes across the row.
- The numbers go from 1 (the most important or coveted seat which is offered first) and increase.
- You would make each seat in a Best available area to be adjacent numbers. For example, if Row CA has the best seats, they would be numbers 1 through 6. If row CB had the next best seats, they would be numbers 7 through 12
- You can use this to offer best seats starting in the middle of the centre section and move back a few rows. You could jump over to the sides to start offering seats there for a while, alternating between left and right to fill up the venue evenly. Then perhaps jump to the balcony area before returning to the centre section to offer the first few rows.
The idea is to number the seats in the same order that people generally want to buy them or that you suggest them to a patron.
This way, Theatre Manager knows where there are natural breaks and how to suggest seats to people.
Map Differences Top
The graphic format for [Pricing Maps] is based on a single SVG map for all platforms. In other words, build the map once on one machine, and it can be used everywhere for:
- Macintosh computers
- Windows computers
- Web sales, including pick your own seats
- Ancient/historical SVG maps created before 2019 may have visual anomalies. Recreating the map in Theatre Manager may resolve this.
- If you see a visual anomaly in the theatre maps, please contact the Customer Care team for assistance with rebuilding them, or follow the instructions provided.
Associated Seats Top
Associated seats are a way to link seats together when purchasing and holding. When one (or more) seats that are associated with each other are sold, the remaining associated seats are automatically held. This is useful for situations like:
- ADA seats - where you want to automatically hold a companion seat for a period of time if the primary wheelchair seat is sold - at least until you can determine the patron's requirements
- Dinner Theatre Seating - especially where there are a number of two-top tables that are beside each other. In this case, if a patron buys one seat at a table, then the other can be held so that nobody sits opposite the purchaser. Other two-tops that are side by side can be separated for dining privacy.
- Social Distance Seating - where if somebody buys a seat, all seats around it are held automatically
How do associated seats sales work?
In the example below, the left image shows part of a venue that has not had sales yet. Some of the tables contain associated seats.
- After clicking or selecting seats on the map to sell (refer to the ones that will be selected on the left)
- The associated seats are immediately held using the (hold code in system preferences) to prevent sale by others (refer to the right diagram).

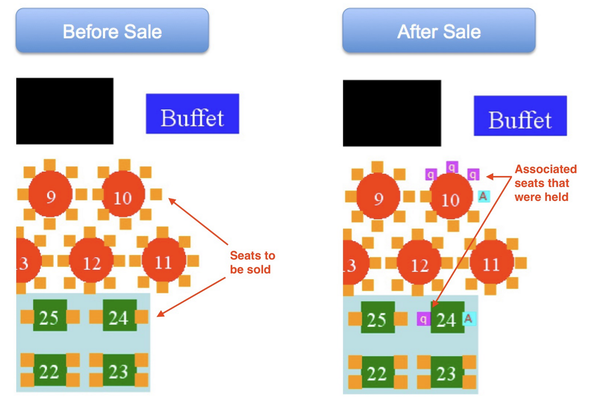
In this example, the venue has three seats in the left and right sections and six in the center section. When you set up the seat names, you want to ensure when four seats are selected, they do not go across the aisle, but are selected together. In this case, that means any groups of four or more will always be seated in the center section. The exception is if they choose the option online to have their seats separated.
Seats in a theatre are typically numbered from aisle to wall, or, in the case of the center sections, from left to right. Seat numbering is also typically Odd numbers on the left, Even numbers on the Right, and sequentially in the 100's in the center. The Rows are lettered front to back A - Z.
Seats in an arena are often simply numbered sequentially across the row, which is also numbered, but may be lettered. Theatre Manager accommodates all numbering and lettering schemes.
The example below is for the small theatre above.
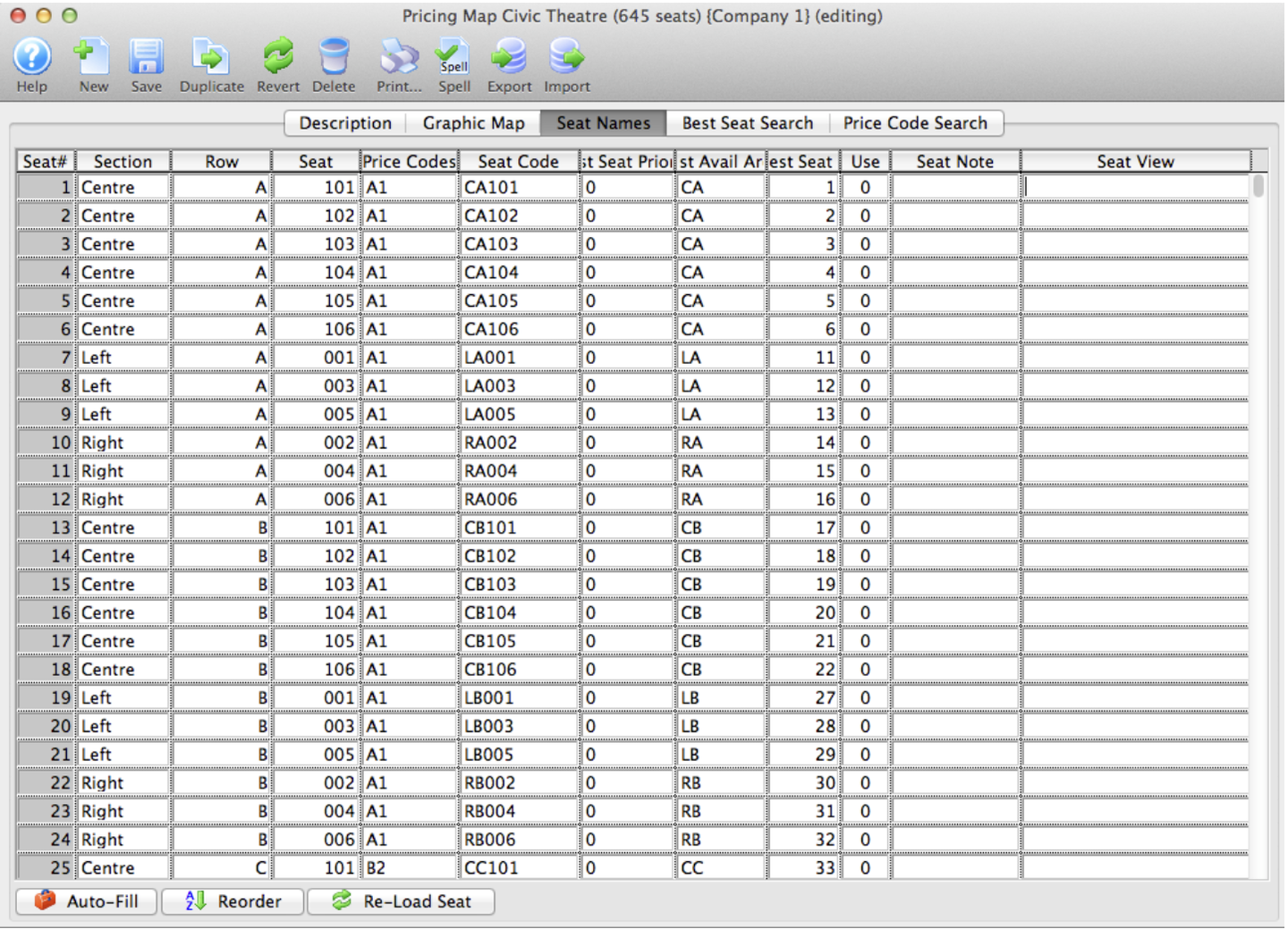
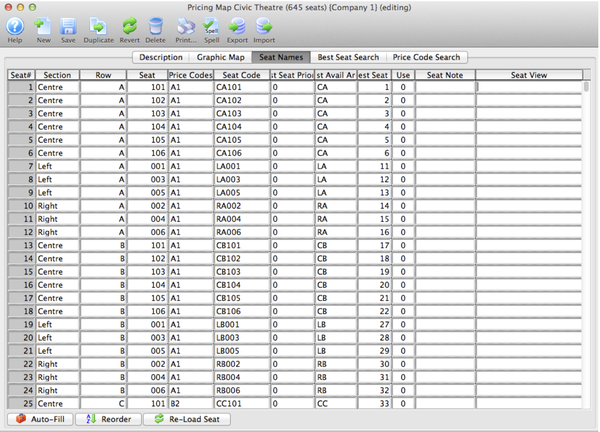
In the patron ticket window, the seats will show up as holds with the word Associated Seats in the icon column. These seats can easily be sold to the patron at a later date, if desired.


Where do associated seats work?
The short answer - everywhere a ticket is sold. Examples are:
- Selling a ticket online If:
- One or more seats are held in a cart, all associated seats are also held until the patron picks other seats using Next Best Seats or using Pick your Own.
- The patron checks out, the holds are made permanent.
- The cart is abandoned, the associated seats are released
- At the box office during selecting a seat. It may be easier to drag select multiple associated seats when selling rather than clicking on them one at a time, otherwise you'll need to over-ride the hold.
- During sale of a seat for a subscription package. All associated seats are held for all performances during the sale, if possible.
When making seats associated:
- The first person to purchase one or more seats that are associated causes all other associated seats to be held in their name, under their patron account, permanently
- If a seat is refunded, then any permanent holds on the associated seats (using the hold code in system preferences) will automatically be released
- You can release an associated hold manually so the seats can then be sold from that point forward. However, if you refund the other associated tickets and resell them, the hold will be put back in place.
You cannot use associated holds until an associated hold letter is specified in System Preferences