Ticket Sales Top
While Theatre Manager does a great many things, Box Office sales is just one of the things that makes a good software great. Speed, efficiency and accuracy are the key components of the sales process. If it isn't easy, then both you and your customers will know it very quickly.
Using Theatre Manager to sell tickets is a quick and effective process. Tickets can be sold for reserved seating events, festival seating (general admission) events, and touring events, as well as courses/classes and auction items. These various ways of selling tickets are called sales methods.
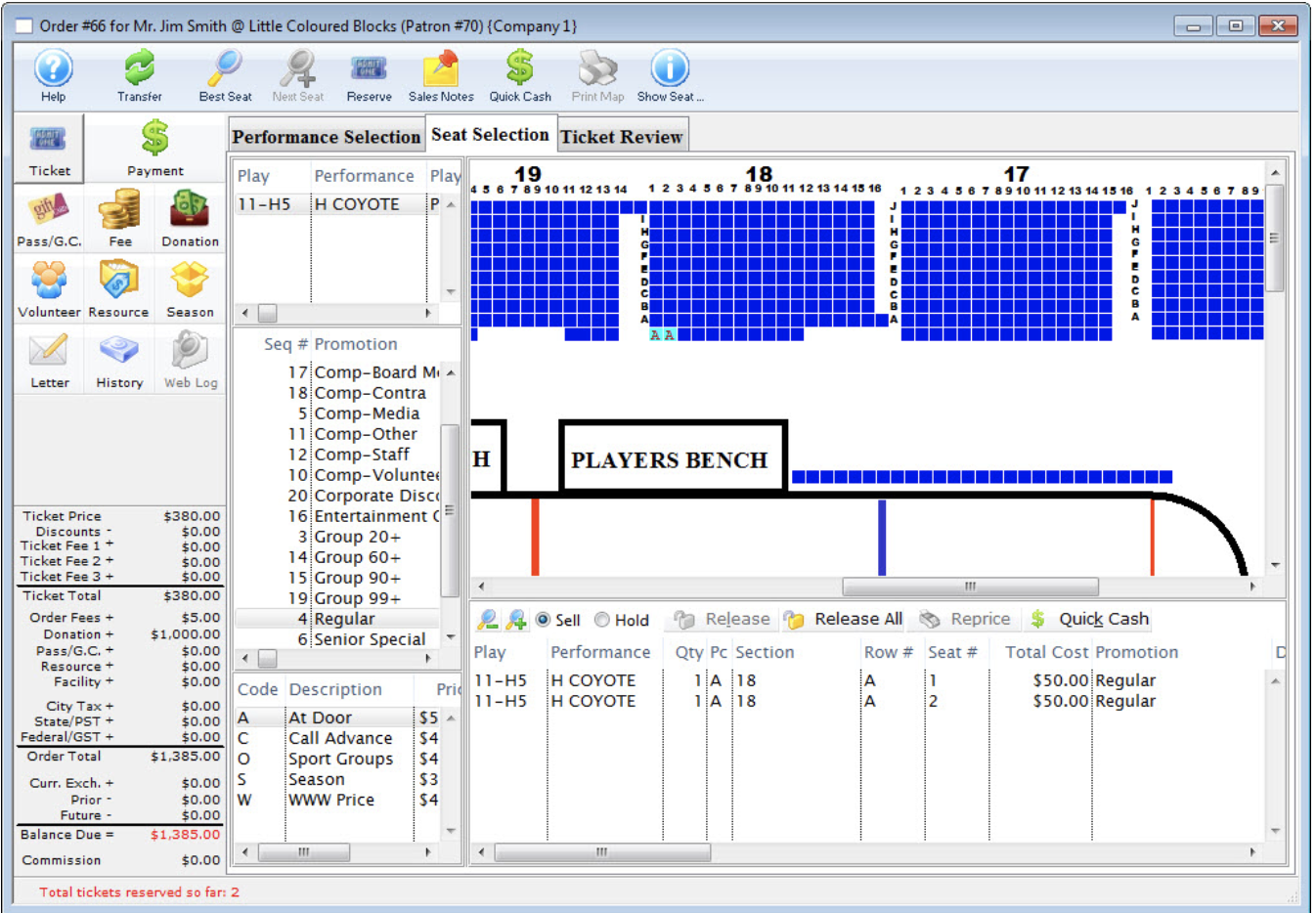
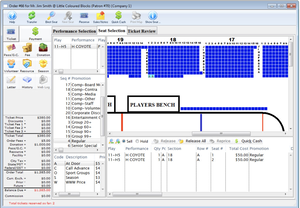
Reserved Seating Ticket Sales
Graphic Maps enable the most efficient and effective reserved seat sales method for selling tickets. The process involves creating a buy list, displaying a graphical representation of the theatre, displaying the sold and unsold seats, selecting a price code and sales promotion for the sale, and clicking on the unsold seats to reserve them.
Before Event Sales Top
Before Event Sales is designed to reserve and print tickets quickly for patrons who purchase tickets prior to a performance. All tickets sold using this method are sold to the same patron, and can be sold within the same order or given separate orders.
Preparation
Before Event Sales can be sold for reserved and festival seating performances. To begin insert a new patron to be used as the default patron for the event. The patron's name could reflect the play the tickets are being sold to.
Quick Buy Ticket Sales Top
Quick Buy - Reserved or Festival Seating
Quick Buy is designed to reserve tickets quickly for patrons prior to getting the patron's name and information. All tickets sold using this method are sold to the same patron, creating a new order for each group of tickets. After reserving tickets using the Quick Buy method, the ticket orders are transferred to the actual patron's account who purchased the tickets. Quick Buy can be done for reserved and festival seating performances. Preparation
Insert a new patron to be used as the Quick Buy patron for the sales. The patron's name could reflect the fact that it is the Quick Buy Patron. Enter the last name as the last two digits for the current year (e.g. 98-) and the first name as 'Quick Buy'. When multiple terminals are used to conduct Quick Buy Sales at the same time, a separate patron account could be set up for each terminal. In the case of multiple terminals, enter the last name as the last two digits for the current year (e.g. 98-) and the first name as 'Quick Buy 2'.
Consignment Ticket Sales Top
Consignment ticketing is used when you sell tickets for a performance at another venue. The venue would give you a specific number of tickets for you to sell. To sell a Consignment performance, an event must be created for the sale to be assigned to a patron. Click here for more information on creating a new event.
The tickets are set up under plays and dates as any ordinary performance would be. For the G/L Account setup you would likely set up accounts specifically for consignment sales. Once setup, add a performance to sell tickets to and select the amount to be sold as consignment. Once setup, the performance will be shown in the Buy list. The selling of consignment tickets is the same as selling regular tickets. Consignment ticket performances cannot be oversold. Only Festival Seating performances can be setup to be oversold.
Hold Seats Top
You can place holds on seats based on performance or a group of performances. We recommend using this feature as an alternative to selling the seats to a specified house account. This process puts the tickets on hold and avoids creating transactions. Your revenue reports and ticket analysis reports will also reflect a truer status of the sales picture.
Rules for Hold Tickets
- There are privileges in the employee record indicating which hold codes they can hold or release. An employee who has this privilege, can hold and release any seats with those hold codes at any time. For more information, refer to Employee Settings-Box office tab.
- There is a privilege which allows only releasing seats. If an employee has this privilege, they can release seats at any time from the Ticket Sales to Patron window or from the Plays Window.
- There is also a default setting for auto release of tickets prior to a performance. For example if this is set to 15 minutes then 15 minutes before the play the held seats will be released for general sale.
- There are three ways to hold seats for shows: 1. While Selling tickets: 2. While in Show setup on the Maps Tab 3. During subscription setup where you want to hold all seats in events that pertain to subscriber seats.
Rules for releasing seats
The return to hold process is designed around protecting subscriptions seats, development and other special holds - by making sure they go back to the hold they were originally set at.
The following process is how Theatre Manager decides when to release a previously held seat:
- All seats track what the original hold code for the ticket, (if any).
- If a ticket is refunded, the seat is put back on the original hold (if there was one).
- If there was no original hold, then tickets are returned to hold according to the return to hold map settings
- If you manually remove the holds before selling a ticket then:
- The ticket no longer has an original hold code and
- When refunded at the box office, it will be available for sale (subject to the return to hold on the pricing map)
Transferring Tickets Top
Transferring ticket feature enable the transfer of tickets from one patron to another.
If a mistake was made, tickets can be transferred to the correct patron at the reserve seats window or after the tickets have been sold.
During the Order transfer process, all items in that order (tickets, donations, fees, resources, inventory, etc.). are transferred to the selected patron.
Pay What You Can Top
Pay-What-You-Can (PWYC) is intended to allow the sale of tickets to any performance of any event and collect from the patron any amount that they can offer toward the cost of those tickets. For example: If they only have $10 and the admission price is $15 the ticket can be sold a "pay what you can ticket". Ultimately this method of sale allows patrons from any economic status to attend your events and for those patrons who may not attend because of ticket price this becomes an offering of an affordable option.
Typically, Pay-What-You-Can tickets are for predetermined nights and sold only at the door the night of the performance. The tickets are sold as before event sales tickets to a house patron account. As these are rush tickets, a patron name and marketing information is usually not entered into Theatre Manager. You will need to set a performance as enabled for pay what you can.
This feature of Theatre Manager is accessed through the Before Event Sales routine. During this process any ticket sold may be sold at the regular admission price or by simply editing the amount of payment on the payment window. The ticket price is then converted and averaged over the number of tickets based on that payment amount entered. It is intended as an offering of any remaining seats just prior to performance time; RUSH seating. Although the intention for PWYC is for rush seating just prior to the event, there are options described below that will allow your organization to have reservations for the PWYC performance and just process the offering the patron provides for the tickets on the night of the performance.
The benefit of the PWYC feature is you are able to maintain the capability to capture attendance and sales values. The set-up and use of PWYC is described below:
Option #1 Option one would be to use Theatre Manager's Before Event Sales Routine and selecting the Pay What You Can option during that set-up. Tickets are sold at time of request - RUSH at the door! Setting this up is detailed in the Preparation section below.
NOTE: the performance must be set up to accept PWYC in the performance detail, otherwise you cannot use PWYC for a performance.
Pros
- Accurate account of total attendance and total revenue.
- Sales capture in the moment.
- Only valid sales recorded in Theatre Manager.
- No unnecessary use of ticket stock.
- No reconciliation after the fact.
Cons
- Patrons lose their animosity for the amount of their ticket offering.
Option #2 Manually accept PWYC money in a discrete collection box and take a manual head count as patrons pass through the gate/wicket. After the performance has started, then sell a matching number of tickets to the number of patrons who passed through the gate/wicket and enter the entire amount as one large payment. Theatre Manager will then allocate an average price to each and every admission ticket to the generic PYWC House account.
Pros
- Quickly seats the house.
- Accurate account of total revenue.
- No tickets required - saves ticket stock.
- Quick data entry into Theatre Manager.
Cons
- May not get a complete accurate account of attendance.
- Inaccurate actual sales value for each individual ticket, as all tickets will have the same average price.
Options #3
This is similar to option #2, except in this case you are preprinting tickets ($0.00 value) for patrons to give them as they enter into the performance.
1. Sell any remaining seats prior to show time at zero dollar value to the generic PWYC house account.
2. Print off the tickets. This can work for either Festival or Reserved seating styles.
3. Distribute tickets as requested and collect PWYC.
4. Refund all tickets sold to the house account. Re-sell only the sold ticket using the PWYC sales method in the Before Event Sales routine. Alternately, you could refund only the unsold tickets plus one extra - then resale one ticket and allocate the total amount collected from all patrons towards this one ticket.
Pros
- Patron receives ticket for reserved seating.
- Patron treated as regular admission patron.
- Accurate account of total attendance and total revenue.
Cons
- Reconciliation after the fact is required.
- Unnecessary ticket stock consumption.
- Greater degree of employee error through data entry/re-entry.
- Inaccurate actual sales value for each individual ticket, as all tickets will have the same average price.
Option #4
Providing the option of taking reservations for the PWYC performance. This option allows the pre-sales of PWYC and capturing of patron information, attendance, and revenue values for an event - in advance of the performance.
Begin by setting up a series of sales promotion for PWYC. Refer to the Sales Promotion Set-up for more information. Flag the sales promotion as "Coupon Required" for added controls on batch printing of tickets.
Example of Sales Promotion:
- PWYC - Reservation: 100% discount
- PWYC - $1.00: 100% discount, $1.00 Mark-up
- PWYC - $2.00: 100% discount, $2.00 Mark-up
- PWYC - $3.00: 100% discount, $3.00 Mark-up
- And so on for as many dollar combinations that may be required.
Enable the sale promotions specific to the performance of the event for PWYC. This way, these sale promotions will not be inadvertently used on sales to other non-PWYC performances.
Capture the patron information and record the sale as a PYWC using the "PWYC-Reservation" sales promotion. This reserves the patron a ticket for the performance at a $0.00 value. Why record the reservation at $0.00? Because, even if the patron indicates the value of offering they will provide, still record the value as a $0.00 for two reasons:
1. If the patron does not attend the performance, it will be much easier to refund the "PWYC-Reservation" tickets on mass.
2. When patron does claim their ticket(s) they may pay more or even less that the previously stated value, and it will require additional procedures to amend the ticket price.
When the patron is present to claim the ticket, edit the ticket value by using Quick Exchange to change the sales promotion to one of the PWYC dollar amount (PWYC-$1.00, or PWYC-$2.00, or PWYC-$3.00, etc.). depending on how much the patron chooses to pay on average for each ticket. This will adjust the ticket price and record the correct revenue amount for the sale. For example, if the patron purchases 2 tickets and offers $10.00, then during the Quick Exchange process each ticket would get a "PWYC-$5.00" sales promotion. Adding both tickets together would be the sum of the total offering.
Gift Tickets Top
For any ticket or course sold to a patron, you can specify a person (other than the purchaser) who will use the ticket by gifting the ticket to this person. A gifted ticket is always owned by the purchaser. Tickets can be transferred or "gifted" among patrons in a household or between patrons in the database. The main difference between transferring an order and gifting tickets is - in an order transfer, all the financial data gets transferred. When gifting tickets, the financial data remains in the purchaser's account, while the tickets become tied to the receiver's account and that patron is listed as the attendee of the event.
Gifting to other patrons may occur for reasons like:
- A parent registering for a course for their child
- This is one of the most common uses for gifting.
- A corporation buying 10 tickets to a fundraiser and giving them to specific employees
- A person buying a subscription on behalf of their friends, and you want to track who has certain tickets
- For social distancing (Covid19) situations when you ask who the attendee will be for direct followup
Print Tickets Top
Tickets are the voucher that indicates a patron has paid for admission to an event. Also, a ticket may be free, and serve as a proof of reservation. This section of the online help will help you in configuration of your printer and the different methods of printing your tickets. For more information on:
- Defining the Ticket Faces, click here.
- Setting up your ticket printers, click here.
- If you are having trouble with printing to the ticket printer, click here.
During the payment process, there are options for how the tickets will be printed. Some options depend on your Box Office policy, while others depend on the type of printer you may have. Most Practical Automation printers automatically cut after each ticket face is printed.
Box Office policy items include:
- Mark Tickets as Printed
- Print Address Ticket
- Print Credit Card Receipts
These options can be defaulted in Setup->Company Preferences on the Ticket Faces tab.
Printer hardware options include:
- Cut each ticket
- Cut after last ticket printed for patron
- Do not cut tickets
The Ticket Printing options appear on the right hand side of the Payment window.
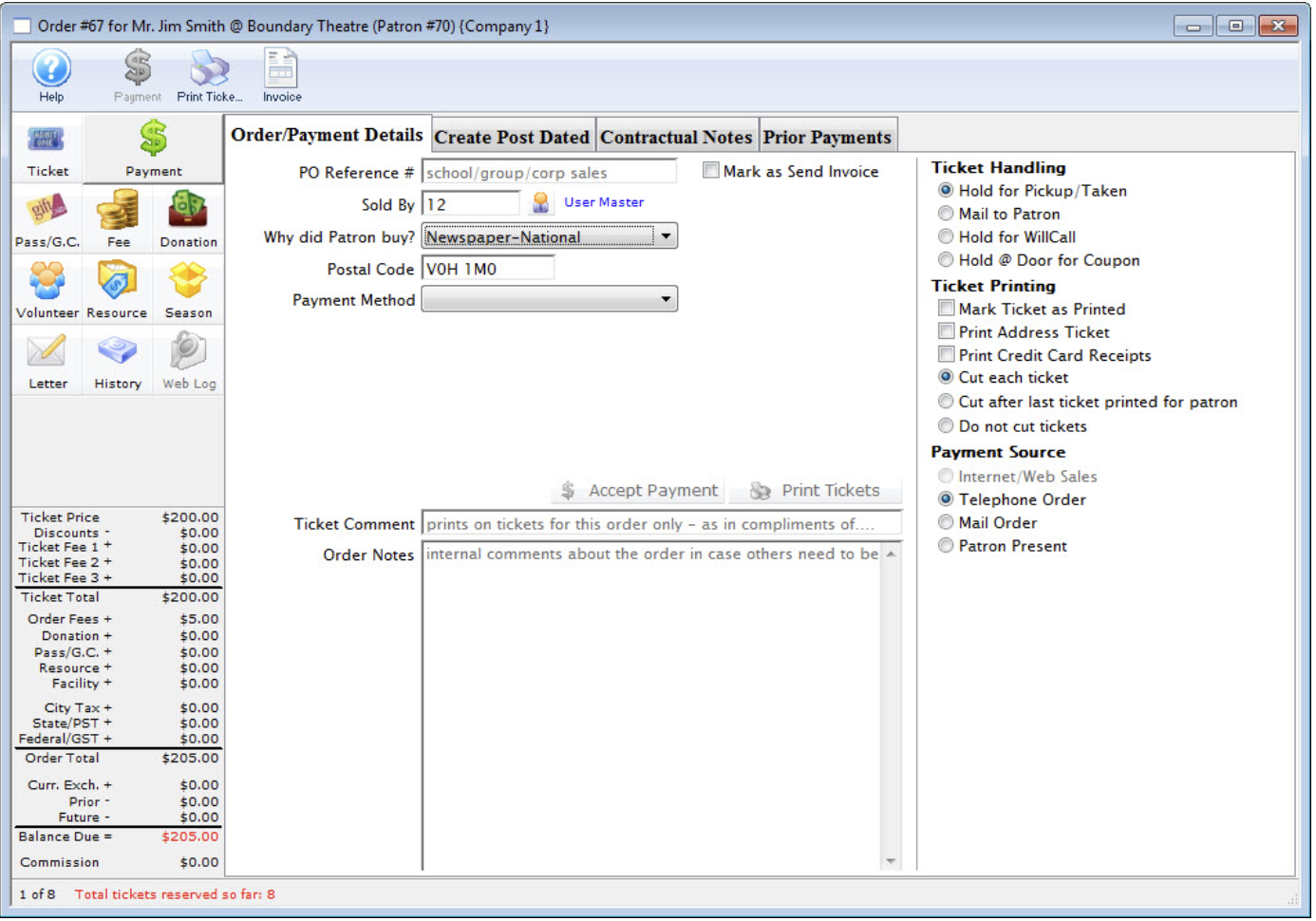
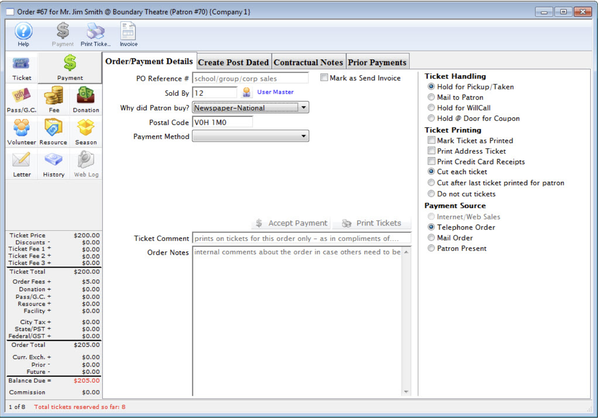
Mark Tickets as Printed
This option will mark the tickets as printed, but not print them. This is useful when you are simply tracking attendance and do not want to actually print tickets for the event. This setting will apply to all tickets within the order. Optionally, you can set "Mark tickets as Printed (but do not print)" in the Event setup. For more information on this setting in Event setup click here.
Print Address Ticket
This option will print an address ticket for the patron to whom the order was sold. The primary address in the patron record will be used. In order to print a credit card receipt, the specific credit card receipt ticket face must be identified in Setup>>Company Preferences on the Ticket Faces tab. For more information on ticket faces click here. For more information on the Ticket Faces tab, click here.
Print Credit Card Receipts
This option will print credit card tax receipts if a credit card (or multiple cards) were used to pay for the order. In order to print a credit card receipt, the specific credit card receipt ticket face must be identified in Setup>>Company Preferences on the Ticket Faces tab. For more information on ticket faces click here. For more information on the Ticket Faces tab, click here.
Cut each ticket If
If your printer allows tickets to be printed without cutting them, this option instructs the printer to cut after each ticket (standard cutting).
Cut after last ticket printed for patron
If your printer allows tickets to be printed without cutting them, this option will cut a group of tickets after each patron's order is complete. When batch printing tickets, this option can be useful to group tickets for a patron together and provide a "fan-fold" ticket set for each patron.
Do not cut tickets
If your printer allows ticket to be printed without cutting them, this option will not cut tickets at all. This can be used for Season Subscription tickets to be mailed to the patron in a "fan-fold" format.
Emailing Tickets from the box office Top
Theatre Manager can be set up to allow one or both of:
- Emailing of PDF tickets from the box office after setting up company preferences (to allow email of PDF tickets) and then following instructions below
- Printing of PDF e-tickets if necessary
- Emailing invoices from the box office
If you find you cannot send an e-ticket, please refer a list of possible reasons why it cannot.
Emailing (or printing) PDF tickets from box office
If emailing tickets from box office is enabled (and providing tickets meet the criteria described in the setup screen help), then tickets can be printed from:
- The patron 'ticket' list (see image below - the print tickets button gets replaced by a print/email tickets button)
- The order window on the payment screen
- The batch ticket print process
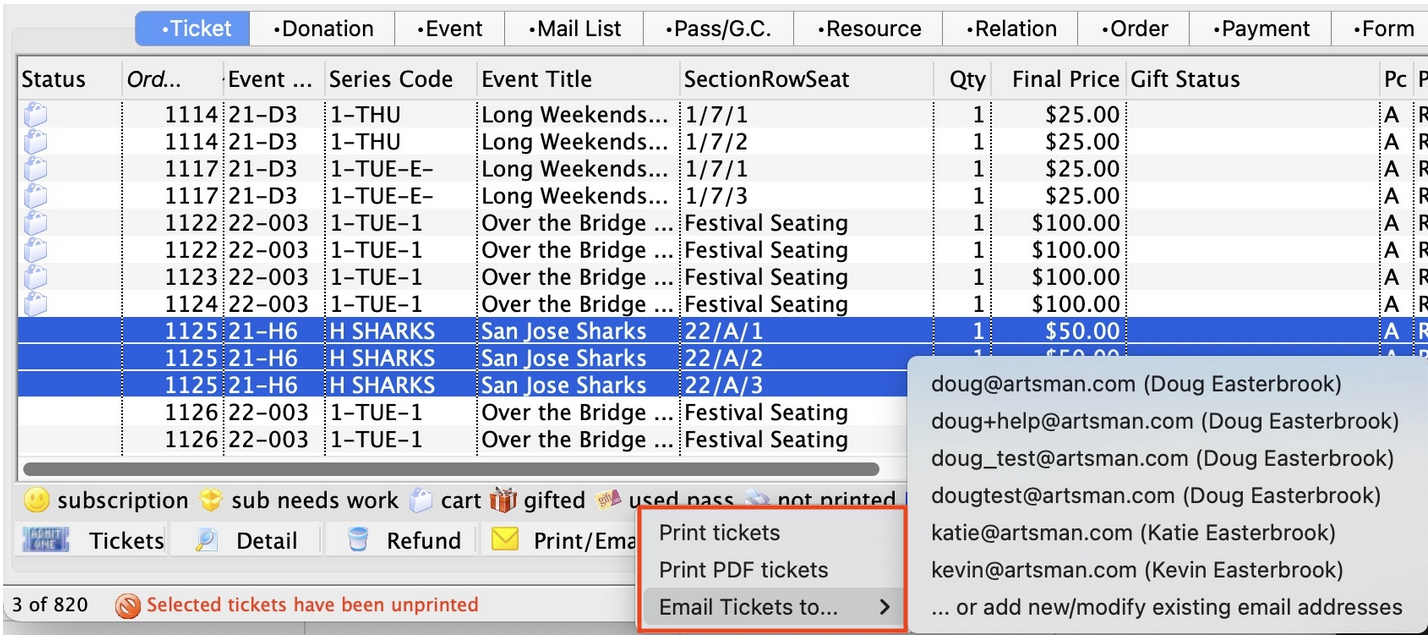
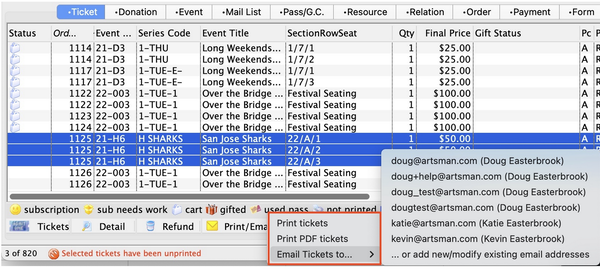
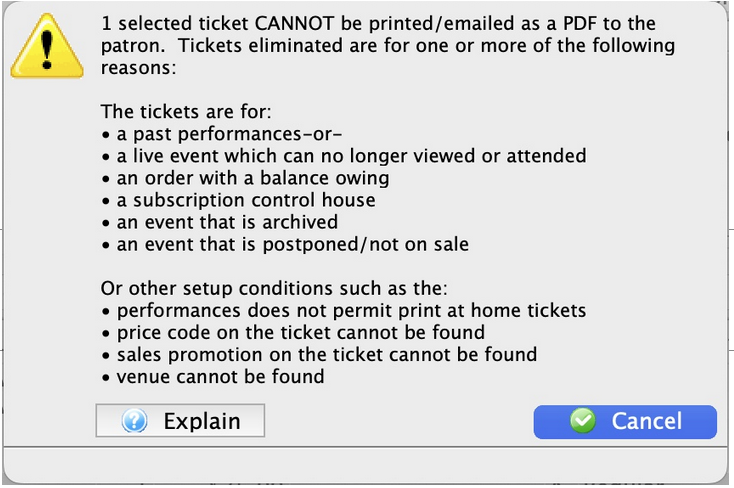
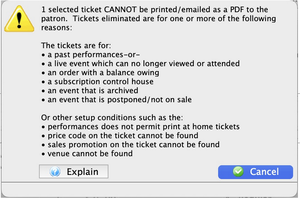
If you select email tickets, or print PDD tickets and the system determines that they cannot be emailed or printed, you'll see a message similar to the image at the right.
Please refer to Factors That Prevent Tickets from being emailed for more information in this message.
Emailing PDF e-ticket options Top
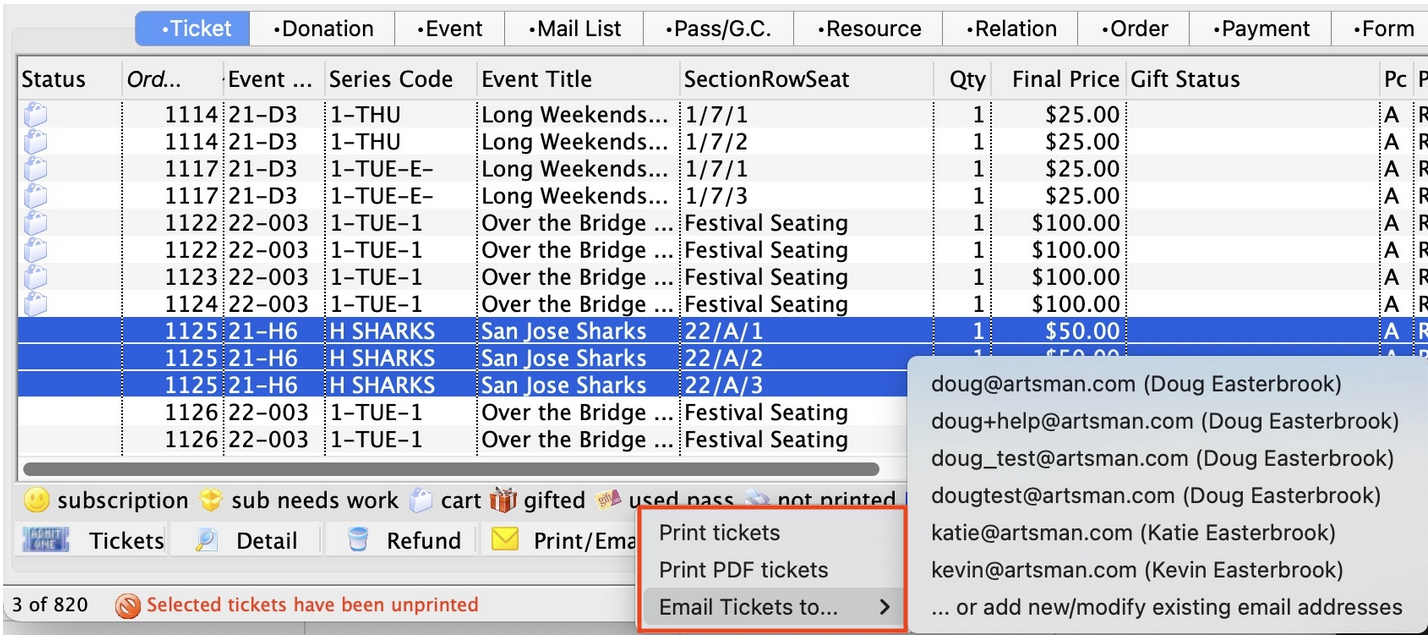
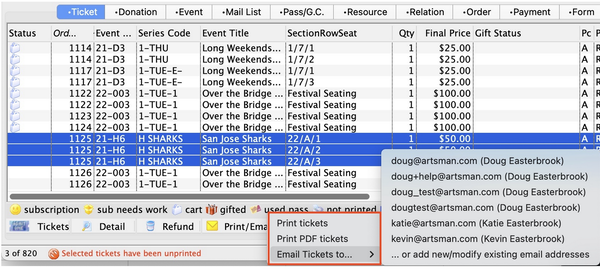
When emailing tickets, the options on the window below are:
- Tickets as attachments
Selecting how you want the tickets attachments on the right side will show the feedback in the attachment list. The default for this window is set in company preferences, web options, Ticket Delivery Options/Fees
Choices are:
-
ALL tickets in one PDF - placing all tickets in a single PDF attachment - which will take all the tickets that are printed and put them into one PDF document to send to the patron. This might be useful for group sales.
-
One ticket per PDF - as individual PDF attachments - which creates one PDF attachment per ticket and adds it to the email being sent
-
Templates and email content:
- From: specify if the PDF tickets are coming from you or from the web listener user id.
- To: allows selection of the email addresses that belong to the patron. If you want to change the default, type part of the name or email address and the system will present valid selections to you for that patron and/or household
- Subject: is the subject of the PDF e-ticket email
- Template: if you have set up emails that can be used as part of emailing to a patron, then pick a letter template to fill out the letter. The text will be placed in the body and can be edited.
- Body: is the text of a message that forms the body of an email. You can free form the letter, or use something from a template, or select a template and modify the text in any way you see fit
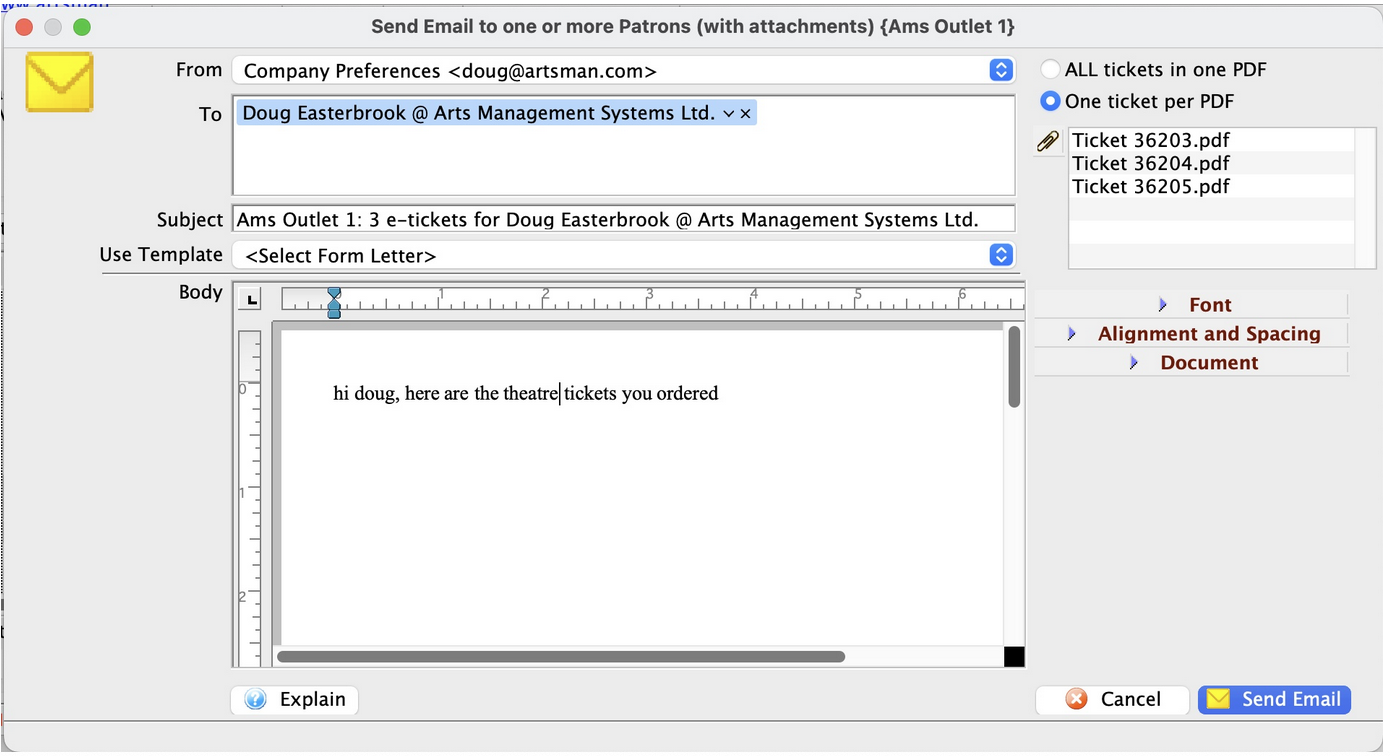
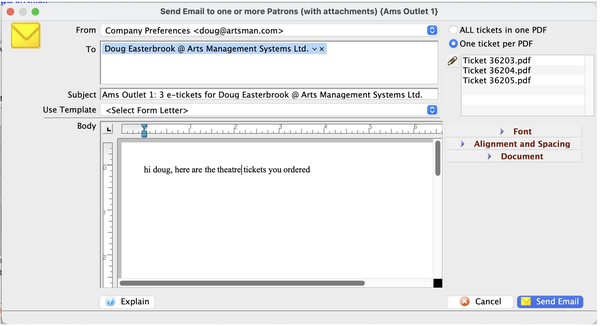
Printing PDF tickets at the box office Top
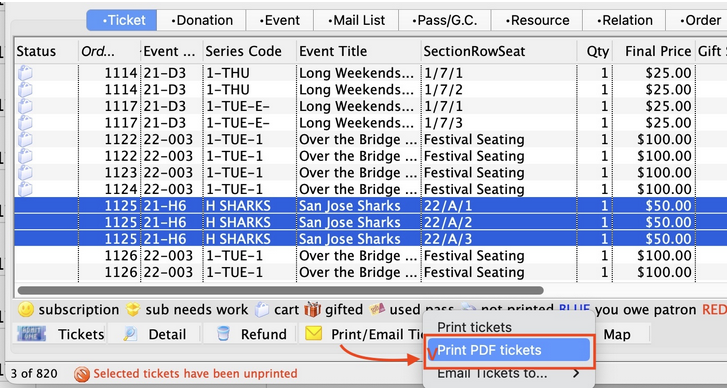
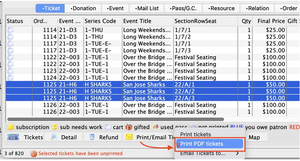
Normally you would use a thermal ticket printer to quickly print tickets for a performance while at the box office. The cost per ticket is quite a bit lower with thermal tickets, and some patrons consider thermal tickets to be the only "real" tickets.
However, it is still possible to print a PDF e-ticket on a local laser or ink-jet printer if:
- you happen to be in a remote location without a ticket printer, -or-
- your ticket printer ip cannot be set or cannot be connected to on the network for any reason (refer to IP setup for ticket printers if this is the issue) -or-
- if it breaks down (a generally rare occasion)
Hold Seats Top
You can place holds on seats based on performance or a group of performances. We recommend using this feature as an alternative to selling the seats to a specified house account. This process puts the tickets on hold and avoids creating transactions. Your revenue reports and ticket analysis reports will also reflect a truer status of the sales picture.
Rules for Holding Tickets
- There are privileges in the employee record indicating which hold codes they can hold or release. An employee who has this privilege, can hold and release any seats with those hold codes at any time. For more information, refer to [Employee Settings-Box office tab] (https://help.theatremanager.com/theatre-manager-help/employee-setup-box-office-tab)
- There is a privilege which allows only releasing seats. If an employee has this privilege, they can release seats at any time from the Ticket Sales to Patron window or from the Plays Window.
- There is also a default setting for auto release of tickets prior to a performance. For example if this is set to 15 minutes then 15 minutes before the play the held seats will be released for general sale.
- There are three ways to hold seats for shows:
- While Selling tickets:
- While in Show setup on the [Maps Tab] (https://help.theatremanager.com/theatre-manager-help/plays-maps-tab)
- During subscription setup where you want to hold all seats in events that pertain to subscriber seats
Rules for releasing seats
The return to hold process is designed around protecting subscriptions seats, development and other special holds - by making sure they go back to the hold they were originally set at.
The following process is how Theatre Manager decides when to release a previously held seat:
- All seats track what the original hold code for the ticket, (if any).
- If a ticket is refunded, the seat is put back on the original hold (if there was one).
- If there was no original hold, then tickets are returned to hold according to the return to hold map settings
- If you manually remove the holds before selling a ticket:
- the ticket no longer has an original hold code and
- when refunded at the box office, it will be available for sale (subject to the return to hold on the pricing map)
Exchange Tickets Top
Ticket exchange platforms allow patrons to exchange tickets to events that they can no longer attend or have extra tickets for. This can be beneficial to patrons as it allows them to save money.
Exchanging tickets can be performed for Festival, Reserved or Traveling Troupe sales, exchanging from one performance to another within the same event, or across events, or from a higher price to a lower price ticket, and from a lower price to a higher price ticket. Theatre Manager calculates the differences of ticket prices, adds on an optional exchange fee and presents the final cost of the ticket exchange. There are no restrictions when exchanging tickets. The only condition when exchanging tickets is the tickets selected must exist within the same order number.
The program has security controls that can be set up for each employee or as an organization default. Click here for more information on the controls. Some of the controls are:
- Allowing exchanges for performances of past performances.Click here.
- Allowing exchanges for printed tickets. Click here.
- Collecting or not collecting the difference in money for higher priced tickets. Click here.
- Refunding or not refunding the difference in money for lower priced tickets. Click here.
There are two Types of Tickets Exchange
- Full Ticket Exchange
- Uneven Exchange
- Past Event Ticket Exchange
Full Ticket Exchange Top
Full Exchange basically gives the user full control over the entire procedure. In effect, the patron is purchasing new tickets to replace the selected tickets. At any time throughout the process, the user can back out from performing the exchange and the original tickets will still be sold to the patron.
Uneven Exchange Top
An uneven ticket exchange is when the number of tickets that are being exchanged 'from' is less than the number of tickets that are being exchanged 'to'. This can occur if a patron is exchanging 2 tickets for a HIGH priced night into a LOW priced performance, and also request an additional ticket for their friend at the same time.
Exchanging higher priced tickets for a greater quantity of lower price tickets can cause Theatre Manager to either:
-
Spread the total cost over the new tickets for a 'hidden' discount
-or-
-
keep the original quantity of tickets at the original price and charge more for the additional tickets.
If the 'hidden' discount is not what the organization want to happen and the organization would like the patron to pay the full purchase price for the additional ticket, there is a setting in the Box Office Tab of Company Preferences that allows exchanged tickets to retain original prices when performing an uneven ticket exchange.
The following table shows examples of what Theatre Manager will do if the flag is OFF (cost is spread over new tickets) or ON (tickets retain original price). The results vary depending on the settings for 'Refund $ for lower priced tickets' and 'Collect $ for
Scenario 1 - Waive price difference for lower priced tickets
Example - 2 HI @ $50 for 3 LOW @ $30
Retain original Price Flag - OFF
Refund $ for lower priced tickets - OFF
Collect $ for higher price tickets - n/a
Result - Patron pays nothing. The cost is spread over new tickets. The Patron pays $0.00 for the additional ticket purchased. In effect, the price difference is 'waived' between the 3 tickets ($10.00 price difference / 3 tickets = $3.33 additional per ticket). Transactions generated are:
- HI ticket A $50.00 TEF (Ticket Exchange From)
- HI ticket B $50.00 TEF LOW ticket A $33.33 TET (Ticket Exchange To)
- LOW ticket B $33.33 TET LOW ticket C $33.34 TET
Scenario 2 - Waive price difference for higher priced tickets
Example - 2 LOW @ $50 for 2 HI @ $60
Retain original Price Flag - OFF
Refund $ for lower priced tickets - n/a
Collect $ for higher price tickets - OFF
Result - The patron pays $0.00 for the additional ticket purchased. In effect, the price difference is 'waived' between the 2 tickets ($20.00 price difference / 2 tickets = $10.00 less per ticket). Transactions generated are:
- LOW ticket A $50.00 TEF (Ticket Exchange From)
- LOW ticket B $50.00 TEF
- HI ticket A $50.00 TET (Ticket Exchange To)
- HI ticket B $50.00 TET
Scenario 3 - Collect price difference for lower priced tickets
Example - 2 HI @ $50 for 4 LOW @ $30
Retain original Price Flag - OFF
Refund $ for lower priced tickets - n/a
Collect $ for higher price tickets - ON
Result - Patron pays $20.00 for the price difference. In this case, because the "Exchange tickets retain original price" is turned OFF and the total $ value of the tickets purchased is higher than the returned tickets, the patron is just paying the total difference between the original and new tickets. Transactions generated are:
- HI ticket A $50.00 TEF (Ticket Exchange From)
- HI ticket B $50.00 TEF
- LOW ticket A $30.00 TET (Ticket Exchange To)
- LOW ticket B $30.00 TET
- LOW ticket C $30.00 TET
- LOW ticket D $30.00 TET
Scenario 4 - Refund price difference for lower priced tickets
Example - 2 LOW @ $50 for 3 HI @ $60
Retain original Price Flag - n/a
Refund $ for lower priced tickets - n/a
Collect $ for higher price tickets - ON
Result - Patron pays $80.00. The patron just pays the price difference for the two higher priced tickets, plus the additional ticket. The flag "Exchange tickets retain original price" has no effect as the new tickets are higher priced than the original tickets. Transactions generated are:
- LOW ticket A $50.00 TEF (Ticket Exchange From)
- LOW ticket B $50.00 TEF
- HI ticket A $60.00 TET (Ticket Exchange To)
- HI ticket B $60.00 TET
- HI ticket C $60.00 TET
Scenario 5 - Collect only for new additional ticket
Example - 2 HI @ $50 for 3 LOW @ $30
Retain original Price Flag - ON
Refund $ for lower priced tickets - n/a
Collect $ for higher price tickets - ON
Result - Patron pays $30.00. The original ticket values of $50.00 each is transferred to the new tickets and the patron just pays for the additional ticket. The flag "Exchange tickets retain original price" does have an effect as the new tickets are were originally at a lower price than the original tickets. Transactions generated are:
- HI ticket A $50.00 TEF (Ticket Exchange From)
- HI ticket B $50.00 TEF
- LOW ticket A $50.00 TET (Ticket Exchange To)
- LOW ticket B $50.00 TET
- LOW ticket C $30.00 TET
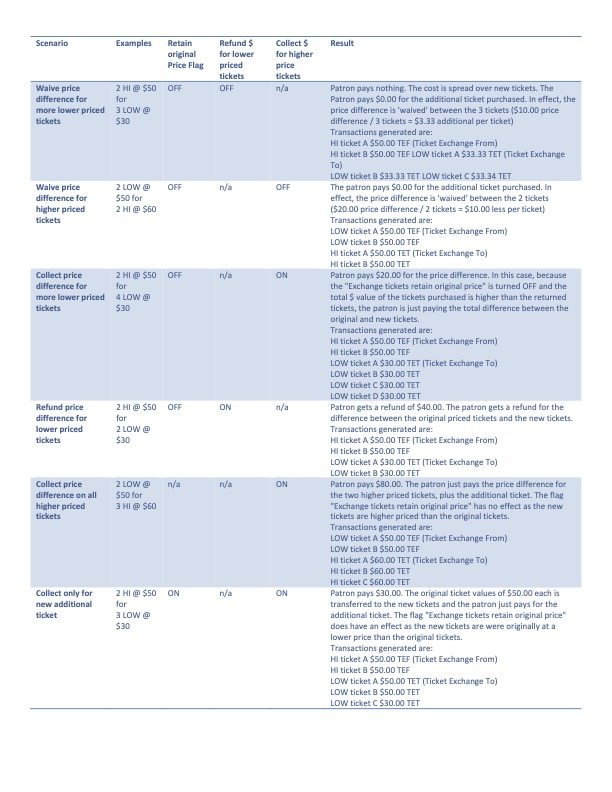
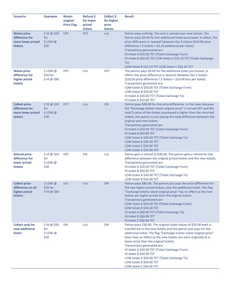
When does "Exchange Tickets retain original price" have an effect?
The following conditions must be true:
- The flag "Exchange tickets retain original price" must be ON.
- The total number of new tickets must be greater than the number of original tickets exchanging 'from.'
- No 'waiving' of $ Refund or $ Collect must be taking place.
- All new tickets must each have a quantity of 1 (i.e. no group festival tickets).
- There must be at least one ticket price 'lower or equal to' in the original tickets than the new tickets being purchased.
When on the payment window, if the organization chooses to 'waive' the price difference for any reason (i.e. not to refund $ or not to collect higher $), then the "Exchange tickets retain original price" flag is ignored. Theatre Manager will revert to the standard calculations of 'waiving' $ based on evenly distribution between all the tickets that have a $ total cost associated with them (i.e. excluding complimentary tickets)
How does Theatre Manager know which new tickets to 'retain original price' when doing an uneven exchange?
Theatre Manager will prompt the user with a list of the new tickets the patron has just purchased asking the user to choose the tickets that the organization wants to have retained the original price. Can an uneven exchange to 2 or more different events be done at one time?
Yes. However, the user may only wish to do this if all the ticket prices between the performances are the same. For example:
- Event A - $40.00
- Event B - $50.00
Then the patron made a ticket exchange and bought an extra ticket for:
- Event A - $40.00
- Event A - $40.00
- Event B - $30.00
Theatre Manager would indicate that this is an 'uneven ticket exchange' and ask the user to select the 2 tickets that should 'retain the original price'. The user would select:
- Event A - $40.00 ** selected **
- Event A - $40.00
- Event B - $30.00 ** selected **
After all the processing the ticket value on for tickets would end up like:
- Event A - $50.00
- Event A - $40.00 - this one does not change as it was not *** selected ****
- Event B - $40.00
The ticket cost for Event A and Event B have been reversed. This is because during the processing, Theatre Manager will 'retain the original cost' as closely to the 'original cost' as possible. Meaning, the NEW ticket with the lowest price, will get the lowest price of the original set of tickets. Then the next NEW ticket with the lowest price will get the next lowest price of the original set of tickets, and so on.
In this case, doing an uneven exchange involving different events at the same time is not recommended unless all the ticket prices are the same. If this is happening, it is then recommended to do each set of tickets for each event separately to ensure that the ticket revenue gets allocated to the proper event.
Exchanging tickets when the new tickets involve complimentary ($0.00 valued) tickets
When complimentary tickets are involved in a ticket exchange and there is 'waived' revenue in effect, Theatre Manager will automatically ignore using those complimentary tickets in the distribution of the 'waived' revenue between the tickets. Only the tickets that have a $ value, will be used in the 'waived' revenue reallocation.
However, if all the new tickets are complimentary(i.e. exchanging from 2 priced tickets to 2 complimentary tickets) then Theatre Manager will use all the complimentary tickets in the 'waived' revenue allocation. As a result, all the complimentary tickets will have revenue allocated to them.
Past Event Ticket Exchange Top
Exchanging tickets from a past event to a future event is similar to a full exchange. The Full Exchange process gives you full control over the entire procedure. In effect, you are purchasing new tickets to replace the tickets about to be exchanged. At any time throughout the process, you can back out from performing the exchange and original tickets will still be sold to the patron.
Waived Amounts Top
During a ticket exchange if the difference between the price of the original ticket and the replacement ticket is not collected or refunded, it is deemed that the amount difference is "waived." This may occur if a patron has a weekend ticket and exchanges for a less expensive weekday performance or if a patron has less expensive weekday performance and upgrades to a weekend performance.
Usually, the difference is not refunded when the new ticket costs less and the difference is collected when the replacement ticket is more expensive. The difference in prices may not equal since the value of the original ticket's base price or sales promotion is different from the replacement ticket's base price or sales promotion. In most cases, it is caused from the base price being different.
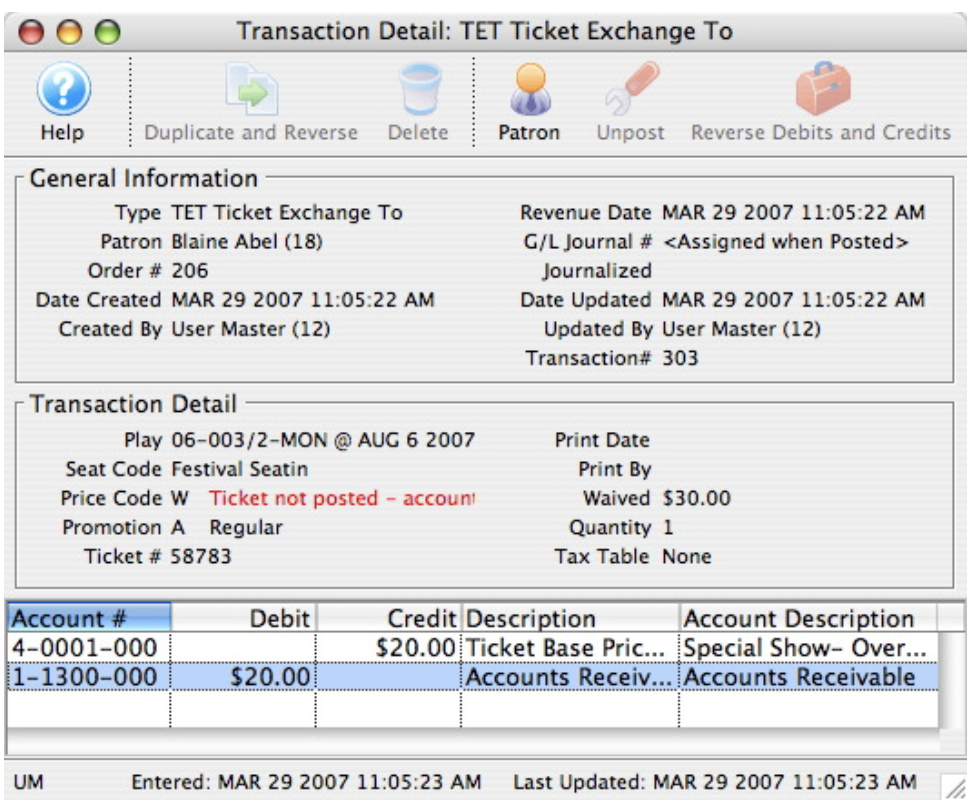
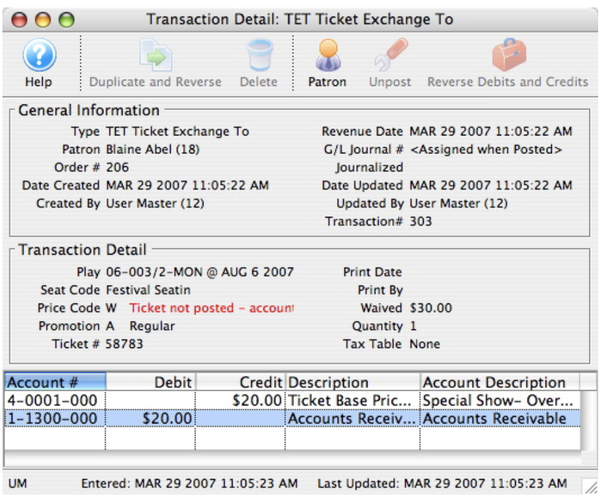
The transaction detail for a ticket exchange displays the waived amount for each individual ticket. The value displayed for the waived amount excludes taxes. A negative waived amount indicates revenue which was not refunded to a patron. A positive waived amount indicates revenue which was not collected from a patron.
Ticket revenue reports general ledger revenue reports display the actual revenue collected from the original sale. The general ledger revenue is not affected by waived amounts because the amount is not actually paid to or collected from patrons.
If the original ticket price was $20.00 and the patron exchanged the ticket for a $50.00 ticket thus waiving the $30.00 difference, the ticket price for the replacement ticket will be $20.00 and the general ledger will also indicate $20.00 was received as revenue. Even if the patron chooses to purchase a less expensive ticket, the end result is that the patron paid $20.00 for the ticket.
Waived amounts do not need to be created during an exchange. If the difference in price between the original ticket and the replacement ticket (the amount that would have been waived) is not going to be refunded or collected, enter the amount due as an exchange fee (positive or negative). The amount that would have been waived is then classified as an exchange service charge. The net amount could then be tracked in the exchange service fee general ledger account and maintains the amounts not refunded or collected from patrons. If actual exchange service charges are collected from patrons, this amount would also be accumulated within the same general ledger account.
Refund Tickets Top
Theatre Manager calculates the refund amount from the ticket prices the tickets were sold for, calculates a portion of the exchange fee, adds in the order fee and presents the user with the final cost of the ticket refund. The portion of the exchange fee is only calculate if the tickets selected for refund were part of an exchange. If they were not on the payment window the exchange fee will not be refunded. The only condition when refunding tickets is the tickets selected must exist within the same order number. There are security controls within Theatre Manager that can be set up for each employee or as an organization default.
Some of the controls are:
- Allowing refunds for performances of past performances.
- Allowing refunds for printed tickets.
- Refund ticket when higher performance security and refund tickets when lower performance security.
- Allowing order, exchange, and ticket fees to be refunded.
Ticket Review Top
The Ticket Review tab is often overlooked in the sales process, however when closing the sale, it is an important part in providing excellent customer service. using this tab, you can review the sale with the patron before proceeding on to other items in the order -- such as fees, donations and payments -- these can be affected by the contents of the order. A fee may be charged on some events and not others, or a "Ticket Round-Up" donation amount may be determined based on the overall price of the tickets. It is important to ensure the tickets selected are what the patron wishes to purchase.
The Ticket Review tab can be modified for the order in which the columns appear. Changing these will assist in the flow of the confirmation conversation with a patron on the telephone. You may wish to reorder the columns to be displayed in the following order to make them easier to read (but you can edit them to the order that works for you):
- Icon (this column is critical during exchanges and refunds as it indicates Exchange TO and Exchange FROM status)
- Event Title
- Performance Date
- Performance Time
- Section
- Row
- Seat
- Sales Promotion
- Price
And finally, when exchanging or refunding tickets, you need to examine the tickets in the Ticket Review tab to "Confirm" the exchange or refund. Therefore, it is good to get in the habit of checking the Ticket Review tab during every sale.
For more on refunding tickets click here.
For more on exchanging tickets click here.
After selecting the seats in the Seat Selection tab, click on the
 tab.
tab.
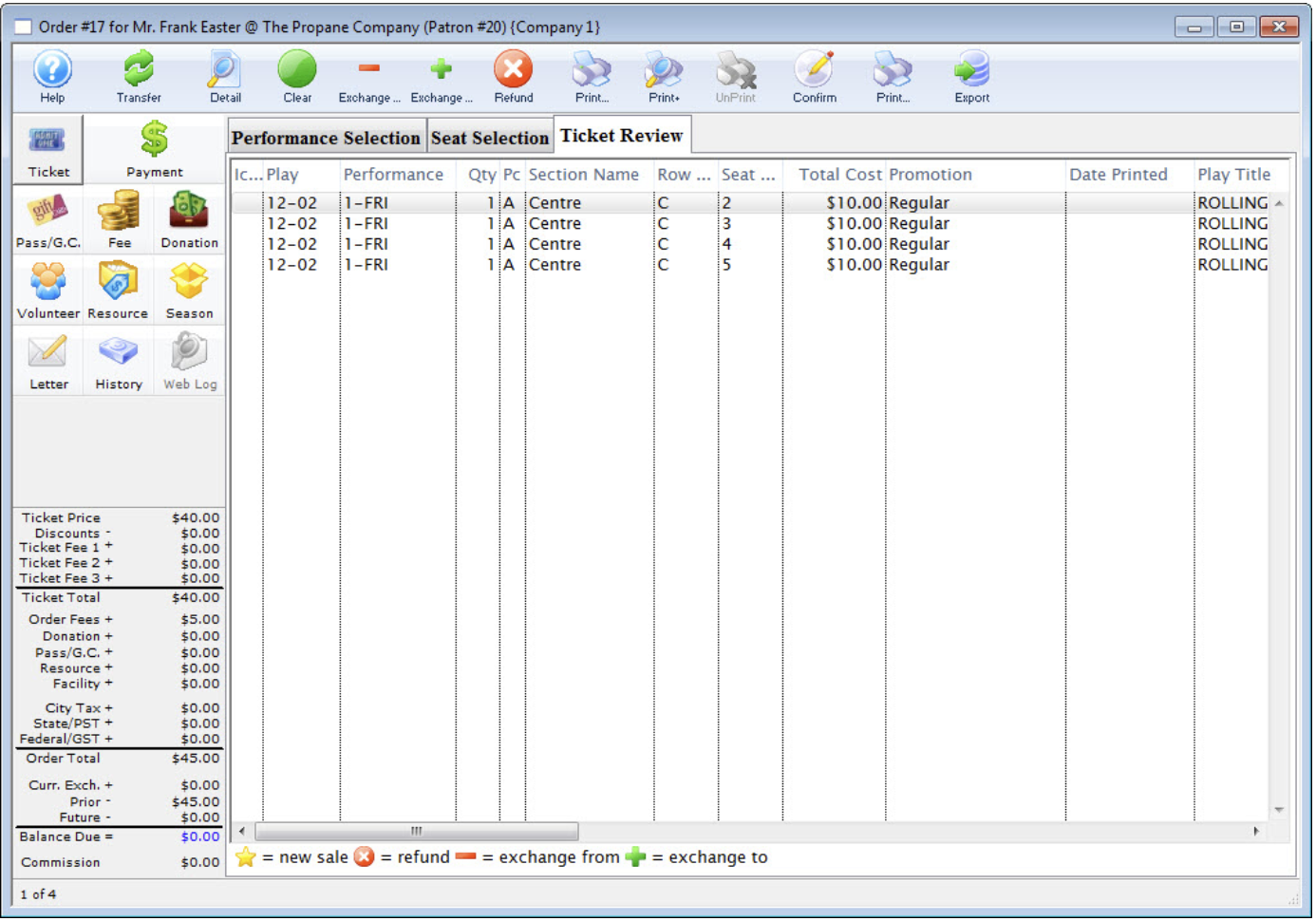
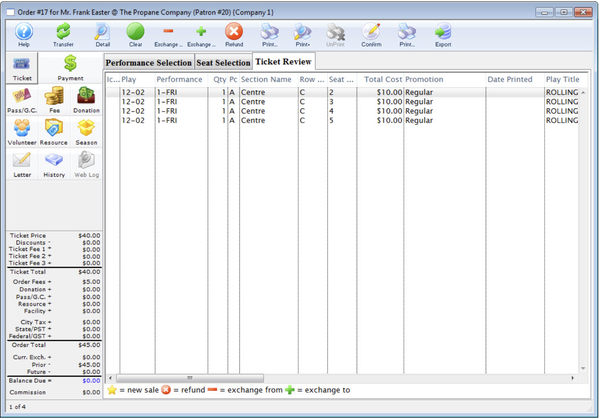
Ticket Number Top
The Ticket Number is generated by Theatre Manager and can be used for tracking purposes. Most commonly the ticket number is either scanned or typed into Theatre Manager to track attendance.
A ticket number cannot be changed within the database. They are sequential and thus cannot be reused or reset to start from a previously used number. Each number is assigned sequentially based on the last ticket number issued in the database, whether it be a Festival Seating (General Admission) or Reserved Seating performance.
When a Reserved Seating performance is created, each seat within the map is assigned a ticket number. The number belongs to a single seat within the performance for the event. When the ticket is sold this number prints on the ticket face and is used to create the bar code. When a ticket is refunded or exchanged, that ticket number continues to belong to the seat and that same ticket number will continue to be used even if that ticket is re-sold to another patron.
For access control purposes it is recommended that when a Reserved Seating ticket is refunded or exchanged, the original ticket should either:
- Be collected by the issuing organization, or
- The organization receive verification the ticket was destroyed.
This will help to ensure control over the ticket number.
Festival Seating tickets do not have assigned seats. Therefore, they respond differently. The ticket number is not assigned until the ticket is booked. When the ticket is booked, Theatre Manager will assign the next available ticket number in the database taking into account that some ticket numbers may belong to unsold Reserved Seats in other events. When a Festival Seating ticket is refunded or exchanged within the Theatre Manager database, the same ticket number is not assigned. If a new Festival Seating ticket is purchased during the exchange it will have a new, unique ticket number.
Offsite Ticket Printing Top
Did You Know?
When you're ready to try exporting ticket face information, check out the related tutorial for exporting season ticket data.
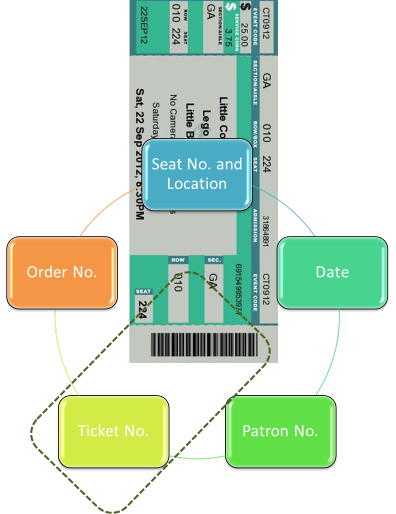
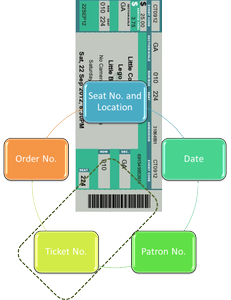
There are two different strategies for having tickets printed offsite by an outside agency. First you need to consider if you are:
- printing the whole house for ahead of time before selling OR
- having already sold tickets printed
If you are having an outside agency print the whole house (ahead of selling), then you will need to contact Artsman for help in getting the export data. Artsman staff will speak with you about the details and then need remote access to the database server.
If you are printing already sold tickets, then there is a unique ticket number on each ticket already keyed to the seat information in the Theatre Manager database. The barcode on any physical ticket face needs to be based on this unique ticket number.
You can export patron information, show information, seat location, etc., to print on the ticket face for ushers and patrons to read. During the design with third-party printer, you will then have the barcode set to represent only the ticket number, which references all the other data tied together in the system.
Ticket Stock Management Top
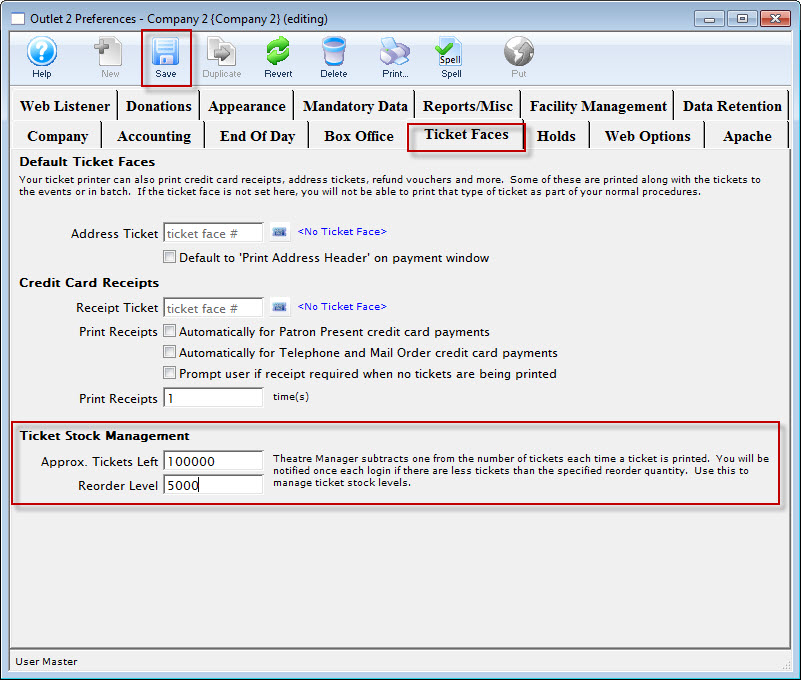
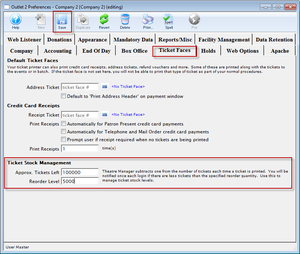
Theatre Manager helps keep track of your ticket stock inventory and remind you when it's time to order more. On the Company Preferences >> Ticket Faces Tab, you can enter the current stock left and a reorder point. Theatre Manager subtracts 1 from the number of tickets left available each time a ticket is printed. You will be notified once per login (the first time a user prints during that login session) if there are fewer tickets than the specified reorder quantity.
If wildly incorrect numbers are entered in Company Preferences, the low ticket stock warning appears at the wrong time, either when there is in fact plenty of stock still left or when you are dangerously close to out of stock. To enter correct numbers, you will need to update the inventory count every time you get a new batch of ticket stock. You will also need to pick a reorder point based on how frequently you order what volume of stock and how quickly you generally use stock.
To determine your standard stock use over a specific period of time, there are several reports available. Which reports you need to run depend on which types of tickets your organization prints on ticket printers (versus electronic delivery formats, etc.:
- Event tickets
- Payment receipts
- Passes or Gift Certificates
- Address headers
- Donations
- Second ticket on Sales Promotion(s)
For each printed ticket type above, you will run a report for the same time period and record the total result. Then you will add the record count subtotals from these reports. Then, add a 5% +/- "fudge factor" to cover printed stock that cannot be accounted in the reports (e.g. test tickets, multiple credit card receipts, waste during printer re-loads, crumpled tickets due to improper stacking/storage, etc.) The total of the record counts from each report PLUS the fudge factor gives you a reasonable count of how many tickets you have printed over a specific time period.
Americans With Disabilities Act Top
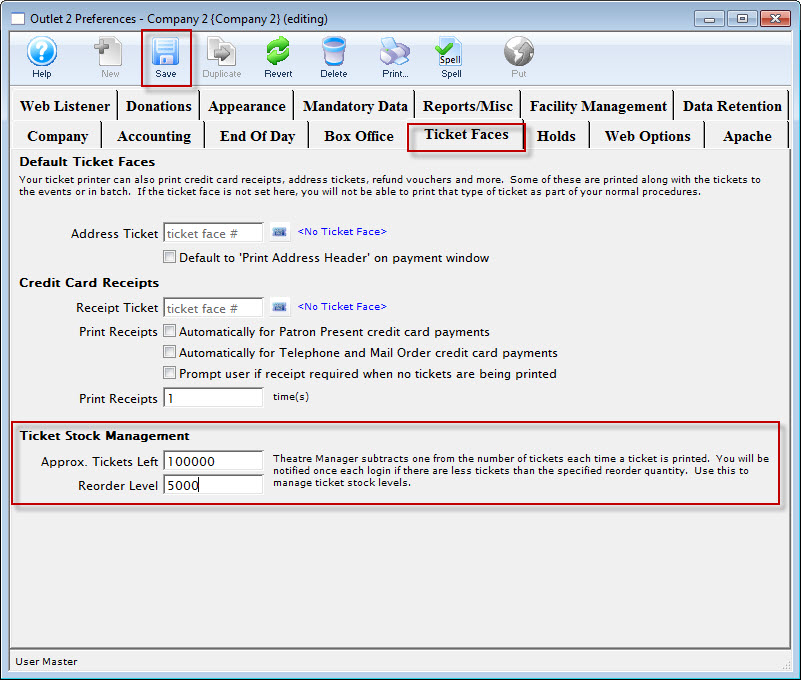
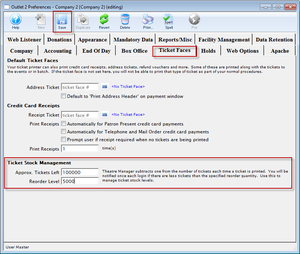
Theatre Manager helps keep track of your ticket stock inventory and remind you when it's time to order more. On the Company Preferences >> Ticket Faces Tab, you can enter the current stock left and a reorder point. Theatre Manager subtracts 1 from the number of tickets left available each time a ticket is printed. You will be notified once per login (the first time a user prints during that login session) if there are fewer tickets than the specified reorder quantity.
If wildly incorrect numbers are entered in Company Preferences, the low ticket stock warning appears at the wrong time, either when there is in fact plenty of stock still left or when you are dangerously close to out of stock. To enter correct numbers, you will need to update the inventory count every time you get a new batch of ticket stock. You will also need to pick a reorder point based on how frequently you order what volume of stock and how quickly you generally use stock.
To determine your standard stock use over a specific period of time, there are several reports available. Which reports you need to run depend on which types of tickets your organization prints on ticket printers (versus electronic delivery formats, etc.:
- Event tickets
- Payment receipts
- Passes or Gift Certificates
- Address headers
- Donations
- Second ticket on Sales Promotion(s)
For each printed ticket type above, you will run a report for the same time period and record the total result. Then you will add the record count subtotals from these reports. Then, add a 5% +/- "fudge factor" to cover printed stock that cannot be accounted in the reports e.g. test tickets, multiple credit card receipts, waste during printer re-loads, crumpled tickets due to improper stacking/storage, etc. The total of the record counts from each report PLUS the fudge factor gives you a reasonable count of how many tickets you have printed over a specific time period.