Access Groups Top
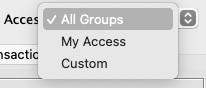
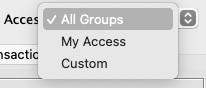
Certain types of records within Theatre Manager may need restrictions as to who can view/edit them. If this is the case you will see a field on the screen labelled Access. When you click on the popup, there are 3 options to choose from and which are explained below. These security access groupings are defined in code tables
All Groups
If you have access to all groups (from Employee Preferences) or if the current record allows access by all employees, you will be able to set this access. This setting means that anybody may view or edit this particular record.
My Access
This setting allows you to change the access of the current record to provide at least the same access that you have. You cannot remove groups that you do not have access to, so that means if you only are assigned the box office and finance groups, and the existing record has box office and marketing, marketing will still have access.
Custom
If you select this option, you will see a floating window like the image below. You will only see groups to which you are assigned, and can indicate which ones other employees will need to access the record. If there are groups to which you do not belong and that are part of the security for this record, you will neither see them, nor be able to change them, and they will always be put back onto the security string. This means you can give or take away access to groups you belong to but not groups that you do not.
Changing Merchant Providers Top
Changing your Bank is not the same as changing your merchant provider. You can change either/or at any time. Refer to the basic definitions used the credit card industry for more information on roles and responsibilities of either.
You can change your merchant provider to any of the supported credit card processors at any time you want. But be very aware of the impact on future refunds as discussed below.
Advantages of Changing Merchant Provider and/or Processor
You may get various benefits such as:
- more amenable rates
- better service when you call them for help
- more supported features such as hosted payments online or pin pads
Disadvantages of Changing Processors
There are disadvantages of changing service providers - most notably:
- Linked Refunds which apply to a specific patron, merchant and order
- Merchant profiles which will need to be recreated as patrons by.
If you suspect you might have a significant number of refunds to do for upcoming shows that are or could be cancelled, you might want to hold off on changing your merchant provider until such a time you've got a low exposure on the need to do refunds OR migrate to the new merchant account, while keeping the old one available/active for future box office returns for a period of time, if that option is possible.
Why are refunds problematic during Merchant Changeover?
In recent years, merchant providers have instituted fraud policies that apply one or more of the following rules (Linked Refunds) that mean refunds:
- must within a certain number of days of authorization (normally 120, but can sometimes be extended)
- to the same card that was used to purchase
- with a token provided by the merchant provider (changing merchants nullifies the token)
- up to the same amount on the original purchase
- using the same order number
- to the same merchant provider
The rules above are imposed by the credit card companies. They can change at any time. If you change a merchant provider, then at least 3 of the rules above are violated:
- the token
- the same order number
- different provider
The new merchant provider will not allow refunds for any charges done by the old merchant provider. You may need to ask the new merchant provider to approve you for independent refunds, which they may not approve or may charge more for. Note that independent refunds of a card used with a new merchant processor means that unlike linked refunds, you must ask the patron for their card number again. Alternatively, you many need to keep your old merchant provider setup available for a few months for refunds only - until your risk of needing to do a refund to the old provider is past.
Merchant Changing Methods
Generally there are two approaches:
- Create new credit card payment methods for the new merchant provider and migrate all post dated and recurring donation payments to the new provider. This is the best choice because:
- It preserves history of which merchant did which payment
- Allows you to reactivate old merchant account if you need to do linked refunds for past payments (such as occurred during Covid and mass cancellations, but could just as easily occur for a cancelled concert at any time)
- It sets up future post dated credit card payments to use the new merchant
- Move all existing and historical credit card payment methods to the new provider so that they no longer exist under the old provider. This is rarely used because:
- It sets up future post dated credit card payments to use the new merchant
- All historical data is also migrated, so future linked credit card refunds will not work, since they are for the incorrect merchant provider.
In both cases, moving to a new merchant provider means any Merchant Profiles established for patrons will become useless. The patron merchant profiles will be recreated under the new merchant account as each patron purchases in the future. They cannot be transferred from one merchant provider to another.
Here is the How-To Guide on Changing Merchants.
Gmail Email Top
Free email providers come with limitations. Gmail is no exception. We do not recommend if you want to do a lot of eblasts or have high volume web sales. Why? Gmail rate limits outgoing emails so make sure that you don't exceed it. If you do, emails from web services will be delayed, and you need to manage your pending/unsent emails on an ongoing basis.
If you are using Gmail as your provider, please be aware of the following needs:
- Google Apps SMTP settings to send mail from a printer, scanner, or app
- If using multi-factor authentication, you will likely also need to set up a specific Application Passwords
- Familiarity with Google Bulk Sender Guidelines
- Tell Gmail to allow apps to send emails with less secure settings. (This is just Google's way of scaring you; the process isn't less secure, it's just Google being Google).
If you need to manage eblasts and significant web sales in your database, we recommend using a proper mail provider (e.g. Mailgun).
Sending Gmail Emails with Less Secure Settings Top
Gmail has instituted new security measures for sending emails via printer, fax or third party applications. This setting can prevent emails from being sent through Theatre Manager even when the SMTP server settings are added correctly. Any clients using Gmail for sending outgoing email should be aware of these settings.
It seems that any application that is not a Google product is deemed a less secure app when using Gmail SMTP servers. This does not mean the application, in this case Theatre Manager, poses a security risk. It simply means Google is attempting to protect itself should the SMTP details be used in an incorrect manner. Read more about how Google perceives other applications.
Here are the signs of this situation:
- When using Gmail as an outgoing SMTP provider, emails suddenly stop sending.
- The Pending/Unsent Emails List indicates the password is wrong.
- When checking the email settings in Company Preferences >> Company Tab: Web Server Settings, the password has been typed correctly but the emails still fail with a "Bad Password" error.
This situation can be solved via these steps.
Image Sizing Top
Pictures require a lot of disk space for storage, and today's cameras have ever-increasing megapixel ratings. Similarly, snapshots of a desktop with millions of colors results in large-sized images. While images with high resolution are ideal for printing beautiful snapshots, they are not practical for storage in database applications for the following reasons:
- Placing full resolution pictures into a database rapidly increases the size of the database and affects backup times. For example, a single 5 megapixel picture takes as much room as approximately 5,000 patrons in the database.
- Sending emails or eblasts with large images affects the delivery of the eblast to customers with slow internet connections or who like to receive their emails on mobile devices.
- Sending high resolution screenshots to the Artsman support team fills our internal databases and affects support
Theatre Manager assists you in managing your database size by limiting the size of images that can be put into your database. Ideally, 100kb is a good target size for most images. Learn how to resize high resolution pictures or screenshots into a lower resolution before placing into the database.
List Window Top
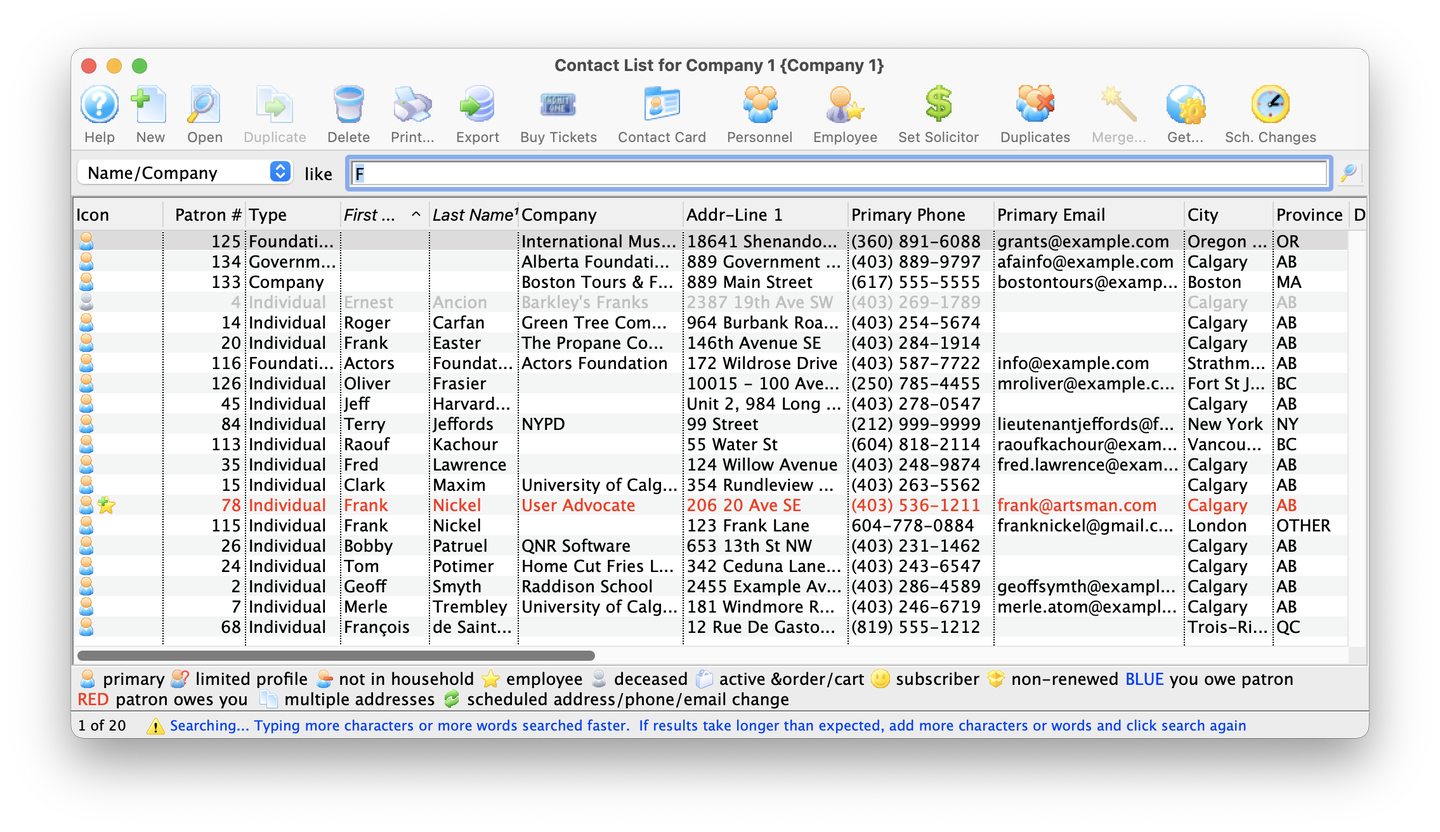
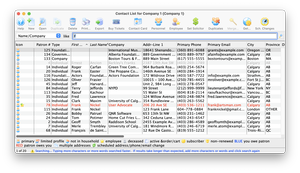
Theatre Manager searches and presents data in a list format, also called a List Window. There are a variety of different List Windows, but each window conforms to a standard design, typically with 3 or 4 areas:
List Window Toolbars
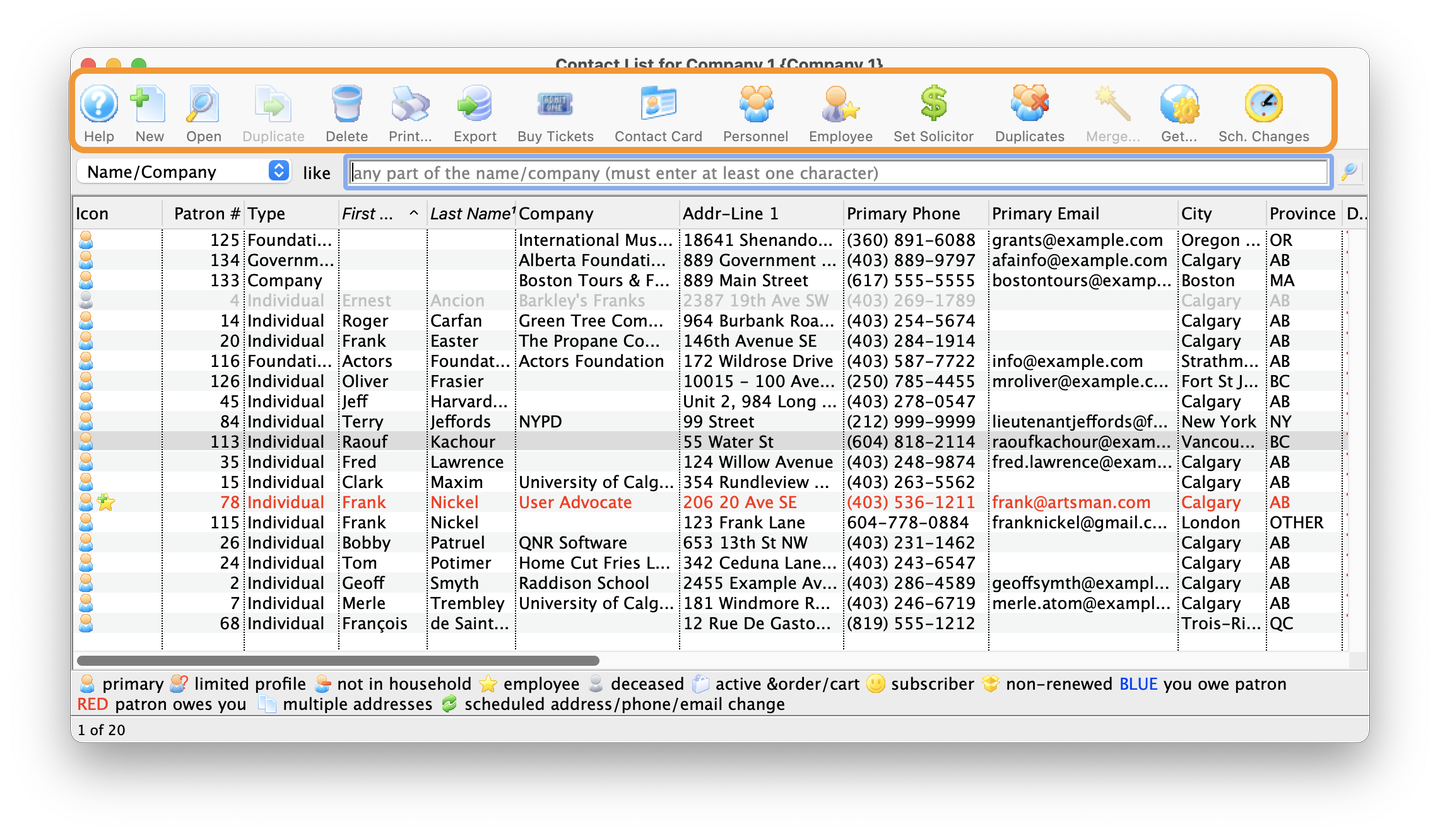
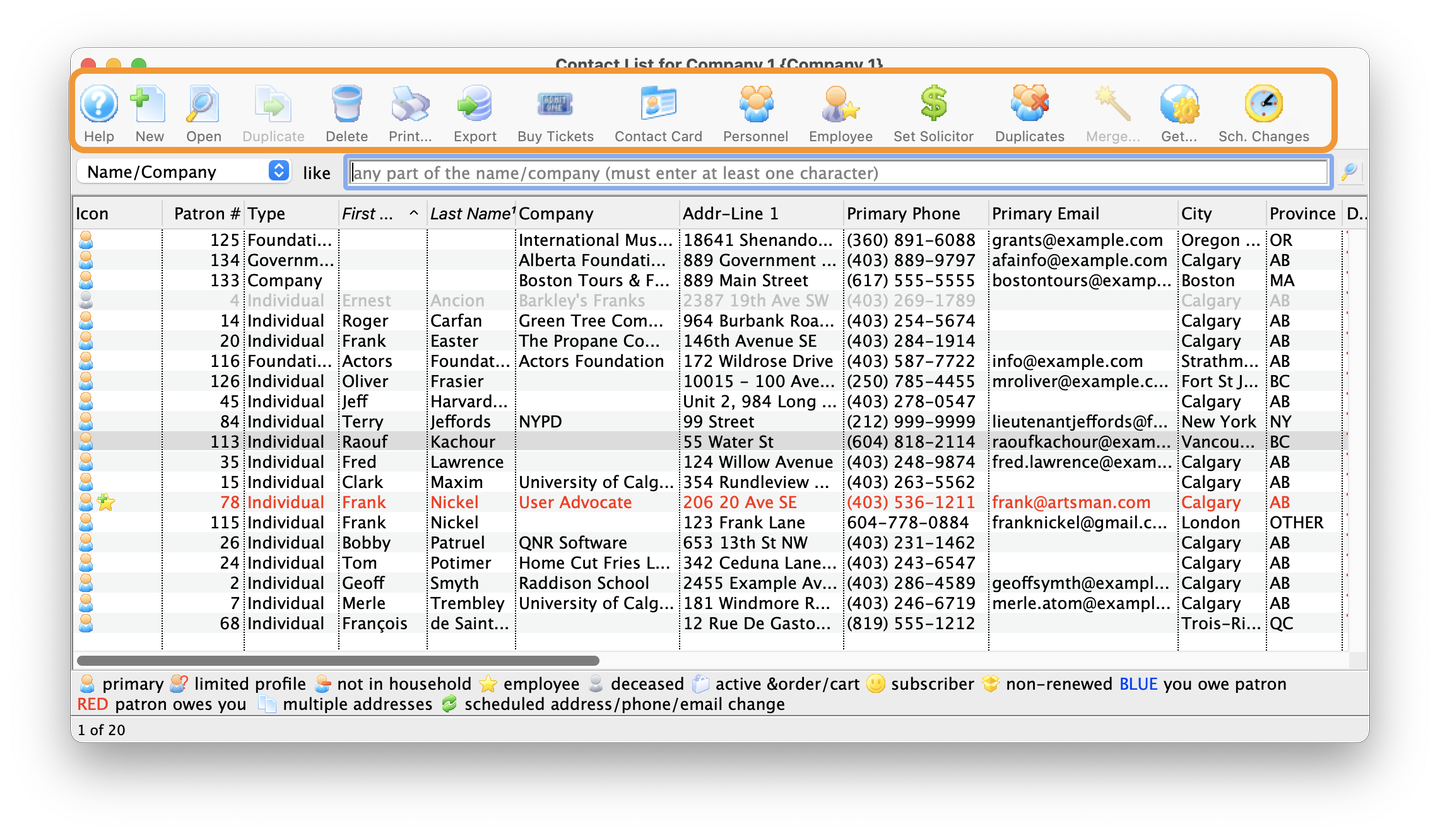
A toolbar will be at the top of any window and typically offers the user actions once a user selects something from the search results. Depending on what area of Theatre Manager a user is in, the List Window will toolbar will change to best handle that type of work. That said, most toolbars typically include options for:
- Help: Links to the online help pages for that specific window
- New: Opens a new record
- Delete: Delete the selected record
- Print: Prints the current list as currently presented in the results area
Search
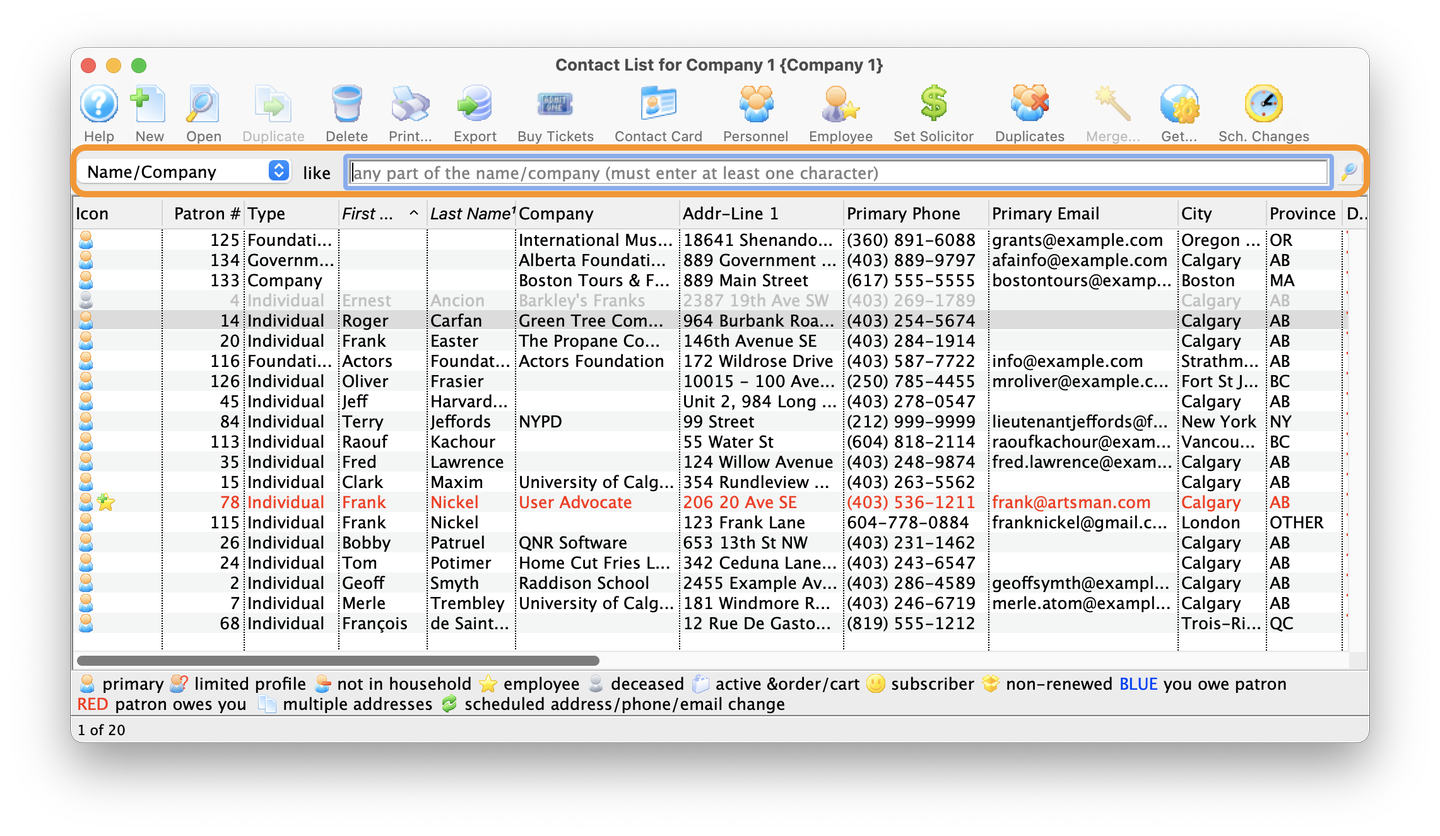
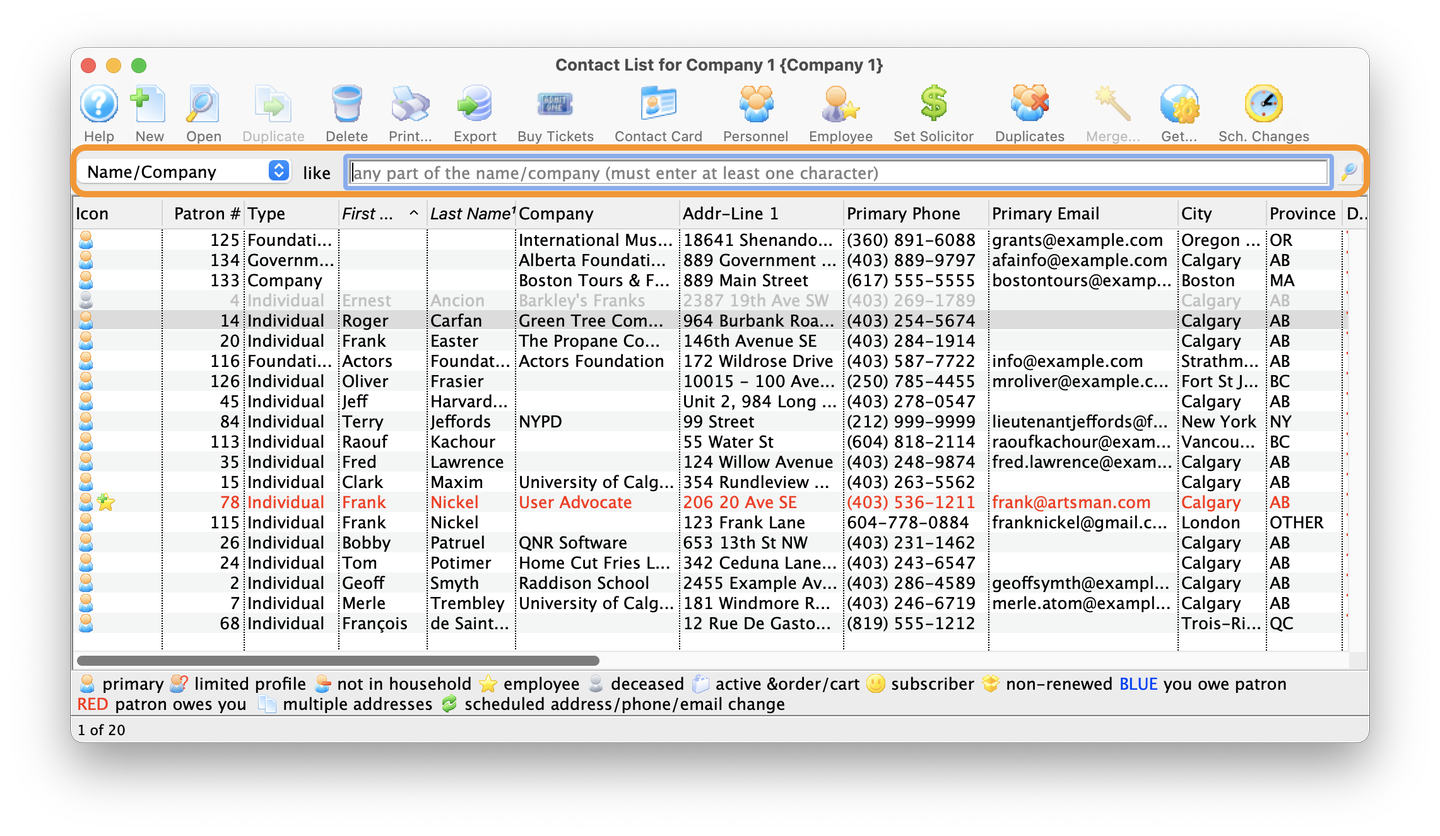
Theatre Manager allows users to search for data in a variety of methods, but users will always use the search area to start looking for their data. Searches can be text, date, or numerical in nature, depending on the users preference or available information.
For example, users can search for patron records via their email, phone, name, company, or, title. If the patron has an existing record in the system, there is always a way to search for it.
Depending on what area of Theatre Manager a user is working in, the pull down search menu may change. To execute a search, enter some search criteria and hit Enter or, click the magnifying glass to the right of the search bar.
Results List
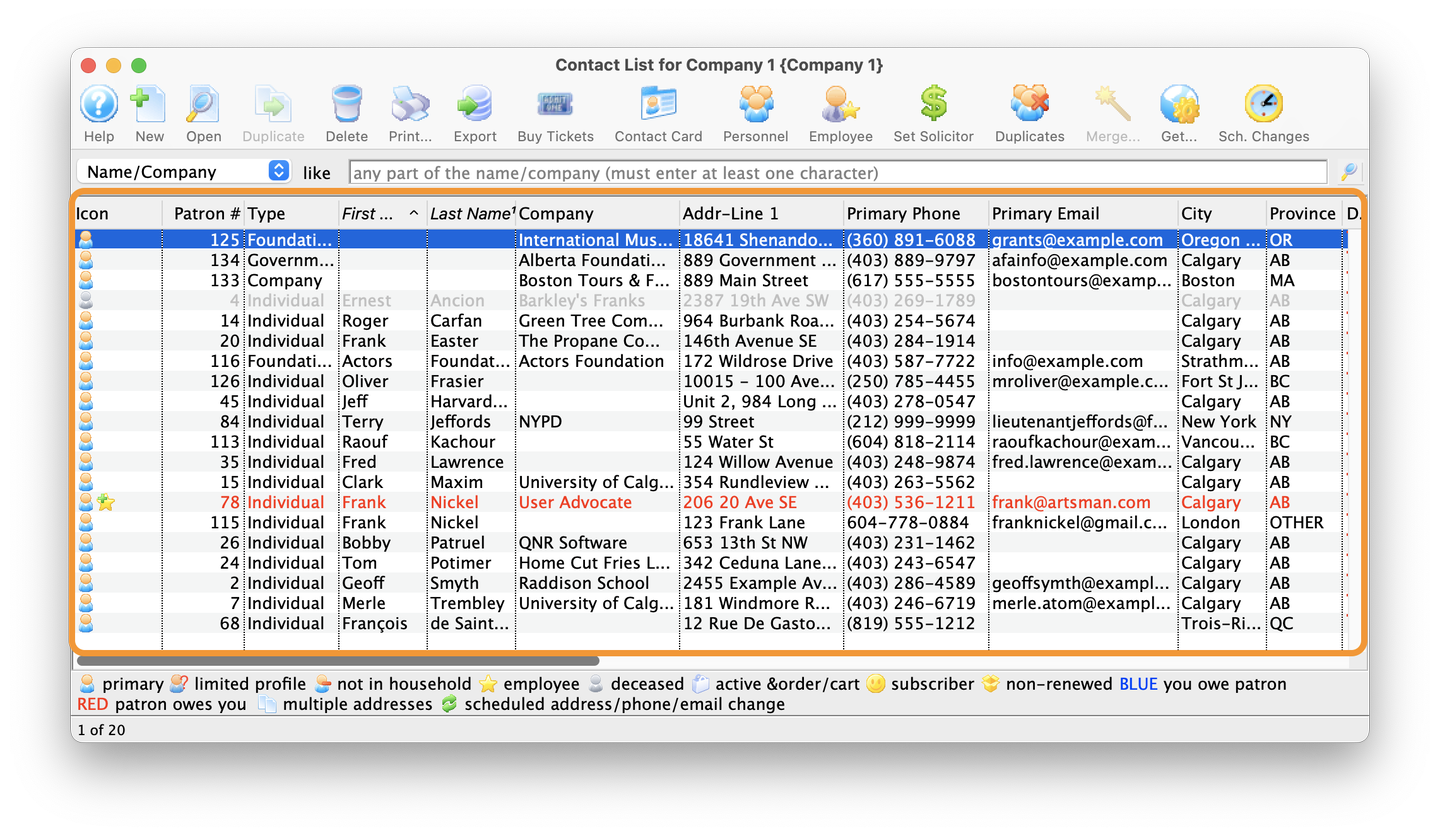
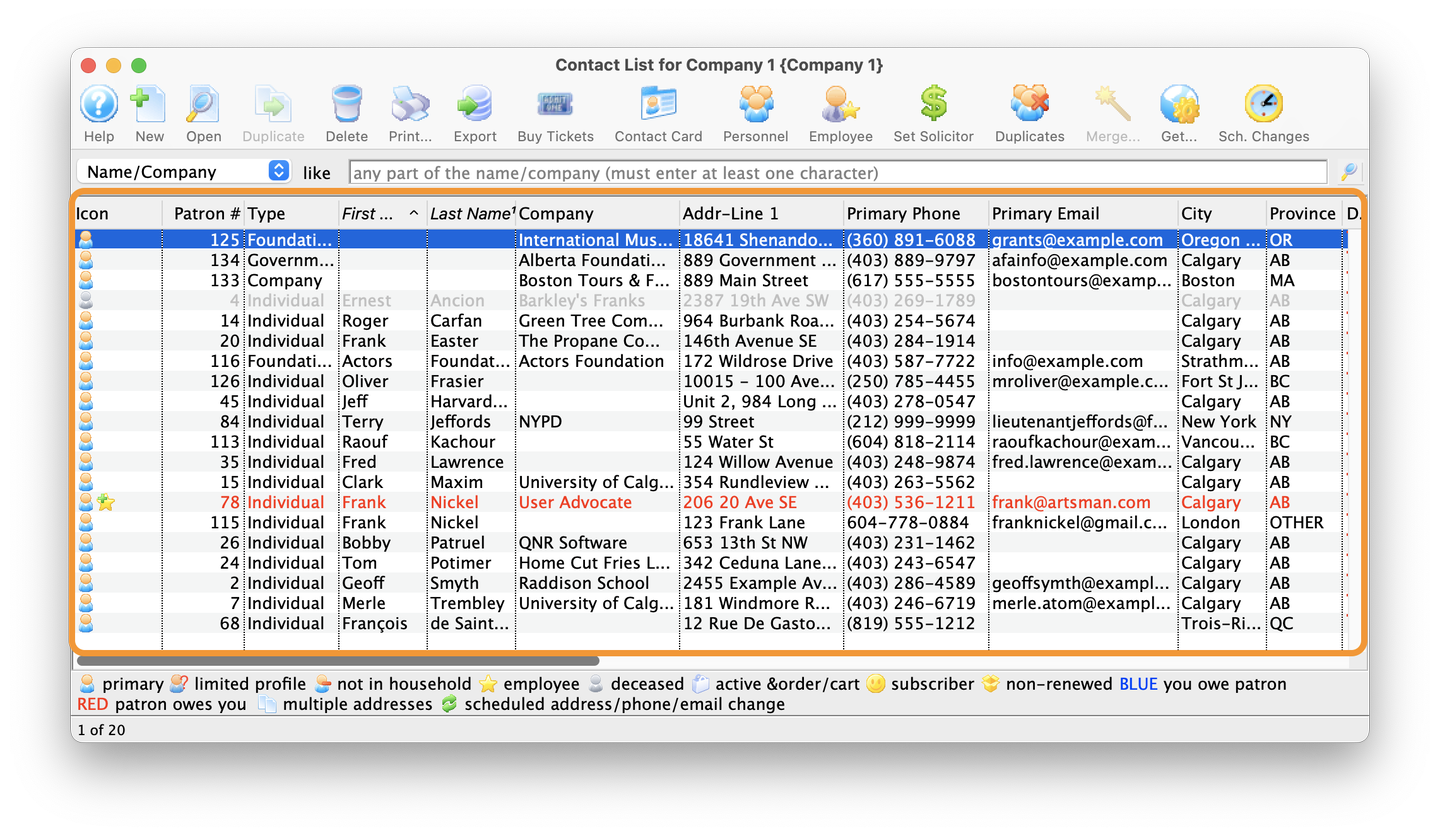
After a search, data will populate the results area. Information is ordered by whatever column the user has selected.
Column headers will change depending on what area of Theatre Manager the user is in. To change how the information is ordered, simply click on a column header.
All list windows will start with a column called Icon. This is designed a visual aid when deciphering results. Which leads to the final area of a List Window, the Icon Legend.
Icon Legend
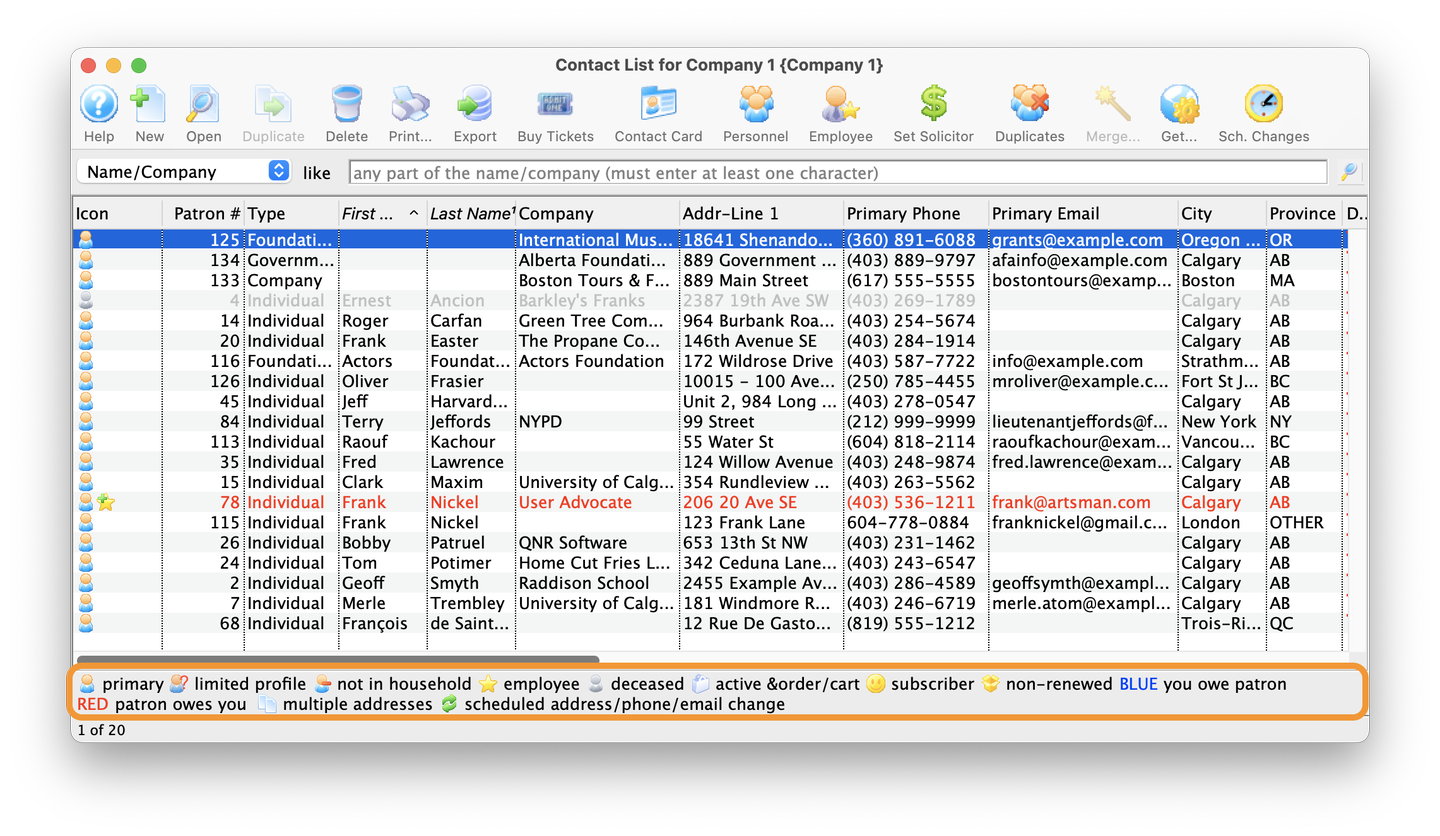
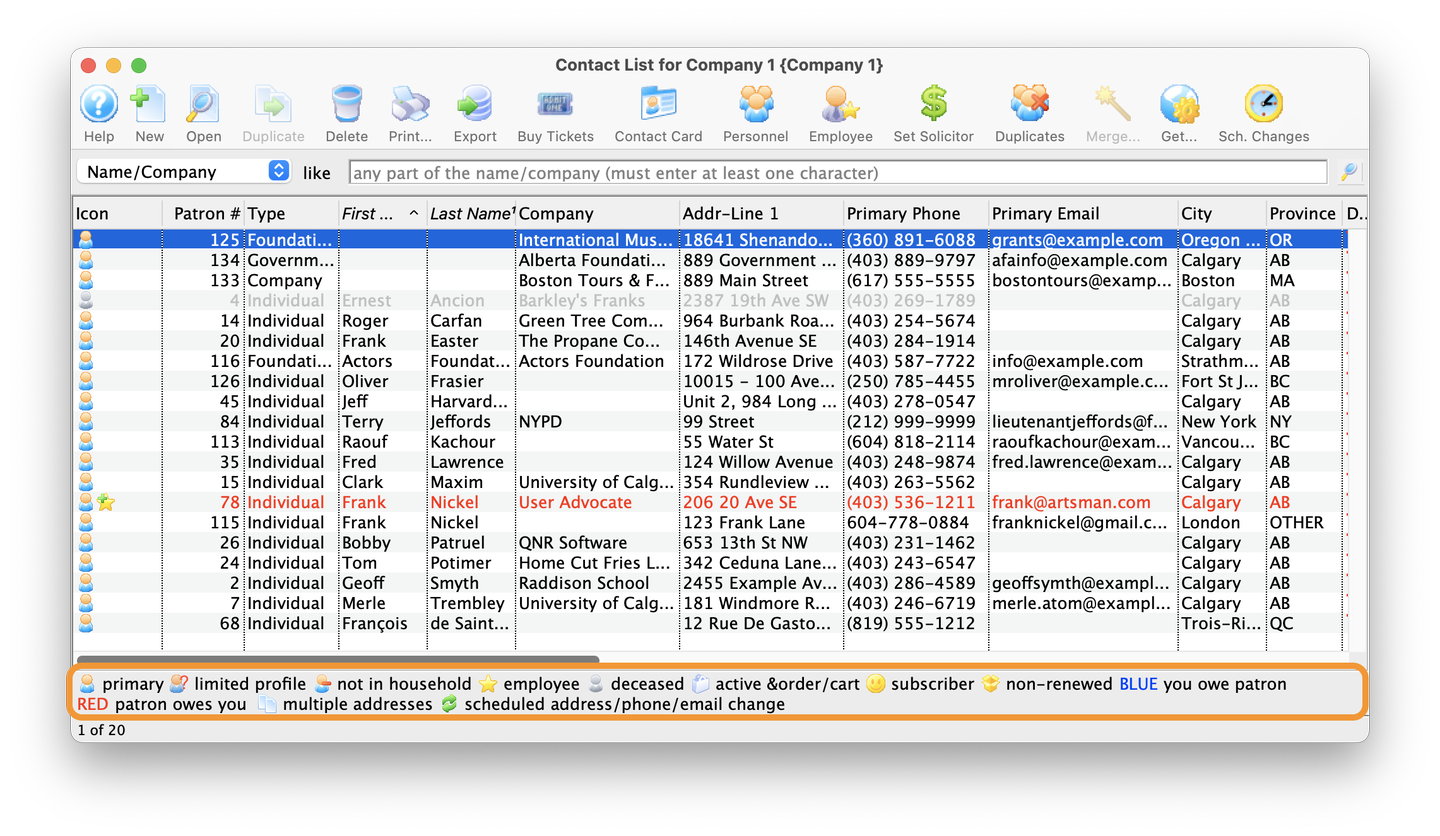
All List Windows will display a legend at the bottom of the window, corresponding to the icons displayed next to search results. Search results may also display a colour for the record, which is also included in the legend.
For example, a patron search might include records that are blue (means they are owed money, or red (means they owe money). If users are ever curious about why a search result has a certain icon, or has a certain colour, the legend will always tell users what it means.
Login Top
The data stored in Theatre Manager is very valuable, and you want to protect it from those not authorized to access it. You, as a business, also have a responsibility to your patrons to keep their data protected. Therefore, all employees must log in to Theatre Manager in order to see any data or process any transactions. They must do this by using not only their name, but a password as well. The password should be known only to the employee in an effort to protect their electronic identity.
All transactions are linked to an employee record. This means that for every sale, refund, exchange, Letter request, etc., Theatre Manager records the employee initials for the employee performing that task. If employees "share" an Employee record, then the audit trail of who-did-what vanishes and there will be no way to track who performed a specific task. Sharing logins is not only poor business practice, but violates PCI Compliance.
Depending on the level of security you wish to invoke, there are two options when setting up logon protocols in Theatre Manager:
There are also special considerations for logging in using the Outlet Edition.
Logoff Top
Logging off Theatre Manager is an important part of using the software. Since each client is provided with a specific number of licenses based on their contract with Arts Management Systems, you have only a limited number of licenses to go around your office. If you do not properly log off Theatre Manager, you may preclude someone else in your office from logging on.
Theatre Manager site licenses are concurrent licenses, which means that if your venue has ten user licenses, then up to ten workstations can be logged on at any one time. Theatre Manager can be installed on every workstation in your office, but only ten can log in at the same time. This emphasizes the need to have users logoff when they are not using Theatre Manager.
Logging off is as simple as quitting the Theatre Manager application (File >> Quit on a PC, Main Menu >> Quit Theatre Manager on a Mac).
Occasionally, you may need to switch the employee profile you are using in order to log on as a different employee. This function is accessed from File >> Change User*, which, rather than quitting Theatre Manager and logging back on, logs off the current user and return you to the login window.
Login Outlet Edition Top
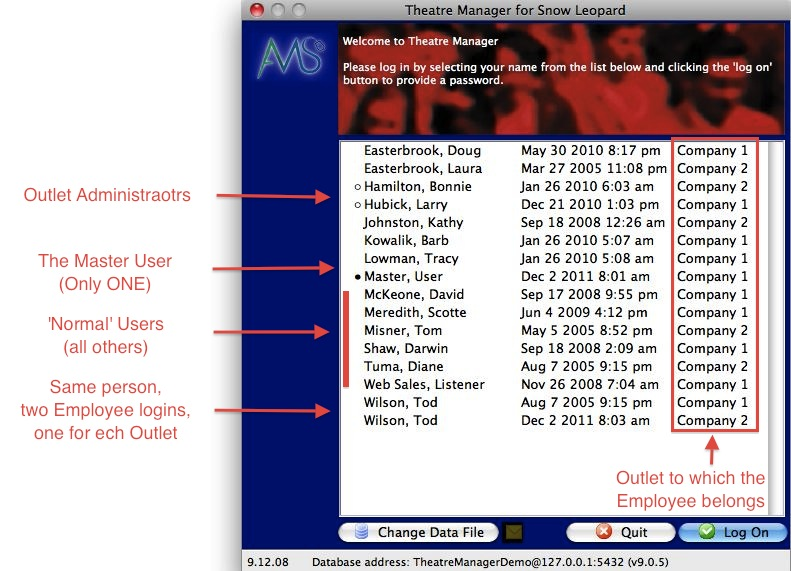
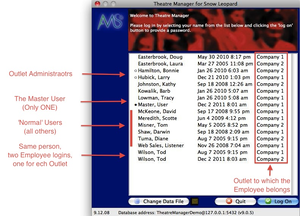
The login process for the Outlet Edition is the same as any other edition of Theatre Manager. However, the Outlet Edition does have some extra considerations. The Logon Level takes on new responsibilities based on your Cross Outlet Policies and Rules. For example:
- There should only be one Master User account. The Master User account is indicated by a solid bullet next to the Master User Employee Name.
- Each Outlet requires an Outlet Administrator account. The Outlet Administrator is indicated by an empty bullet on the Log in window.
- If an employee works for multiple Outlets, then that employee should have an employee record (still only one patron account) created for each Outlet. That employee will be required to log into the proper Outlet's employee record to have their activity and transactions recorded correctly.
Office 365 Email Top
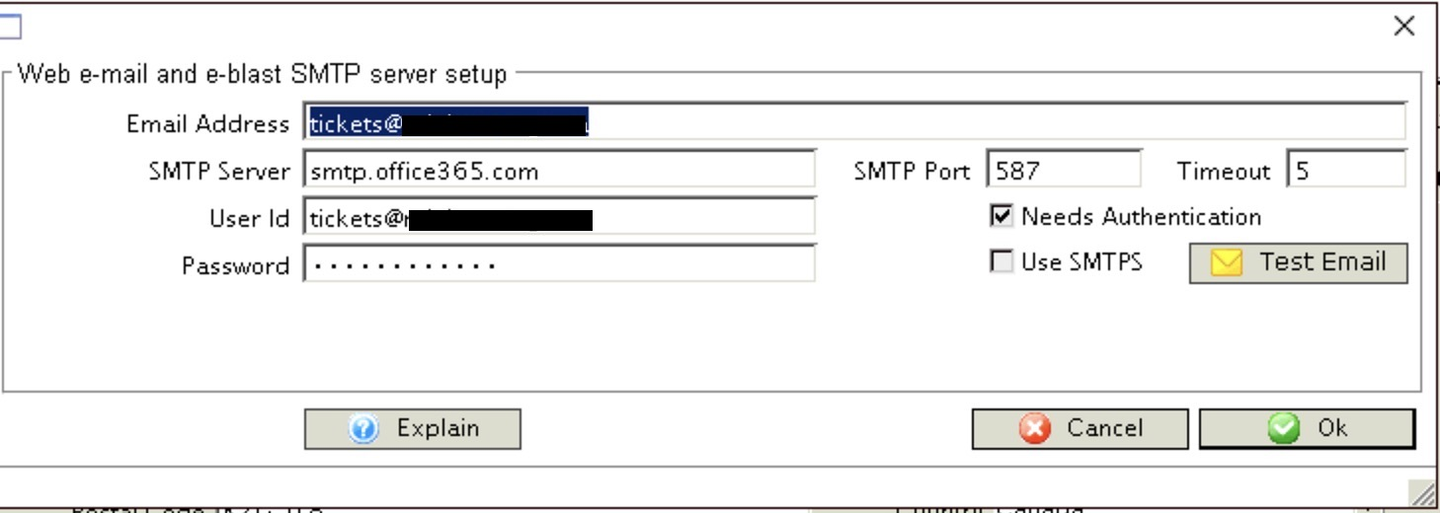

This image a typical example of current Office 365 settings. While Theatre Manager supports Office 365 as a web server, free email providers come with limitations. Office 365 is no exception. We do not recommend using it if you want to do a lot of eblasts or have high volume web sales. Why? Because Office 365 rate limits outgoing emails so make sure that you don't exceed it. If you exceed this limit emails from web services can be delayed, and you will need to manage your pending/unsent emails on an ongoing basis.
If you are using Office 365 server for your emails, please be aware of the following needs:
- Setting up a multi-function device or application to send email using Office 365
- Enabling SMTP AUTH for specific mailboxes.
- If using multi-factor authentication, you will likely also need to set up a specific Application Password for Theatre Manager emails.
If you need to manage eblasts and significant web sales in your database, we recommend using a proper mail provider (e.g. Mailgun).
Online Queue Top
Web servers generally handle average traffic on most days. This is true of all web servers, including Google, Apple, Amazon, etc. However, there are instances when every web server in the world can get overwhelmed with requests and no amount of hardware can prevent it. Theatre Manager offers you a choice of two queueing systems that are designed to manage periods of high load and mitigate the risks of overloading your system. The two queueing systems available are:
- Theatre Manager's Built-In Queue
- Free to use
- Self-contained within your system
- Leaves the traffic to be managed by the Web Server using NGINX with very fast caching
- Should reasonably work for thousands of simultaneous visitors
- Queue-It
- A pay-for-use service
- Creates a queue external to Theatre Manager Server
Both queue systems broadly operate in the same way:
- Intercept web traffic to the servers
- Allow only a set number of people into the Ticketing Site at a time
- As people finish their carts, let in the next person in line
- Present a dialog message to patrons waiting that indicates where they currently are in line
To setup either queue system, go to Company Preferences >> Director Tab >> Queue Setup Tab.
Queue-It Top
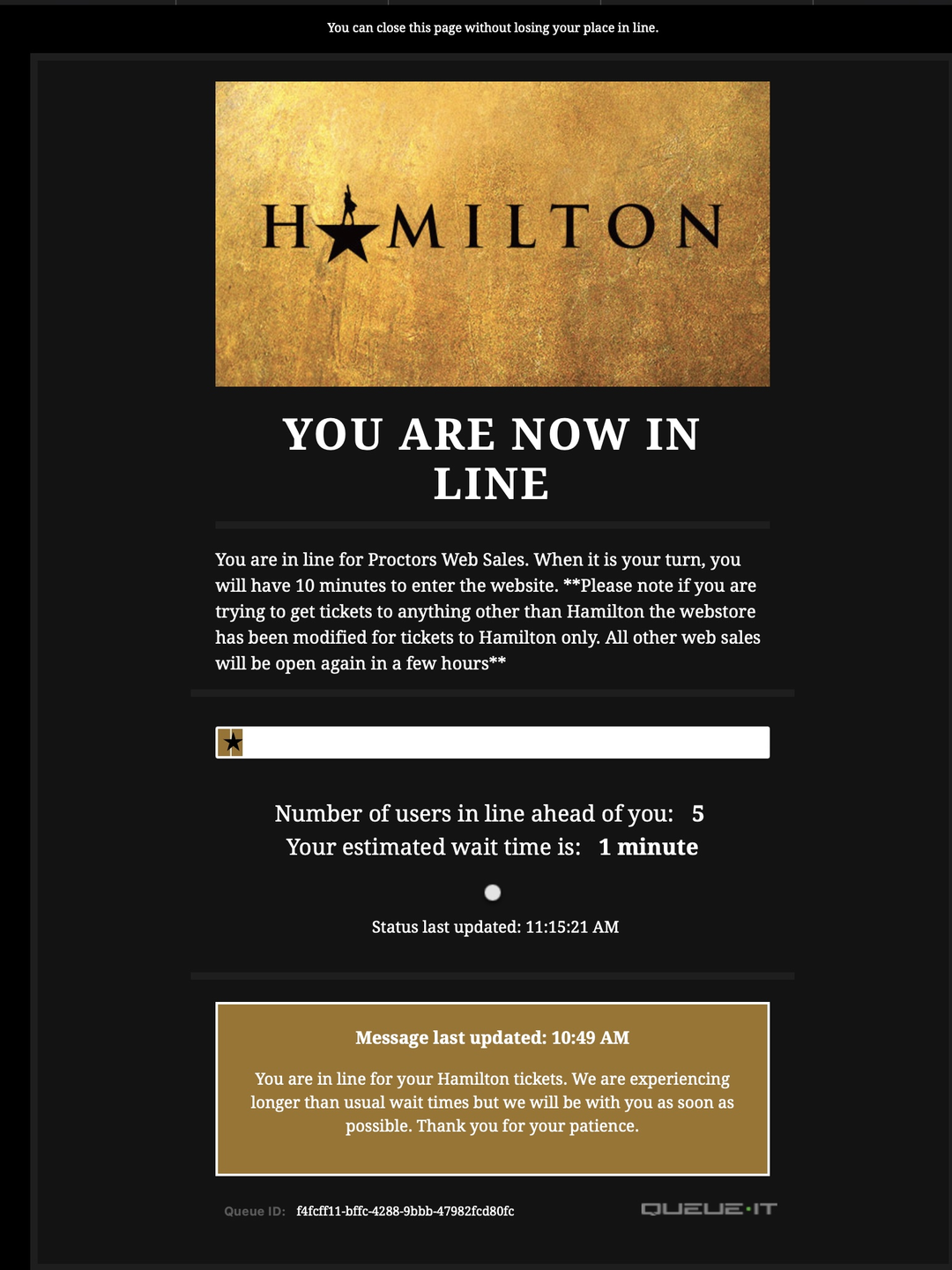
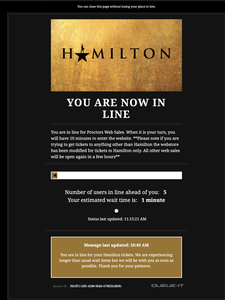
When Queue-It is enabled, customers reaching your Ticketing Site will either:
- Be able to enter right away
- If the traffic is below the threshold (as set in the Queue-It online management portal)
- See a waiting room image ALA this example
- If the site is considered busy (this image shows a customized example, which is optional)
If the patron is required to wait their turn, they'll see a countdown bar that shows their approximate place in line.
Once they are allowed to enter the web store, they can select tickets, add them to their cart, give donations, and all the typical things supported by your web store. (This active purchasing period may be time-limited so that patrons taking too long will be ejected from the site.)
After checkout, if the customer attempts to go and buy more tickets, they will be put back in the queue to wait their turn.
Patron Marketing Fields Top
Separate from tags, there are 9 patron marketing fields, 8 of which are customizable. These fields are not intended to capture large amounts of information on any given patron but rather short pieces of information that act as common denominators. Of these 8 fields:
- 2 are alphabetic
- 2 are alpha/numeric
- 1 is a text field
- 3 are drop-down lists
- 1 field (Age Code) is predefined
These fields can be custom labeled in Company Preferences >> Appearance Tab to reflect the information chosen to record.
It is not always easy to initially define a use for these marketing fields. The following examples come from practical uses that our customers have made of them. The following ideas are meant to be illustrative and general. This is not an exhaustive list as there is no limit to the types of marketing fields that can be created.
Source
Most users will set aside one field for source that indicates how the customer first came to be in the database. This can be useful when analyzing marketing efforts. For example, if the local paper is called 'The Rag' and the organization advertises in it weekly, number the ads as 9701, 9702, etc. for each ad in 1997. If the customer first came to be in the database because of ad #4, their source would be TR9704. This allows examination of the effectiveness of different media, ad placement, size, etc.
Year Youngest/Year Oldest
For our children's theatre venues, some keep track of the year when the youngest was born. This allows them to manage the transition of their 'little' customers through the theatre seasons. There comes a point when children feel they are too old to come to shows and would rather be with their friends... until they have children of their own and the cycle begins again and the organization can now market to grandma!
Pronoun
Theatre Manager currently comes with a predefined Gender field, but there's great value in tracking your patrons' pronoun choices (e.g. she/her, he/him, they/them, etc.).
T-Shirt Size
For patrons who register for camps/courses/classes and receive a school or show-based t-shirt, having a dedicated field to record shirt-size will help to place appropriate orders.
County/Township
A marketing field used to record the county for patrons. This could be information that is not readily recorded in the address section and yet is useful for grouping patrons based on their location.
School District
A marketing field used to record the school district and age category for patrons. Information that is not readily recorded in the address section and could be useful for grouping patrons based on their location and age category.
Patron Task Invite Top
Here is an outline of inviting a patron to a task:
- Schedule patron for an event or other activity in a Task.
- Inside TM
- If needed, you can choose to send an email invitation out via Theatre Manager with the Needs an Invitation option.
- Outside TM
- If you are using an outside method to let the patron know about the activity or opportunity, you can use the Don't Ever Invite option to keep Theatre Manager from sending an email.
- The email invitation is sent out.
- Inside TM
- When the email is sent, it includes an industry-standard iCalendar attachment along with information on the patron opportunity and instructions for responding.
- If the email has not gone out yet, it will appear in the Startup Notification Window.
- Outside TM
- N/A
- The email is received by the patron.
- Inside TM
- When the personnel double-clicks on the iCalendar attachment, their default calendar application will open and the associated event is added to their calendar along with options to accept, mark the appointment as tentative, or decline.
- Outside TM
- N/A
- While waiting for the patron to respond...
- Inside TM
- The Startup Notification Window displays patron invitations awaiting responses. From here, you can send a reminder to each of the selected patron.
- Outside TM
- If you receive a phone call or other response from the volunteer outside of Theatre Manager, you can change the invitation status manually (or, if needed, delete them from the list of patrons for the activity).
- The patron responds.
- Inside TM
- After the patron responds, their calendar will send an email response back to Theatre Manager.
- Theatre Manager updates the database with the patron's response when someone clicks the Get Email Responses button inside the Startup Notification Window.
- Outside TM
- N/A
Plugins Top
Plugins are customized special code segments (written by Arts Management) specifically tailored to perform business rules automatically. This can be altering ticket prices, passes, fees, donations, and/or mail lists, etc. (altering the sales promotion on selected tickets is the most common version). Plugins work for transactions at the box office as well as for online transactions. Their purpose is to enforce organization-specific rules during the sales process.
As highly customized modules, plugins only function for a specific client database (rather than for all users of Theatre Manager). The organization describes a business rule and then Arts Management writes customized code to perform that action. Plugin code may be required to change/adapt over time, depending on the business rules or requirements change within the organization from year to year.
Plugins allow patrons to utilize web sales for their purchases and receiving their justified discounts without having to contact the box office directly. Plugins are also utilized in the box office to automatically provide patrons their justified discounts without requiring the box office staff to remember each discount a patron may or may not be eligible for.
"How does a plugin work" is not an important question from your viewpoint, as Arts Management developers will work to make the database and web sales site meet your business rules. What IS critical for you as a client is clearly defining the consistent set of business rules/requirements that need automation. A "plugin-able" business rule offers an A or B solution:
If conditions X, Y, and Z are met, then perform action AIf conditions P & Q are met, perform action B- Etc
Some business rules are as simple as if condition R is met, perform action C. Once written, plugins cycle through the defined business rules each time an item is added or removed from the shopping cart/order. If any of the business rule conditions "match" items within the order, then the those items are processed through the plugin code to alter their default state.
To illustrate, here's some examples of special rules that a plugin could address well:
- If more than 10 tickets are purchased, automatically change the sales promotion used to a group discount sales promotion.
- Automatically provide preferred seating areas to active donors of a certain level.
- Limit ticket sales to certain events at certain times of the year to only those who purchase an entire subscription.
- Automatically convert ticket from single sales promotions to subscription sales promotions when a customer buys a certain number of events.
- Automatically give frequent buyers (patrons who have at least 3 different shows in the season) a discount on subsequent ticket sales.
- Prevent a sale for next season unless the patron record has an eligible donation on record.
If you want a plugin, contact Arts Management and speak with someone in the Software Development department. A standard custom programming per hour rate will apply.
Rounding Cash Payments Top
Let's say the value of the ticket you sell is $29.46. Any tax is calculated by Theatre Manager is purely on the price of the ticket (not the payment) and this is what is posted to the sales accounts and all reports.
- If the person pays by any method other than cash, you receive $29.46 in the asset account
- If the patrons pays by cash, the order total is still $29.46 and the cash payment that is requested is rounded down to $29.45. The payment windows does this for you automatically.
- When the person gives you cash for $29.45 the ticket is still allocated the full price of $29.46 (which includes per ticket fees and taxes)
- The bank account for cash payments is only allocated $29.45 because that is what you received.
- The fee account is allocated -$0.01 as a write-off
Here's how to set up payment rounding.
Tags Top
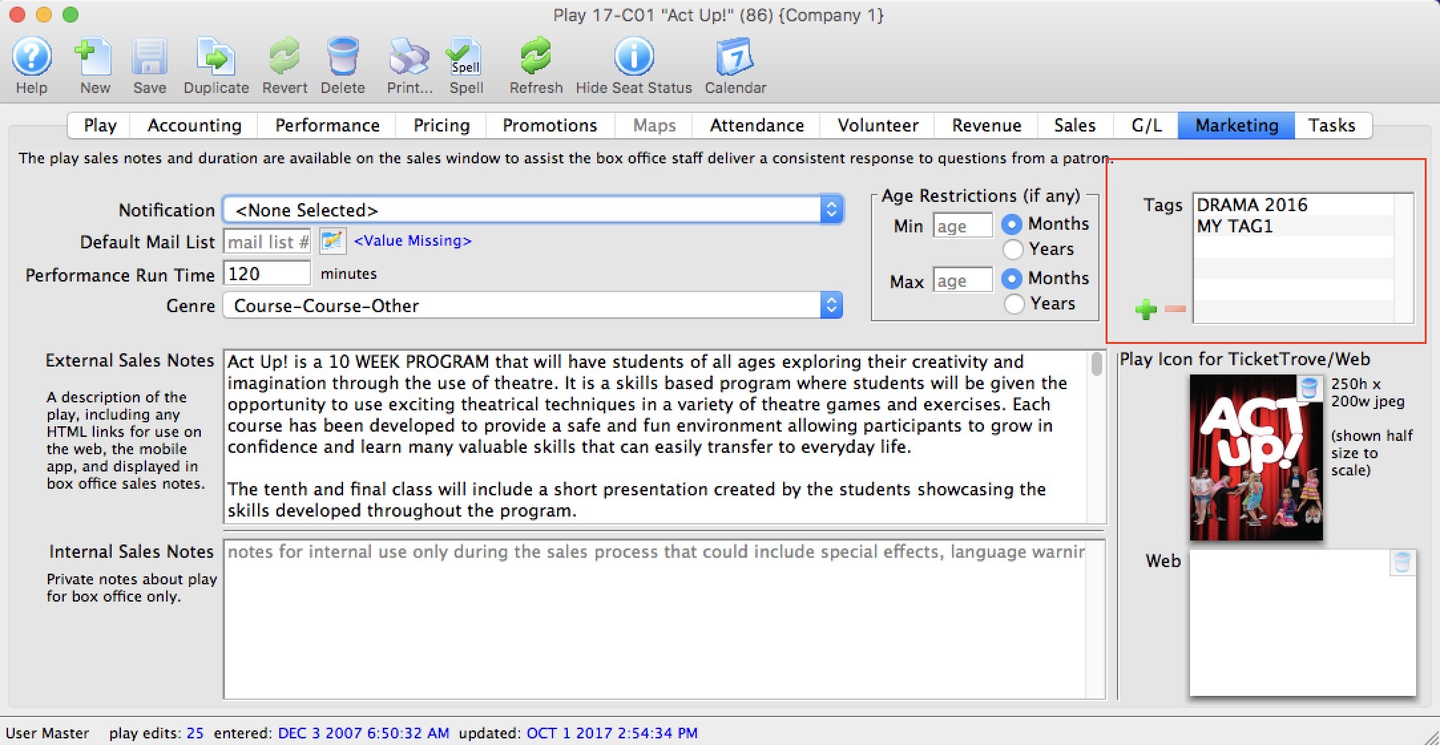
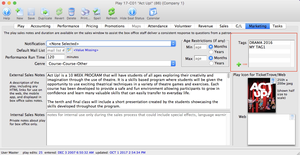
Tags are custom notations that can be applied to some records (like hashtags) and then used for searching data in reports, mail lists, and exports.
Once a tag is created, you can associate one or more of them with the following types of data records:
Since tags are completely custom-made, the possible uses of tags are endless, but here's some suggestions to help generate ideas:
- Use tags in your marketing website via the REST API to:
- Reference multiple custom genres for events
- Control where events are listed (e.g. top banner versus a general listing)
- Use tags on events to easily pull reports for shows that are tagged subscription series
- Export donation data for campaigns that are tagged as capital or restricted
- Add patrons to a mail list only if they are tagged capital campaign prospect or super theatre advocate
- Pull a report of membership sales for any pass type NOT tagged as donation certificates or donor benefit passes
Tag types can also be assigned to a tag group, for example something like these tags used for web positioning, these tags used for genre, these tags used for benefit passes, etc.
Start creating tags using the Tag List Window.
Workflow Notifications Top
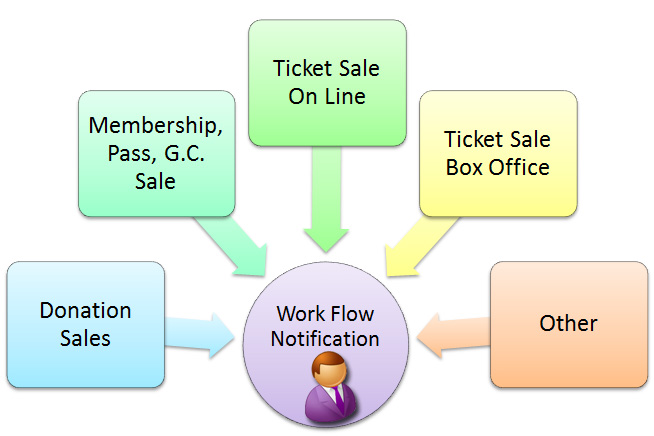
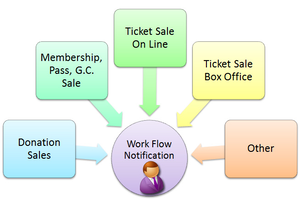
Workflow notifications are a built-in automation structure in Theatre Manager that enables you to identify specific common situations that should trigger customized email messages to employees. For example, you can set up emails to automatically send when:
- A donation is made/edited to a specific campaign or within a specific giving level
- A ticket is sold/removed to a specific event or with a specific sales promotion
- A membership is sold/edited to a specific pass type
- A specific resource or merchandise item is sold
- A specific patron makes a qualifying transaction
Workflow notifications can be assigned to patrons, campaigns, giving levels, passes or memberships, resources.
Notifications are only generated when the actual transaction record is created, meaning that there is a slight delay, especially for web sales, between the triggering action and the email being created and sent. This happens in several different ways, including:
- After creating sales entries in end-of-day
- By running any report that is based on transactions
- When the Transaction Monitor is active
- Looking at a G/L Tab for specific event on the screen
There are four steps to creating a workflow notification:
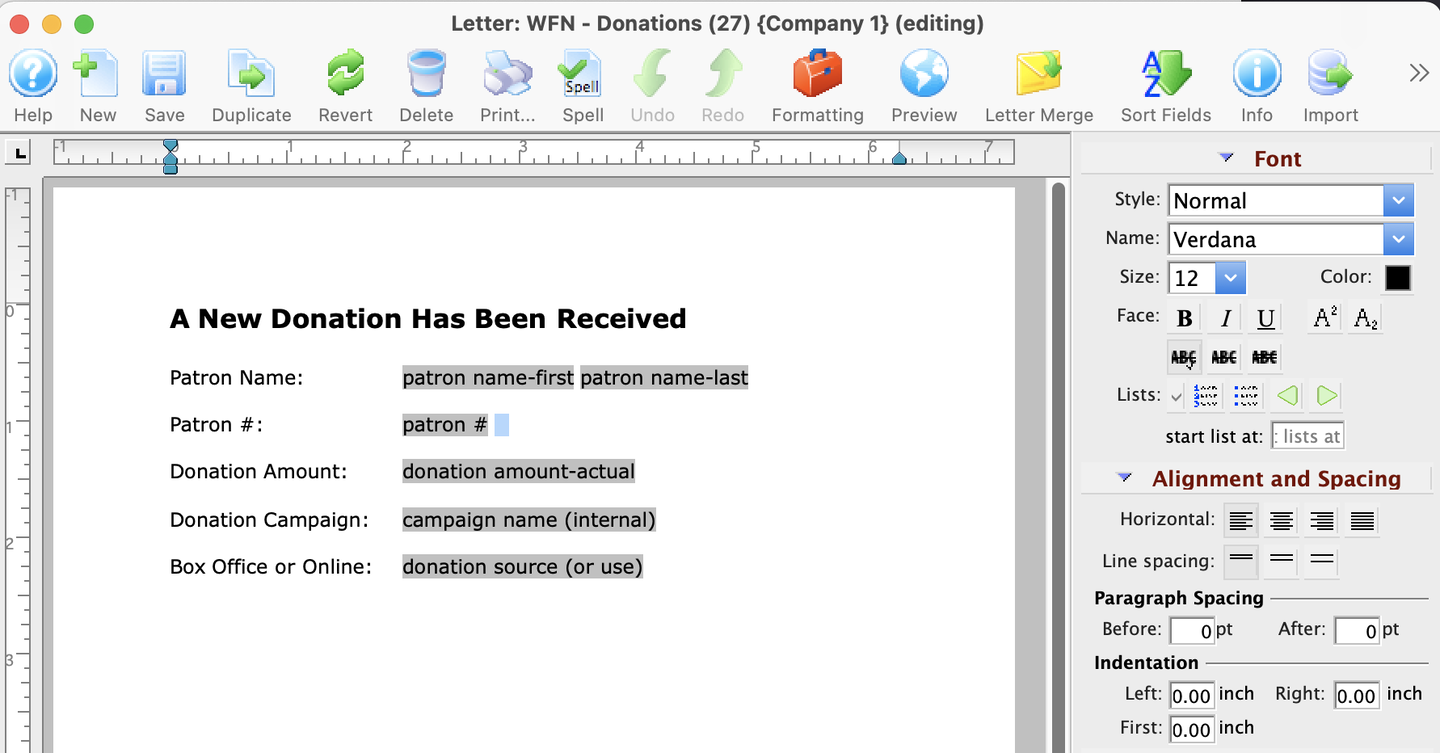
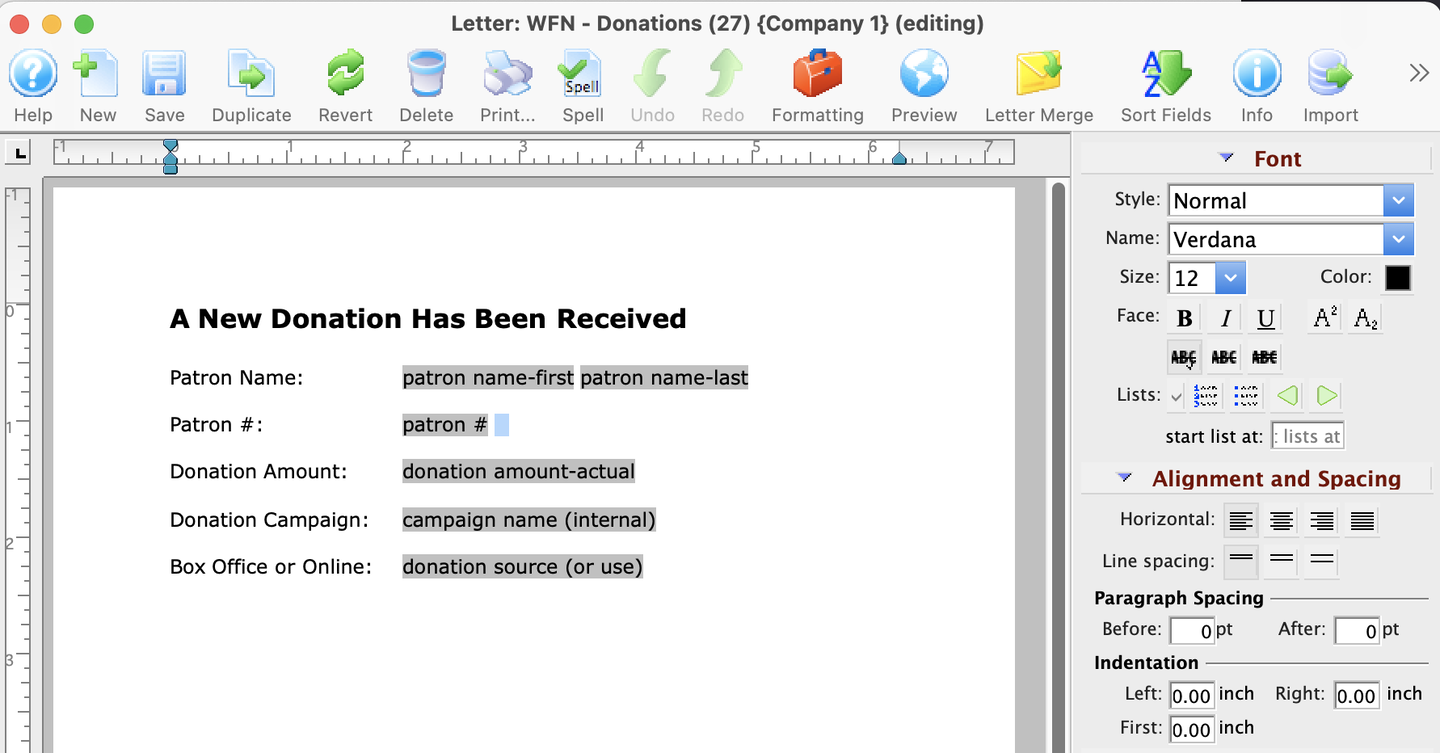
Write a letter to serve as the email subject and body (e.g. a new donation notification using donation data to pull the database fields).
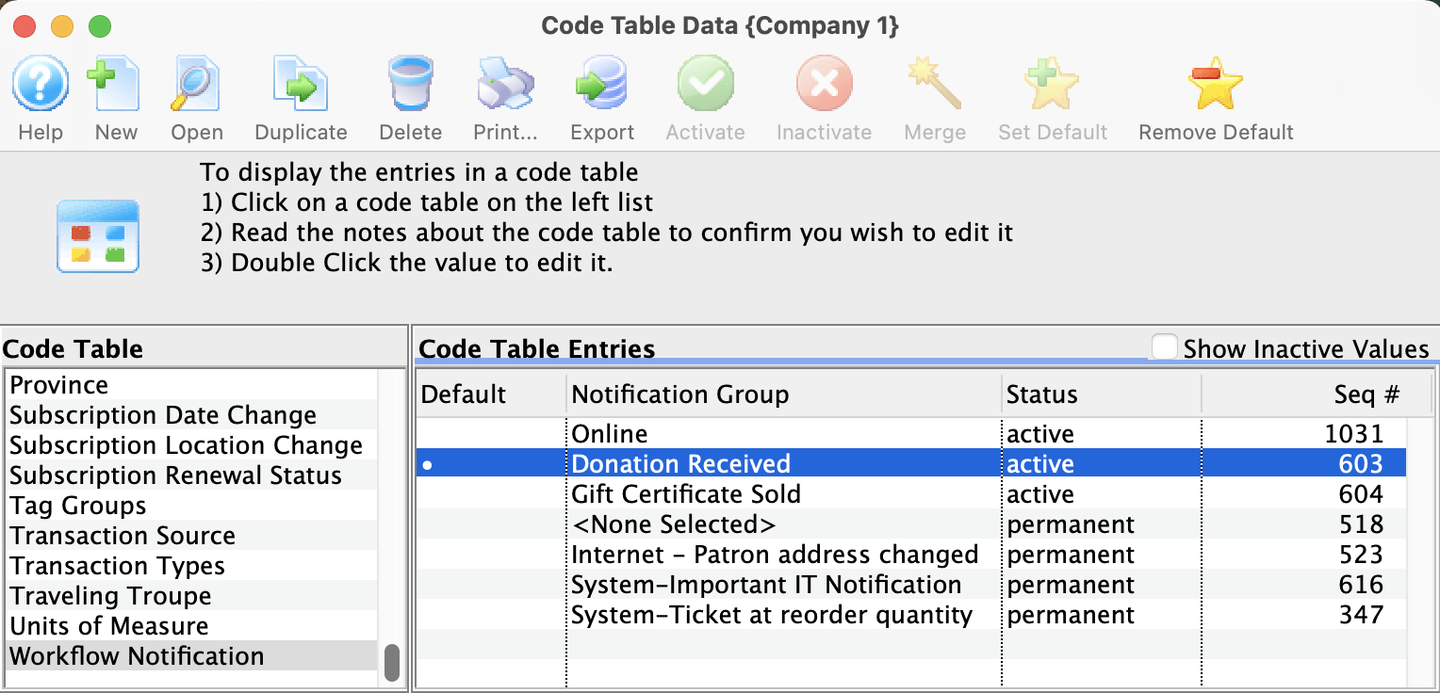
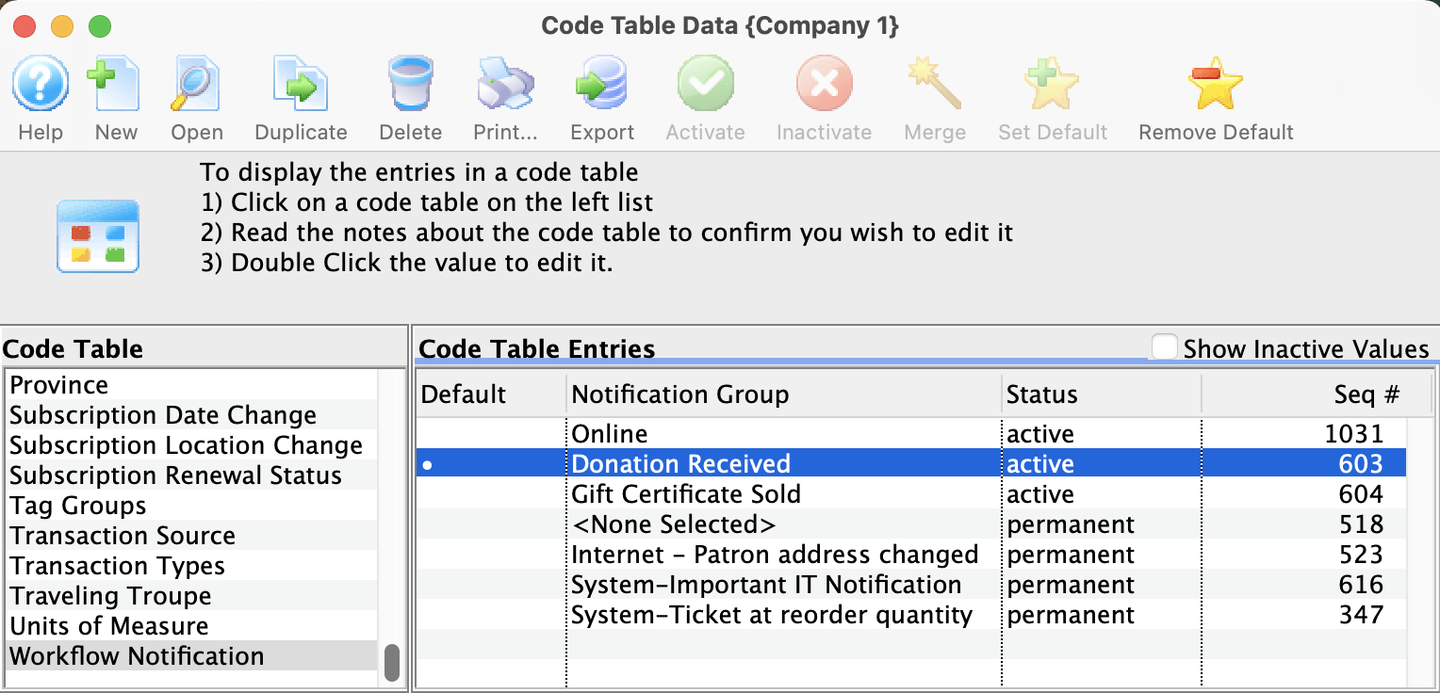
Set up a Code Table entry for the new workflow notification. The code table entry should reflect the same types of categories available for selection as you choose for data when you create your letter.
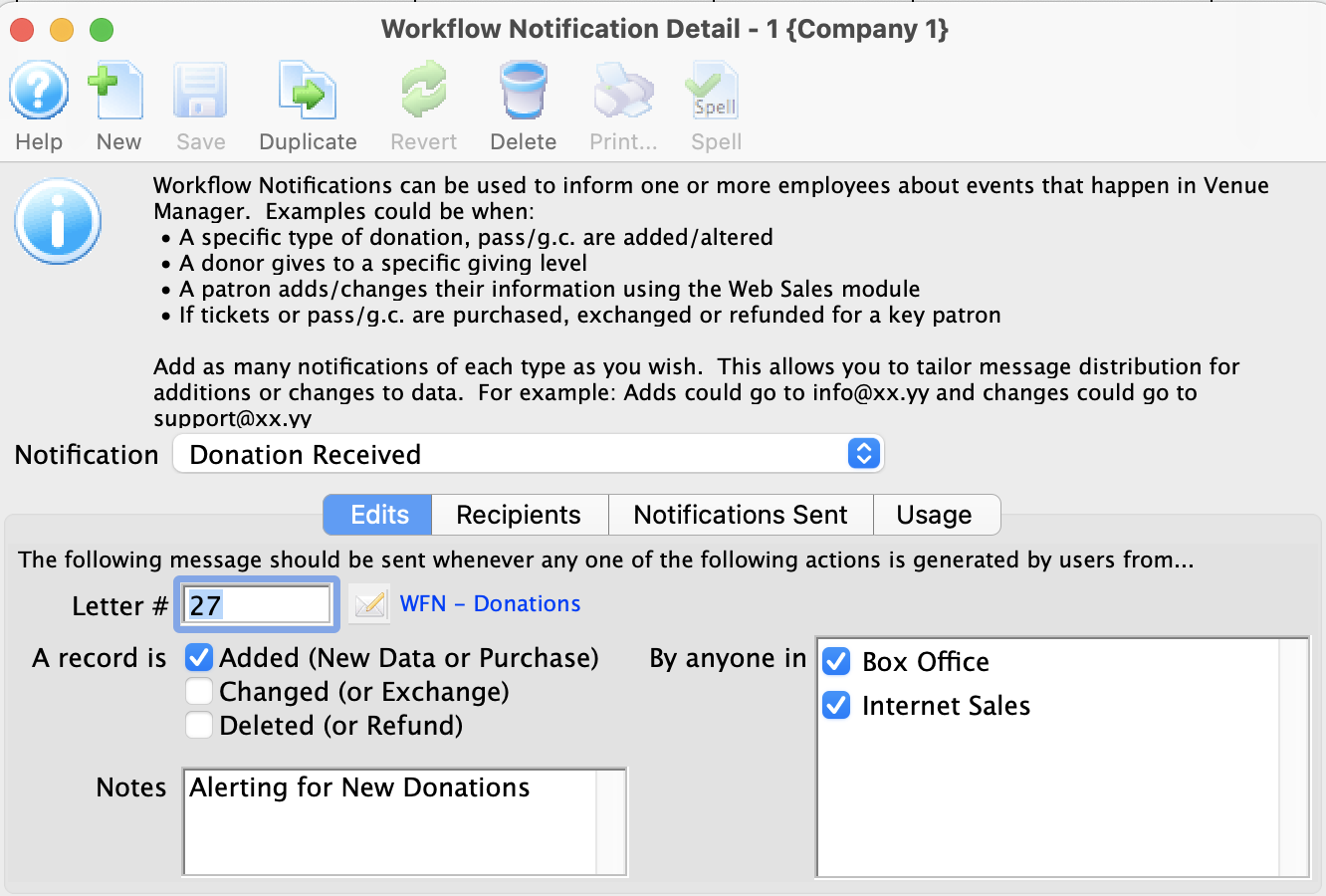
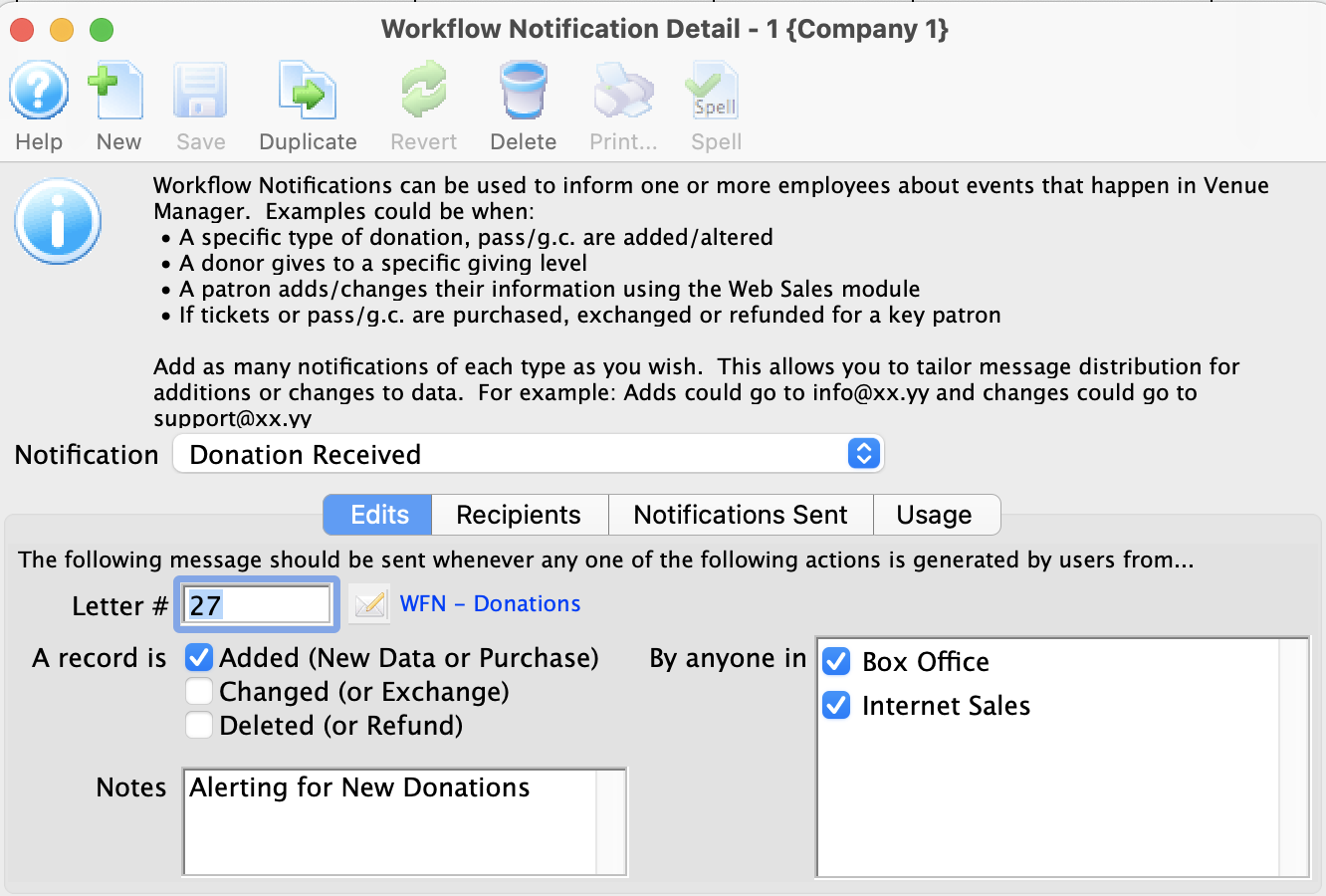
Create the workflow notification, attach it to your letter, and select which employees should receive the email.
Attach the workflow notification to the appropriate item in Theatre Manager
Once you select the workflow notification in the drop-down of the right event, promotion, pass type, etc., an email will be sent to your selected recipients using the letter template.
Ready to start setting up automated emails? Read about the Workflow Notification List Window and then follow the how-to guide steps to set up a new workflow notification