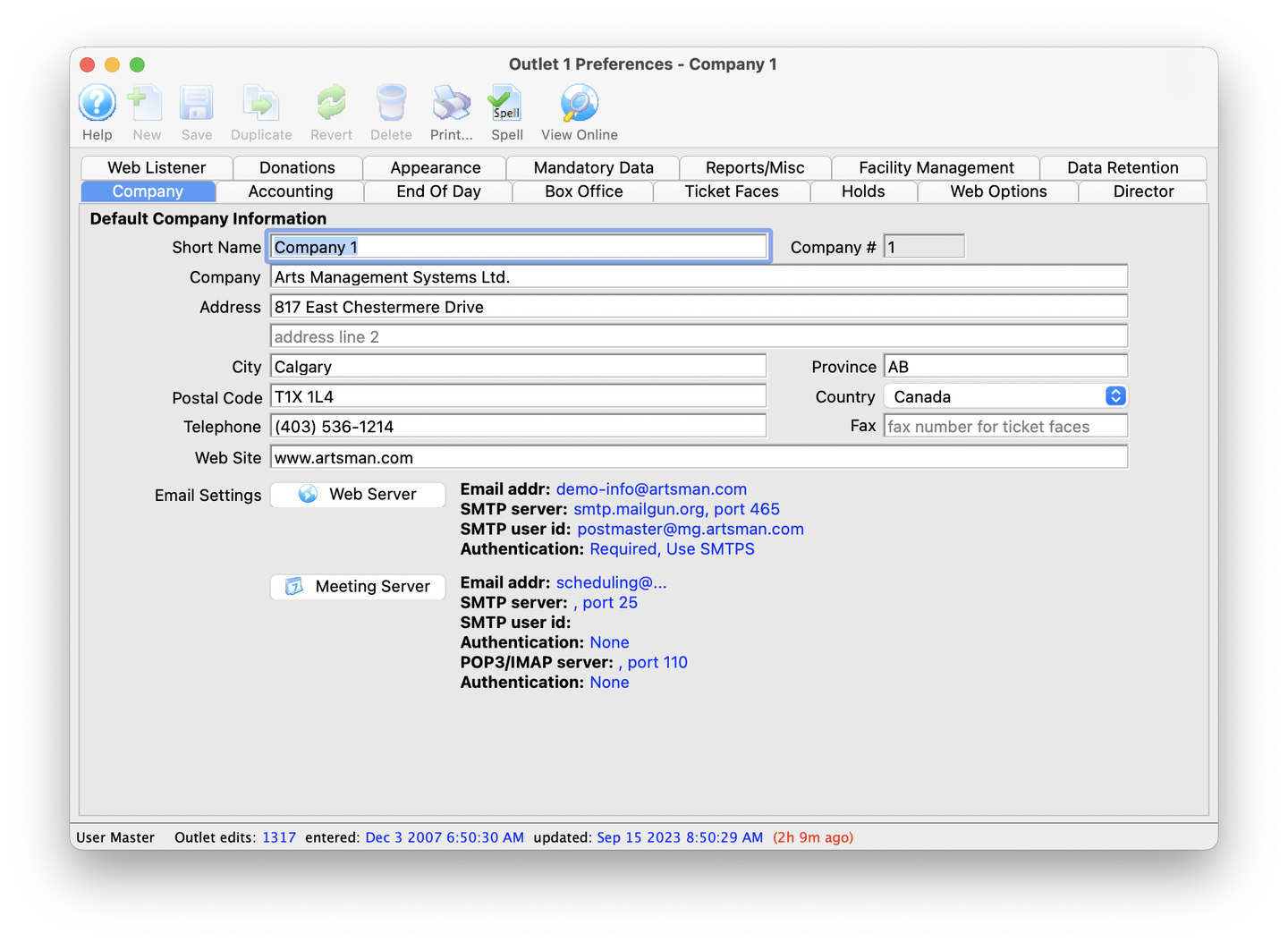
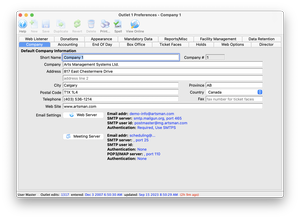
Company Preferences allow customization of the Theatre Manager to work optimally with a venue. From this window many of the features and behaviours of Theatre Manager specific to the company can be modified.
In the outlet version of Theatre Manager, a master user will need to create a Company Preferences record for each participating company. The companies can then set their own default preferences to have different box office policies, names for entities, development defaults, etc.
The Company Preferences Window is accessed through the Setup >> Company Preferences Menu.
Accounting Tab Top
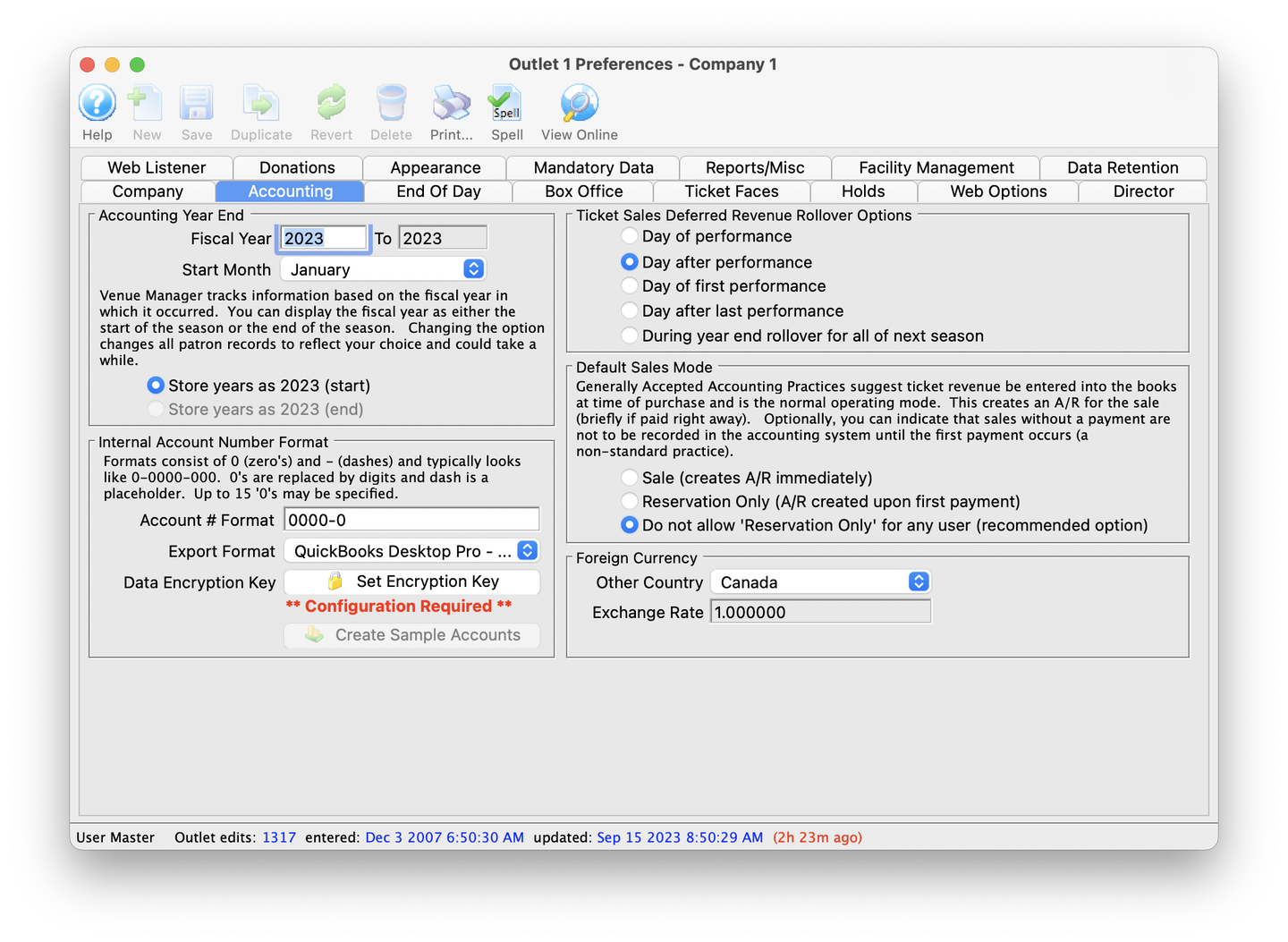
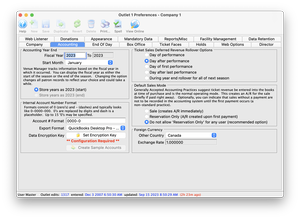
The Accounting tab allows changes to the company's accounting formats. Adjustments to the fiscal year and exporting accounting format can be made here.
Appearance Tab Top
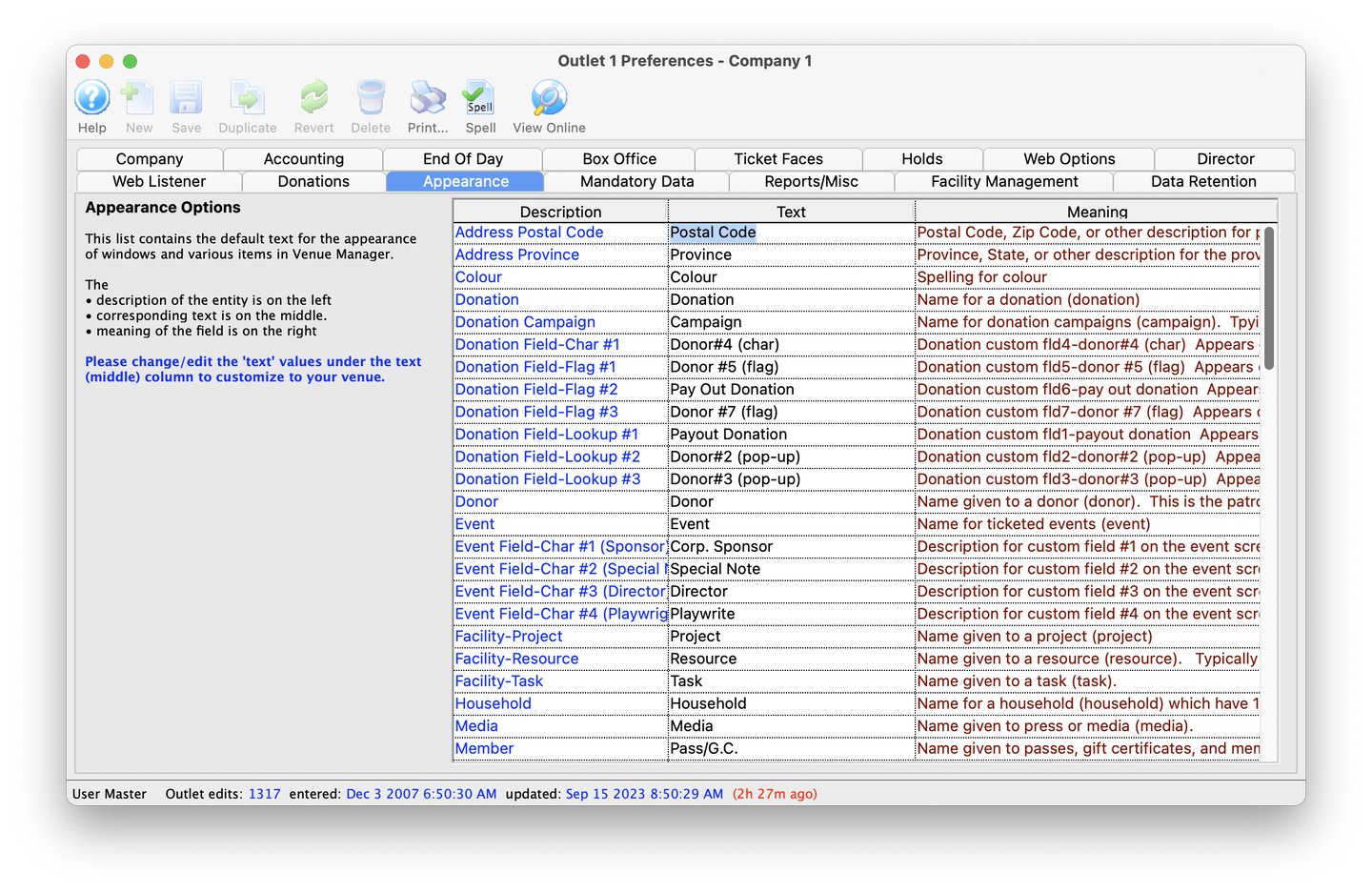
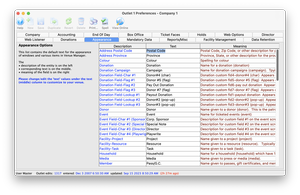
The Appearance tab allows naming customization to common fields in the system. A common example is defining if an organization would like to use the terminology of Province or State if the company is located in Canada or the US.
Box Office Tab Top
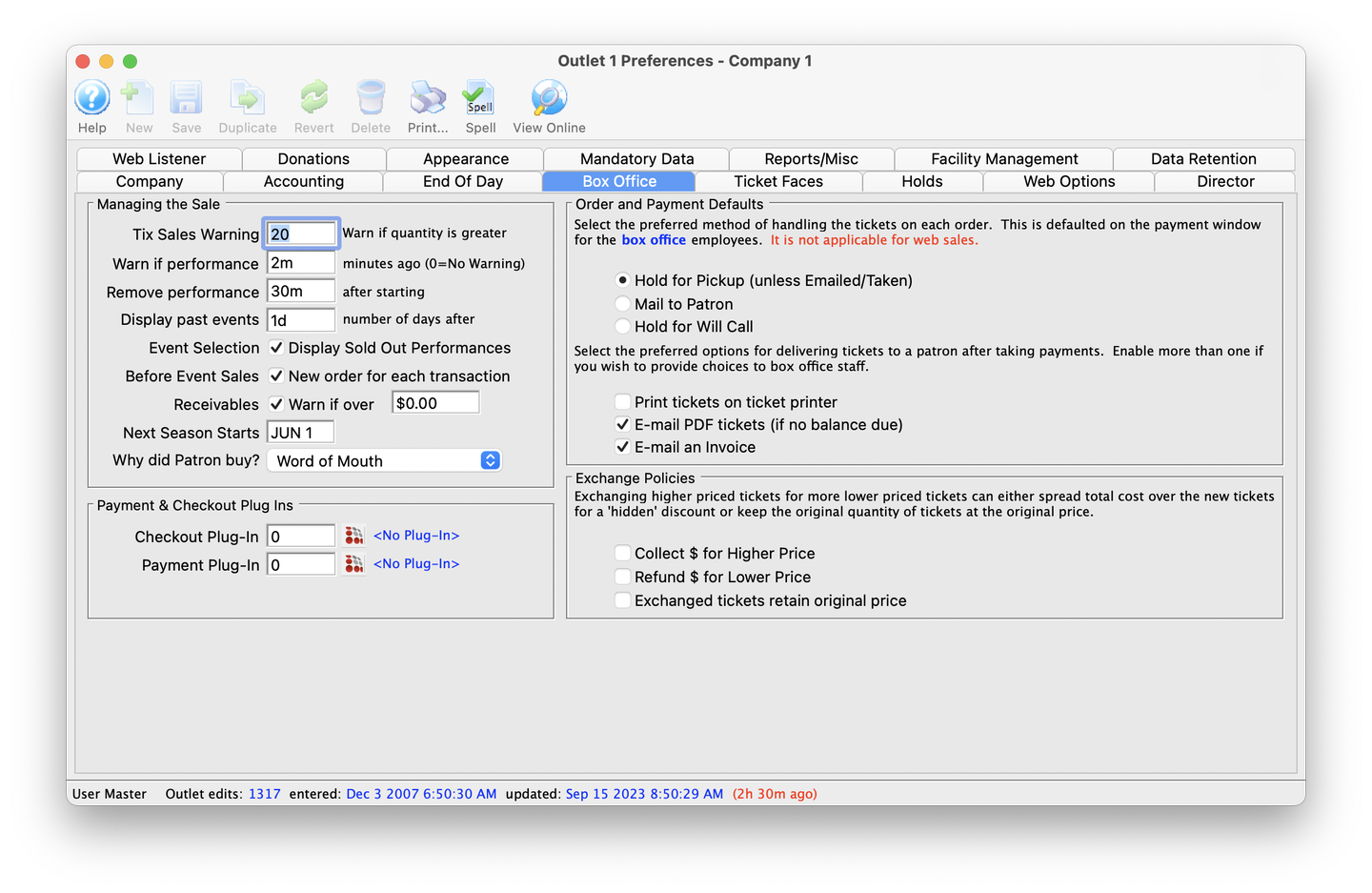
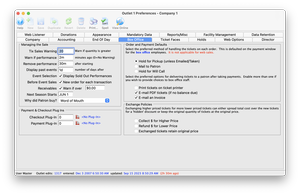
The Box Office tab allows adjustments to how the Box Office operates, including default options for how refunds are handled, how far after a performance has started can the box office sell tickets, how the system defaults ticket handling (Email PDF Tickets vs Print Thermal Tickets), etc.
Managing the Sale Top
Tix Sales Warning
A warning notification is displayed on the screen if the number of tickets being sold is greater than this number.
Warn if Performance
Displays a warning on screen once a performance start time has gone past the denoted amount of time.
Remove Performance
Removes the performance from the sell list once this much time has elapsed past the start time. Users with past performance access can still sell to this performance.
Display past play
Number of days to still list past performances.
Play Selection: Display Sold Out Performances
Checking the box will show Sold Out performances from the Buy Window.
Before Event Sales: New order for each transaction
Checking the box will create a new order for each ticket transaction (generally each walk up patron).
It is ADVISABLE to leave this checked because a new order separates each walk-up transaction so that if you need to find a specific interaction with a patron based on card used, then you can narrow down everything to the one order and a small range of theatre manager transactions. Doing otherwise leaves all items purchased in the various parts of the order (except the ticket tab) so you'll see a build up of fees, etc.
Warn if Receivables Over
Checking the box will issue a warning to the screen when a patron's receivables exceed the value denoted.
Next Season Starts
Denotes when the next season starts.
Why did Patron buy?
The option selected from the drop-down will show on the Payment Window of an order as the default option for the patron's reason for buying the order. Options for the drop-down are set in Order reason to buy in Code Tables.
Payments & Checkout Plug Ins Top
Checkout Plug In
Allows the selection of a plug in to be used for after the order has been placed. Press the Plug In Search button to see all available plug ins.
Payment Plug In
Allows the selection of a plug in to be used for after the payment has been taken. Press the Plug In Search button to see all available plug ins.
Orders & Payment Defaults Top
Hold for Pickup / Taken
If selected, this option will be the default on the Payment Window and indicates that tickets are generally held to be taken by the patron or are immediately taken by the patron (walk-up).
Mail to Patron
If selected, this option will be the default on the Payment Window and indicates that tickets are to be mailed to the patron.
Hold for Will Call
If selected, this option will be the default on the Payment Window and indicates that tickets are to be held for Will Call for the door sale of the performance.
Print tickets on ticket printer
Indicates that people generally print tickets on ticket printers for box office sales.
E-Mail PDF tickets
If selected, the print tickets button within theatre manager will change to print/email tickets on all places where tickets can be printed. When the print/email button is clicked on those windows, it will show a list of email addresses for the household, as well as an option to add another email for the patron. Emailing tickets sends out a PDF of the ticket that is exactly the same as if the patron had purchased the ticket online.
Note: PDF tickets can only be emailed if:
- There is no money owing on the order after the payment is made. You cannot email tickets if the order is not paid for.
- The performance is for the future. You cannot email PDF tickets for past performances unless the performance can still be attended/viewed in the future. Refer to Web Sales Stop Time settings to see how sales can occur beyond the performance start time.
- The event is archived
- The performance does not allow 'print-at-home' tickets. If they can't get these tickets online then the box office cannot send them
- Print at home tickets is an available option within the system
Please refer to the complete list of possible reasons why an e-ticket cannot be sent.
When you print tickets form an order or patron window, the options for PDF printing will look like this.
E-Mail an Invoice
If selected, the user will have the option to email invoices from the print an invoice screen on the order windows.
Exchange Policies Top
Collect $ for higher price
If selected the difference between the exchanged tickets and the new higher priced tickets will need to be collected.
Collect $ for lower price
If selected the difference between the exchanged tickets and the new lower priced tickets will need to be refunded.
Exchanged tickets retain original price
If selected when tickets are exchanged for lower priced tickets the lower priced tickets adopt the price of the original tickets.
Company Tab Top
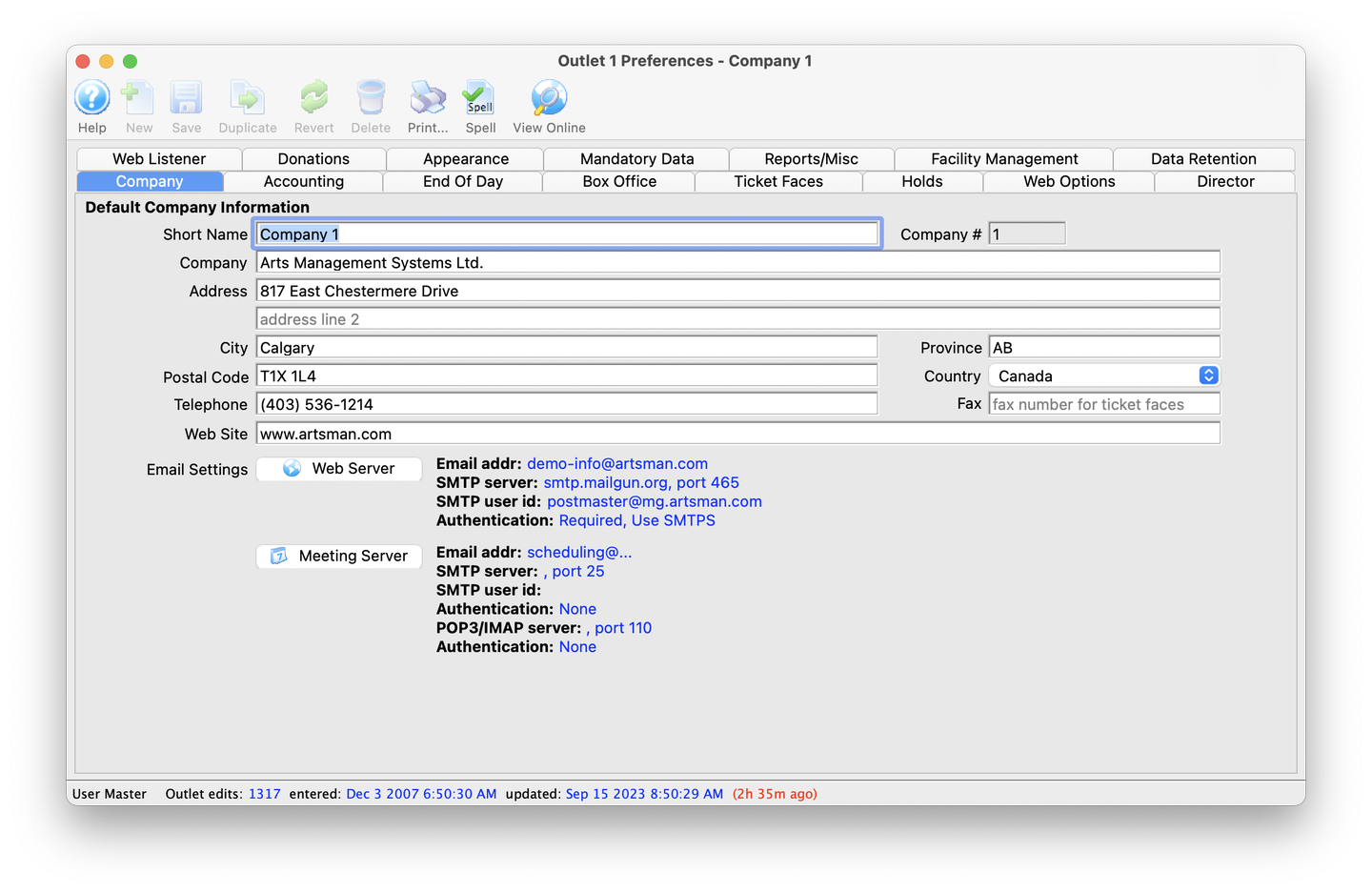
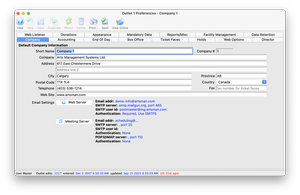
The Company tab contains all the information about the company, including the mailing address, phone number, website, etc. This is also where the transactional email settings are located.
Data Retention Tab Top
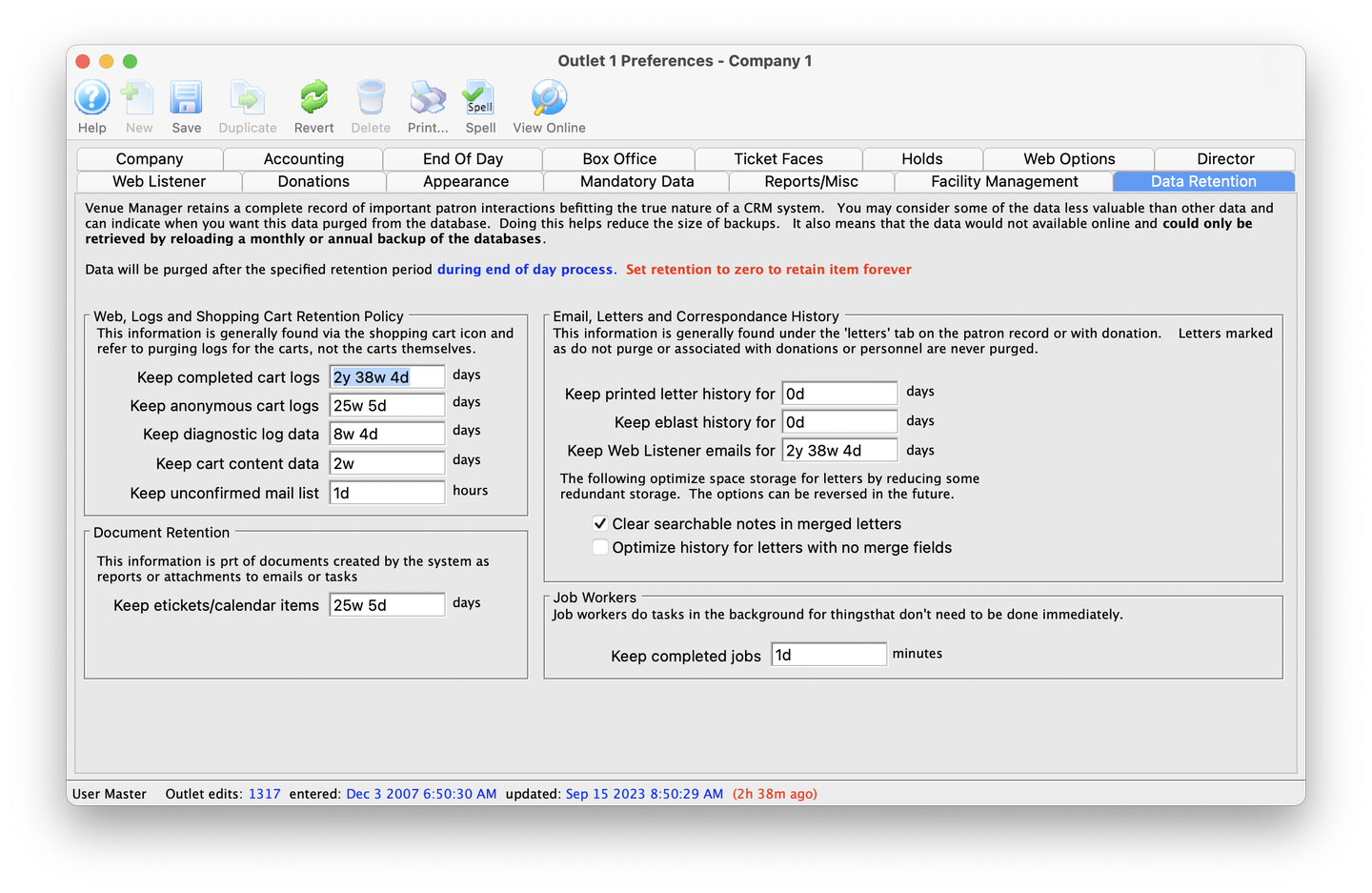
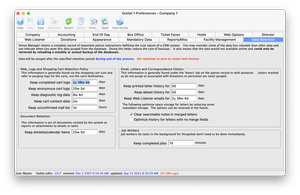
The Data Retention tab lets you customize what database information is kept for how long.
Theatre Manager retains a complete record of important patron interactions, including ticket sales, donations, order history, etc. Companies may consider some of the data less valuable than others and can indicate when they want this information purged from the database. Doing this helps reduce the size of the backups.
Director Tab Top
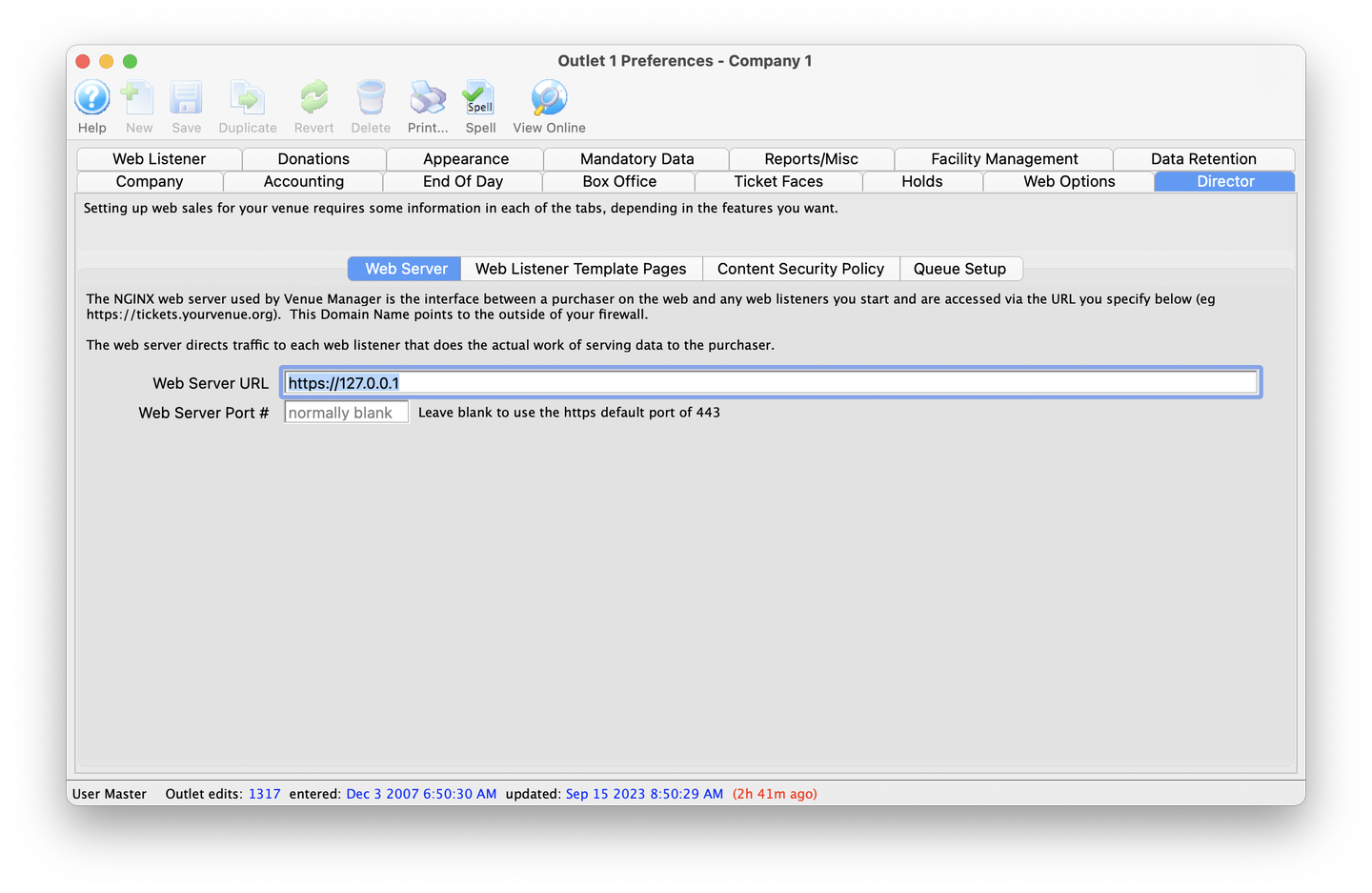
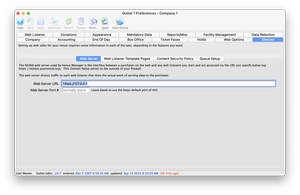
The Director tab contains settings for how the system handles outside web traffic for the ticketing portal. It also handles the Queue Setup, a feature designed to intervene in periods of high demand to mitigate overloading the online ticketing component of Theatre Manager.
Donations Tab Top
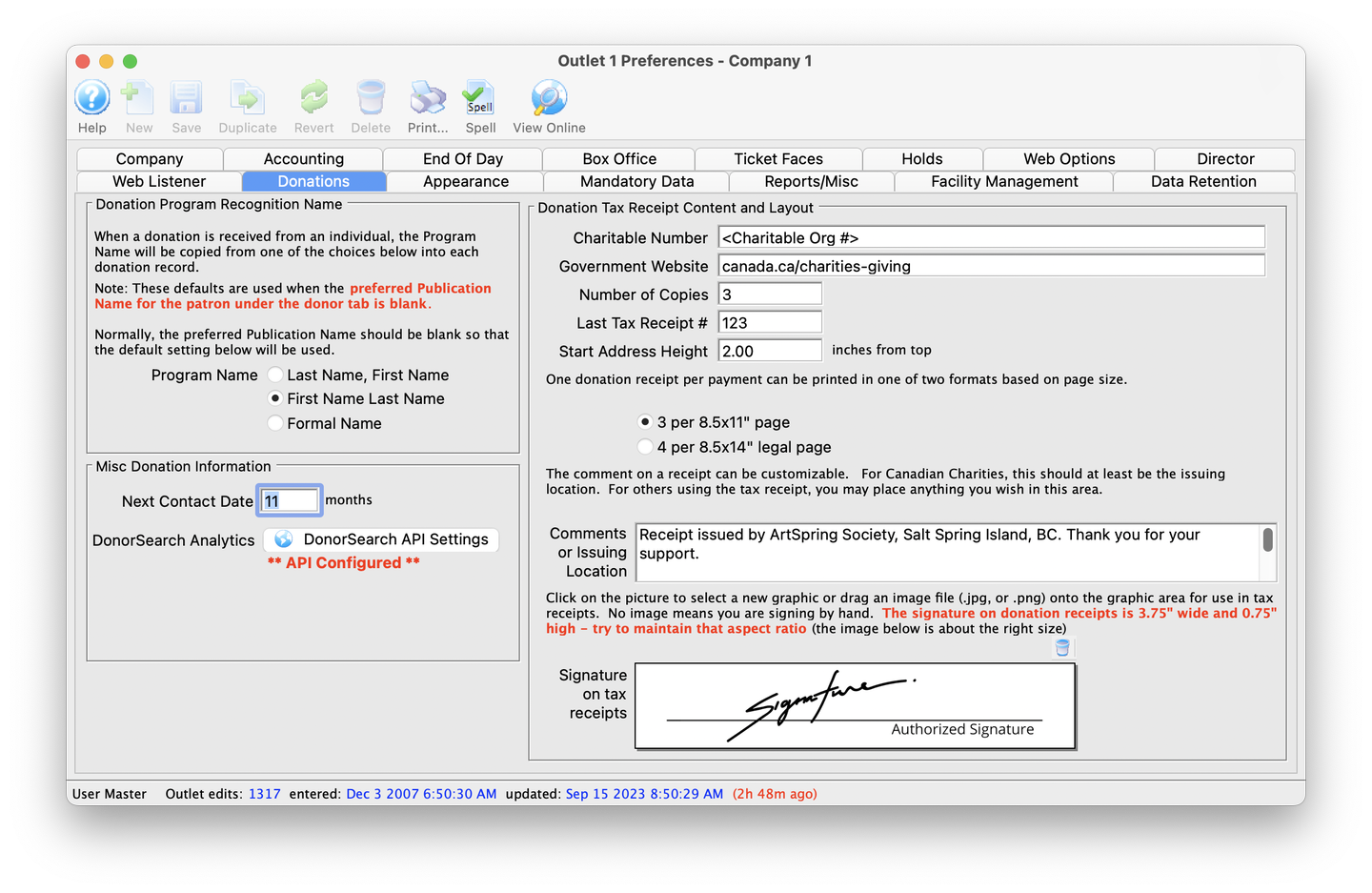
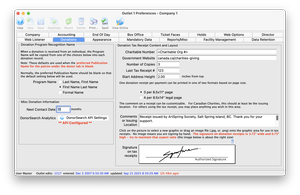
The Donations tab allows the setting of the default setting for a number of features for donation management. Key features on this tab include:
- Setting how a patron's name is handled in the program
- Charitable number (required in Canada)
- How many tax receipts are printed by default
- Last used tax receipt number
- Image for the default signature on tax receipts
End of Day Tab Top
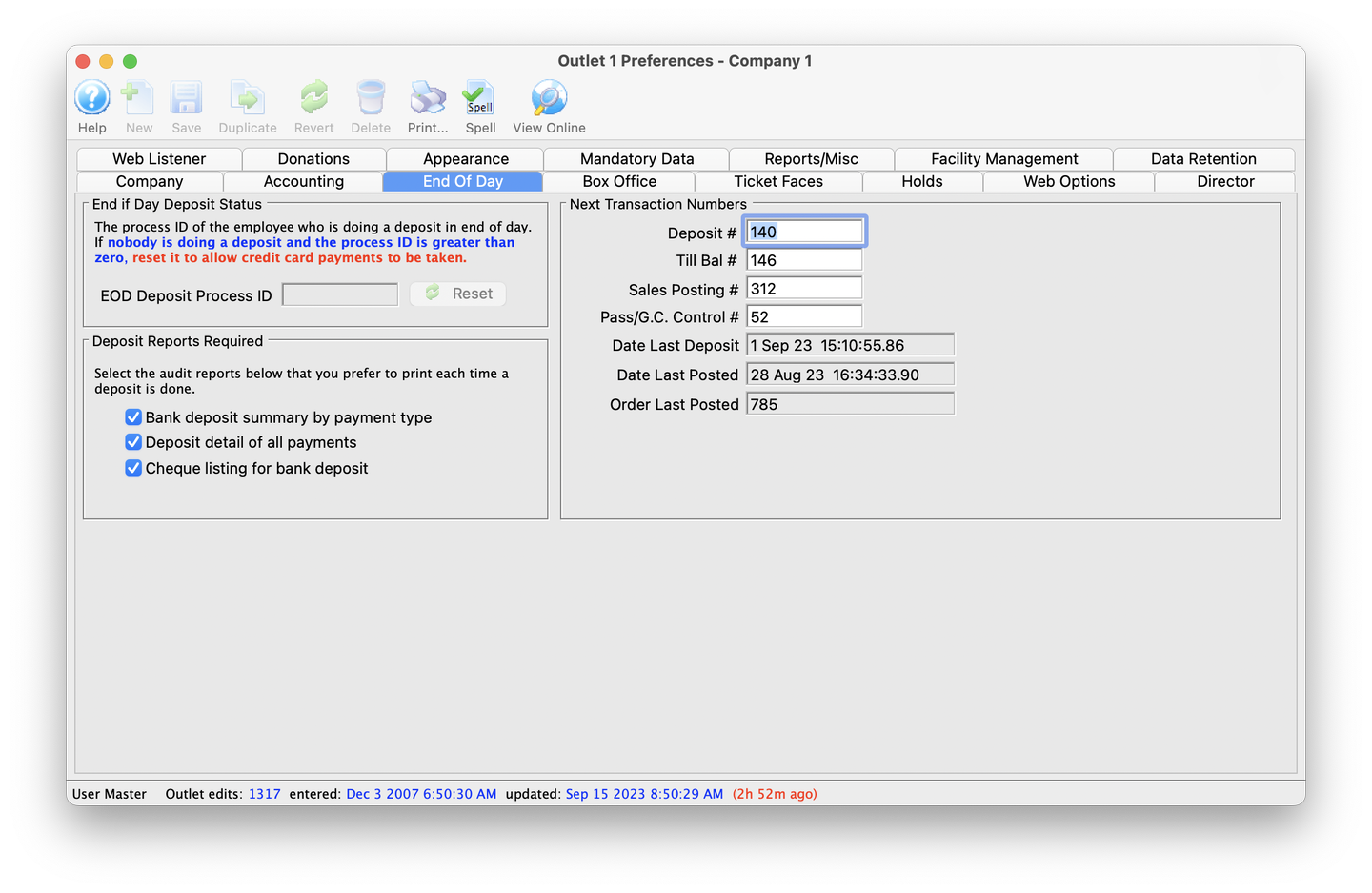
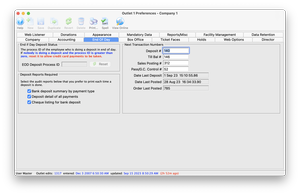
The End of Day tab is used to set default deposit reports, adjust transaction numbers, and reset the End of Day deposit process ID.
Facilities Management Tab Top
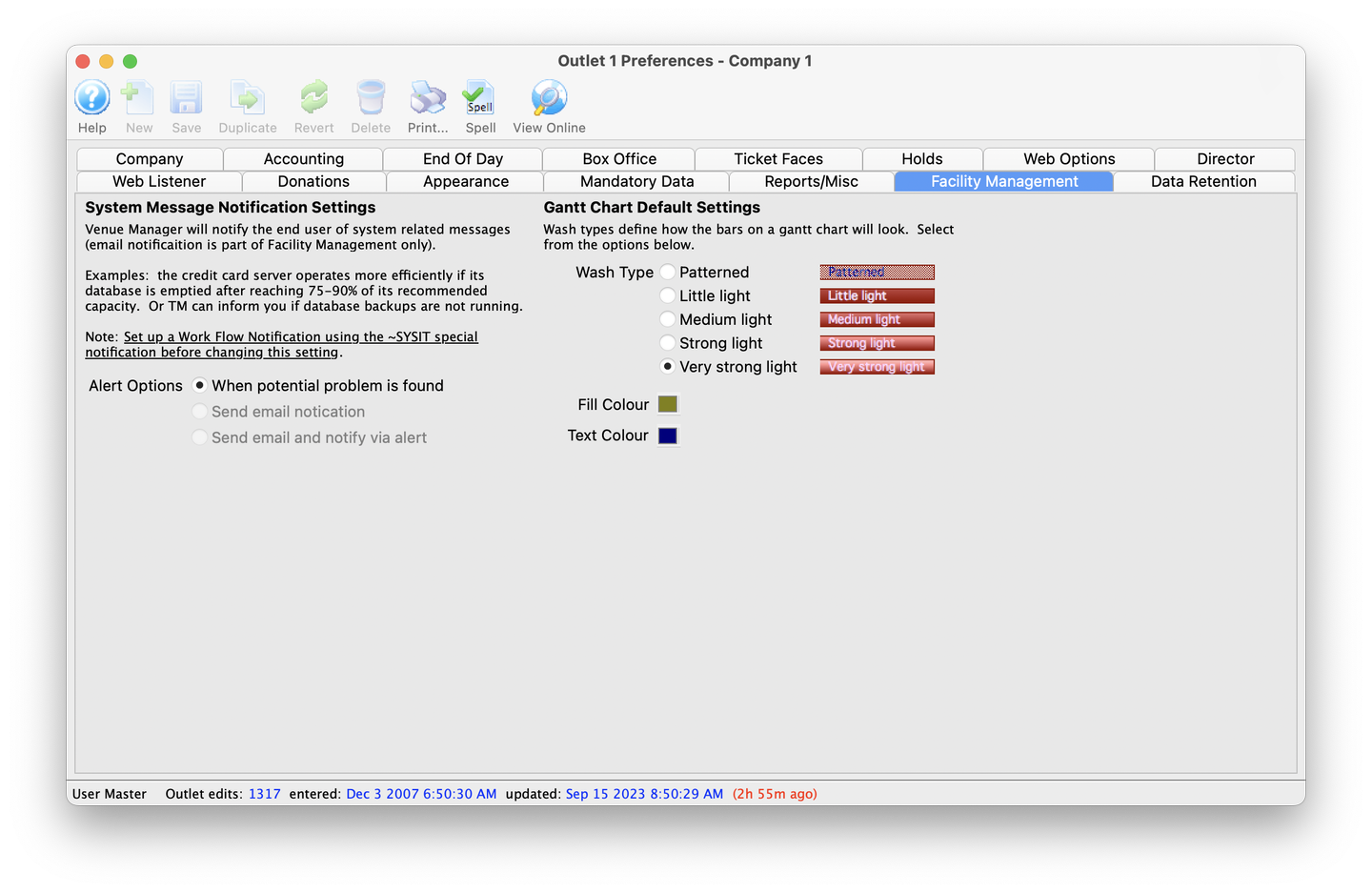
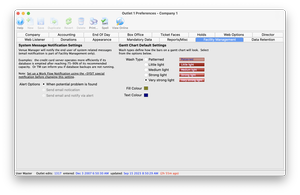
The Facility Management tab is used to set how the system handles alert notifications and Gantt chart appearance.
Holds Tab Top
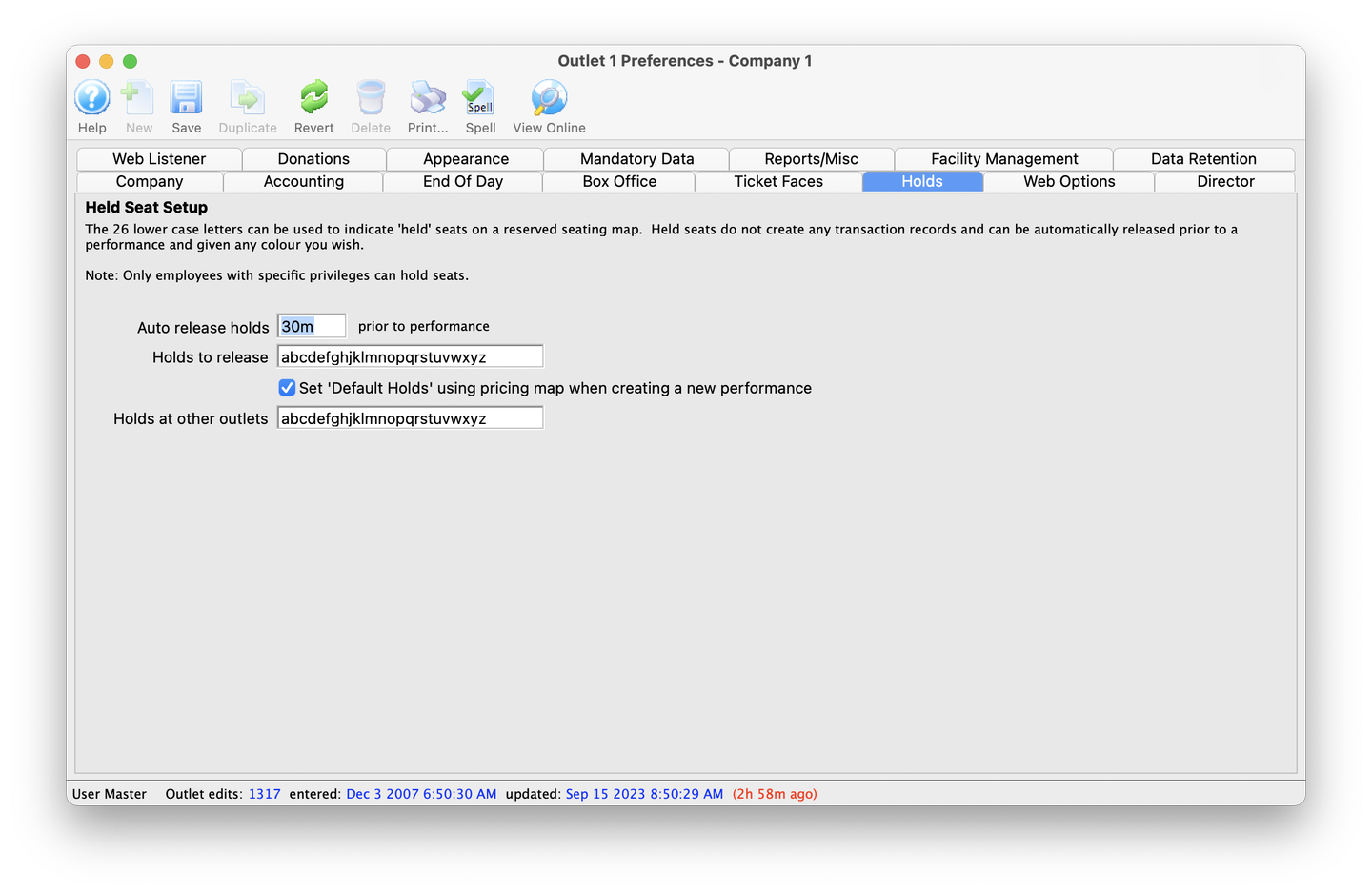
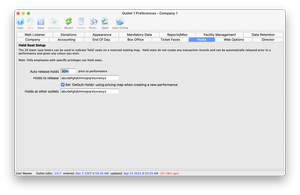
The Holds tab defines the appearance and release time for held seats. Held seats can be set to automatically release prior to the performance.
Mandatory Data Tab Top
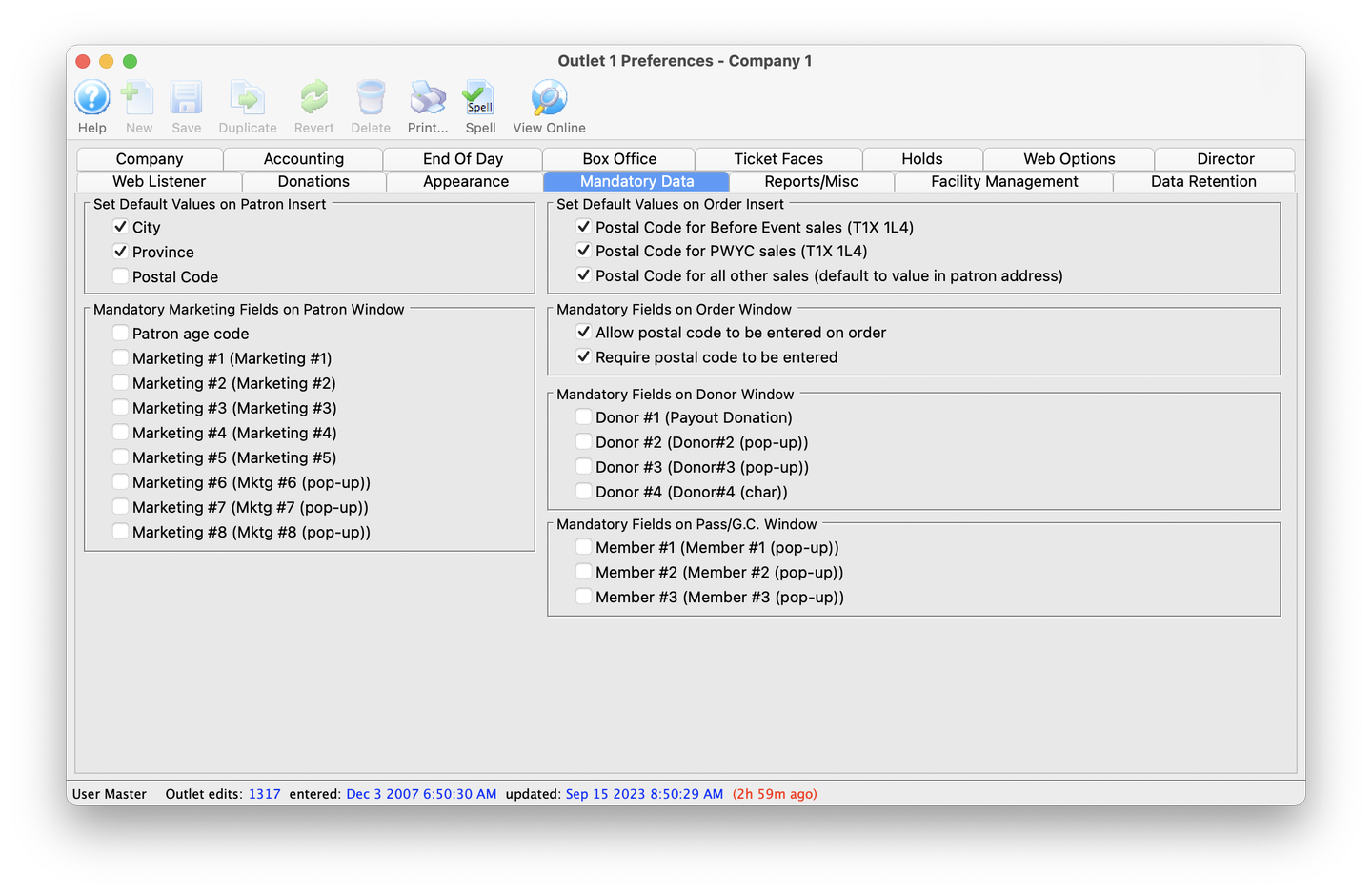
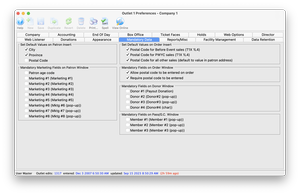
The Mandatory Data tab allows defining which fields are required when creating a new patron record in the database. Some organizations prefer capturing more data, like mailing address and postal/zip code, while others do not.
Reports/Misc Tab Top
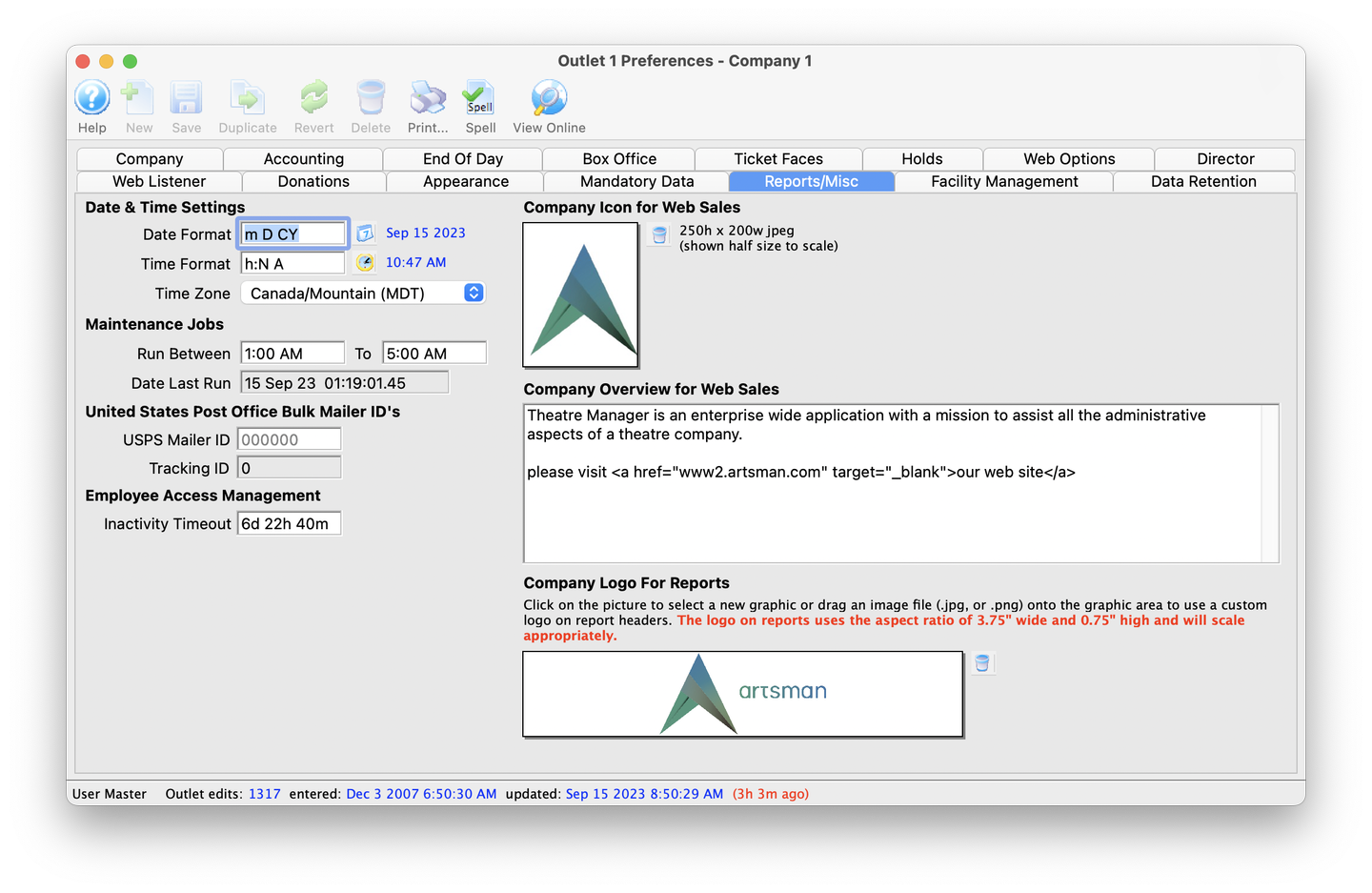
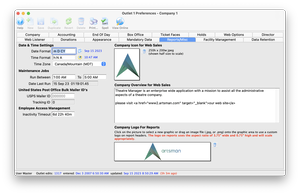
The Reports/Misc tab allows setting how the system displays dates and times, when to handle database maintenance jobs, and storing the company logo that will display on reports and be used for the online ticketing portal.
Ticket Face Tab Top
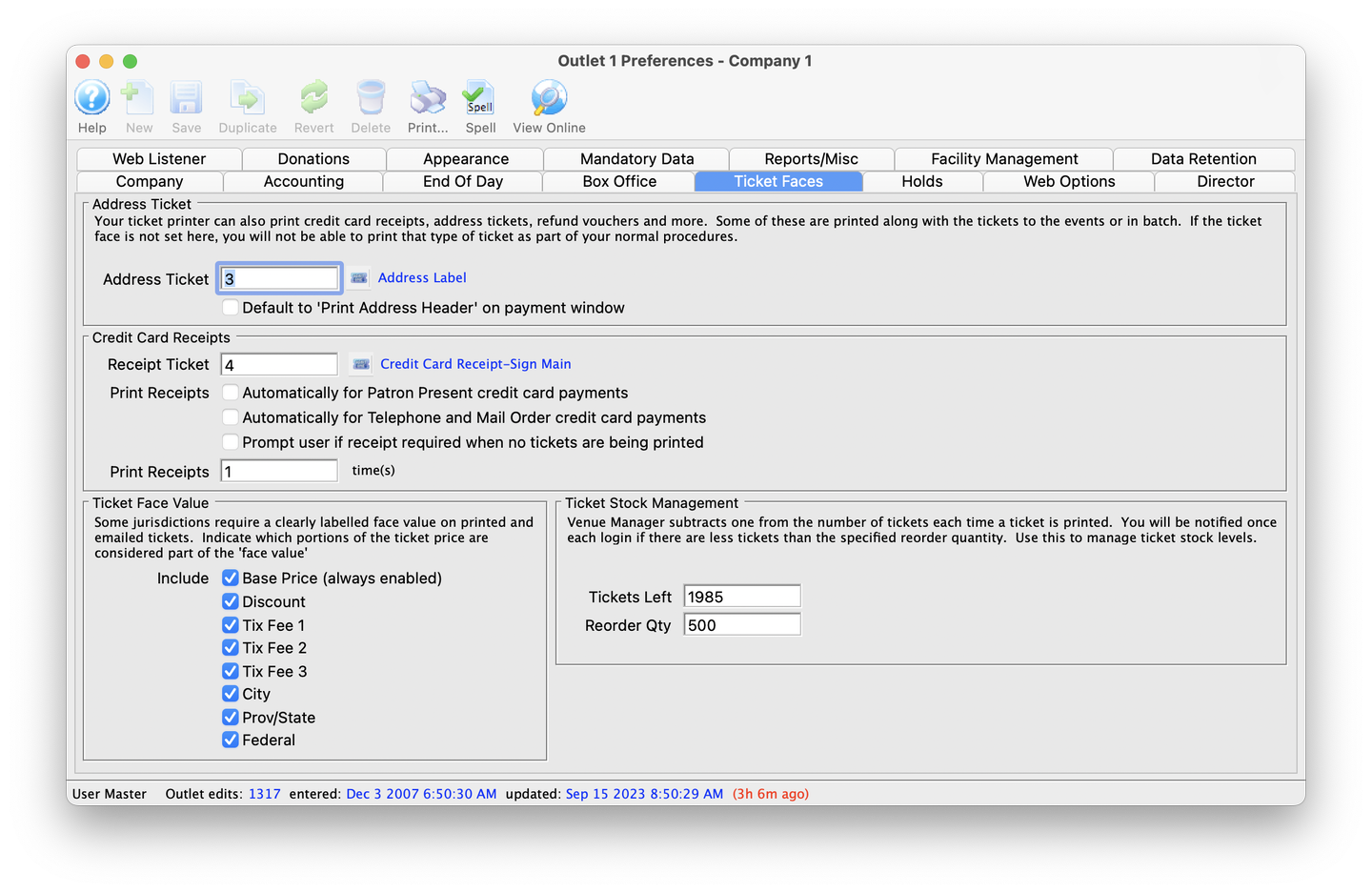
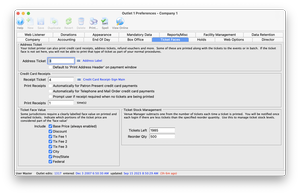
The Ticket Faces tab handles tracking ticket stock, and customizing what values are included in your company's face value price on each ticket.
Web Listener Tab Top
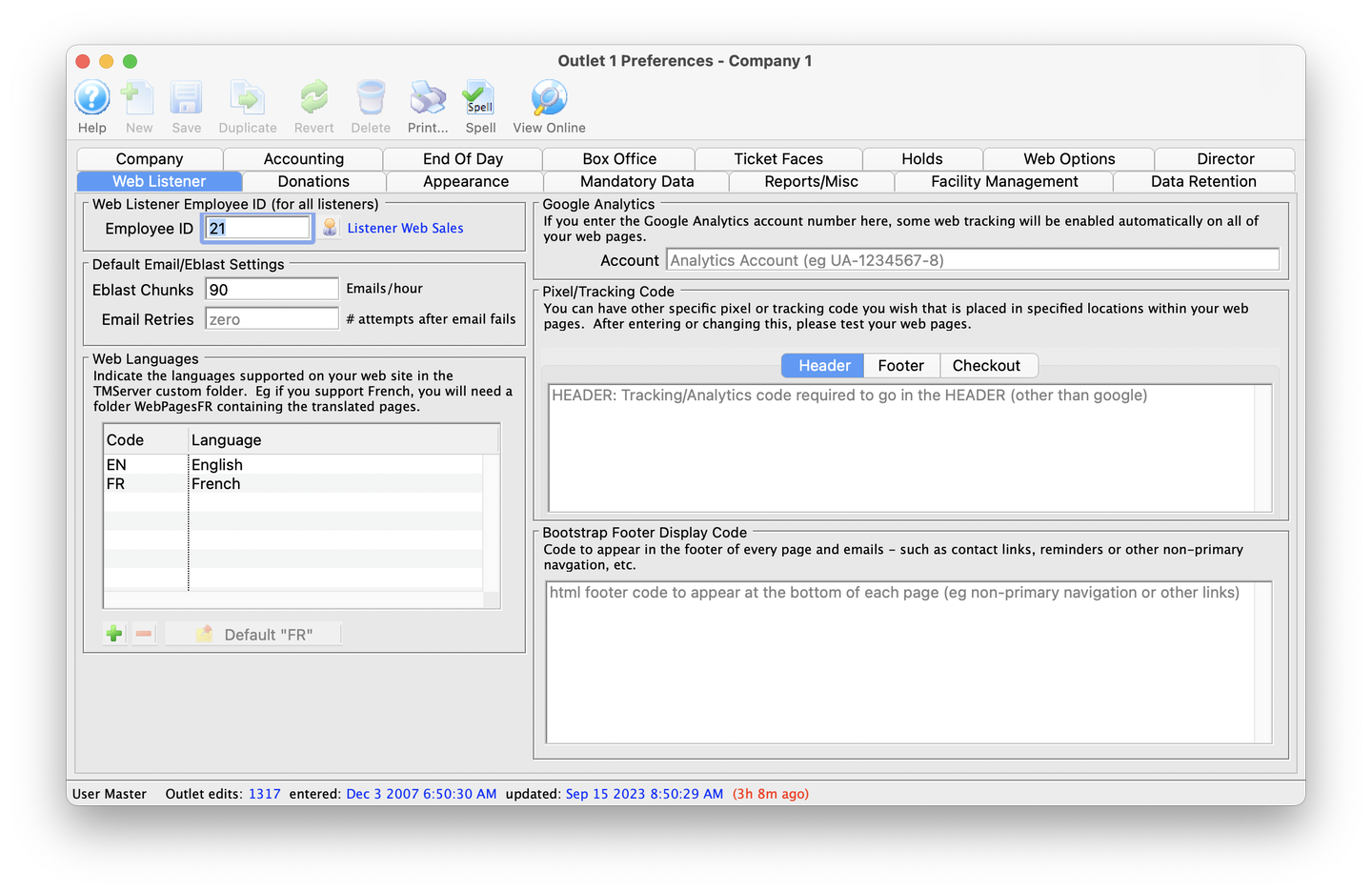
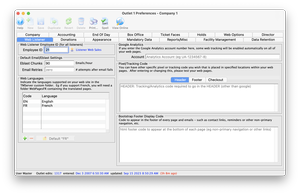
The Web Listener tab controls the ways that the Web Listeners operates, including how many emails can be sent out on an hourly basis, and what language to include for the online ticketing portal. It is also where companies can link their Google Analytics account, or set up Pixel Code tracking to help analyze online marketing efforts.
Web Settings Tab Top
There are 4 sub-tabs on this window that help you configure the patrons online shopping experience. These are:
- General settings such as enabling login, how login works and any lockouts.
- The Purchasing process that help decide flow of purchasing tickets, how passes can be used and suggested donations processes
- Carts and Checkout settings for display options, and checkout settings.
- Ticket Delivery Options settings for charging fees on various ticket delivery options
Carts and Checkout Tab Top
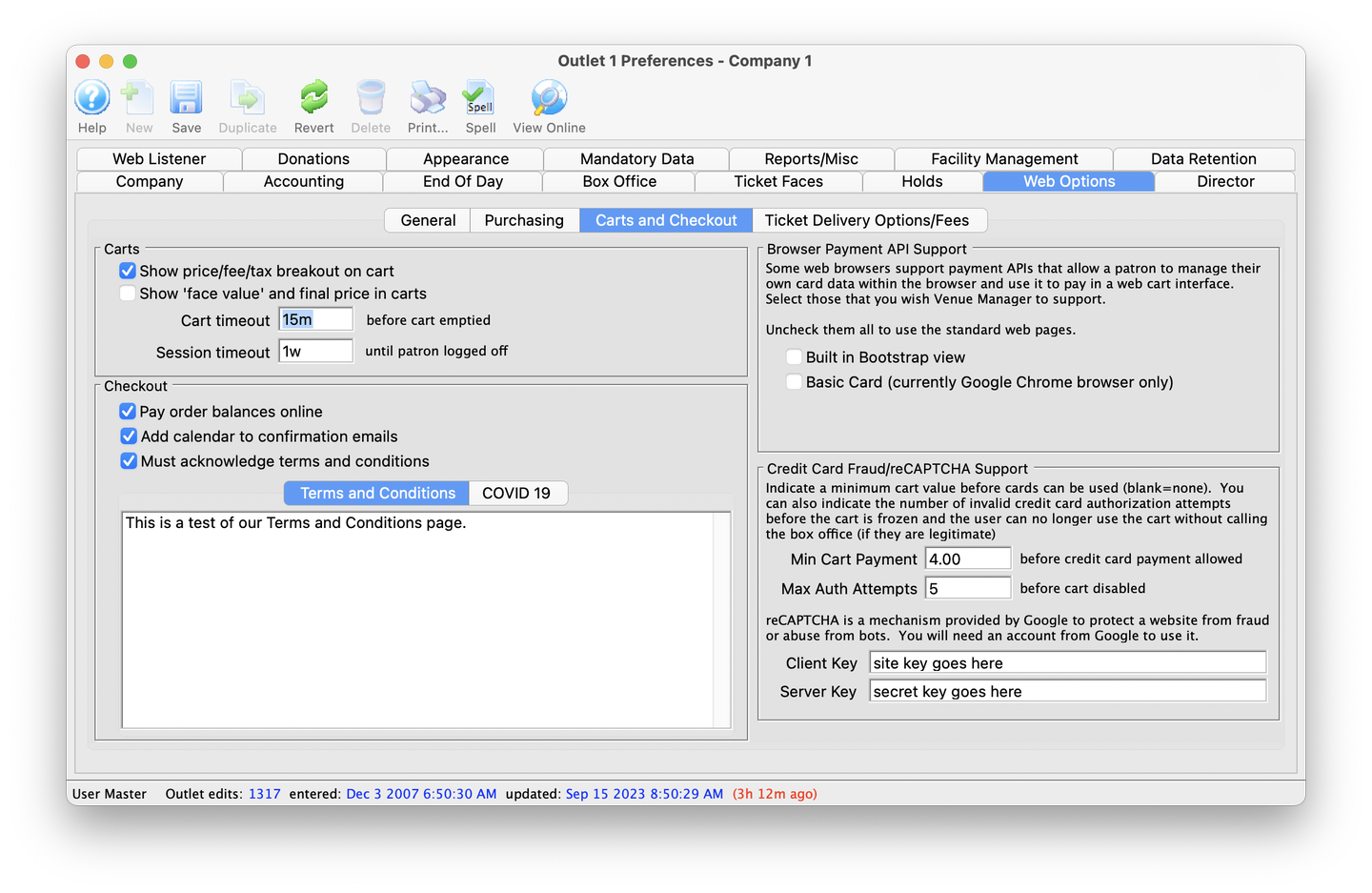
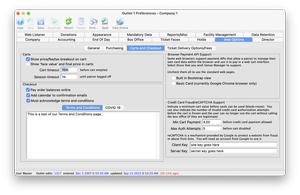
The Carts and Checkout tab is used to set defaults for the online shopping experience, including Cart Timeout length (usually set to 15 minutes), adding a calendar invite to online orders, and setting Terms and Conditions at checkout. It is also where key fraud prevention settings are found, including linking a reCAPTCHA account.
General Tab Top
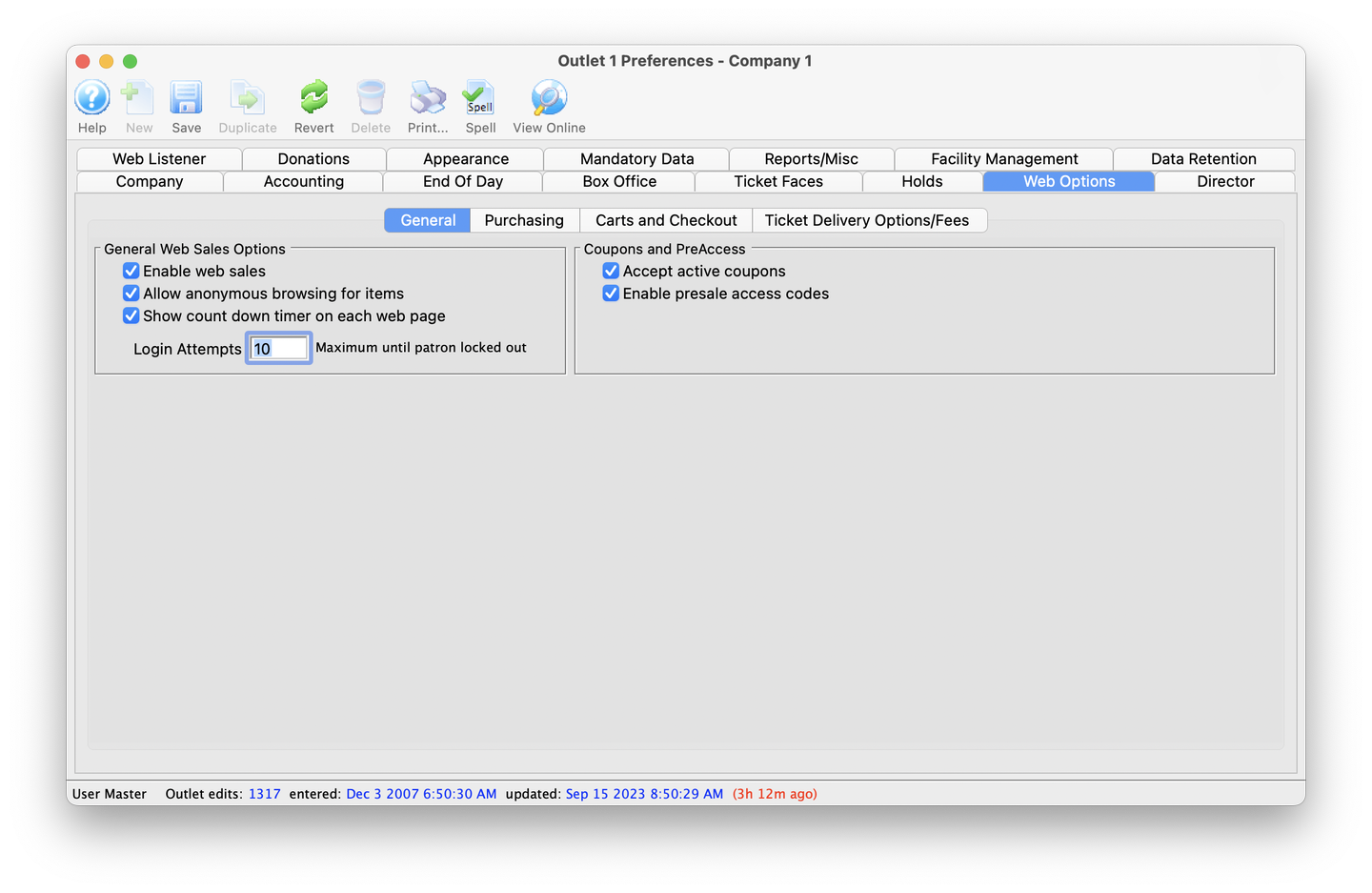
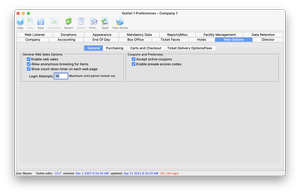
The General tab includes options to set the overall rules of the web sales experience, including anonymous login, discount coupon access, etc.
Purchasing Tab Top
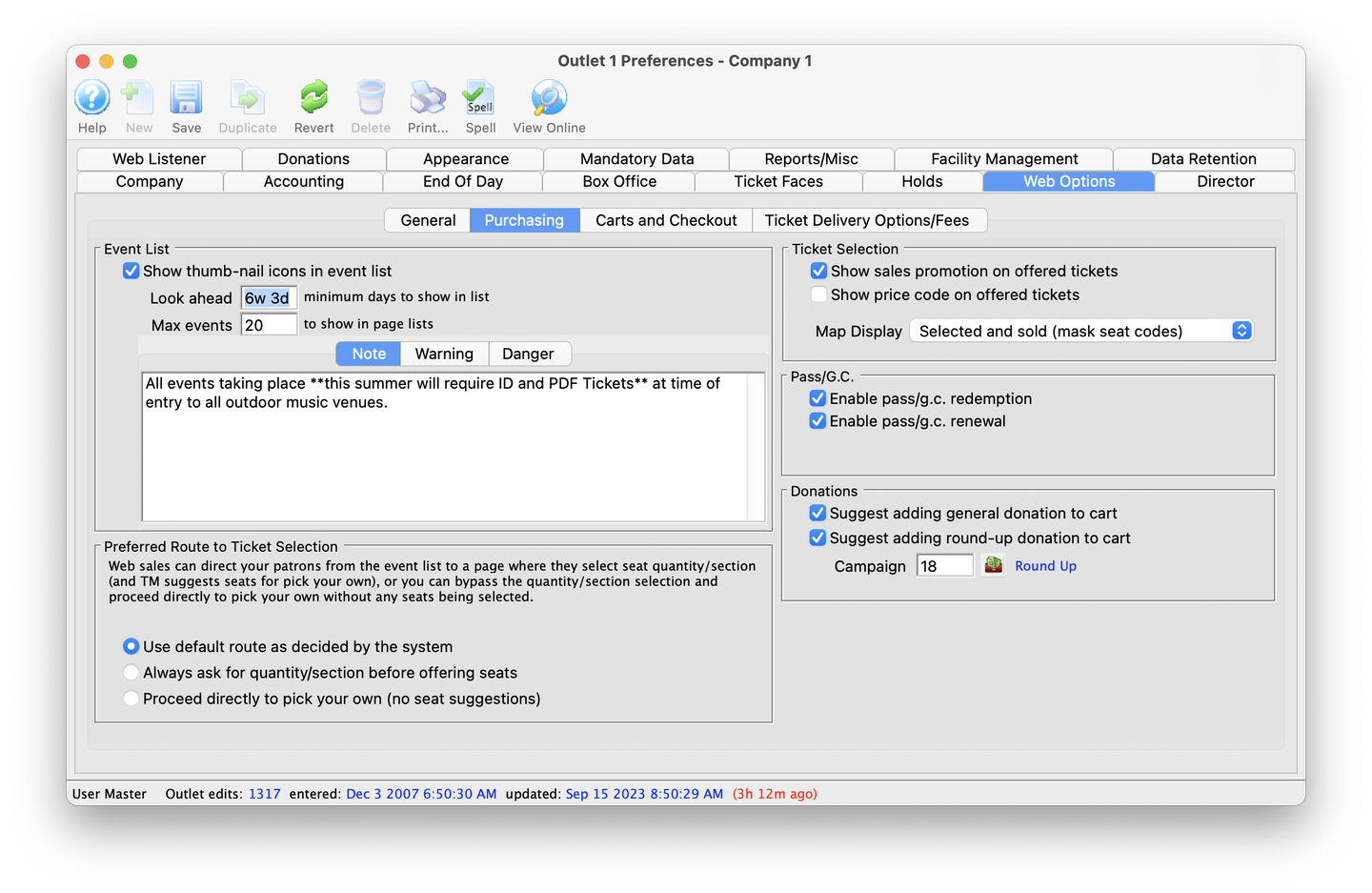
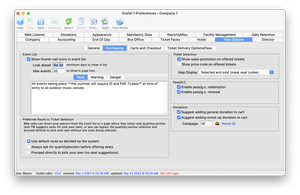
The Purchasing tab contains customization settings for what patrons can and cannot purchase and redeem online. It also includes option to set alert boxes for the online ticketing portal via the Note Warning and Danger tabs in the Event List section.
Ticket Delivery Tab Top
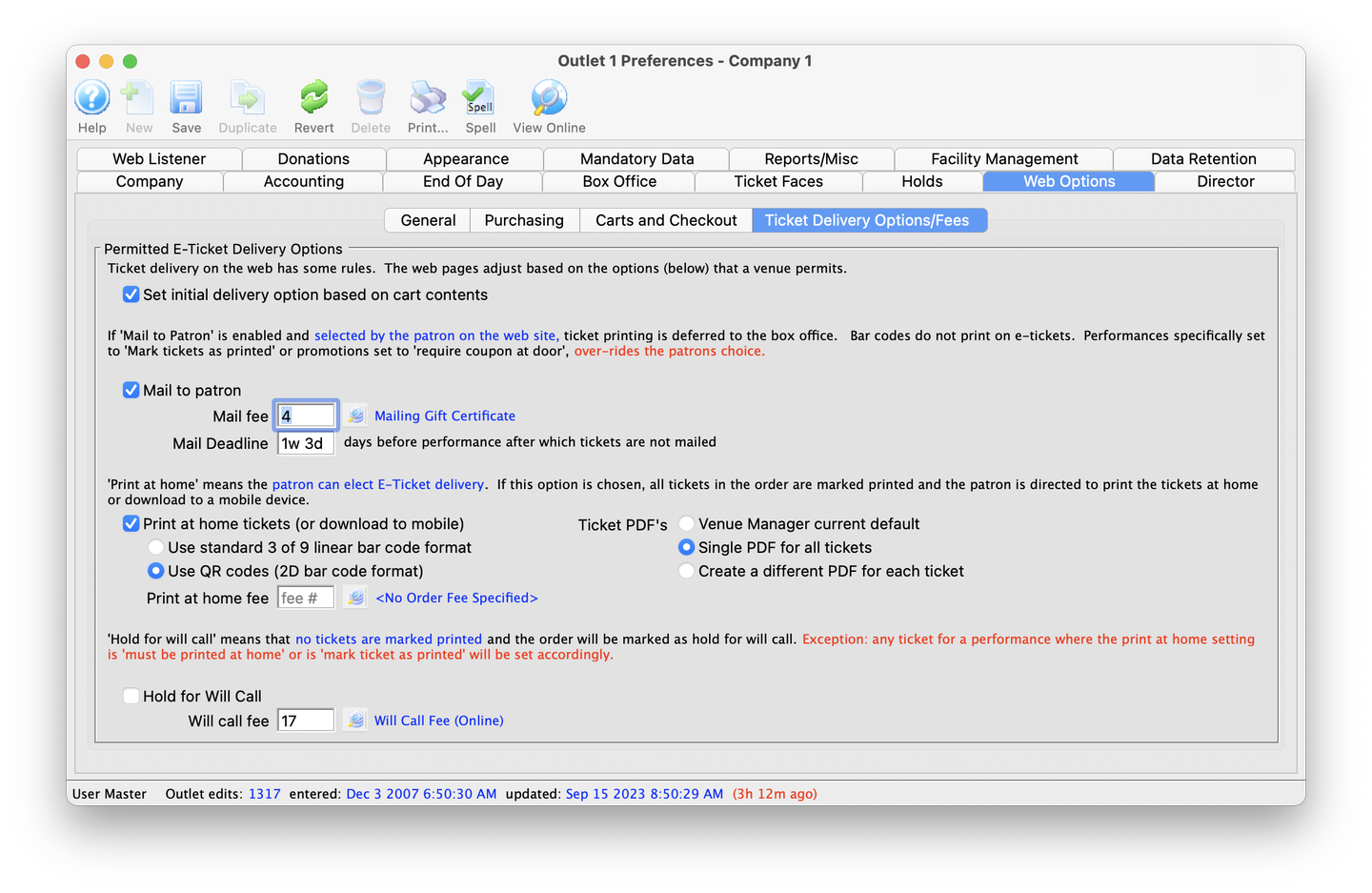
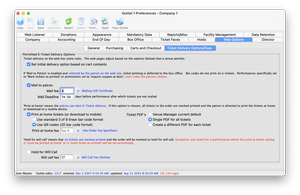
The Ticket Delivery Options/Fees tab allows organizations to charge different fees online for the ticket delivery method the customer chooses such as:
-
Mailing Tickets - which is generally standard since it costs money to mail tickets
-
Hold at Will Call - which seems to be an emerging trend in some locations if the customer is given the choice of print at home and picking up tickets -- a fee such as this might bias the customer to chose to print at home
-
Print at Home - which would charge a fee for tickets printed at home. We have not had and venue ask for this yet - but it exists for completeness