List Window Top
The Sales Promotion List Window lives under Setup >> System Tables >> Sales Promotions. This is the primary place that sales promotions are set up and edited in Theatre Manager.
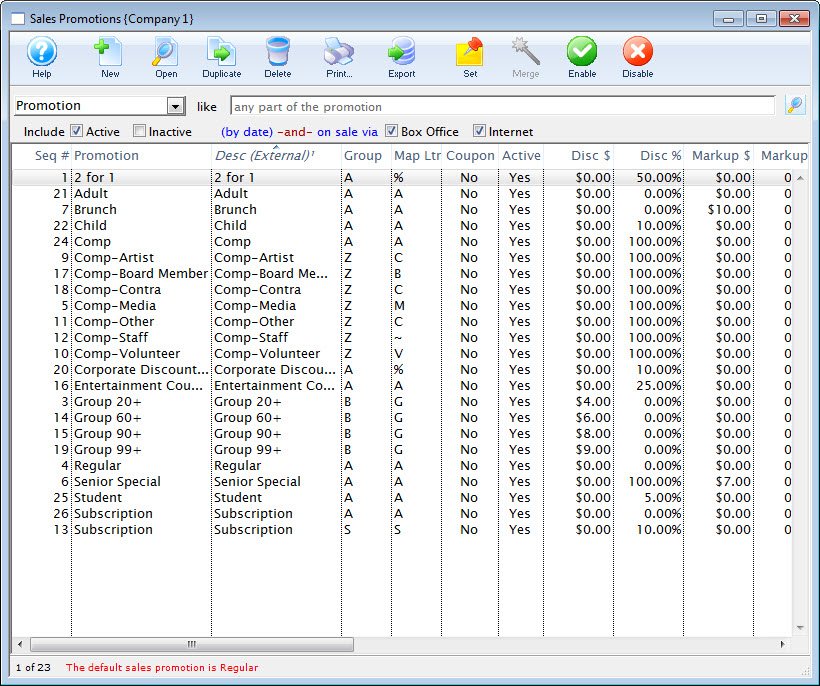
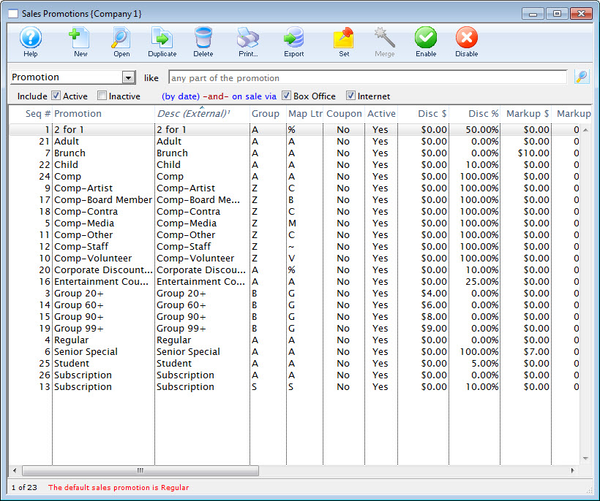
Toolbar Top


New Button
Opens a blank Sales Promotion Detail Window to create a new promotion


Open Button
Opens the Sales Promotion Detail Window for the selected promotion, usually for editing


Duplicate Button
Duplicates the selected promotion for quick creation of a new promotion


Delete Button
Deletes the selected promotion


Print Button
Generates a report of the listed sales promotions to the screen


Export Button
Exports the listed sales promotions


Set Button
Sets the selected promotion as the default promotion


Enable Button
Enables the selected promotion


Disable Button
Disables the selected promotion


Search Filter Bar
Filter options for the list of promotions:
- Field dropdown
- Like or From and To parameter entry fields
- Include Flags
- Active and/or Inactive
- On Sale Via Box Office and/or On Sale Via Internet
Columns Top
Promotion Column
Descriptive name of the promotion.
Desc (External) Column
External name of the promotion to be printed on a ticket or displayed online.
Group Column
Group letter on the selected promotion.
Map Letter Column
Letter that will appear on the map for this promotion.
Detail Window Top
If you're new to ticketing setup, read about sales promotions before proceeding.
The Sales Promotion Detail Window contains the details and calculations used in each sales promotion.
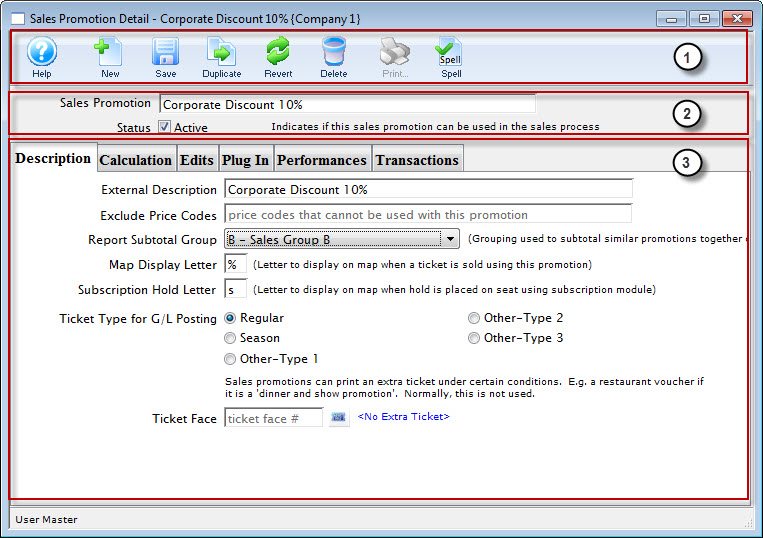
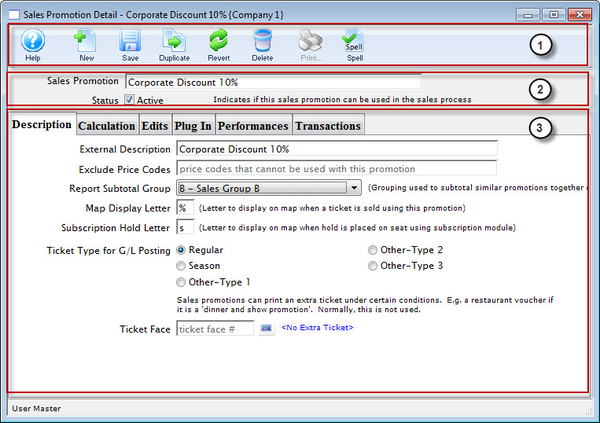
Description Tab Top
The Description Tab contains the key name and other identifying information for a promotion.
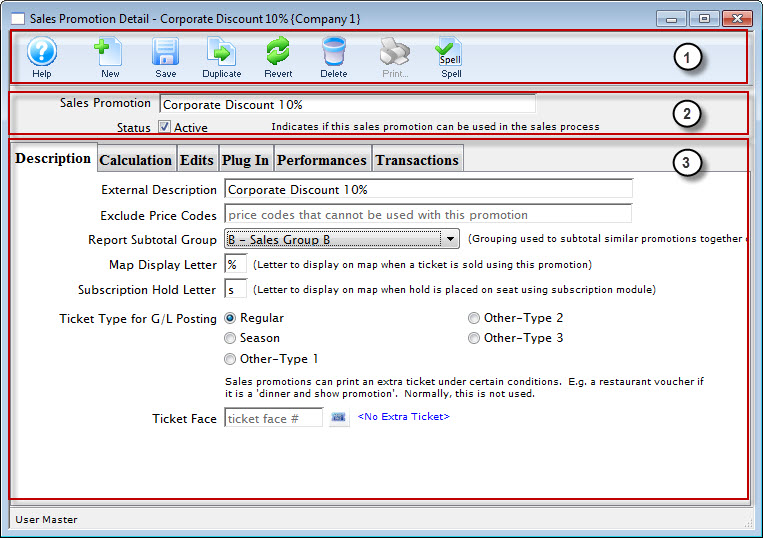
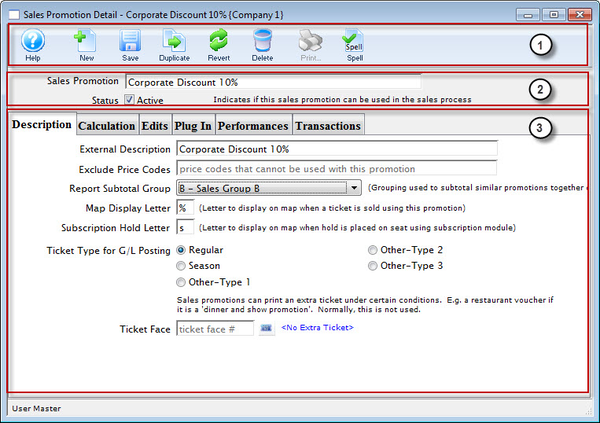
External Description
Descriptive name of the promotion used on ticket faces and online
Exclude Price Codes
Price codes that the promotion cannot be used with
Report Subtotal Group
Dropdown list for the subtotal report group letter that groups promotions together on ticket reports
Map Display Letter
The letter to be displayed on a graphic map when a ticket is sold with this promotion
Subscription Hold Letter
The letter to display on a reserved seating map in a control house event (when a ticket is held for a subscriber using this promotion)
Ticket Type for G/L Posting
Ticket type to which the promotion applies in the G/L ledger:
- Regular
- Season
- Other Type 1
- Other Type 2
- Other Type 3
Ticket Face Number
When not empty, prints an extra ticket (e.g. for a separate restaurant voucher on a dinner & show promotion)
Calculation Tab Top
The Calculation Tab is a powerful tool that lets you setup precisely how the sales promotion adjusts the base price of the ticket it is applied to.
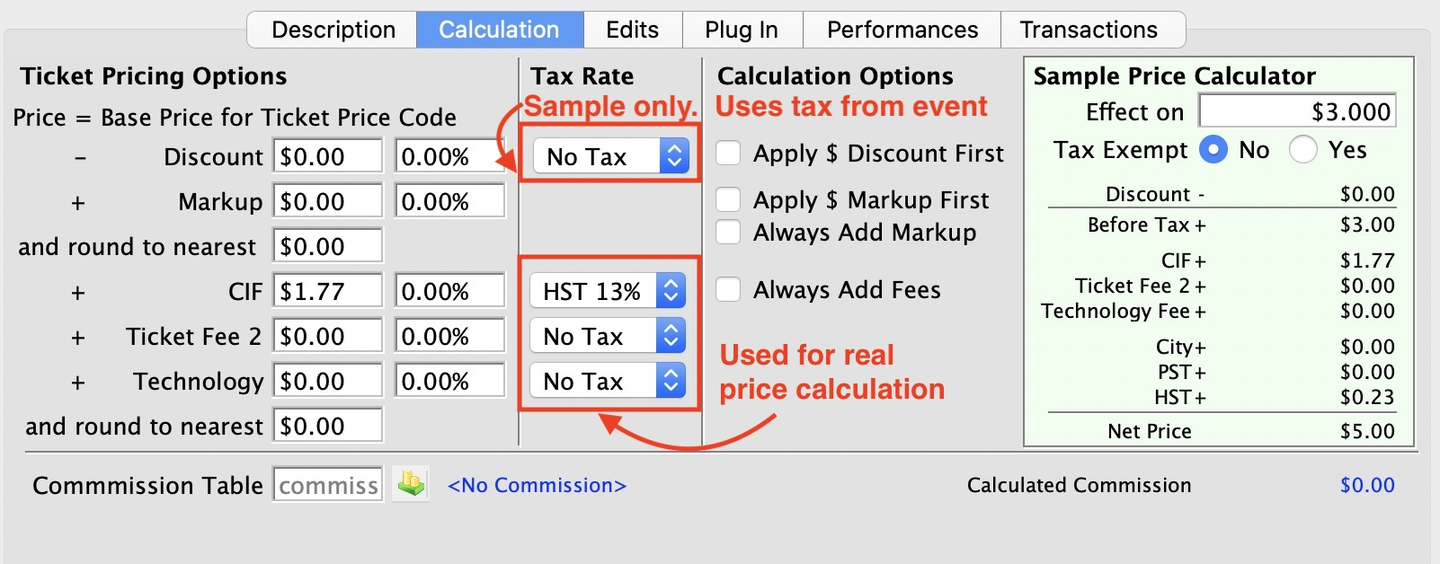
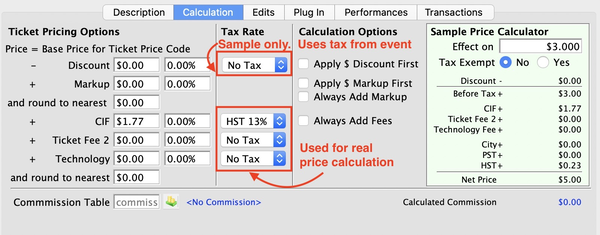
Ticket Printing Options Top
Discount Used to decrease the base ticket price by a fixed dollar amount OR by a percentage.
Markup Used to increase the base ticket price by a fixed dollar amount OR by a percentage.
And Round to Nearest Indicates if the base price is to be rounded BEFORE adding fees and taxes.
0= No rounding before fees and taxes$0.05= nearest five cents$0.10= nearest ten cents$0.25= nearest twenty-five cents$1.12= nearest dollar twelve
Ticket Fee 1 A ticket fee added to the base ticket price by a fixed dollar amount OR by a percentage.
Ticket Fee 2 A ticket fee added to the base ticket price by a fixed dollar amount OR by a percentage.
Ticket Fee 3 A ticket fee added to the base ticket price by a fixed dollar amount OR by a percentage.
And Round to Nearest Indicates if the base price is to be rounded AFTER adding fees and taxes.
0= No rounding before fees and taxes$0.05= nearest five cents$0.10= nearest ten cents$0.25= nearest twenty-five cents$1.12= nearest dollar twelve
Commission Table
Opens the Commissions Setup Lookup to apply a commission. If a performance is to be sold at another outlet, the promotion selected will require a commission.
Tax Rate Top
The tax rate for the effect of the base price, discount, and markup are set in the Event Detail Window >> Accounting Tab. It is not set here since each performance can have different taxation rates than the service fees. This first tax rate is here only to test the promotion setup under various rates (since Theatre Manager doesn't know which event you mean).
However, the tax rates on this window for each ticket fee are real and used everywhere the sales promotion is used.
Calculation Options Top
The flags in this section control how the discounts, markups, and ticket fees work together to create a final price.
Apply the Dollar Discount First
Any percentage discount is applied after the dollar discount is applied (e.g. $1 off and then 10% off that calculation is different from $1 off the original price plus 10% off the original price)
Apply the Dollar Markup First
The dollar amount is added to the price and then any percentage amount is added on top (e.g. $10 added to the price, followed by 10% on the total is different from $10 added to the original amount plus 10% of the original price)
Always Add the Markup
Apply markup amount even if the price of the ticket starts at zero (comp) or gets discounted to zero. Makes a ticket a fixed price (e.g. a flat-rate youth ticket, a $25 ticket good for any price point in the venue, a service charge to be paid even in the case of a comp ticket, etc.).
Always Add Fees
Ensures the ticket fees get added to a final price (even in the case of a comp ticket).
Sample Price Calculator Top
This area lets you enter a test base price value in Effect On and see how the current Calculation Tab would alter it. It is useful when setting up a new promotion to make sure it behaves as you expect.
Edits Tab Top
The Edits Tab controls when and where the sales promotion is available.
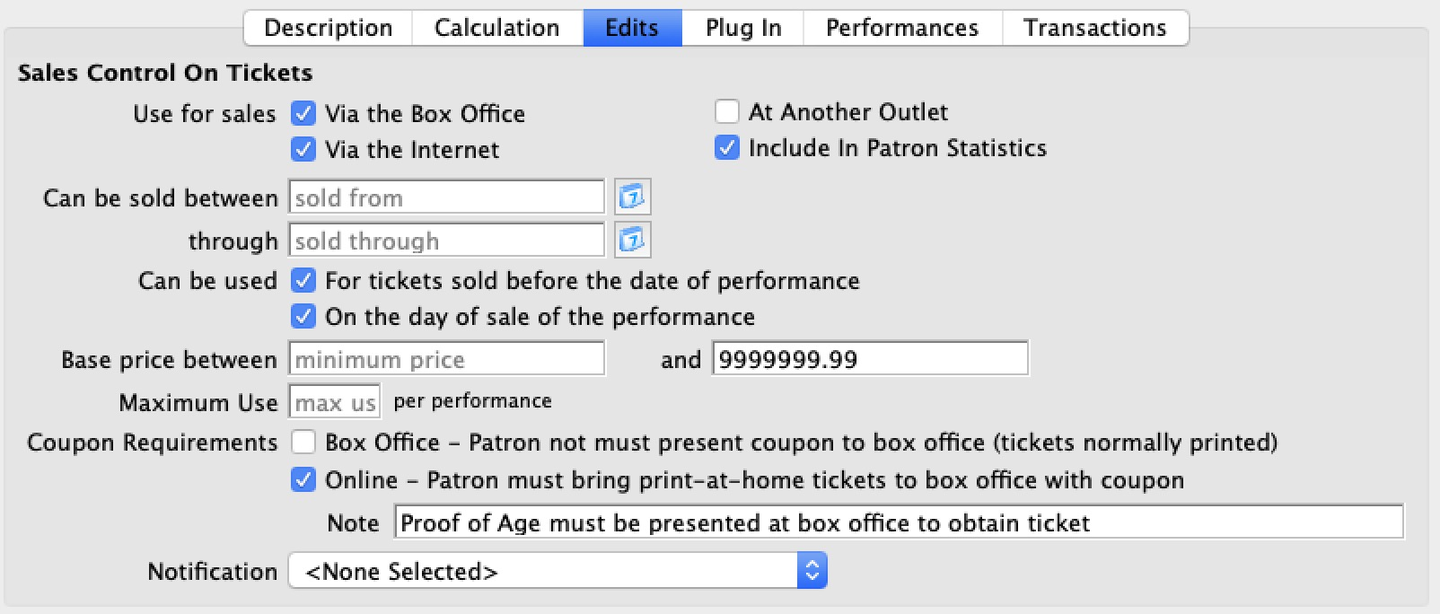
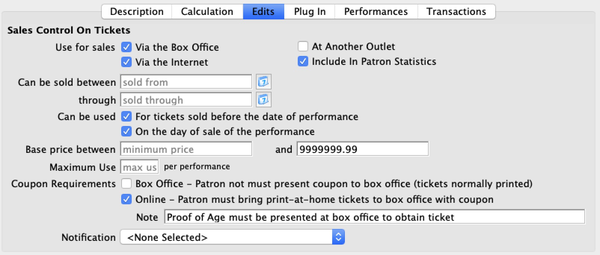
Use For Sales
Checkboxes to control where the promotion is available:
- Via the Box Office
- Via the Internet
- At Another Outlet
- Include in Patron Statistics (should almost always be checked)
Can Be Sold Between
Manually entered date range for when tickets can be sold with this promotion.
Can Be Used
- For tickets sold before the date of performance
- When checked, the promo will automatically disable on the performance date (e.g. for an advance sale discount)
- On the day of sale of the performance
- When checked, the promo will automatically enable only on the date of the performance
Base Price
Lowest and highest base price of the ticket that the promotion can be applied to.
Maximum Use
Maximum number of times a promotion can be used (e.g. only the first 50 tickets get a discounted rate).
Coupon Requirements - Box Office
When checked, tells the system that in order to get this promotion/discount, the patron must present a coupon to the box office to verify eligibility (e.g. an entertainment coupon, an AAA membership card, a student ID card, etc.). Automatically sets the order ticket print status to HOLD @ WILLCALL FOR COUPON, even if the patron asks to have their tickets mailed.
Coupon Requirements - Online
Used to exclude all tickets in an order from batch printing if the order contains at least one ticket with this sales promotion. When checked and tickets can be printed at home:
- Print-at-home tickets (for tickets with this promotion) will include the Coupon Requirements Note instructions
- The bar code on the tickets that need coupons will be invalid and cannot be scanned
This means if the patron buys 4 tickets, 1 of which requires a coupon from the web sale, the customer will still receive 4 tickets that can be printed. They won't wonder if one is missing. Instead, that one ticket will contain instructions to take it to the box office.
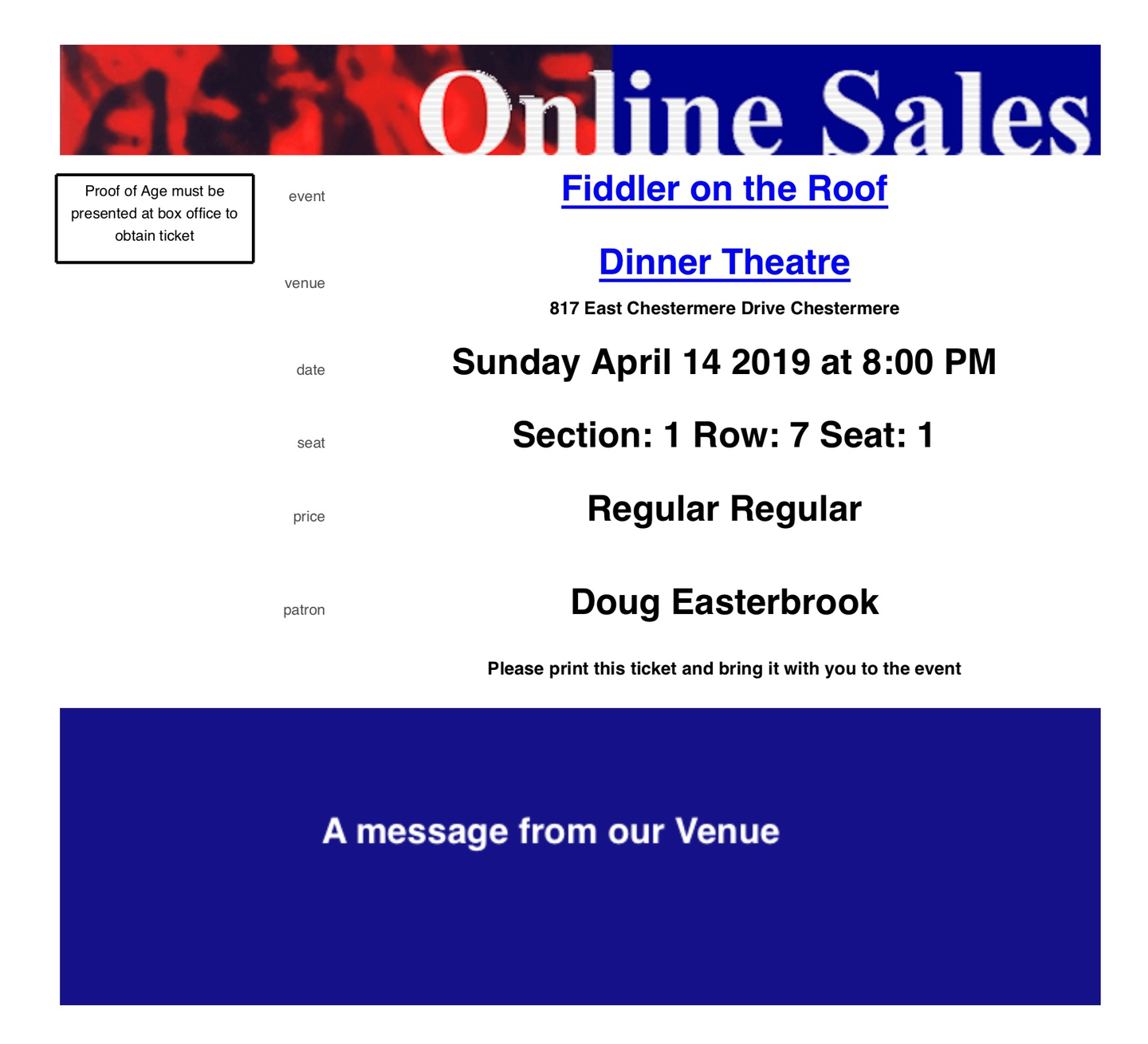
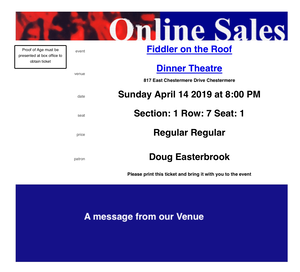
Coupon Requirements Note
- Required for online sales that require a coupon
- Printed in the upper left corner of the print at home ticket, as pictured here
- Provides instructions what to do to validate a ticket
Notification
Dropdown for attaching a workflow notification.
Plug In Tab Top
The Plug-In Tab has a single field to attach the sales promotion to a custom plugin code.
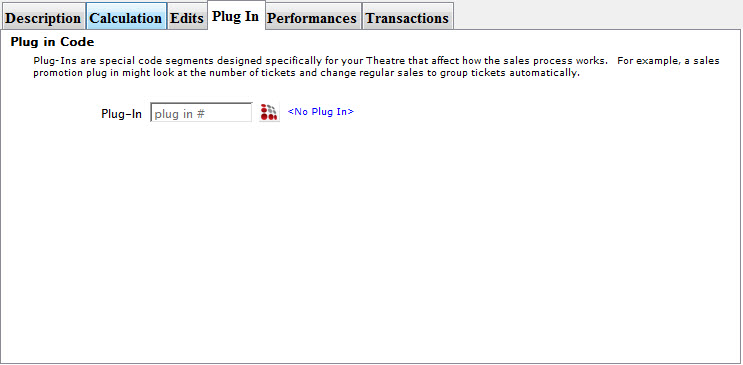
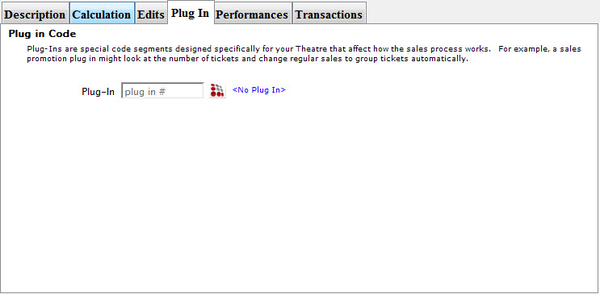
Performances Tab Top
The Performances Tab displays in depth information about which performances the sales promotion is enabled for.
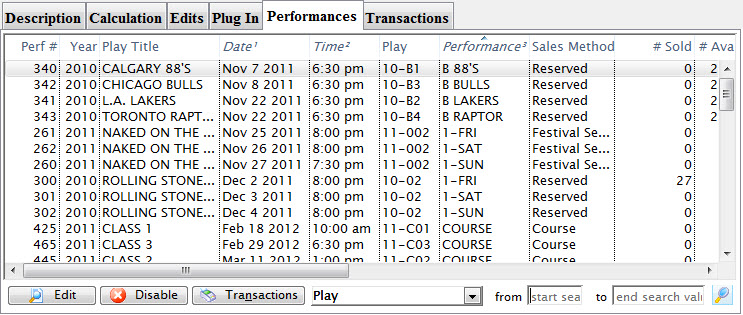
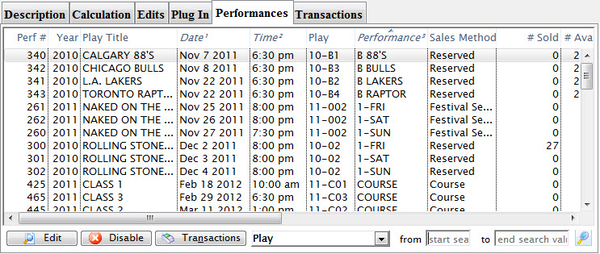


Edit Button
Opens Performance Detail Window for the selected performance.


Disable Button
Disables the current sales promotion from the selected performance(s). To enable the promotion for the performance again, you will need to edit each performance or mass enable from it the Sales Promotion List Window.


Transactions Button
Opens the Transaction List Window to show the transactions related to the selected performance and current sales promotion.
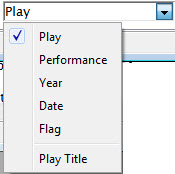
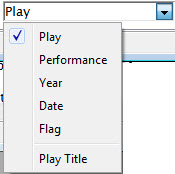
Filter Dropdown
Field options to filter the results in the list.
From/To Filter Fields
Filter parameters based on the selected filter field from the dropdown.
{% end %}


Search Icon
Adjusts the visible list based on the current filter parameters.
Transactions Tab Top
The Transaction Tab allows you to view all the ticket transactions related to the sales promotion. You can further refine the results displayed on the list via the dropdown list and check boxes at the top.
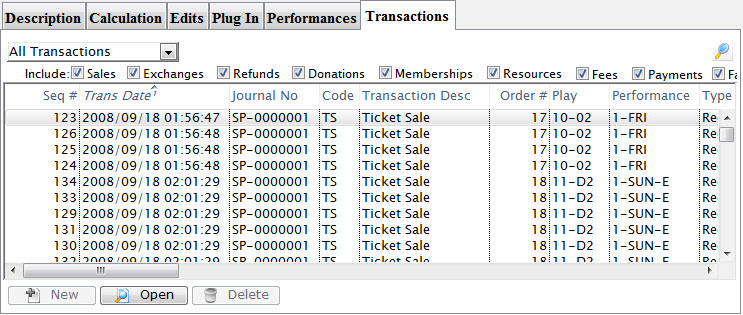
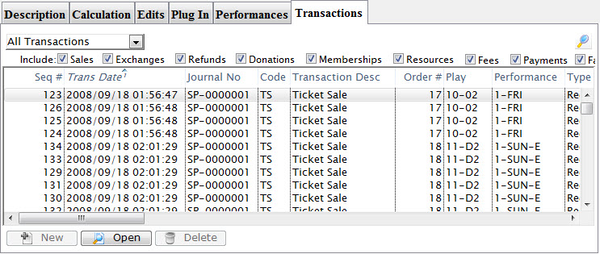


New Button
Inserts a new transaction record.


Open Button
Opens the Transaction Detail Window for the selected record.


Delete Button
Not typically available.
Sales Promotion Examples Top
Below are some examples of sales promotions and promotion report subtotal group assignment. The following are merely suggestions or ideas to help illustrate how sales promotions can be used to meet a wide variety of ticketing needs.
Single Ticket Promotions Top
(Promotion Report Group R)
2 for 1
50% off.
Regular Admission
No discounts or markups.
Senior Special
Flat $25 only in price code A.
Member Discount
25% off any price code.
Sponsor Discount
15% off without any built-in ticket fees so long as the base price is between $25 and $125.
Rush Seating
Flat $15 tickets in any price code but only on the day of sale of the performance.
Complimentary Ticket Promotions Top
(Promotion Report Group C)
Staff
100% discount only good on the day of sale of the performance.
Promotional
100% discount that requires a coupon to be presented.
Media
100% discount attached to a workflow notification that sends an email to the marketing director when used.
Volunteer
100% discount that can only be used 20 times per performance.
Artist
100% discount.
Season Ticket Promotions Top
(Promotion Report Group S)
5-play
25% off only available until a date six months out from the first performance.
3-play
15% off only available six to three months out from the first performance.
Season Regular
40% off attached to a custom plugin that ensures patrons buy all required events.
Flex Pass
Flat $42.38 ticket that is not available for selection in an order, but is used in a sales rule attached to a season flex pass setup as an average dollar per admission redemption type.
Group Ticket Promotions Top
(Promotion Report Group G)
Group 10 + 10% off rounded to the nearest $1.
Group 20 + 20% off rounded to the nearest $1 with no built-in ticket fees.
Marketing Ticket Promotions Top
(Promotion Report Group M)
Dinner and a Show
$25 markup attached to a workflow notification that goes to the box office to make follow restaurant reservations.
Charity Night
$5 third ticket fee attached to events with a special G/L account setup for the third ticket fee that holds funds to be donated after the event.