Detail Window Top
This is the detail window for each individual pass at time of sale or already sold to a patron. It is accessed primarily from the Passes Tab) of each patron account, but also from the Pass Screen of an open Order Window.
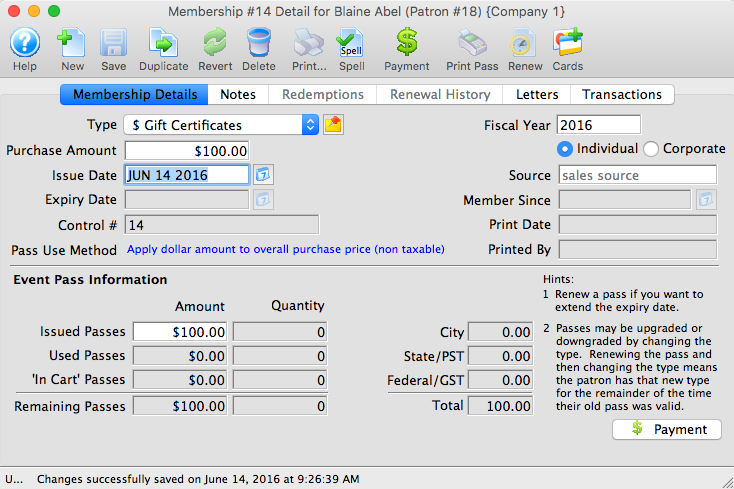
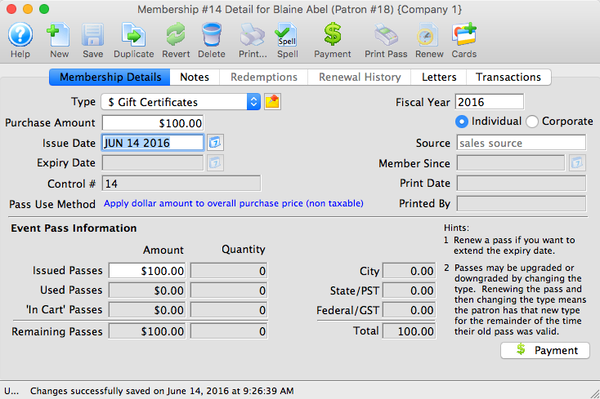
Toolbar Top


New Button
Opens a blank Pass Detail Window to insert a new pass type.


Save Button
Saves any edits to the window.


Duplicate Button
Creates a copy of the selected pass type.


Revert Button
Returns the pass to its last saved settings.


Delete Button
Deletes the selected pass type (passes with attached sales and redemptions cannot be deleted for audit tracking reasons).


Spellcheck Button
Spellchecks text in this setup window.


Payment Button
Opens the Order Payment Screen to apply payment to the order containing the pass.


Print Pass Button
Prints the pass details on the designated ticket face. Only available when the pass type has a ticket face selected on the Pass Setup Detail Window >> Description Tab.


Renew Button
Renews the pass for another period with all the same details. Only available when the pass type allows renewal on the Pass Setup Detail Window >> Edits Tab.


Cards Button
Opens the Access Card List Window to manage cards related to this pass. Only available when the pass type allows multiple access cards on the Pass Setup Detail Window >> Edits Tab.
Membership Details Tab Top
The Pass Detail Membership Details Tab holds the key information about the pass setup, price, quantity, sale details, etc. Most of the information in this screen is predetermined from the Pass Setup Detail Window for the selected pass type.
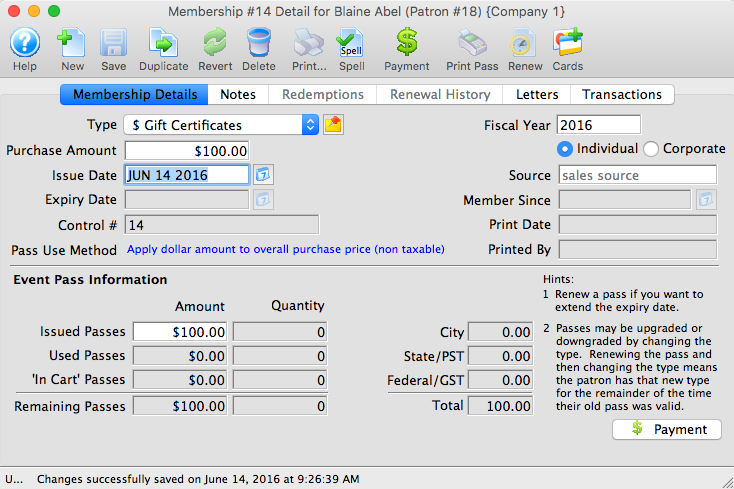
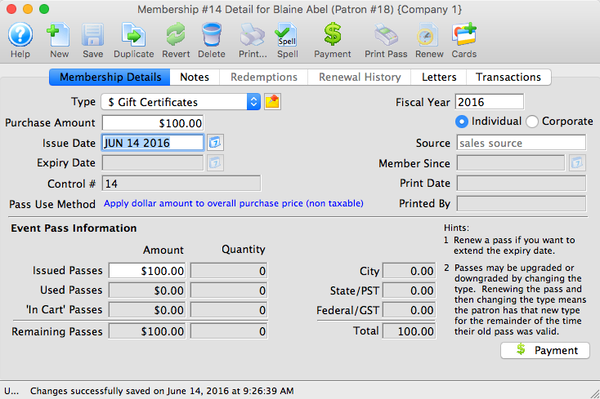
Type
Dropdown menu for selection of the pass setup/type.


Sales Notes Button
Opens any sales notes about the selected pass setup/type.
Purchase Amount
Total purchase cost of the pass.
Issue Date
Date that the pass was purchased (or last renewed).
Expiry Date
Date at which the pass will no longer be valid.
Control Number
Unique identification number issued by Theatre Manager to define the pass.
Fiscal Year
Fiscal year that the pass is associated with.


Donation Type Radial Button
Recognition status indicating if the pass was purchased by the individual or the company associated with the file
Source
Editable text field defining why the pass was purchased.
Member Since
Date that the pass was first purchased.
Printed Date
Date that the pass was last printed on a ticket face.
Printed By
Employee initials of the person who last printed the pass.
Full Issued Amount
Cost of the pass including expenses.
Issued Passes
Amount/admissions issued at a time of purchase.
Used Passes
Amount/admissions previously redeemed from this pass.
In Cart Passes
Amount/admissions of the pass that is currently in an online shopping cart.
Remaining Passes
Amount/admissions still to be redeemed.
City
Value, in dollars, of the city tax on this pass.
State/PST
Value, in dollars, of the state/province tax on this pass.
Federal/GST
Value, in dollars, of the federal tax on this pass.
Total
Total cost of the pass including expenses and taxes.


Payment Button
Opens the Order Payment Screen for the order containing this pass.
Notes Tab Top
The Pass Detail Notes Tab contains notes and redemption history information relevant to the pass.
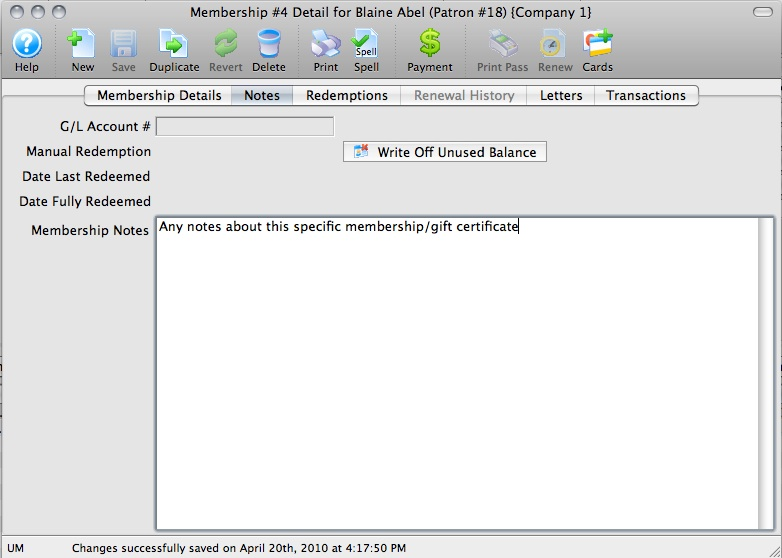
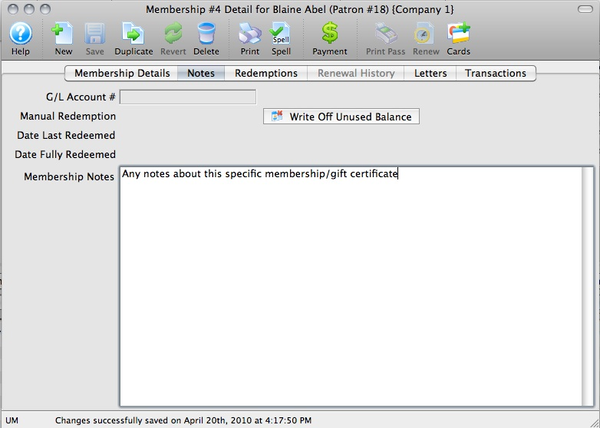
G/L Account Number
General ledger account the money from this pass setup/type is posted to.
Manual Redemption
Dollar value of the redeemed portion of the pass.


Write Off Unused Ba Button") %} Runs the write-off function for any unused value on the pass.
Date Last Redeemed
Date that the pass was last used.
Date Fully Redeemed
Date that the pass was used in full.
Pass Notes
Editable text field for internal notes or details about this pass.
Redemptions Tab Top
The Pass Details Redemptions Tab contains a list of redemptions for this pass. It is useful for identifying who (if other than the purchaser) has redeemed this pass and for what. Read more about how to redeem a pass.
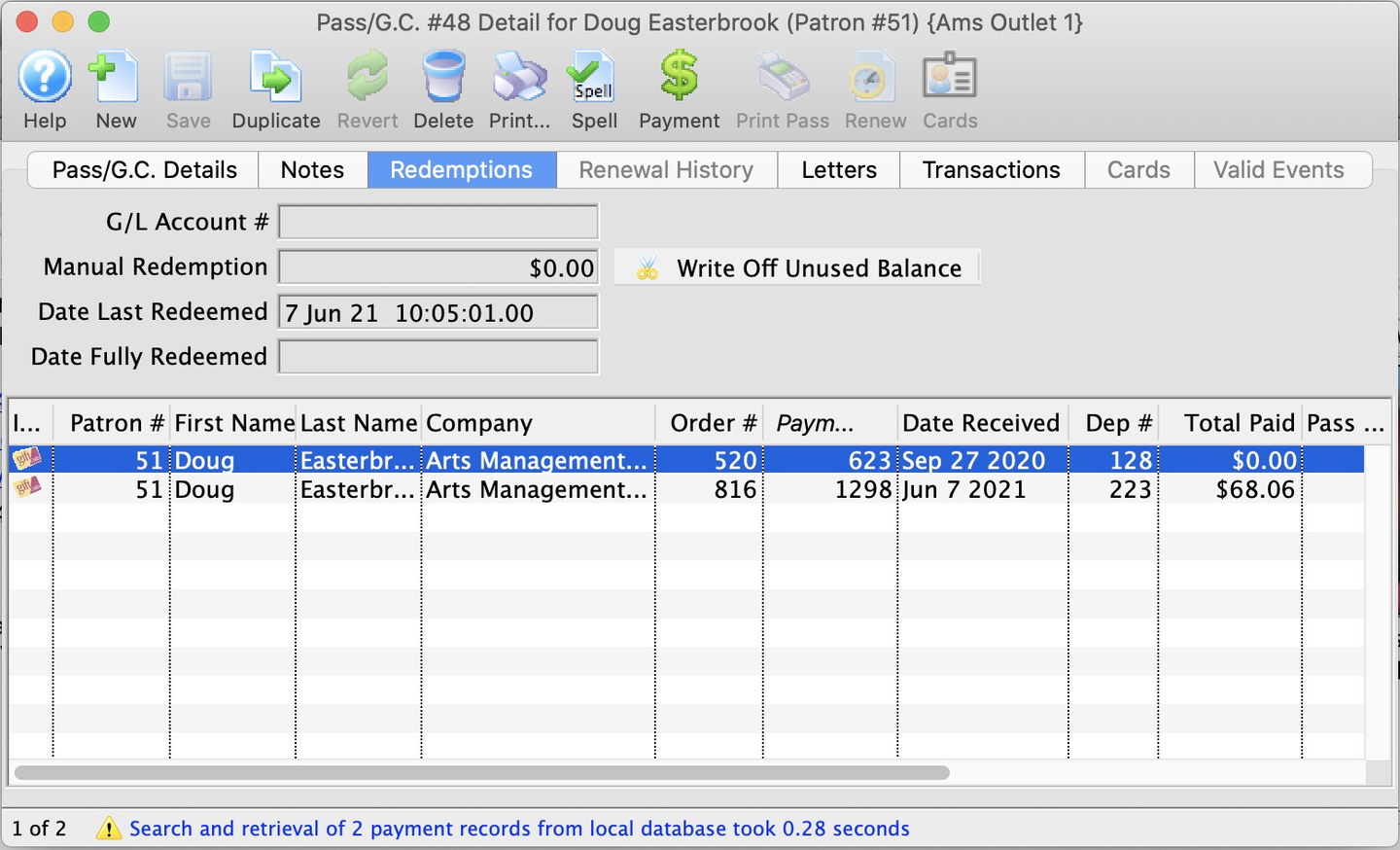
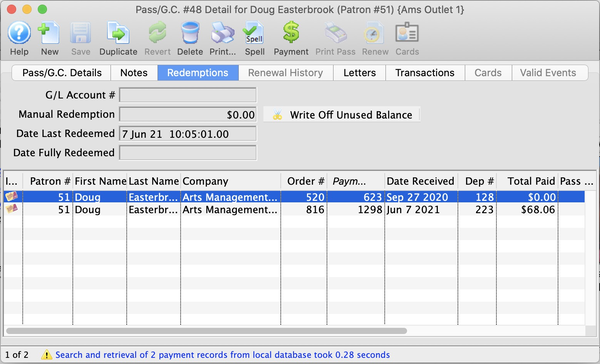
G/L Account Number
General ledger account the money from this pass setup/type is posted to.
Manual Redemption
Dollar value of the redeemed portion of the pass.


Write Off Unused Ba Button") %} Runs the write-off function for any unused value on the pass.
Date Last Redeemed
Date that the pass was last used.
Date Fully Redeemed
Date that the pass was used in full.
Patron Number Column
Unique identification number for the patron who made the redemption.
First Name Column
Redeeming patron's first name.
Last Name Column
Redeeming patron's last name.
Company Column
Redeeming patron's company name.
Order Number Column
Unique identifying number for the order that the pass was redeemed on.
Date Received Column
Date that the pass was redeemed.
Department Number Column
Department number that the pass was redeemed in.
Total Paid Column
Value, in dollars, of the redeemed amount of the pass.
Pass Used Qty Column
Total admissions used in the redemption, as assigned to the payment. Only set if the pass is a type that limits redemptions by quantity.
Count Column
Total number of passes assigned to tickets. Relevant for any pass setup/type that limits redemptions by quantity. If this does not match the Pass Used Qty, tickets have been refunded or exchanged after the pass payment was deposited
- This discrepancy is fine with the understanding that it is because tickets were refunded or exchanged and that the pass cannot be refunded.
Order Notes Column
Internal Sales Notes for the order containing the pass redemption.
Renewal History Tab
The Pass Detail Renewal History Tab displays a list of renewal activity for the pass, if any.
{% block_image(path="images/passes/renewal-history-tab.png", caption="Renewal History Tab") %}
Description
Name of the pass that was renewed.
Date Renewed
Date the pass was renewed.
Expiry Date
New expiry date for the pass.
Purchase Amount
Amount paid for the renewal.
Patron Number
Patron number of the purchasing patron.
Household
Household number that the purchasing patron belongs to.
Letters Tab Top
The Pass Detail Letters Tab displays a list of letters or emails that have been sent or are scheduled to be sent to the patron.
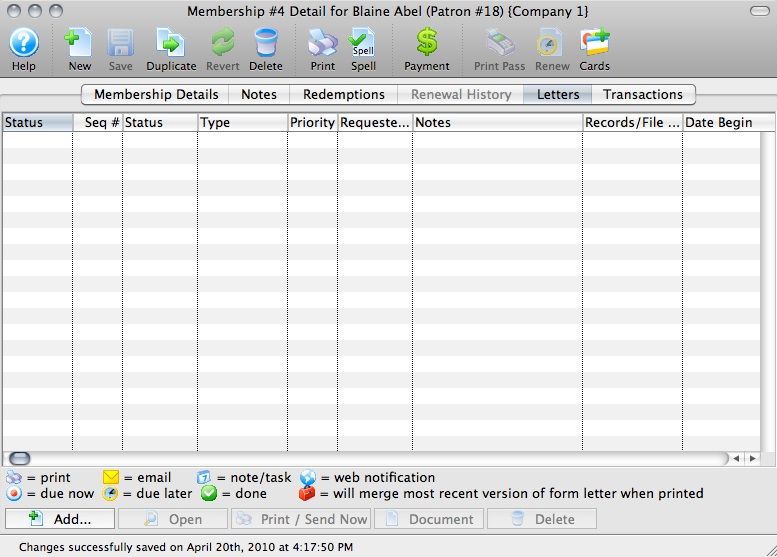
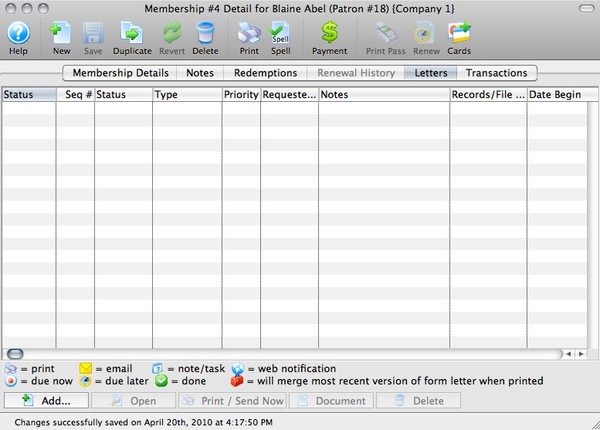
Status
Icon representing the status of the letter/email. See the key at the bottom of the tab for icon meanings.
Sequence Number
Internal sequence number of the letter/email.
Status
Status of the letter/email (e.g. Done, In Process, Not Done).
Type
How the letter/email was added to the pass record.
Requested By
User who requested the letter/email.
Notes
Title of the letter/email.
RecordsFile Connection
Data file that the letter/email references.
Date Begin
Date and time that the letter/email was requested.
Date End
Date and time that the letter/email task status was set to Done.
Date Printed
If different than the date the task was completed, the date and time that the letter was actually printed.
Transactions Tab Top
The Pass Detail Transactions Tab displays a listing of transactions that have been created because of the current patron's actions.
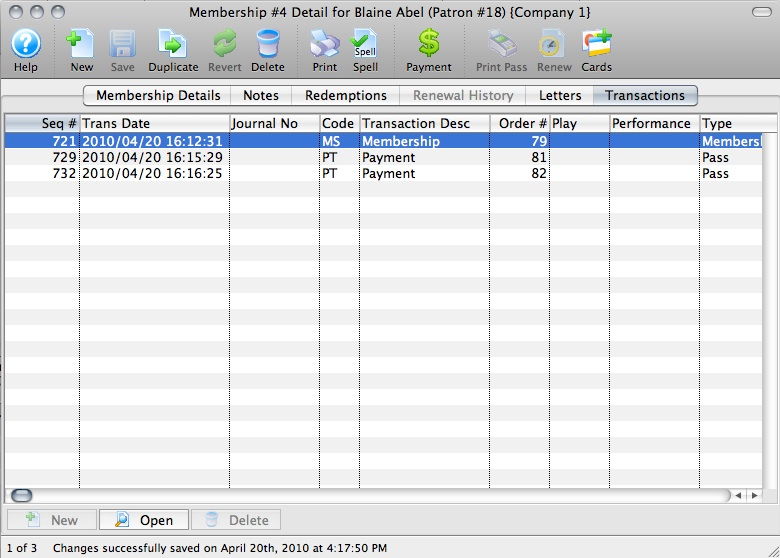
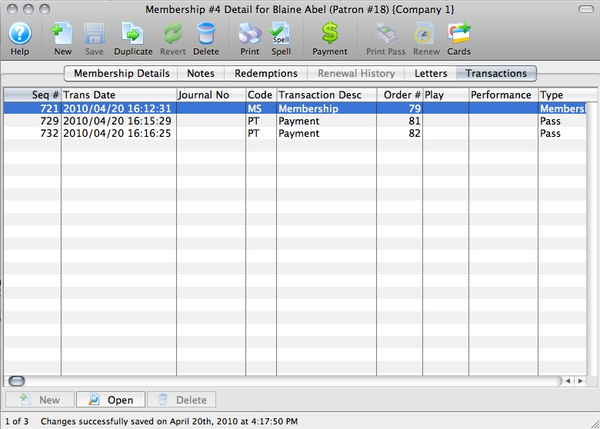
Sequence Number Column
Unique identification number associated with the transaction line.
Trans Date Column
Date that the transaction took place.
Journal Number Column
Journal number assigned to the transaction.
Code Column
Code identifying the transaction.
Tran Desc Column
Brief description of the transaction.
Order Number Column
Unique order number for the order containing the transaction.
Event Code Column
Event code associated with the pass redemption, if any.
Performance Code Column
Performance code associated with the pass redemption, if any.
Type Column
Pass type.
Description of Entry Column
Brief description of the transaction generated by Theatre Manager.
Debit Column
Amount, in dollars, of the debit value of the transaction.
Credit Column
Amount, in dollars, of the credit value of the transaction.
User Column
User who made/entered the transaction.
Qty Column
Quantity purchased as part of the transaction.
Total Column
Total amount of the transaction.
First Name Column
First name of the patron associated with the transaction.
Last Name Column
Last name of the patron associated with the transaction.
Company Column
Company name of the patron associated with the transaction.
Patron Number Column
Unique identification number of the patron associated with the transaction.
Campaign Column
Donation campaign that the transaction was associated with.
Pass Type Column
Pass type associated with the transaction.
Promotion Column
Promotion used in conjunction with the transaction.
Merchant Column
Credit card merchant associated with the transaction.
Event Title Column
Event title associated with the transaction.
Event Code Column
Event code associated with the transaction.
Outlet Owner Column
Name of the primary outlet.
Outlet - Other Column
Name of the outlet that the transaction was made/entered at.
G/L Number Column
G/L number that the transaction was associated with.
Fee Column
Fee charged in conjunction with the transaction.
Valid Plays Tab Top
The Pass Detail Valid Play List Tab allows you to indicate which events this specific pass can be redeemed for. When blank, the pass can be redeemed towards any event allowed on the Pass Detail Window >> Valid Plays Tab for this pass type.
You cannot select events here if the pass setup/type does not Allow Setting Valid Plays. If the pass setup has no events specified, you can select any events. If the pass setup has events specified, you can only select a subset of events from that list.
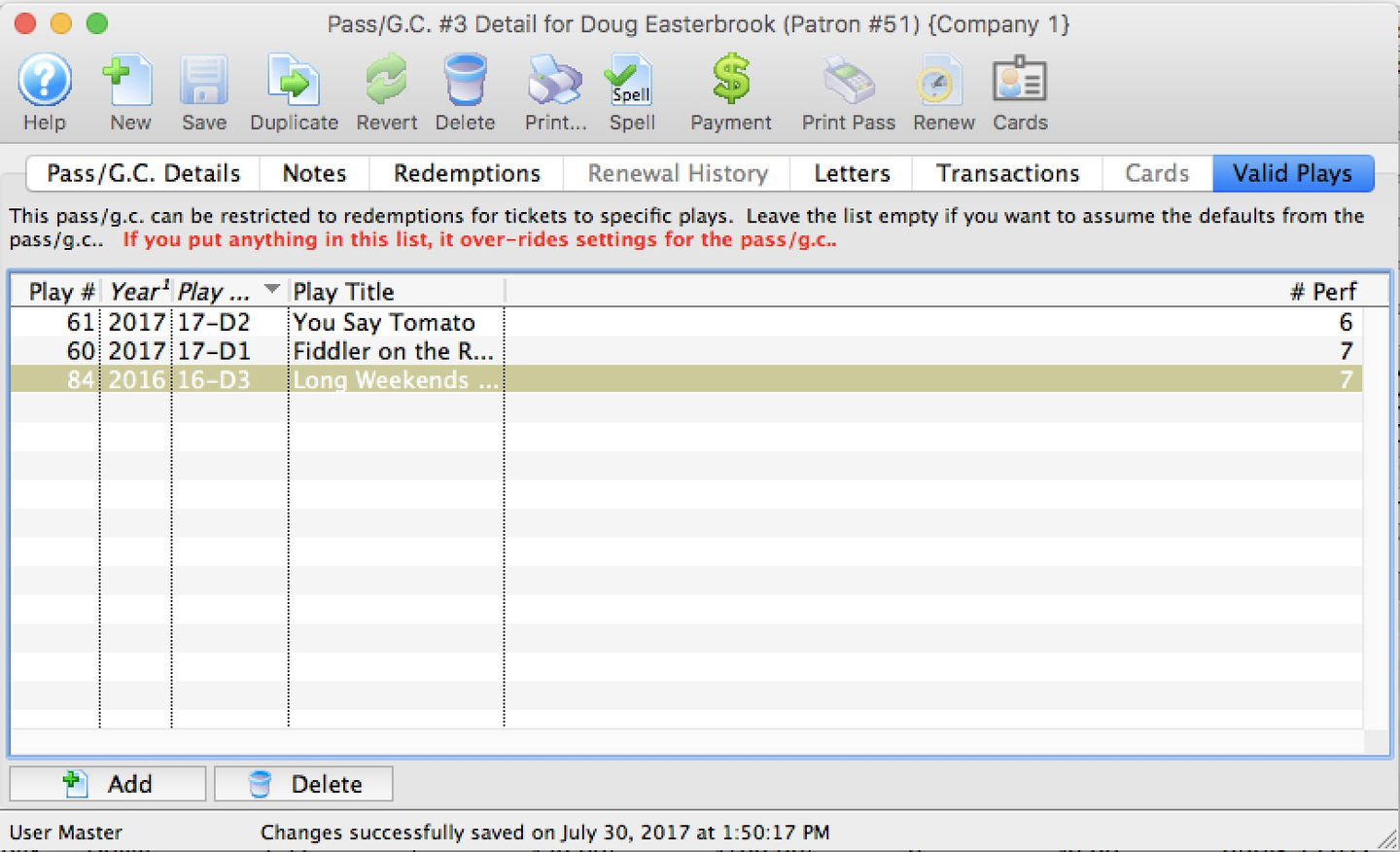
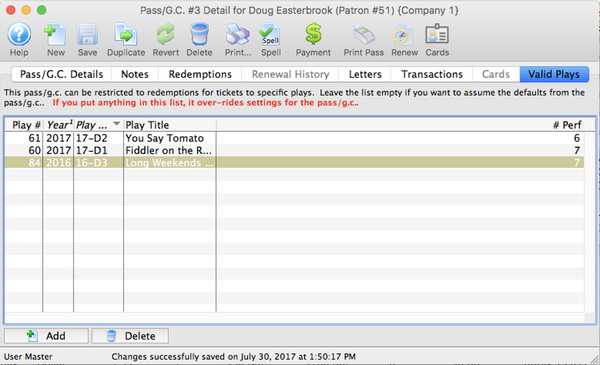
Event Number Column
Unique Theatre Manager identification number for the event.
Year Column
Season start year of the event.
Event Code Column
Event code as defined in Event Detail Window >> Events Tab.
Event Title Column
Title of the event.
Number Performances Column
Total number of performance for the event.


Add Button
Opens an Event Lookup List to select and add an event to the list.


Delete Button
Removes the selected event(s) from the list.
Print Wizard Top
Batch printing passes uses a dedicated wizard with several steps, shown below. This wizard is accessed via Setup >> Batch Functions >> Print Unprinted Passes. The wizard opens two windows, a Parameter Window and a Print Screen Window. Much like the Batch Ticket Process, you use the Parameter Window to first select which items to print. When you close that window, it pulls the details of your choices into the Print Screen Window, where you finish the batch process.
Search Tab Top
The Search Tab is a version of the Criteria (Search) Window where you enter the search parameters to identify the passes to be printed.
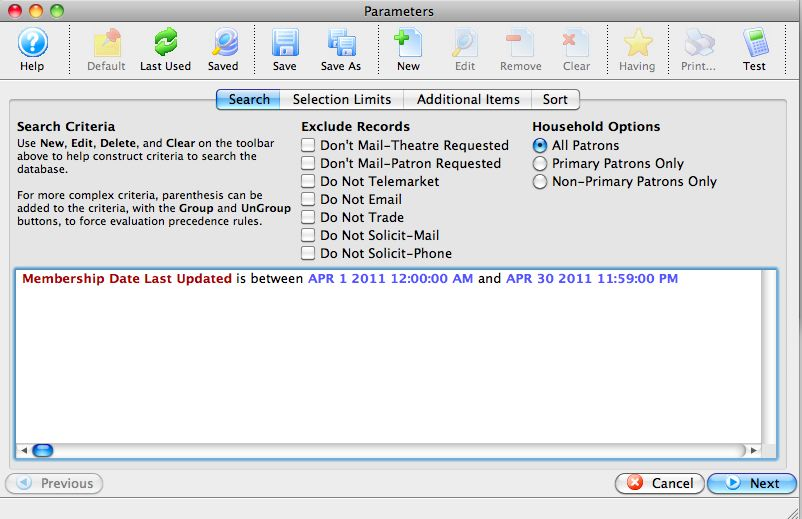
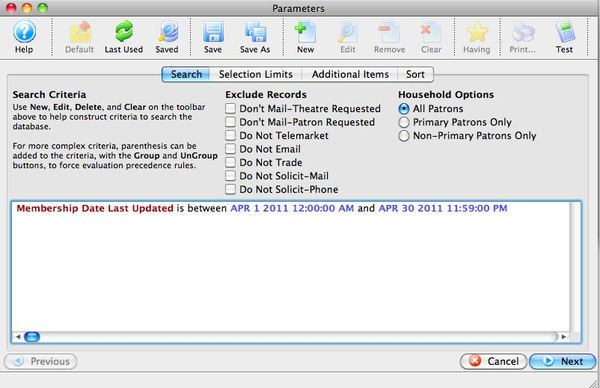
Selection Limits Tab Top
The Selection Limits Tab is the second step of the wizard. It limits the pass selection based on the order paid status and the expiration status of each pass.
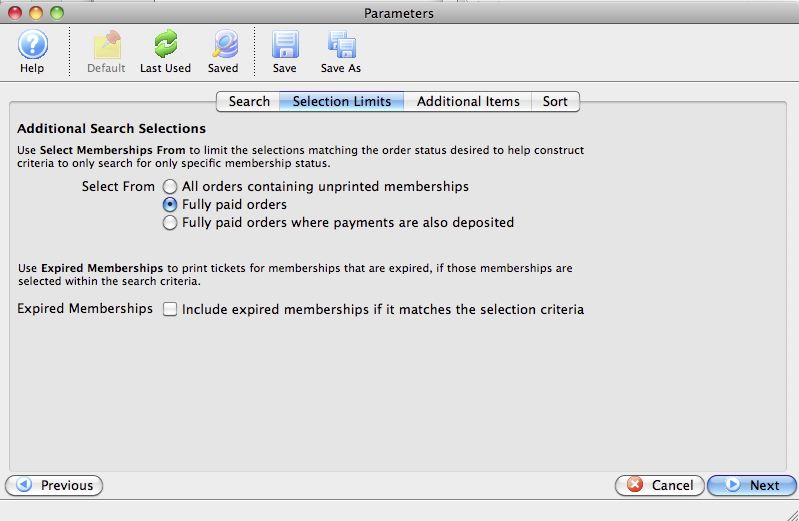
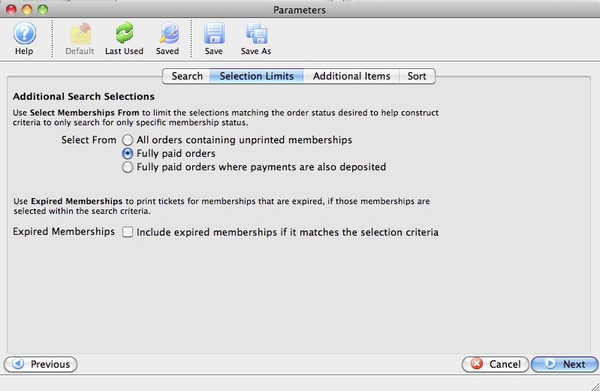
Additional Items Tab Top
The third tab of the wizard, the Additional Items Tab, lets you decide whether to print other items with the selected passes (e.g. tickets, address tickets, donations, payment receipts).
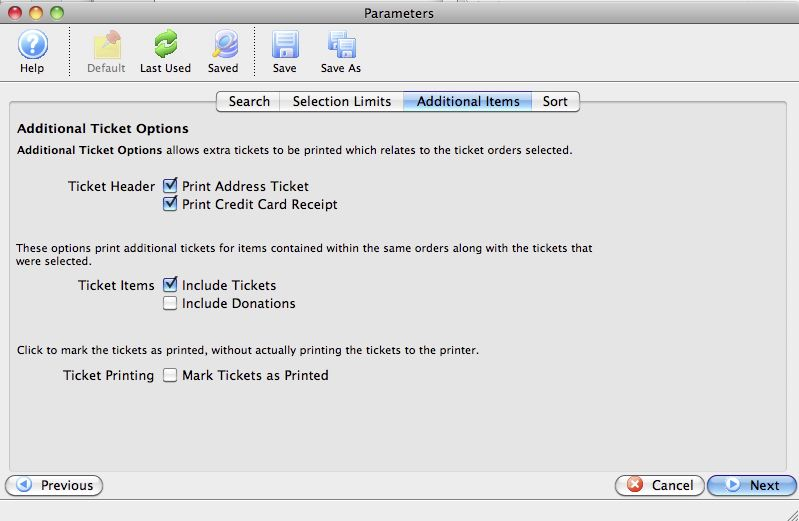
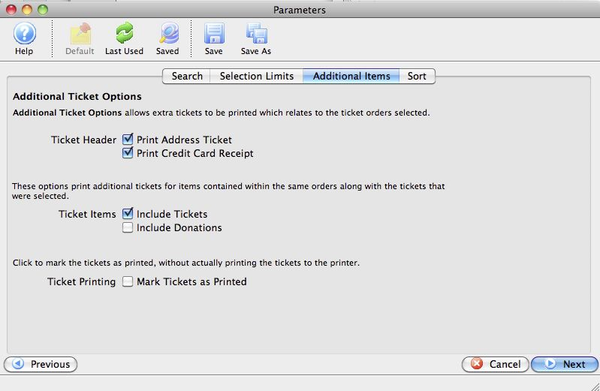
Sort Tab Top
The Sort Tab is the final tab of the wizard's Parameter Window and provides a variety of options to sort the printed passes.
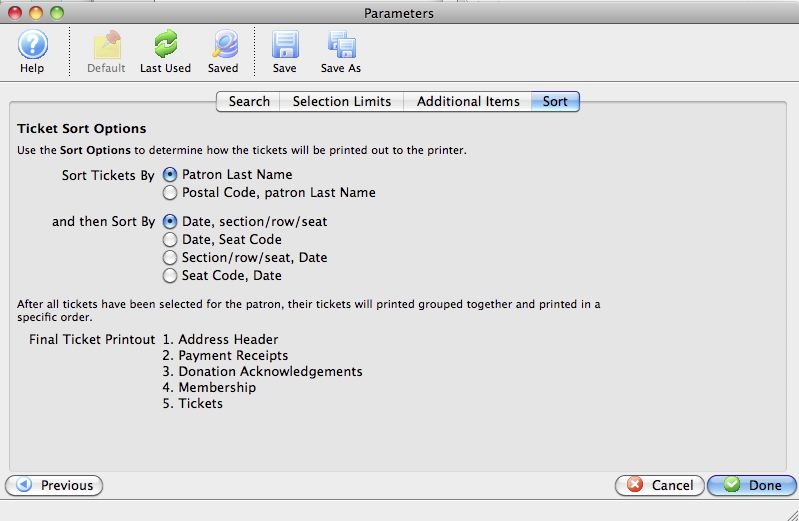
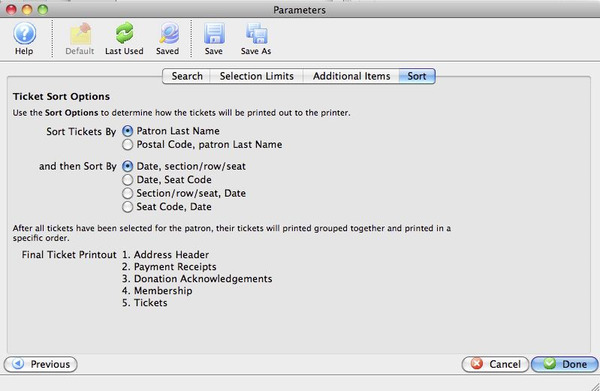
Batch Print Screen Top
The Batch Print Screen shows the number of passes that will be printed as per your selections in the Parameters Window. The Start Printing button completes the batch process and will start printing items to the user's ticket printer.
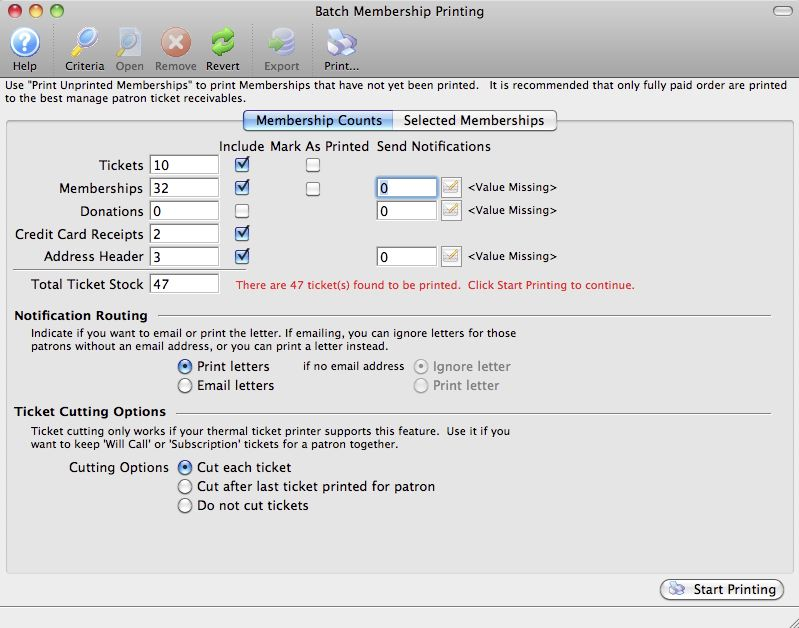
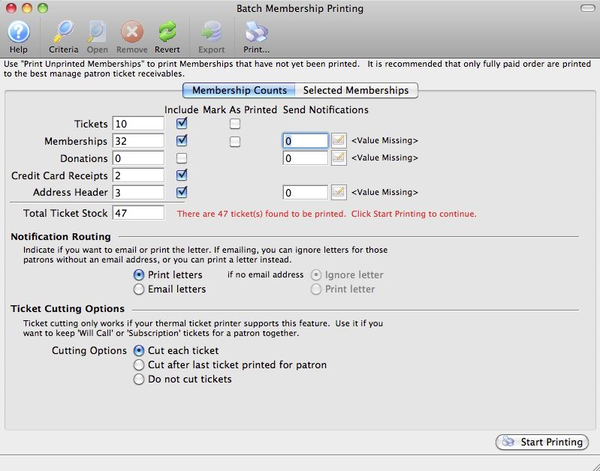
Unprint List Window Top
The Printed Pass List Window is access from Setup >> Batch Functions >> Unprint Batch of Passes. This window allows for the printed flag to be removed from passes so that they can be printed again.
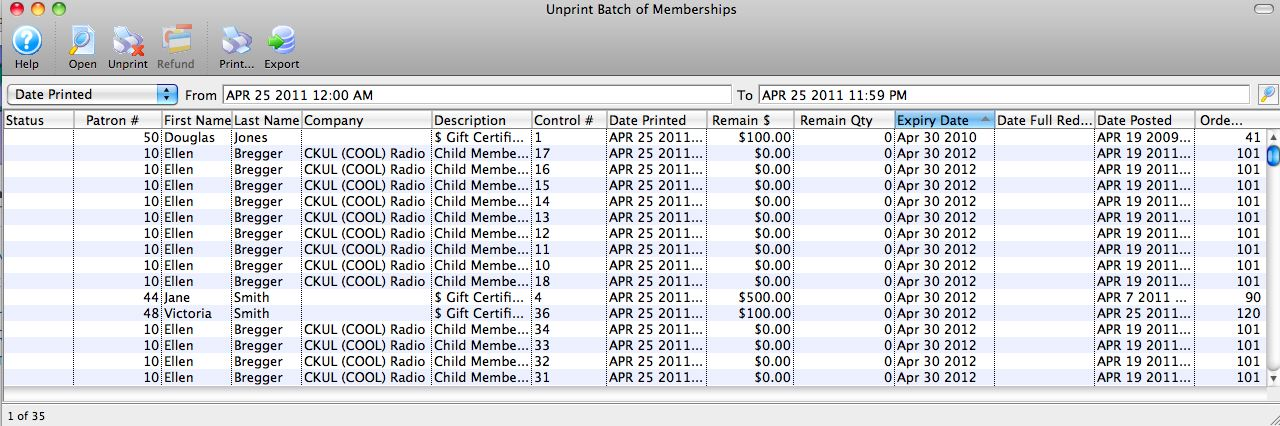
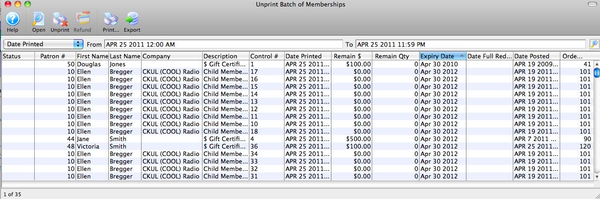


Open Button
Opens the Pass Detail Window for the selected pass


Unprint Button
Changes the print status of the selected pass to unprinted


Print Button
Prints the selected pass on the ticket face associated with the pass type (only if the selected pass currently has a print status of unprinted)


Export Button
Exports the selected items to your choice of text or Excel files
Status Column Current status of the pass.
Patron # Column Patron number to whom the pass was sold.
Name/Company Columns First name, last name, and company name of the patron to whom the pass was sold.
Description Column Type of pass.
Control # Column Unique identifying control number of the pass.
Date Printed Column Date that the pass was previously printed.
Redemption Lookup Top
From the Payment Screen of an order, you will use this special Pass Lookup Window to find and select which pass to redeem. The search parameters at the top of the window let you search for patrons as you would in the Contact List. The result list, however, displays passes purchased by the searched patron.
This window is accessed from the
 search icon on the Payment Screen.
search icon on the Payment Screen.
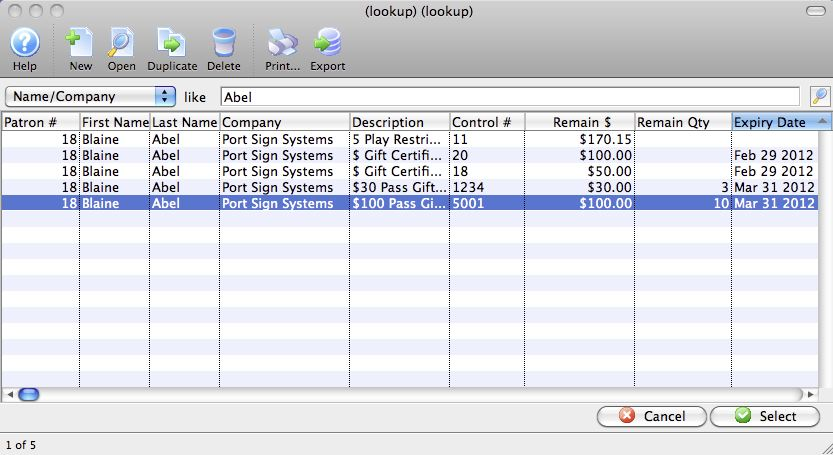
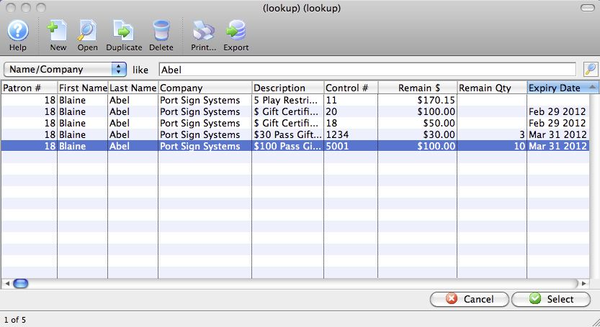
Here are the rules governing which passes show up in this list:
Expired passes
- For employees who can't use expired passes, display for a grace period of 1 month.
- For employees with permission (Use pass/g.c. (expired) as payment method checked in the Employee Preferences Window >> functions Tab), display for 6 months.
Passes in orders with a balance owing
- Do not display for employees who can't use unpaid passes
- Displays for employees with permission (Use a pass that has not been fully paid for checked in Employee Preferences Window >> functions Tab)
The following passes will never display regardless of employee:
- Can't Buy a Thing type passes
- Historic renewed memberships
- Written off passes
- A conscious decision was made to get rid of these, regardless of age or expiry date
- Passes that are currently in a cart for checkout
- So the employee and the patron can't use them simultaneously