Mail List Description Tab Top
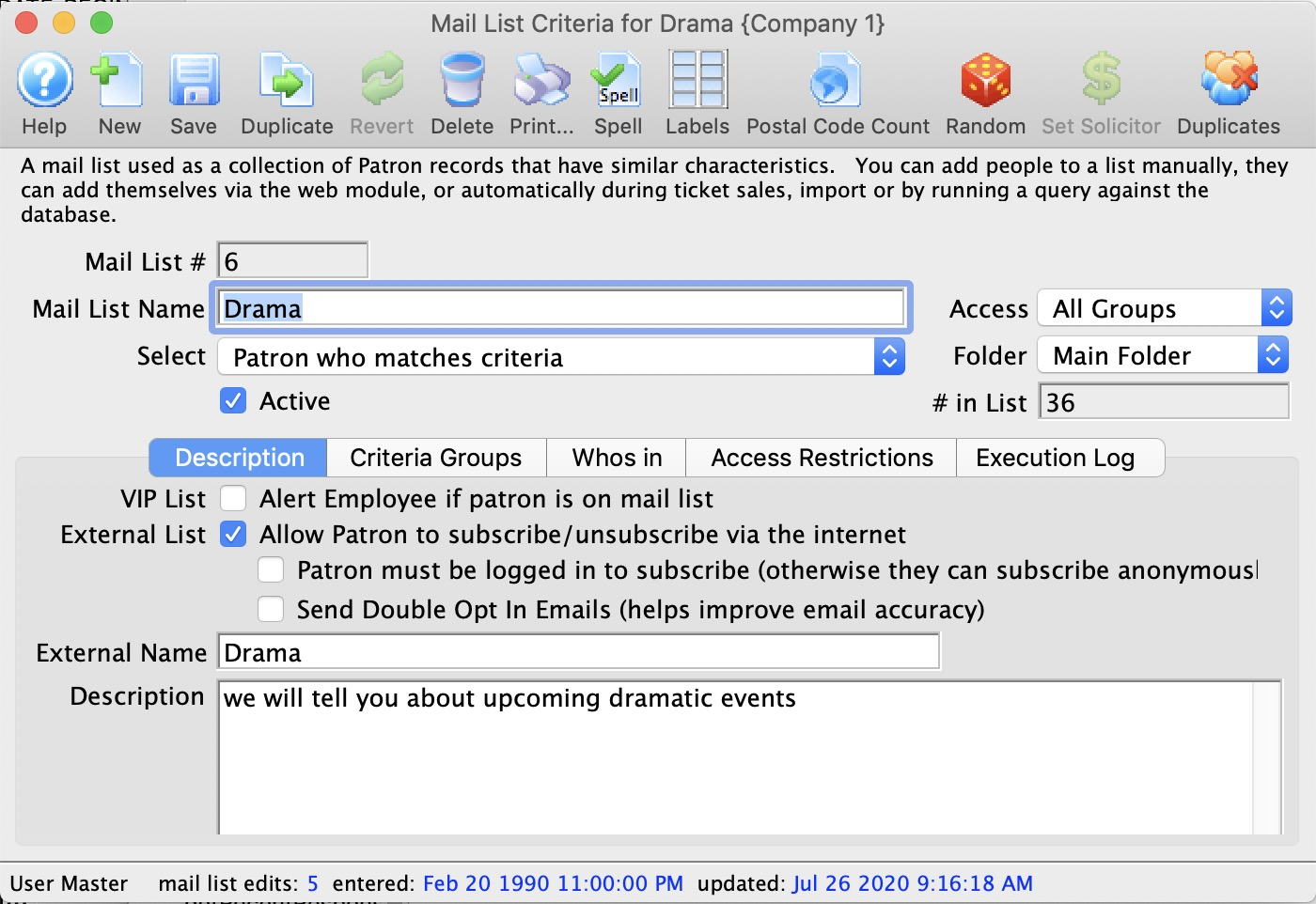
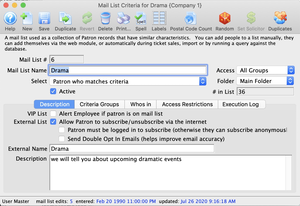
The Description tab of the Mail List window displays information about the Mail List and its behaviours. It's accessed from the Mail List Search Window. Learn more about how to create, delete, and merge mail lists.
VIP List
Alert Employee if patron is on the mail list. If a patron is marked on a list as a VIP, the employee will be reminded that the patron is on the list via a popup-dialog window each time they open the particular patron's record.
External List
Allow Patrons to subscribe/unsubscribe via the internet. For most mail lists, this is never checked. However, if it is checked, this flag allows patrons to add (or remove) themselves to the Mail List using the online sales module. Possible uses for this setting on mail lists are where the customer can elect to belong (or remove themselves) such as:
- Send me a season brochure
- Tell me about auditions
- I'm interested in Dance performances
Learn more about Double Opt-In Mail Lists and how to set one up.
Patrons Must be Logged In to Subscribe
If this is:
- Checked, the patron cannot add themselves to this Mail List unless they are logged in. These mail lists are intended for the patron's account page online.
- NOT Checked, then the patron can add themselves to this Mail List through the mail list quick add web link. This option is intended for letting people subscribe to lists with a minimum of data (name and email address).
Double Opt-In Emails
This feature is only valid for mail lists that are external. If enabled, then any patron who is added to the Mail List (manually or automatically) will be sent an email asking them to confirm that they want to be on the list. If the patron:
- Does not respond to the email within 24 hours, they will be removed from the list.
- Responds within 24 hours (or even at a much later date), they will be placed on the Mail List with a status of double-opt-in confirmed and the date that they confirmed opting in.
This feature is very useful for implementing CASL (Canadian Anti-Spam Law and/or to improve accuracy of email addresses in the system because it requires the patron to confirm the email address, automatically improving the accuracy of the data.
Description
Detailed description of the purpose of the Mail List in descriptive plain language so that others will understand its purpose or suggested usages.
Mail List Criteria Groups Tab Top
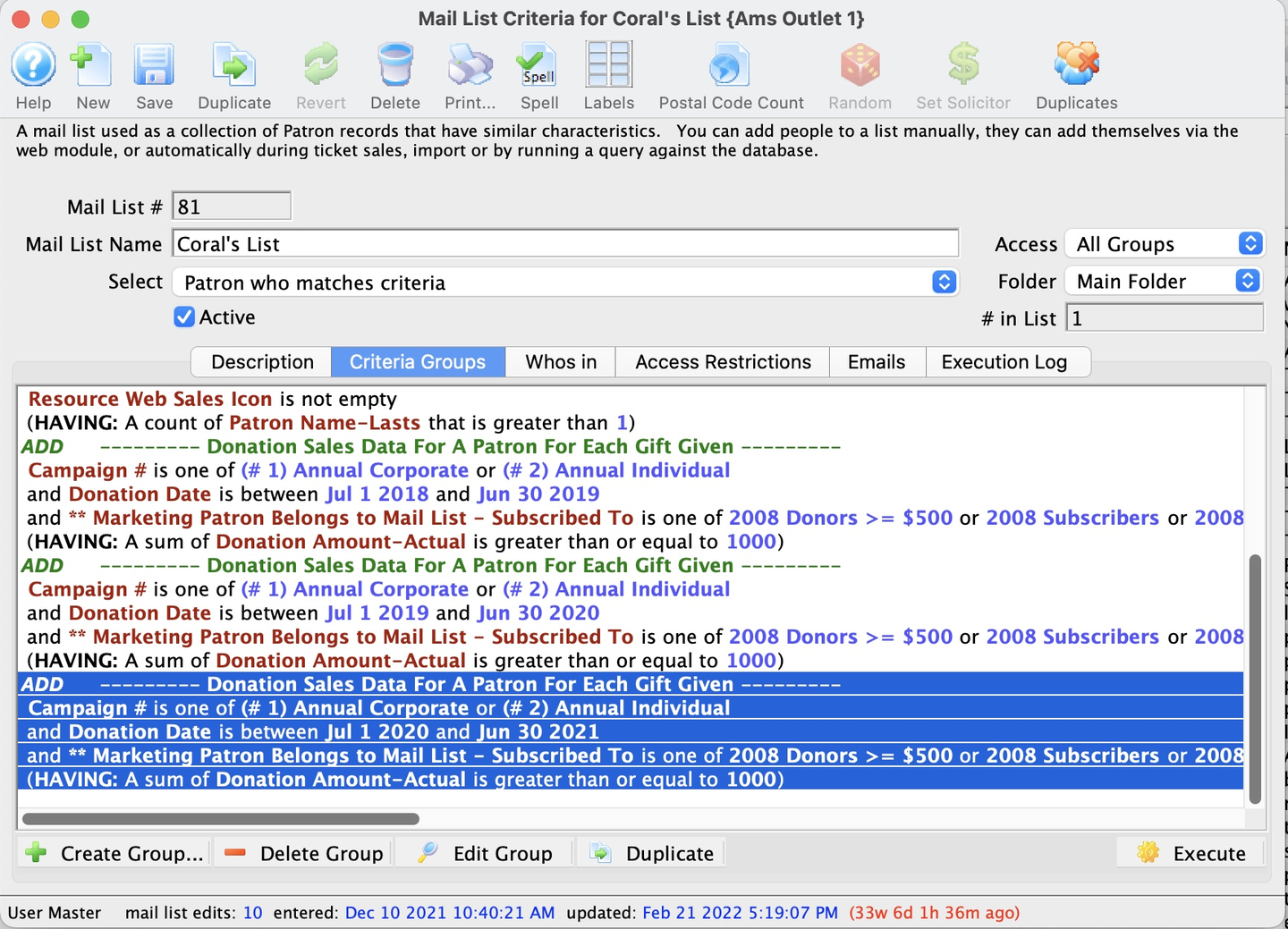
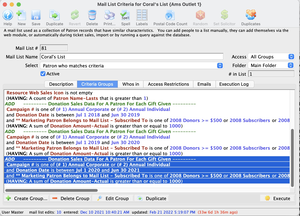
Displays the selected criteria for the Mail List and allows you to add others to the Mail List. Learn more about working with groups of criteria.


Removes the selected criteria.
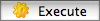
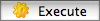
Rebuilds the Mail List based on the selected criteria.
Duplicate Button
Duplicating will take the criteria group that you have selected and make a duplicate of it at the end of the list of criteria.
Mail List Criteria Window Top
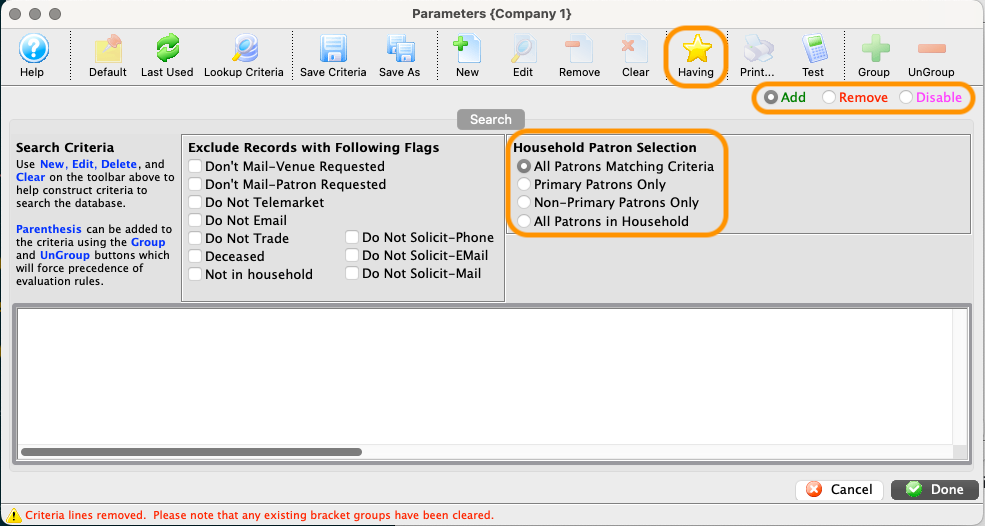
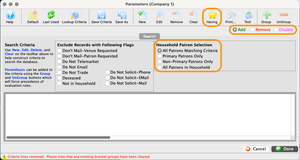
when you create a new criteria block or edit an existing criteria block via the Criteria Groups Tab, it opens the Criteria Window shared by reports, mail lists, data exports, and Letter merges. The available search options differ slightly for a Mail List (versus a report):
- Quick selection by household type
- Availability of the having button
- Radio buttons to change the status of the criteria block (Add, Remove, and Disable)
Mail List Who's In Tab Top
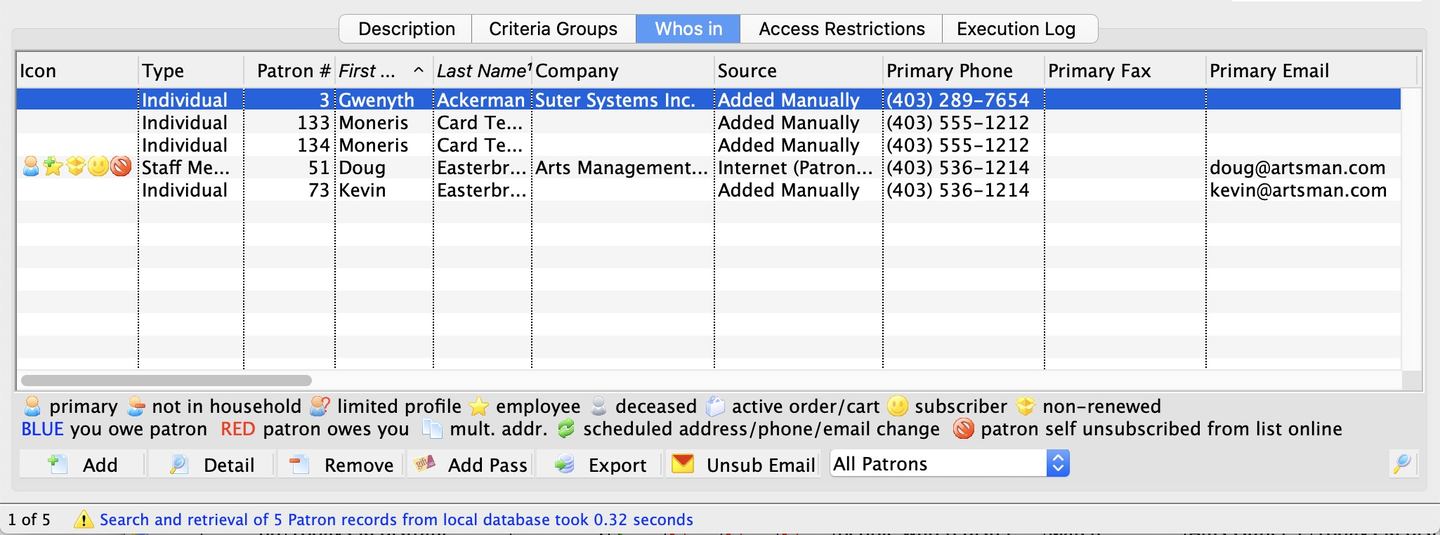
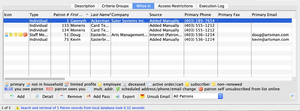
This window displays a list of the patrons in the mail list. Double clicking on any patron in the list will open their patron record. There are a number of things you can do with these patrons like:
- Merge the list with a letter
- Print mailing labels
- Determine distance from your venue
- Obtain a Google map of the patron address
- Export them to Excel
- Use them in criteria for reports or other mail lists
- Drag individuals from one Mail List to another list
- Use the list to allow people to subscribe and unsubscribe to marketing lists online
- Drag them onto tasks
If the number of patrons in the Mail List is less than 1,000, Theatre Manager displays all the patrons in the list. If the number of patrons exceeds 1,000, you will need to click the search icon in the lower right corner to display the list. This feature is designed to avoid displaying tens of thousands of names if the criteria was amiss.
Type
Customizable field that allows for classification of patrons by type (e.g. individual, student, staff, etc.)
Patron Number
Unique number assigned to a patron.
Patron Name
Patrons first, last name and business.
Source
How the patron came to be in the mail list:
- Added Manually: an employee selected the Mail List and added to the patron's record
- Ticket Purchase (Box Office): the patron was automatically added to the default mail list for an event by purchasing a ticket to an event at the box office
- Mail List Build: the patron satisfied the criteria for the mail list and was added when the Execute button was pressed
- Added During Data Import: the patron was associated with one or more mail lists due to a data import. This could have been done when converting to theatre manager or by using the patron import feature
- Internet (Patron Self Added): the patron placed themselves on the Mail List online either on mail list screen or on the patron account window after logging in online
- Internet (Plug In): you have a custom plugin that may have added the patron to the Mail List as part of the processing.
- Ticket Purchase (Internet): the patron was automatically added to the default mail list for an event by purchasing a ticket to an event at online
- Double Opt-In Pending (Box Office): an employee added a patron to a Mail List that requires double opt-in to satisfy CASL or to simply have the patron confirm that want to be on the mail list. The patron is automatically sent an email. If they:
- Confirm: the status will be changed to Double Opt-in Confirmed
- Don't Reply: the patron will be removed from the Mail List within 24 hours. However, if they subsequently confirm, they will be added to the Mail List again as Double Opt-in Confirmed
- Randomly Assigned: you can build a Mail List for marketing purposes and find it too large for our purposes or that you want to try an A-B marketing strategy. if so, you can use the Mail List Randomization feature to randomly assign people to a smaller list or to a number of other lists.
- Double Opt-In Confirmed: this means that the patron has received the email request to confirm participation in a Mail List and confirmed it. This has two main benefits:
- It confirms the accuracy of the email address because the patron had to respond to it
- It provided a record of explicit consent as per CASL (Canada's anti-spam laws) or equivalent in other countries.
- Pass/Gift Certificate Purchase (Box Office): the patron was automatically added to the default mail list for a Pass/Gift Certificate by purchasing one at the box office
- Pass/Gift Certificate Purchase (Internet): the patron was automatically added to the default mail list for a Pass/Gift Certificate by purchasing one online
- Patron Unsubscribed (Internet): the patron removed them selves from the Mail List online. Theatre Manager actually retains this record as an indication of WHEN they removed themselves. You cannot pick these people for other mail lists.
- Double Opt-In Pending (Internet): an employee added a patron to a Mail List that requires double opt-in to satisfy CASL or to simply have the patron confirm that want to be on the mail list. The patron is automatically sent an email. If they:
- Confirm: the status will be changed to Double Opt-in Confirmed
- Don't Reply: the patron will be removed from the Mail List within 24 hours. However, if they subsequently confirm, they will be added to the Mail List again as Double Opt-in Confirmed
Primary Phone
Patron primary contact telephone number.


Clicking on the New button causes a pop up to be shown that lets you:
- Manually add a patron to the list.
- If some patrons are selected that are unsubscribed, you can resubscribe them to the list. Note that the subscribe feature is intended for patrons to manage themselves for mail lists that they can access online. However, if you have a large Mail List that is not public, you might find this useful to track who was on the list, and now wishes to be corresponded with by subscribing them.


Opens the Patron Window of the selected patron.


Clicking on the Remove button causes a pop up to be shown that lets you:
- Manually remove a patron from the list.
- If some patrons are selected that are subscribed, you can unsubscribe them from the list instead of deleting them. Note that the unsubscribe feature is intended for patrons to manage themselves for mail lists that they can access online. However, if you have a large Mail List that is not public, you might find this useful to track who was on the list and no longer wishes to be by unsubscribing them.


Export the selected rows of contact information from a Mail List. If you want everybody in the list, select all the rows (or click on a line and the Ctrl-A or Cmd-A select them all) before clicking the export button. You will be given a choice of export format (tab delimited, comma delimited, xls, or xlsx) and then you will be asked where you want to put the file.
Unsub Email
Can be used to process an unsub/bounce file from an external emailer program and remove patrons from a Mail List or remove their email addresses permanently.


Search options for finding patrons within the selected Mail List.


Search's the selected Mail List for patrons matching the selected search criteria.
Mail List Access Restrictions Tab Top
Careful
Preventing employees from altering the contents of the Mail List does not prevent them from deleting the entire Mail List unless you implement data permissions on the employee record (prevent delete of mail lists) or hide the Mail List via the Access Tab.
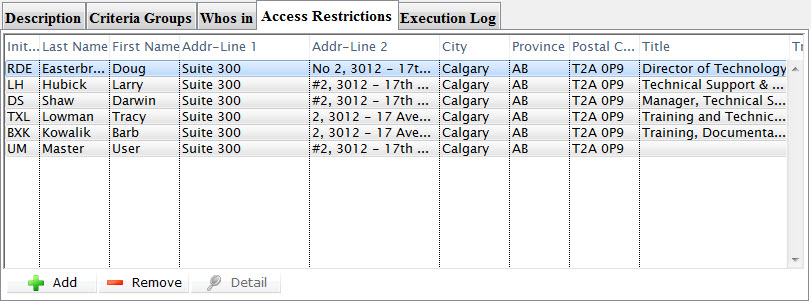
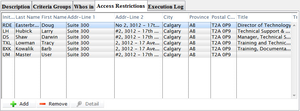
This tab displays a list of employees who can change the contents of the selected mail list. If you are on the access restriction list, you can add, rebuild and remove people from the list and you can delete the Mail List in its entirety. If the list of employees is empty, anybody can add, rebuild or remove people from the list.


Grants an employee access to the Mail List.


Removes an employee from having access to a Mail List.


Opens the employee data window for the selected employee.
Mail List Associated Emails Tab Top
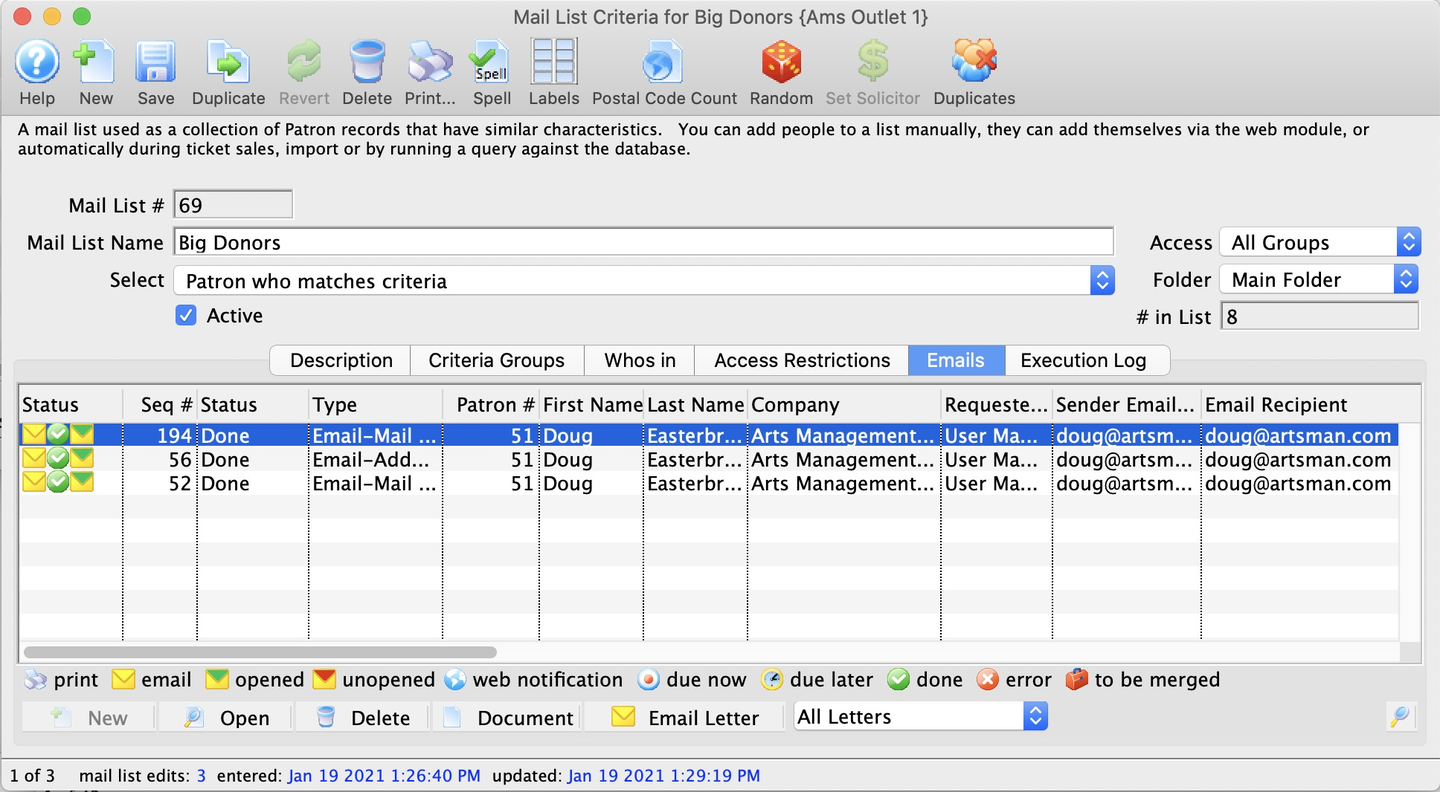
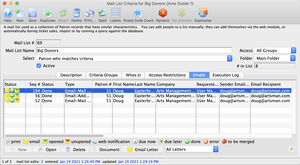
This window shows which emails are associated to this Mail List for the purposes of allowing the user to unsubscribe from the mail list. For emails to appear in this list, they MUST have been sent out using an unsubscribe list in the Letter merge. From this widow, you can:
- Search by Date Sent to see what went out on a particular day or for a time period
- Search by Letter to see who got and/or opened a particular bit of correspondence
- Highlight a number of the lines based on Status to see how many were sent and how many were opened
- Have a look to see what is due the future
- Select a number of emails and:
- Change their Status to Not Done to resend them
- Mark them Done if you need to have them on the patron's file but never intended to send them
- Delete them, which means that the patron could no longer unsubscribe from the email.
Mail List Execution Log Tab Top
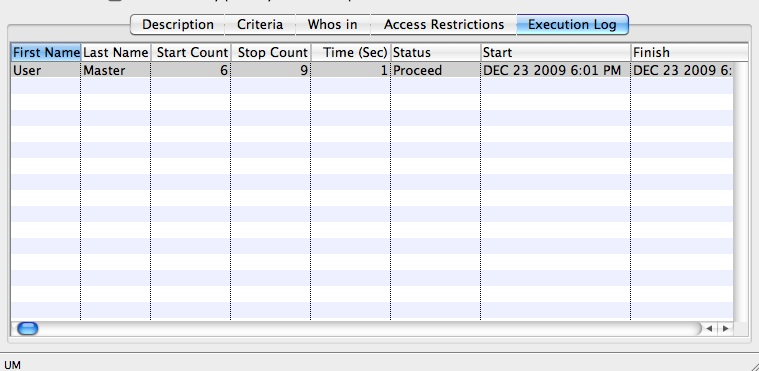
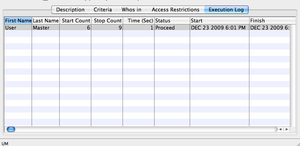
This tab lists the dates and times the Mail List was executed.
First
First name of the employee who ran the mail list.
Last
Last name of the employee who ran the mail list.
Start Count
Number of patrons in the list before the list is executed.
Stop Count
Number of patrons in the list after the list is executed.
Time (sec)
Amount of time in seconds the Mail List took to populate.
Status
The method chosen to populate the mail list. This will be one of:
- Duplicated - the Mail List was originally created from a duplicate of another one. The starting and ending counts will be the same and the time indicates how long it took to duplicate.
- Proceed - the Mail List was built without clearing it first. It may mean there are patrons in the Mail List that may not match the criteria (e.g. if they were manually added prior to the rebuild)
- Rebuild - the Mail List was cleared of patrons prior to applying the criteria
Start
The date and time at which the instance of the Mail List was begun.
Finish
The date and time at which the instance of the Mail List finished running.

