Caution
Before proceeding, read about using Gmail as an email provider and how to recognize the Gmail setting error (as opposed to a true bad password).
Change Gmail Settings for Apps After Bad Password Error Top
Step 1
Login to the email account used for authenticating the outgoing email.
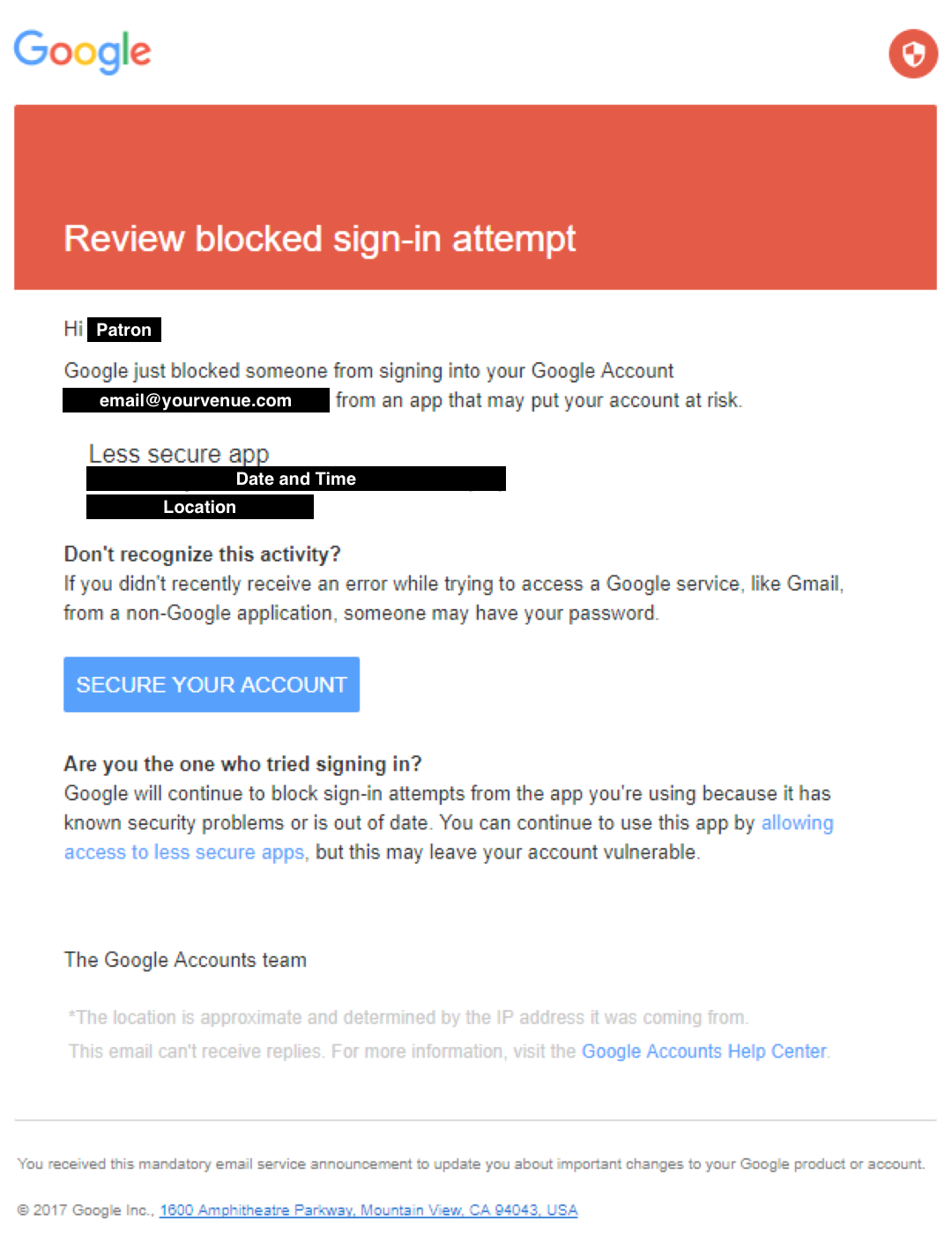
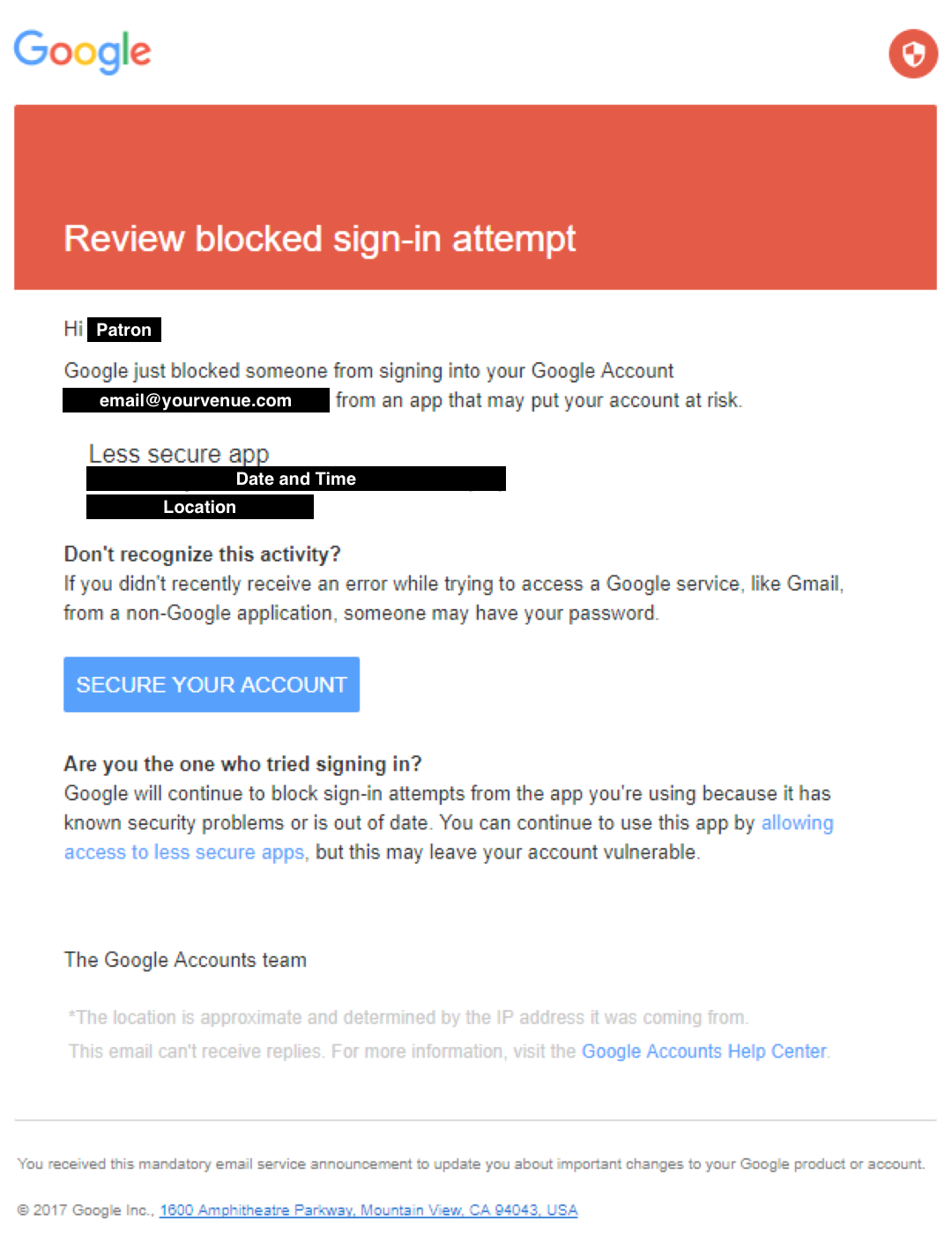
Locate the email from Gmail regarding security and this email address. The email content will look similar to this image.
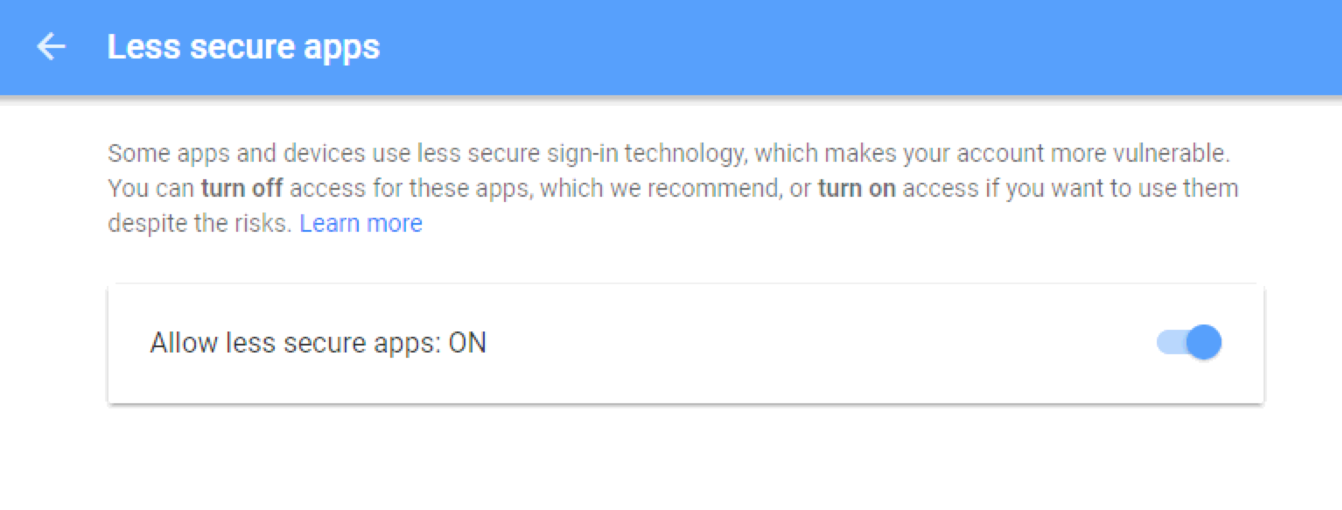
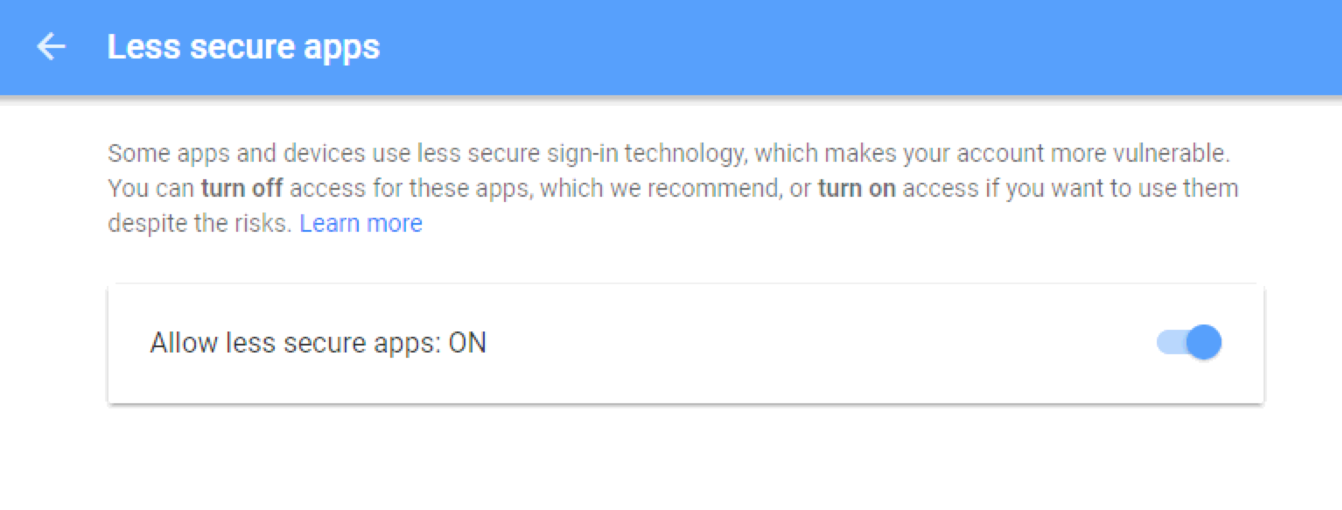
Click the link to Allow Access to Less Secure Apps. A page similar to this will appear.
Step 4
Move the slider from the default off value to On. By altering this setting, you should now be able to send outgoing email using Gmail again.
Change Gmail Settings for Apps Before Bad Password Error Top
Step 1
Login to the email account used for authenticating the outgoing email.
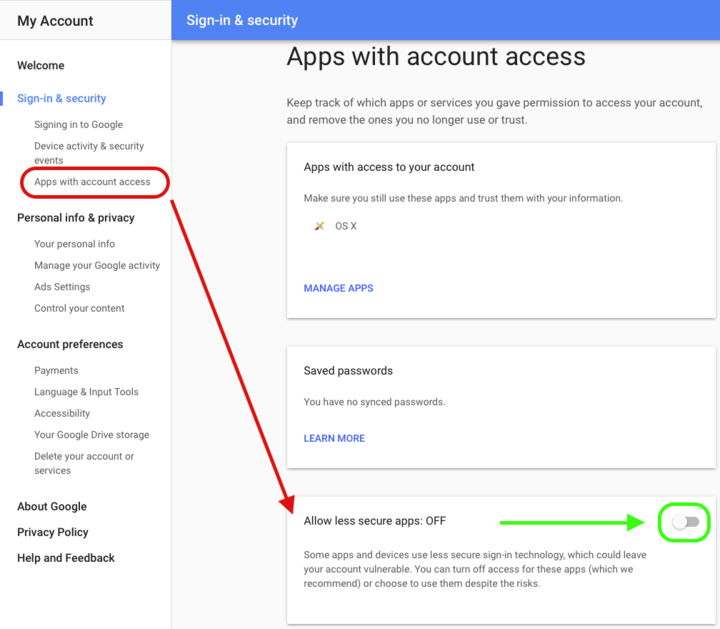
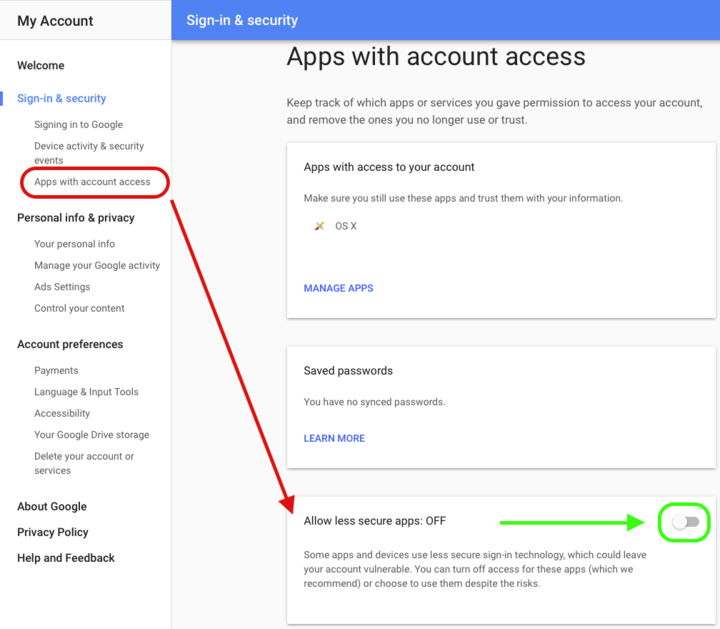
Click My Account >> Sign-In & Security >> Apps With Account Access.
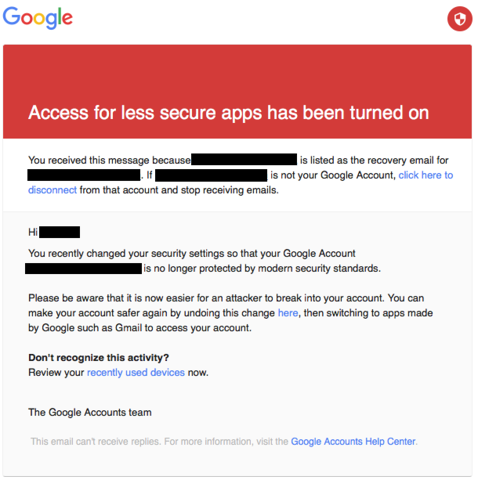
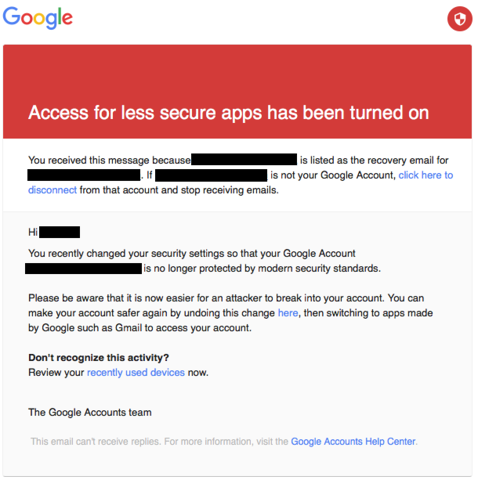
Move the slider from the default off value to On. Gmail will send an email indicating the setting has been changed. This email suggests changing the setting may lead to security issues. This is the only way to ensure outgoing email will not be blocked when using Gmail SMTP settings.
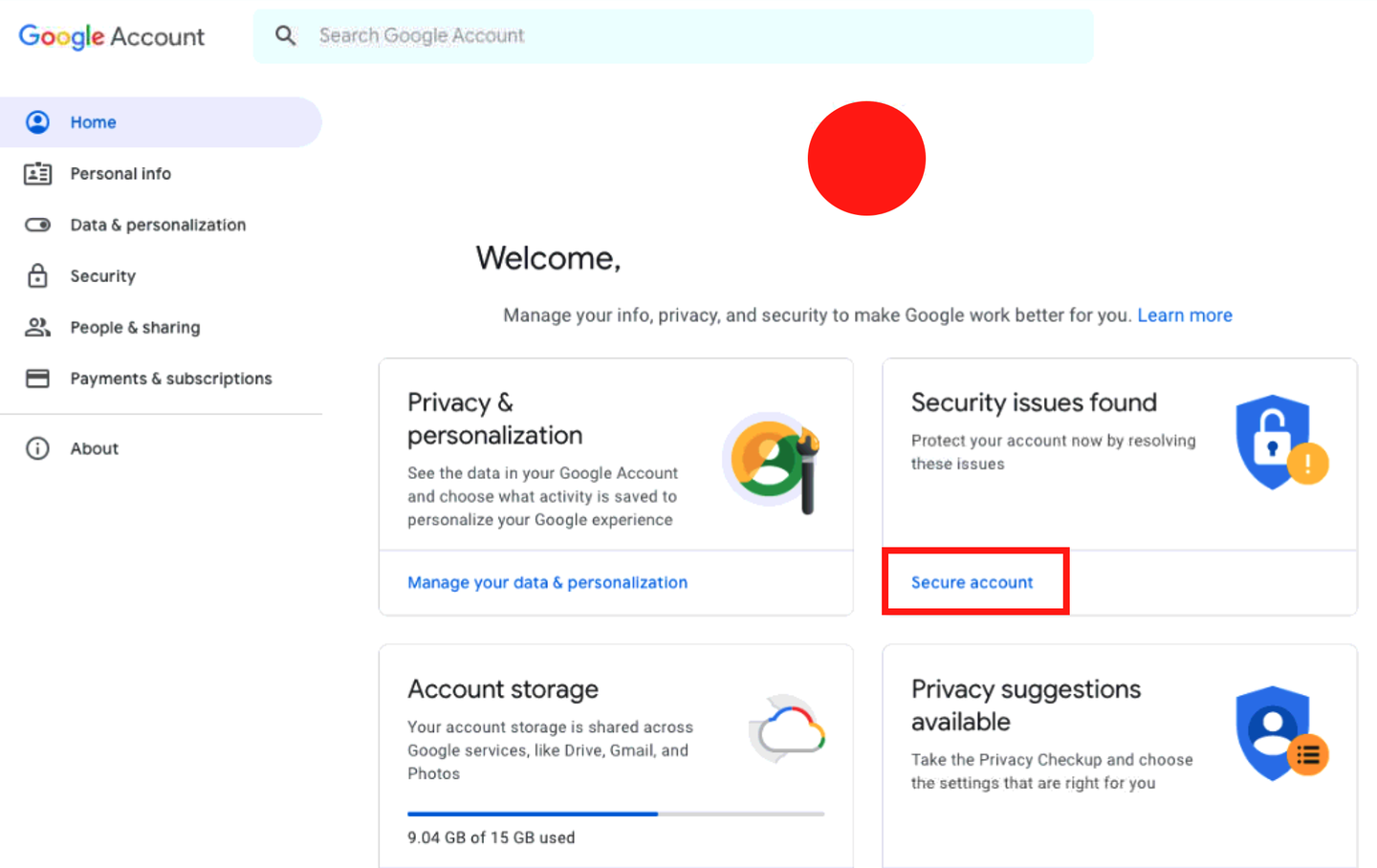
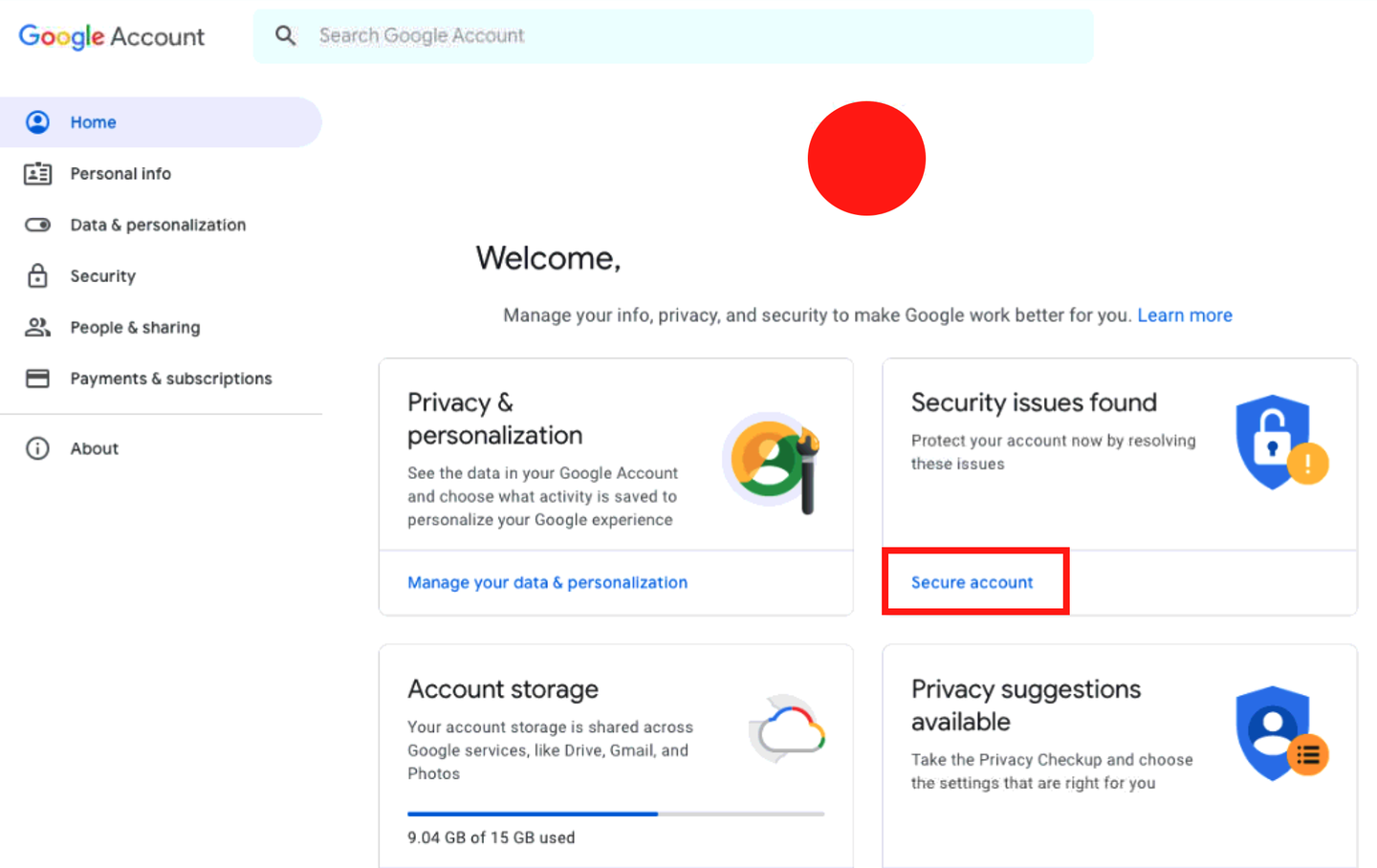
On the My Account page, click the Secure Account link.
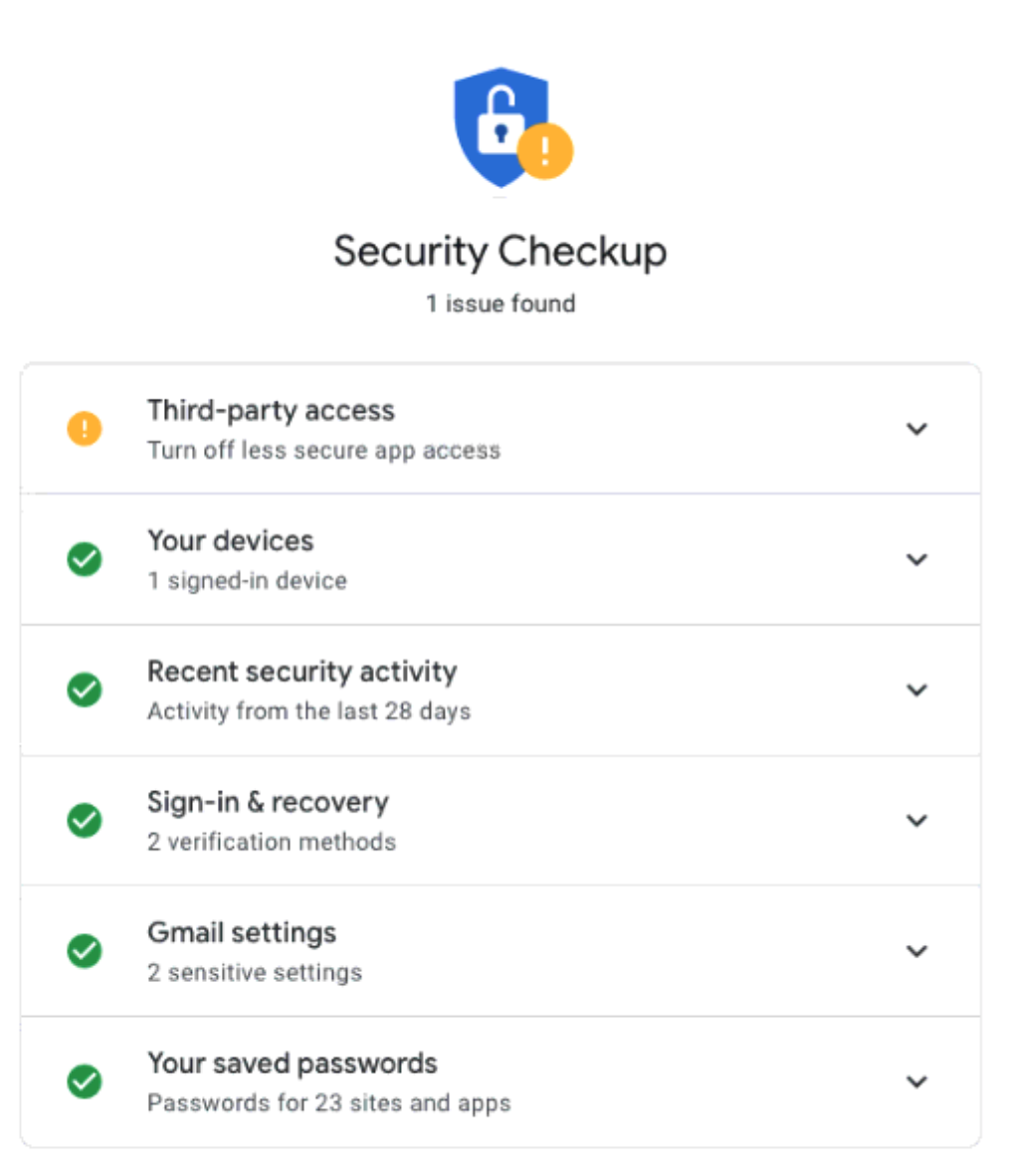
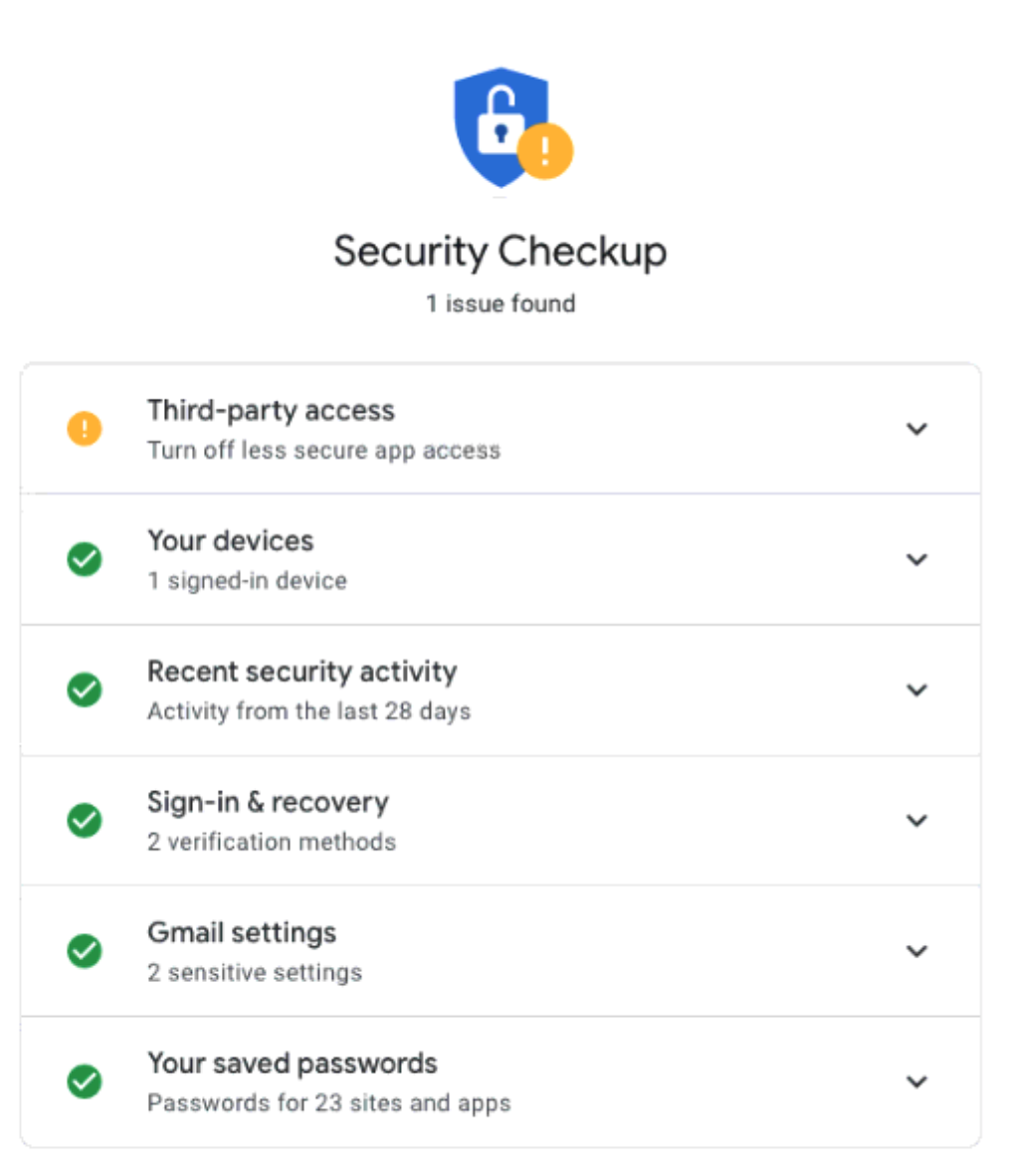
Review the Security Checkup List and locate the option for Third-Party Access. Click the dropdown arrow to expand the option and view the details.
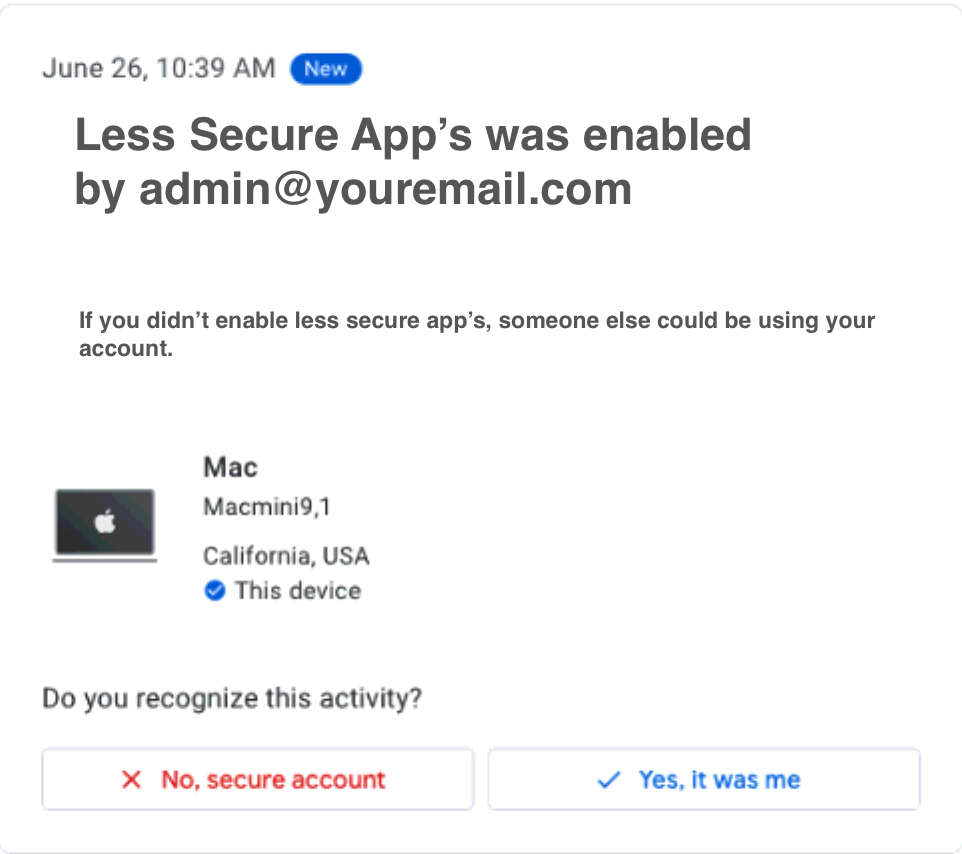
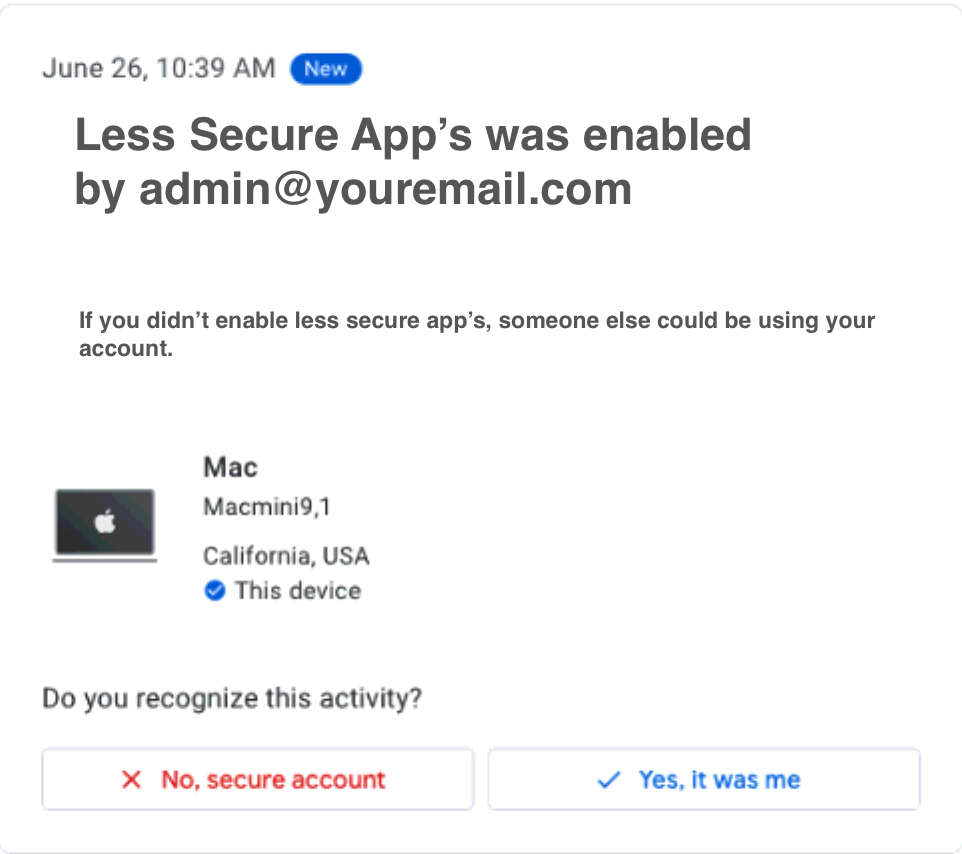
Click Yes, it was me to approve the change and allow third party app access.