

Google has a tool called reCAPTCHA. They state, on their web site:
reCAPTCHA uses an advanced risk analysis engine and adaptive challenges to keep malicious software from engaging in abusive activities on your website. Meanwhile, legitimate users will be able to login, make purchases, view pages, or create accounts and fake users will be blocked.
-
reCAPTCHA has been at the forefront of bot mitigation for over a decade and actively protects data for our network of five million sites.
-
A seamless fraud detection service that stops bots and other automated attacks while approving valid users.
-
reCAPTCHA’s risk-based bot algorithms apply continuous machine learning that factors in every customer and bot interaction to overcome the binary heuristic logic of traditional challenge-based bot detection technologies.
Enabling reCAPTCHA
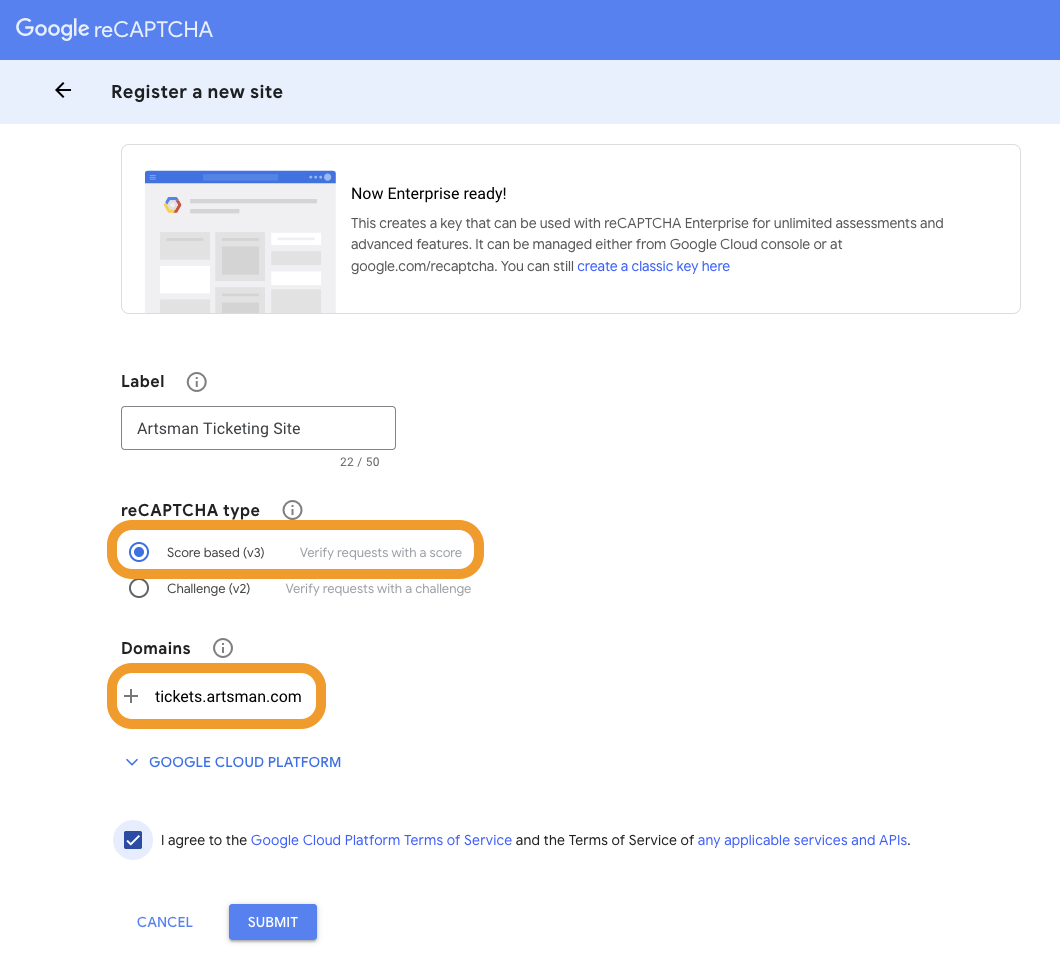
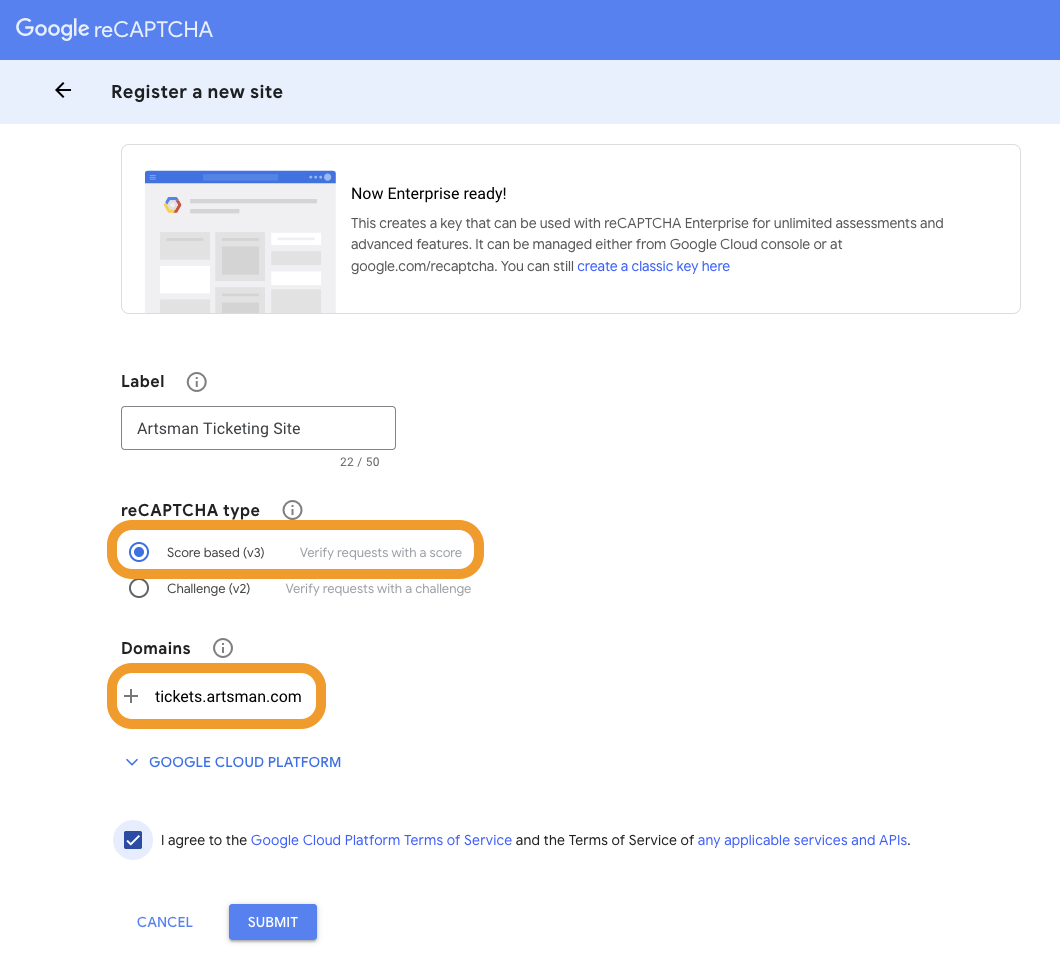
1. Register the Ticketing Domain
- Visit reCAPTCHA's Registration website
- Label field can be anything descriptive that works for your organization
- By default, reCAPTCHA type should be set to Score based (v3)
- Enter your ticketing site domain. IE: tickets.yourdomain.org
- Check the box to agree to Google's Terms of Service and click Submit when ready
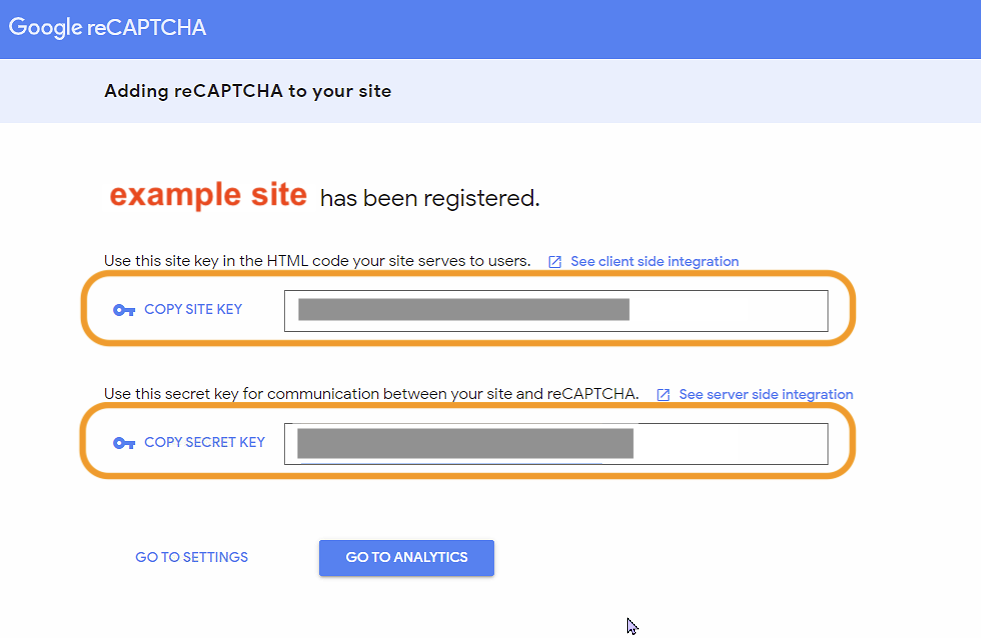
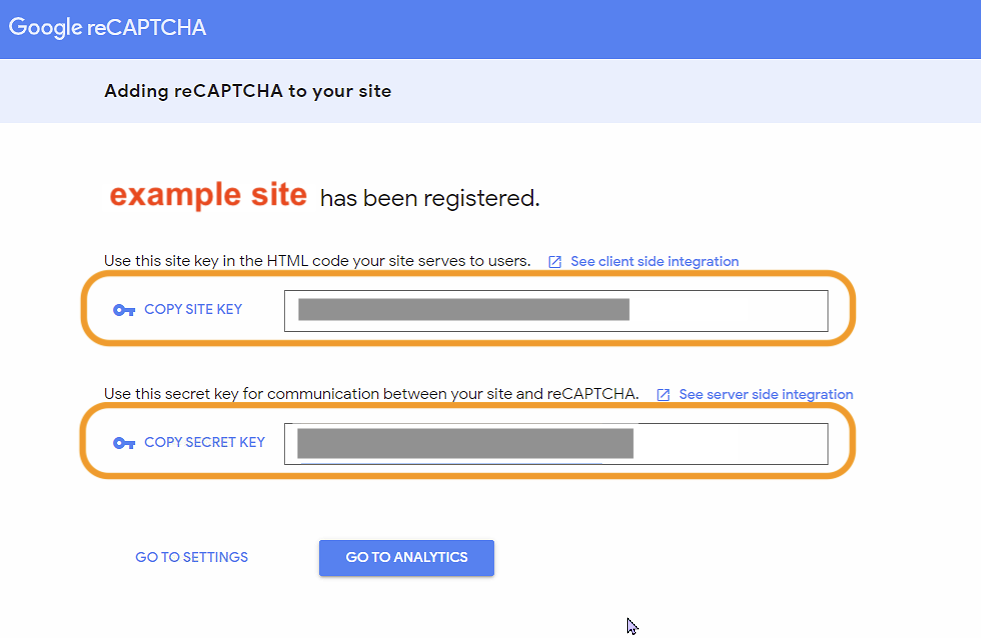
2. Copy Site & Secret Keys
- Copy the Site and Secret Keys
- We've masked the example keys for security
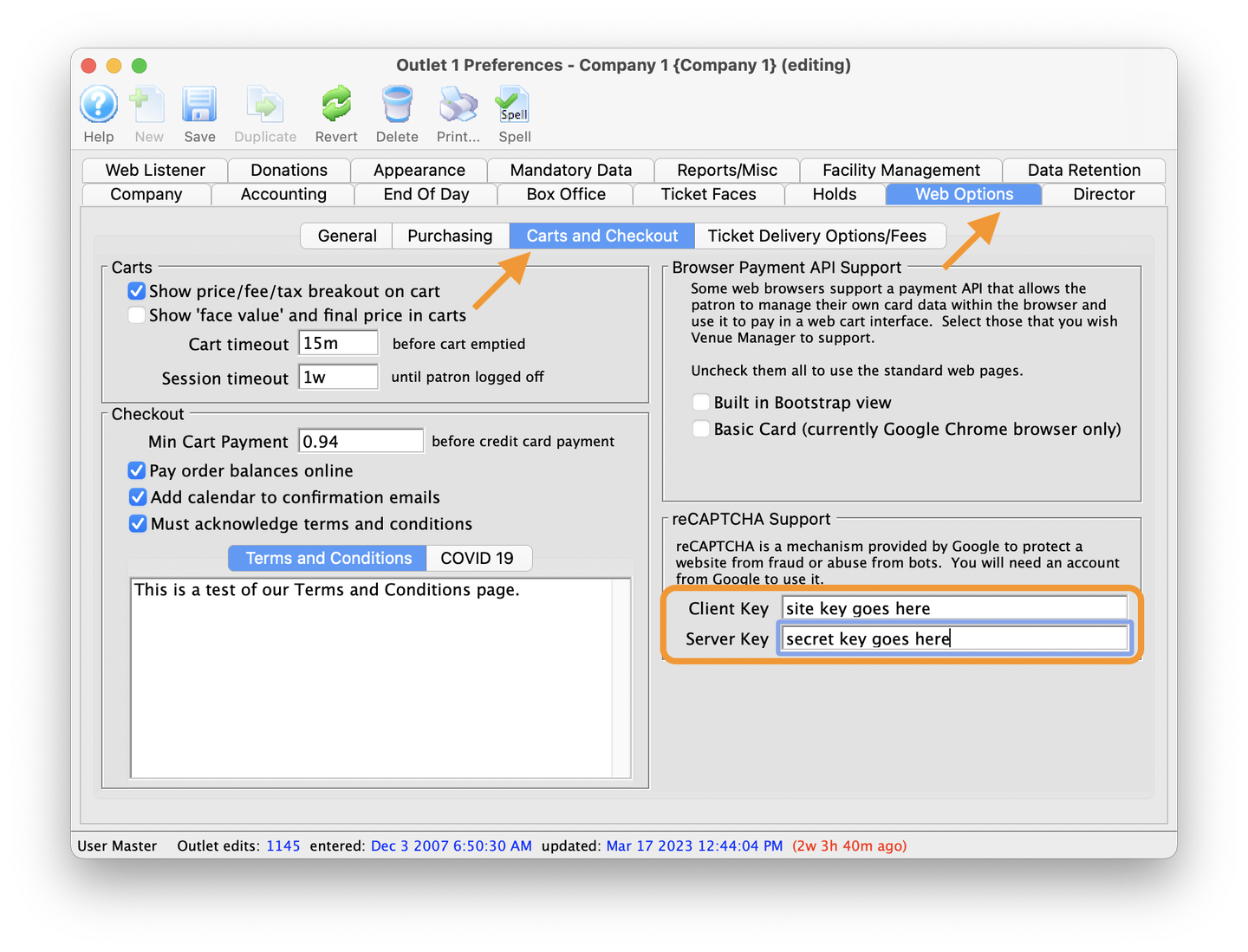
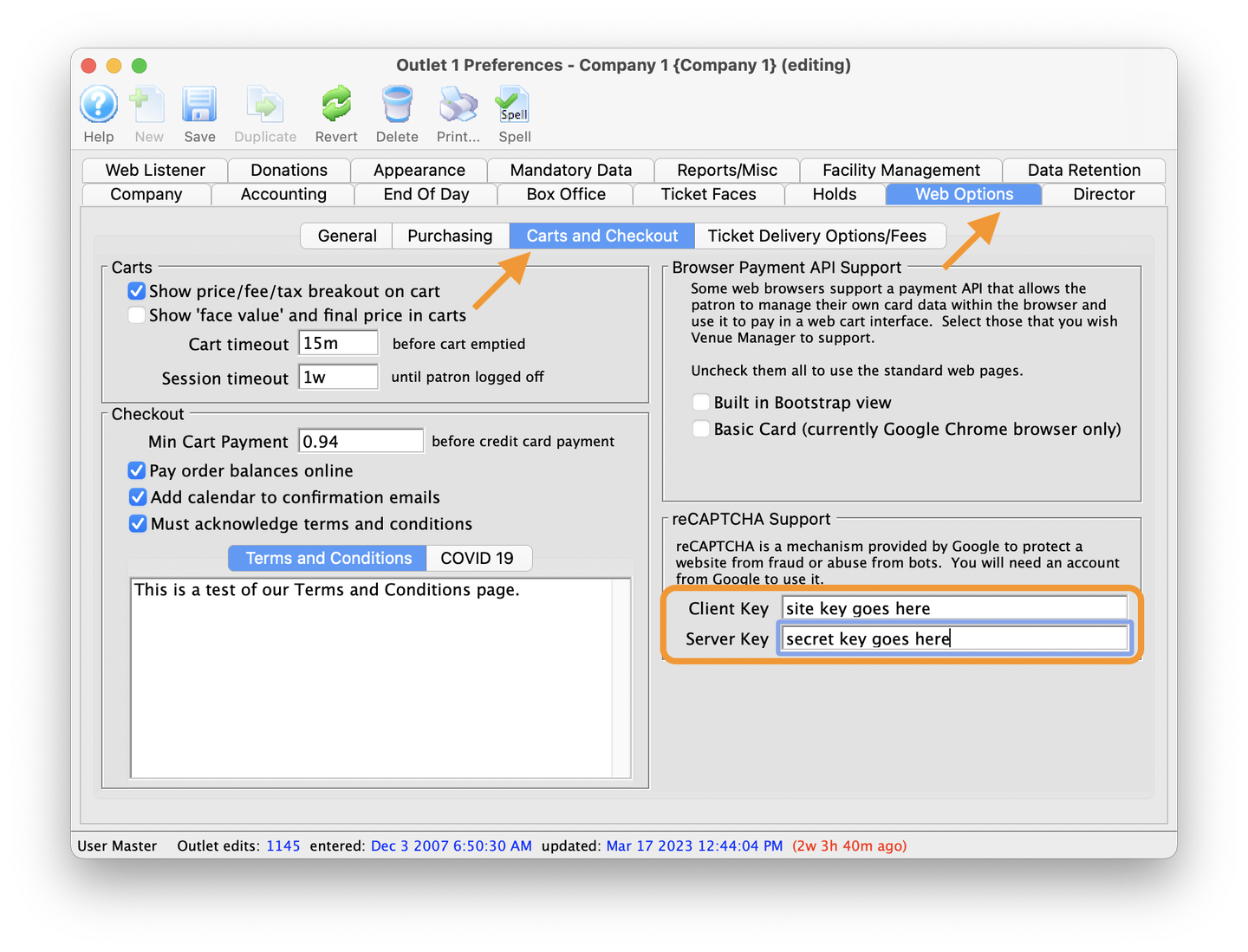
3. Paste Site & Secret Keys into Theatre Manager
- Go to Setup -> Company Preferences -> Web Options -> Carts and Checkout tab
- Paste the Site Key into the Client Key field
- Paste the Secret Key into the Server Key field
- Click Save or close the Company Preferences window to save the record
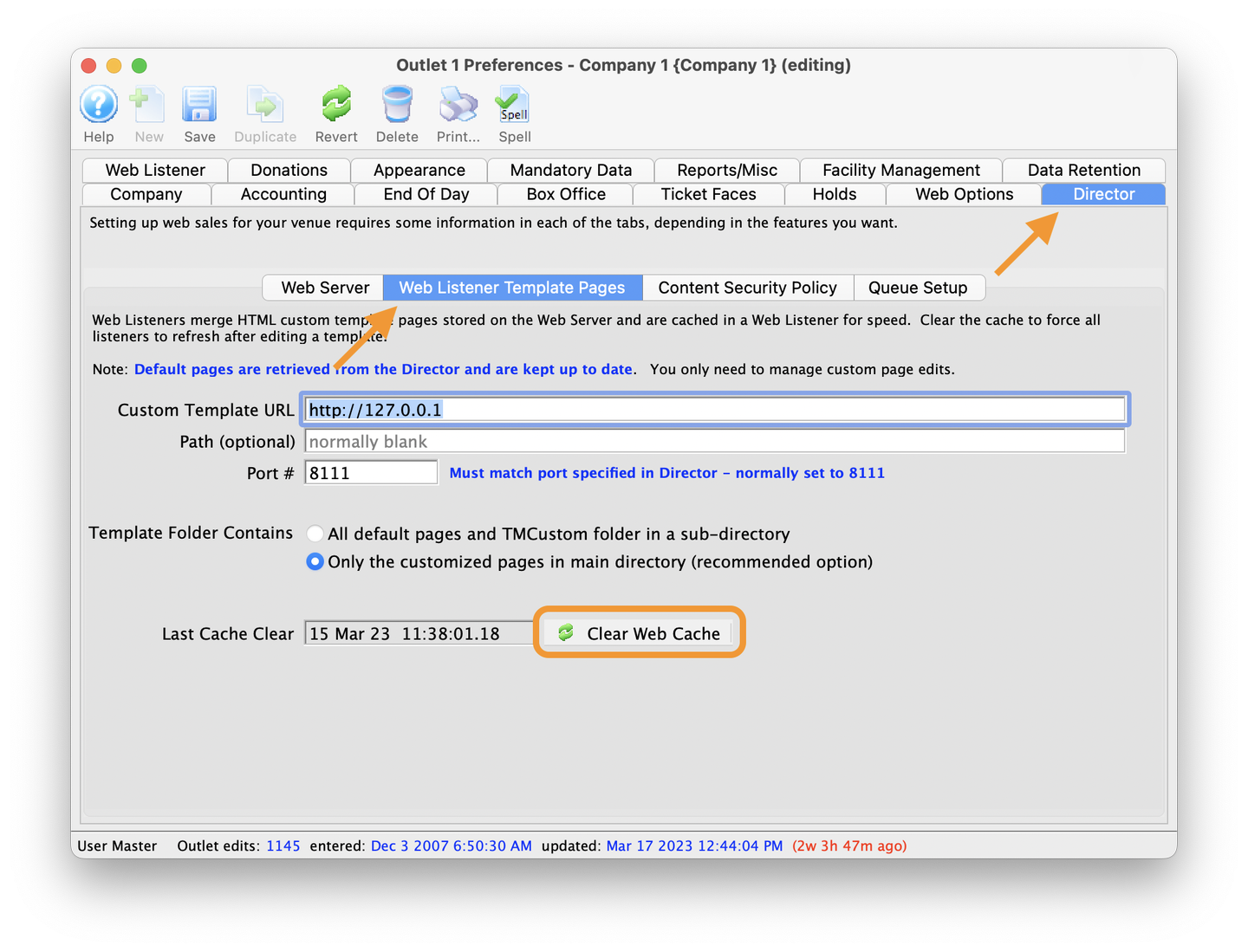
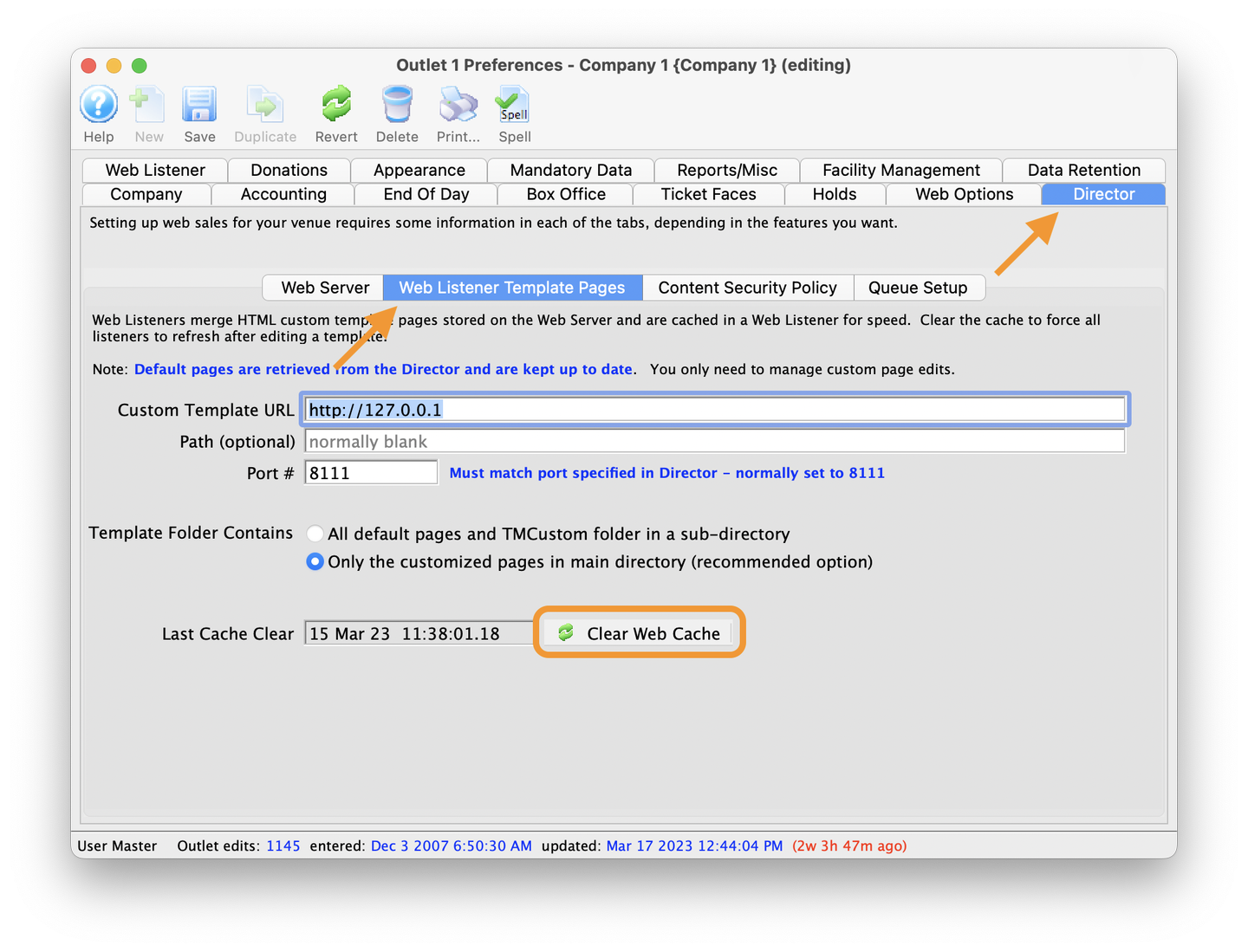
4. Clear Web Cache
- Go to Setup -> Company Preferences -> Director -> Web Listener Template Pages tab
- Click Clear Web Cache
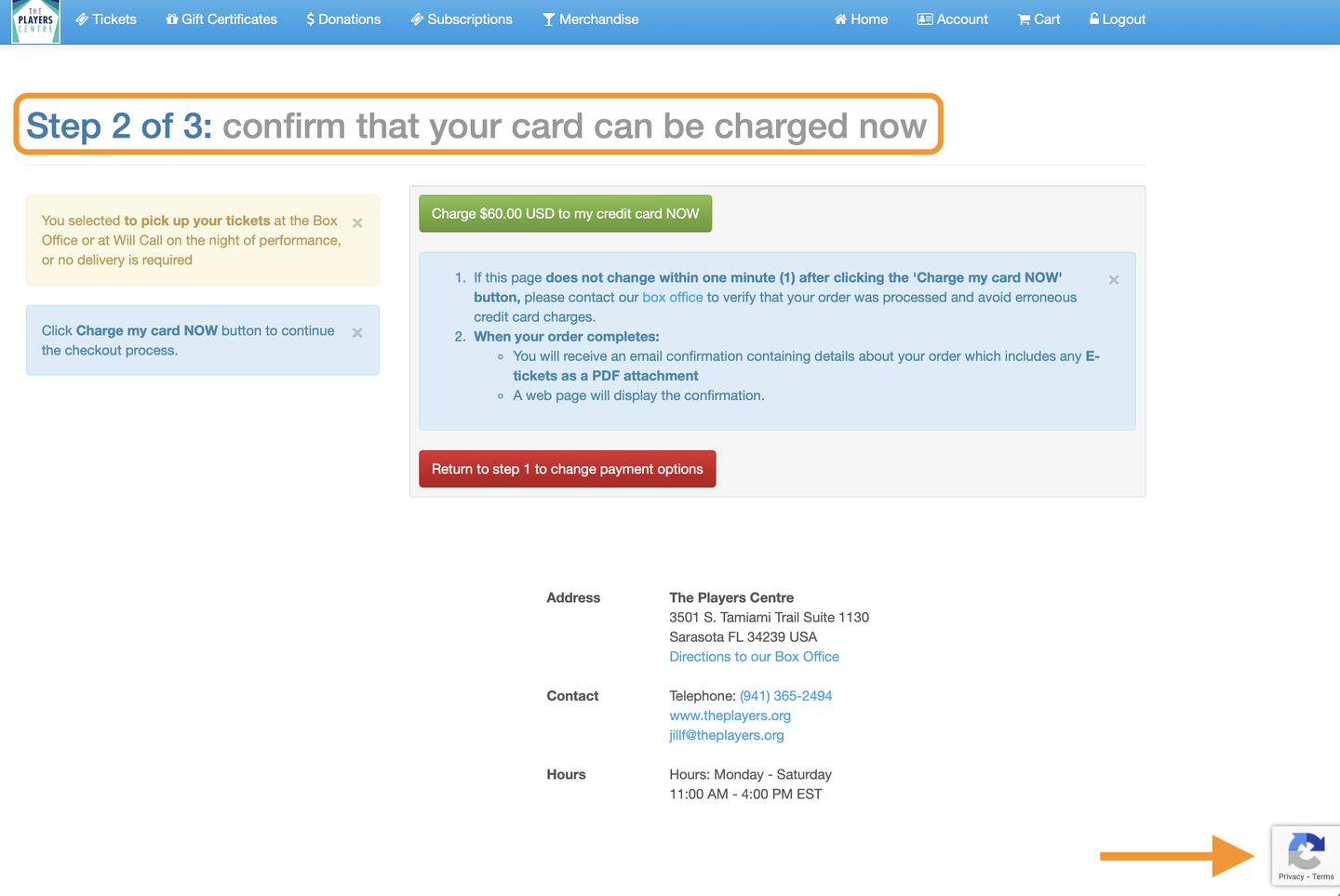
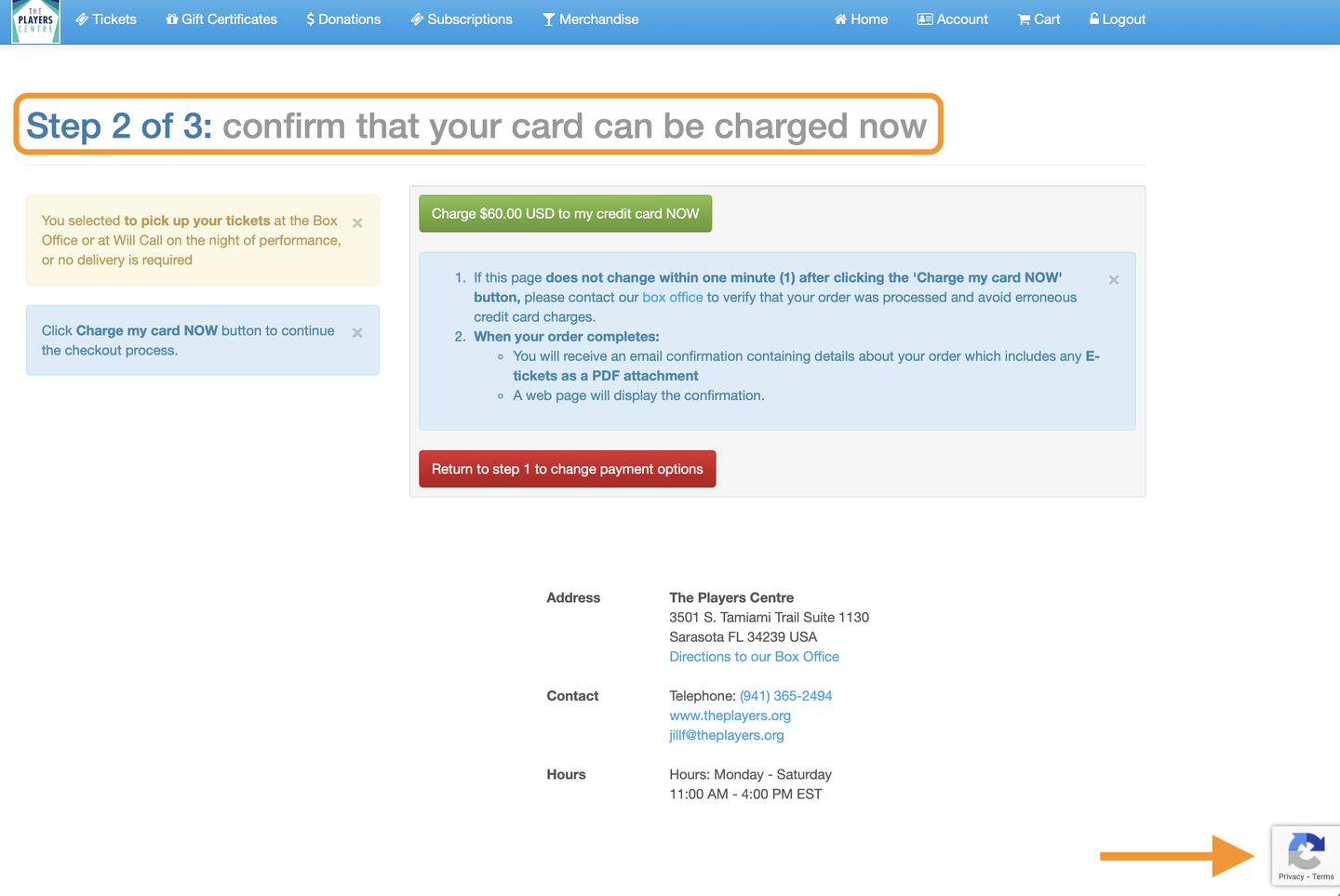
4. Test Ticketing Site
- Log in to your online ticketing portal
- Add anything to your order
- Select Checkout & Pay
- Enter a Test Visa Card number of 4242 4242 4242 4242
- Enter any future date for the month and year
- Enter any 3 digit number to the CVV2 field
- Select any other mandatory checkout fields like "How Did You Hear About Us"
- Click Continue to Step 2 of 3
- On the Step 2 of 3 page, the reCAPTCHA logo should now appear in the lower right hand corner