Tricking TM to use a credit card for multiple orders Top
You will need to follow this process
1. Use a credit card to pay for one specific order for the total amount for the total payment amount the patron is giving you (i.e. the total balance on all the orders they are paying).
This will probably overpay the order and it is intentional.
2. Select the over-paid order PLUS all the other underpaid orders.
3. Apply a 'cash' payment for all the selected orders.
4. The cash payment should total zero. This is because there is a negative balance on the order the card was applied to that offsets the positive balances on the other orders. This will not affect end of day because the net cash payment is zero.
Applying a Single Payment for Multiple Orders Top
To apply one payment to multiple orders, you perform the following steps:
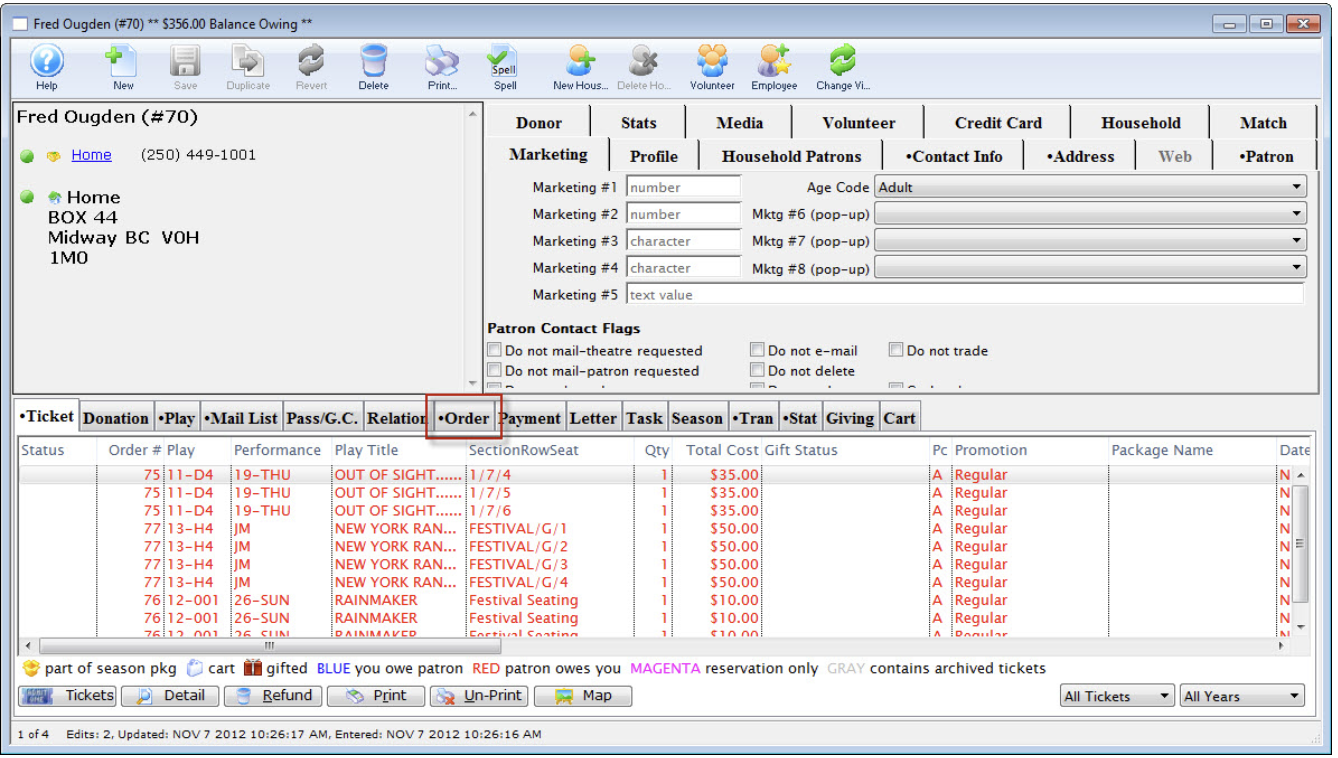
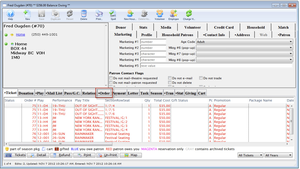
1. Click on the order tab.
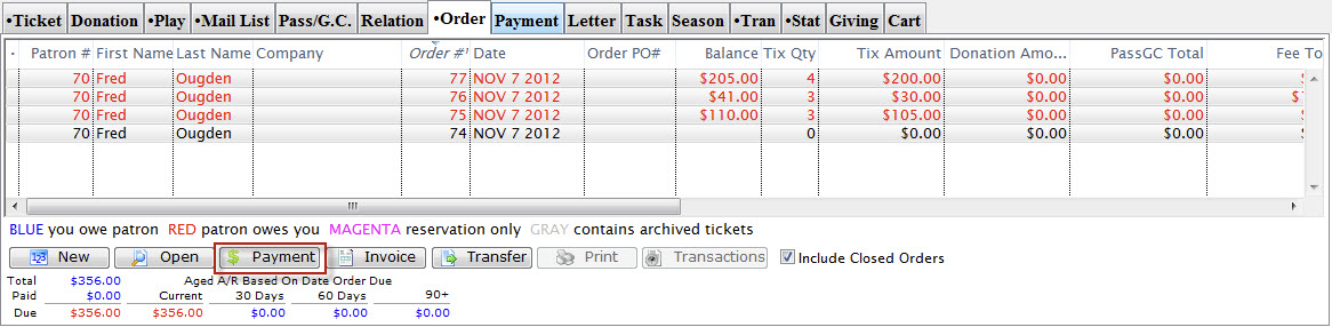
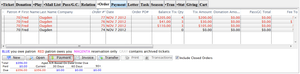
2. Select the Payment button in the Order window.
3. Select MORE that one order in the list of orders.
- You can do this by click and using the Ctrl key on the PC or the Apple key on the Mac.
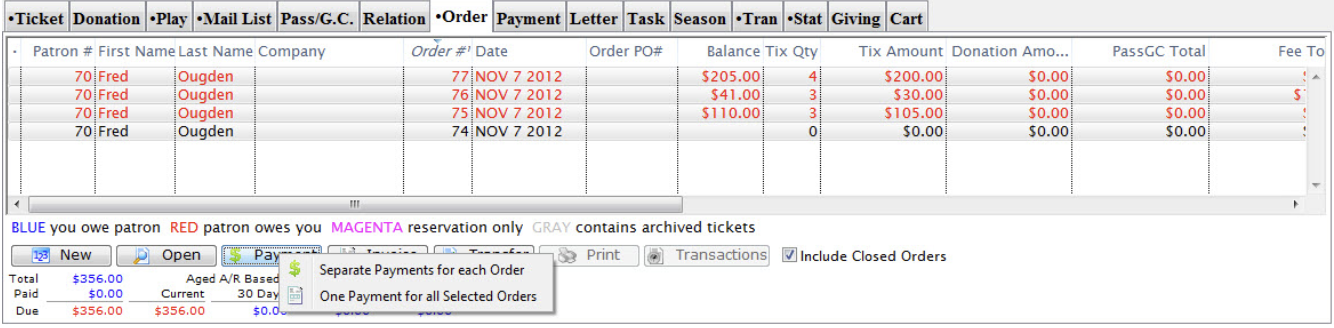
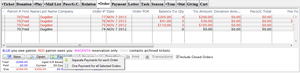
4. Click the Payment button and select the multiple payment option.
Some tips:
-
Select only the orders that you want to pay. Theatre Manager will automatically apply the full payment on the detail window to assist you.
-
You can select orders that are already fully paid for -- those will appear in the payment window as well (because you selected them) but will not have a payment amount allocated to them.
-
Any orders that are not yet paid for (but you didn't select) will automatically appear in the detail window with no amounts -- in case you change your mind about how you want to allocate payments to unpaid orders.
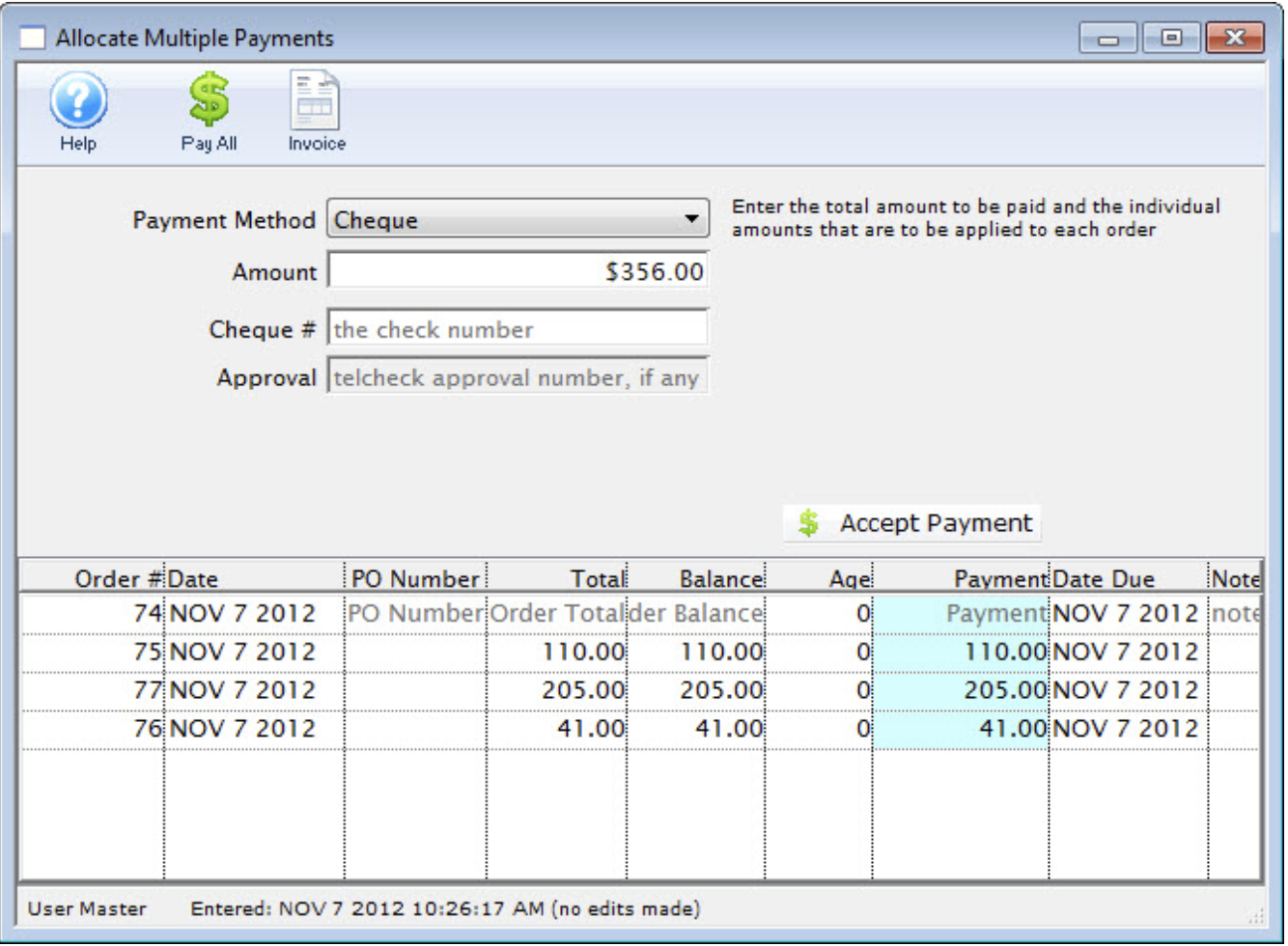
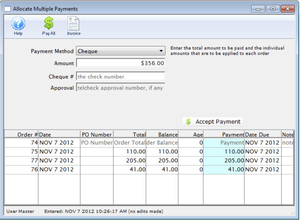
The Allocate Multiple Payments window opens.
5. Select the payment option, enter the amount and how you want to allocate the payment to the selected orders.
Some usage hints for this window are:
-
The amounts will automatically default to the selected unpaid orders you selected from the order list
-
If you type a new amount for the payment method, Theatre Manager reallocates the amount from the oldest order to the newest
-
If you click 'Pay All' on the toolbar, it will pay out all outstanding invoices and set the total.
-
You can enter a payment amount and then change each individual line. Any line with a zero payment will take part of whatever the total payment is until nothing is left
-
Alternatively, if you change the detail line distribution and blank out the total, Theatre Manager will calculate it to be the sum of the payments.
-
The total payment amount and sum of payment distributions must match
-
All other payment rules must apply - such as check number, etc.