To accept a payment:
1. Click the Payment button in the Order window.
The order window can be accessed through the:
- Orders Tab or
- by Purchasing Tickets.
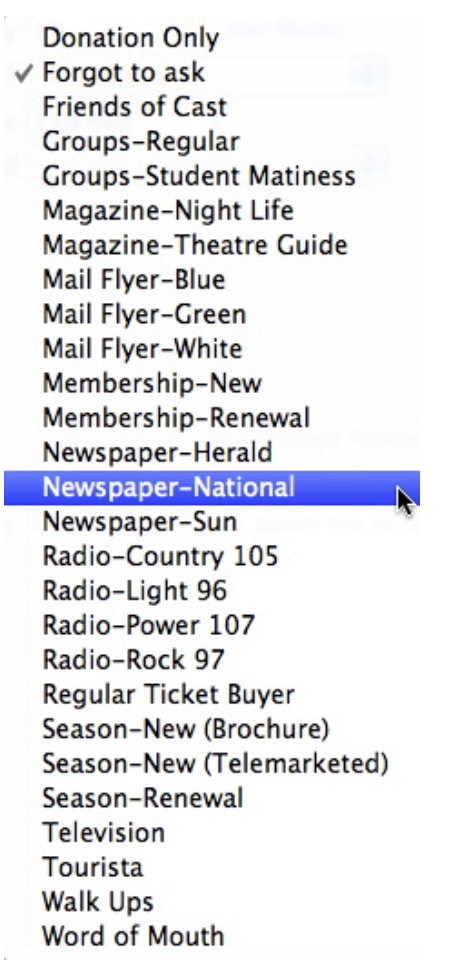
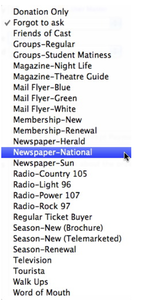
2. Select "Newspaper-National" as the Why did Patron buy?
-
Use the "Why did Patron buy?" drop down box to select a reason for why the patron decided to purchase the tickets. This field is for marketing purposes. You can decide if you want to make it mandatory for this information to be collected when a payment is being made. You can also define the list of reasons, by adding ones that may be more applicable to your organization.
-
Click on the drop down list to open it. Select Newspaper by clicking on it.
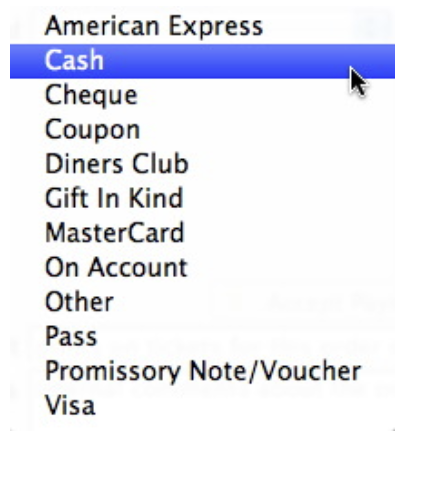
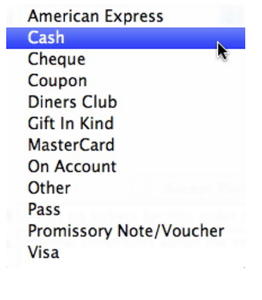
3. Select "Cash" as the Payment Method.
-
The Payment Method is also selected using a drop down box. Open the box by clicking the down arrow. There are several different payment types including: Cash, Check, Card, Gift In Kind, Other, Pass, Promissory Note or On Account.
-
Select "Cash" by clicking on it.
4. Click the
 button.
button.
- This completes the selling process. The patron window reappears and the patron's new tickets and donations - along with any
old ones - are listed under the
 tab or the
tab or the
 tab of the patron window.
tab of the patron window.
Note:
This process assumes that the order is fully paid. A partial payment can be entered if needed.
From here you can:
- Return to selling tickets, including refunding tickets.
- Return to inserting donations.
- Move forward to merging patrons.
- Jump forward to Mail Lists.
- Jump forward to Reports.
Partial Payments Top
1. Click the Payment
 button in the Order window.
button in the Order window.
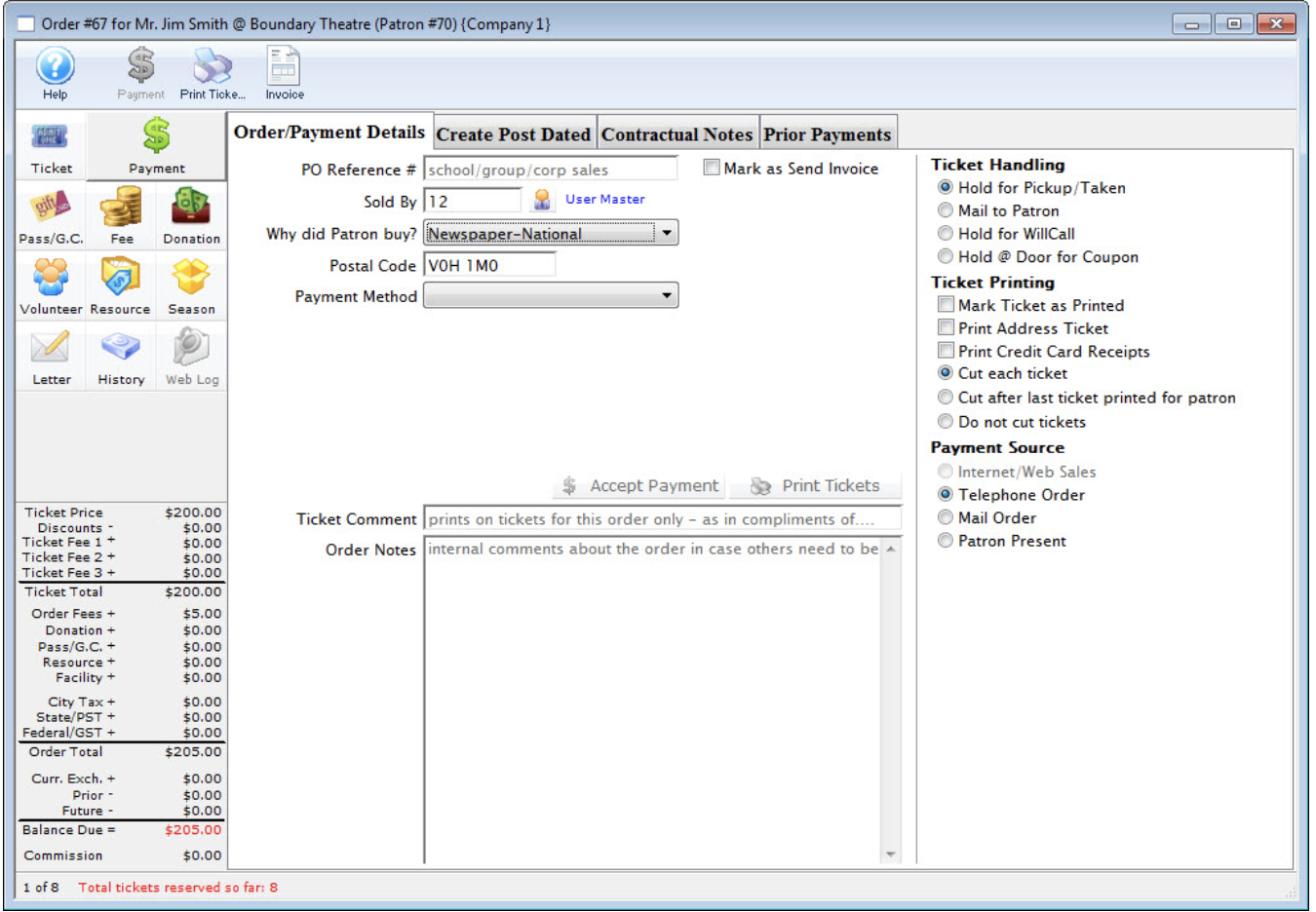
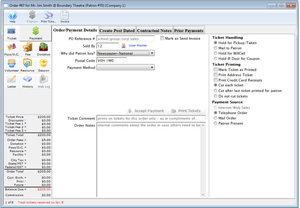
- The order window can be accessed through the Orders Tab or when Purchasing tickets. Click here for a detailed description of this window and it's functions.
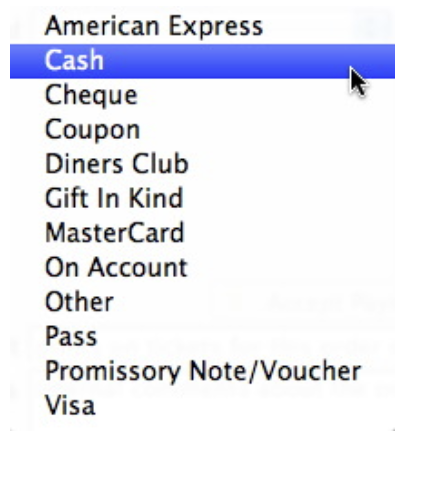
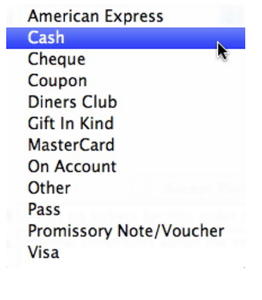
2. Select the payment method from the drop down list.
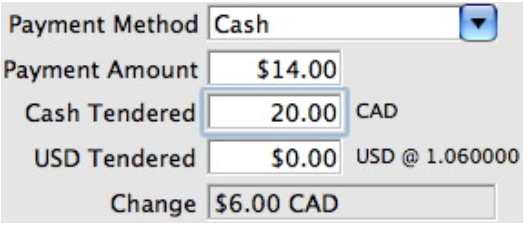
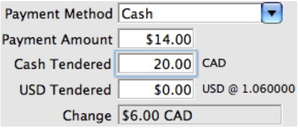
3. Enter the amount for the payment method in the Payment Amount field.
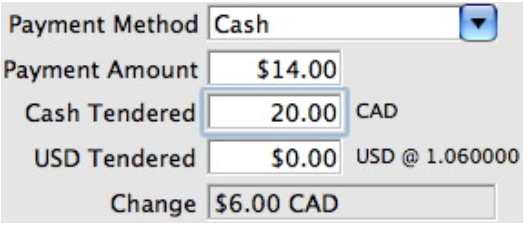
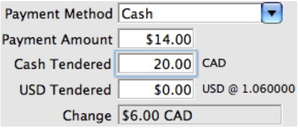
4. Enter the amount of payment received into the Cash Tendered field.
- Pressing the tab key on the keyboard will display the change owed to the patrons for the amount tendered. A patron may choose to pay with multiple payment methods and still require change for one or more of those methods.
5. Fill in any other necessary information and click the Accept Payment
 button.
button.
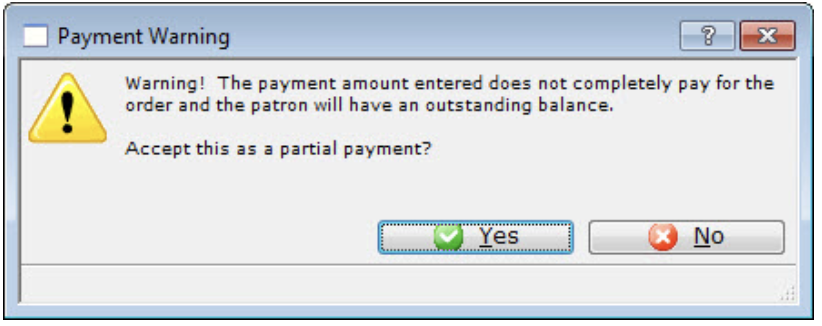
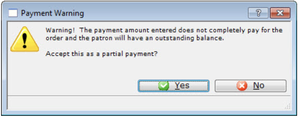
- A confirmation dialog opens, asking you to confirm the partial payment.
6. Click the Yes
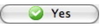 button to accept the partial payment.
button to accept the partial payment.
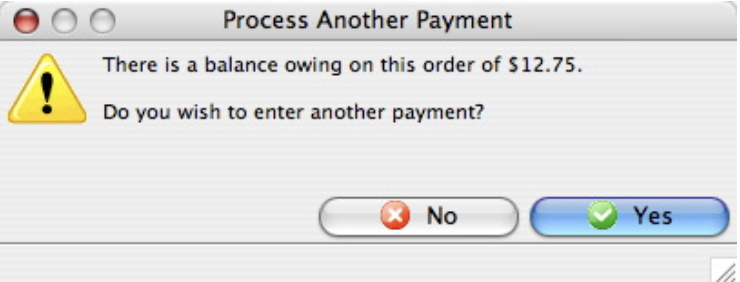
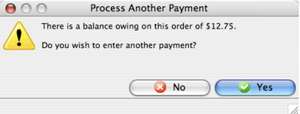
- A confirmation dialog opens, asking "Do you wish to enter another payment".
7. Click the Yes
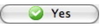 button.
button.
8. Select the 'On Account' as the second payment type.
- If the payment is put On Account refer to Later Payments to learn how to add future payments to the order.
Contractual Payment Top
To accept a payment:
Click the Contractual Tab in the Payment view of the Orders Window.
- Click Here for a detailed description of this window and it's functions.
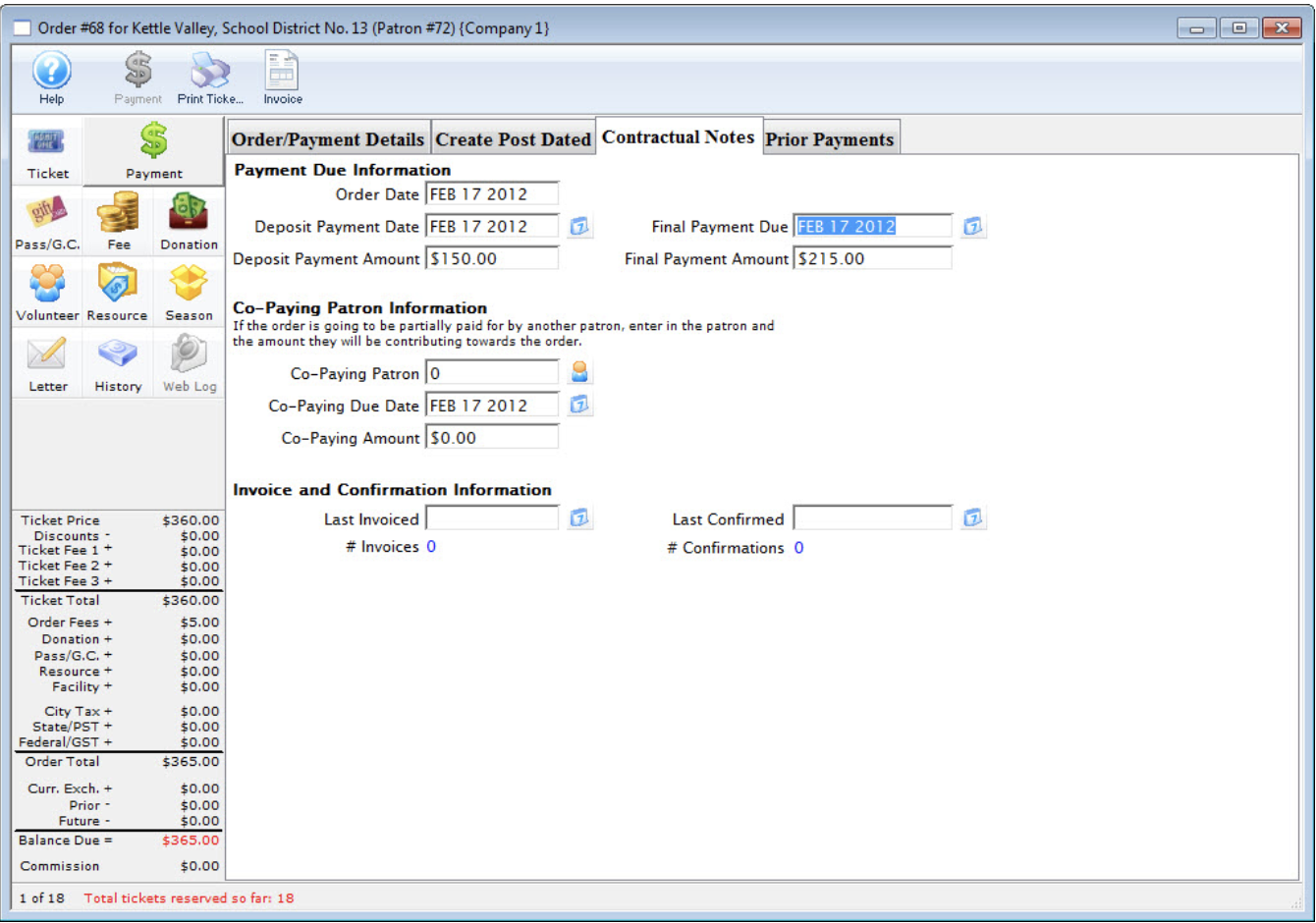
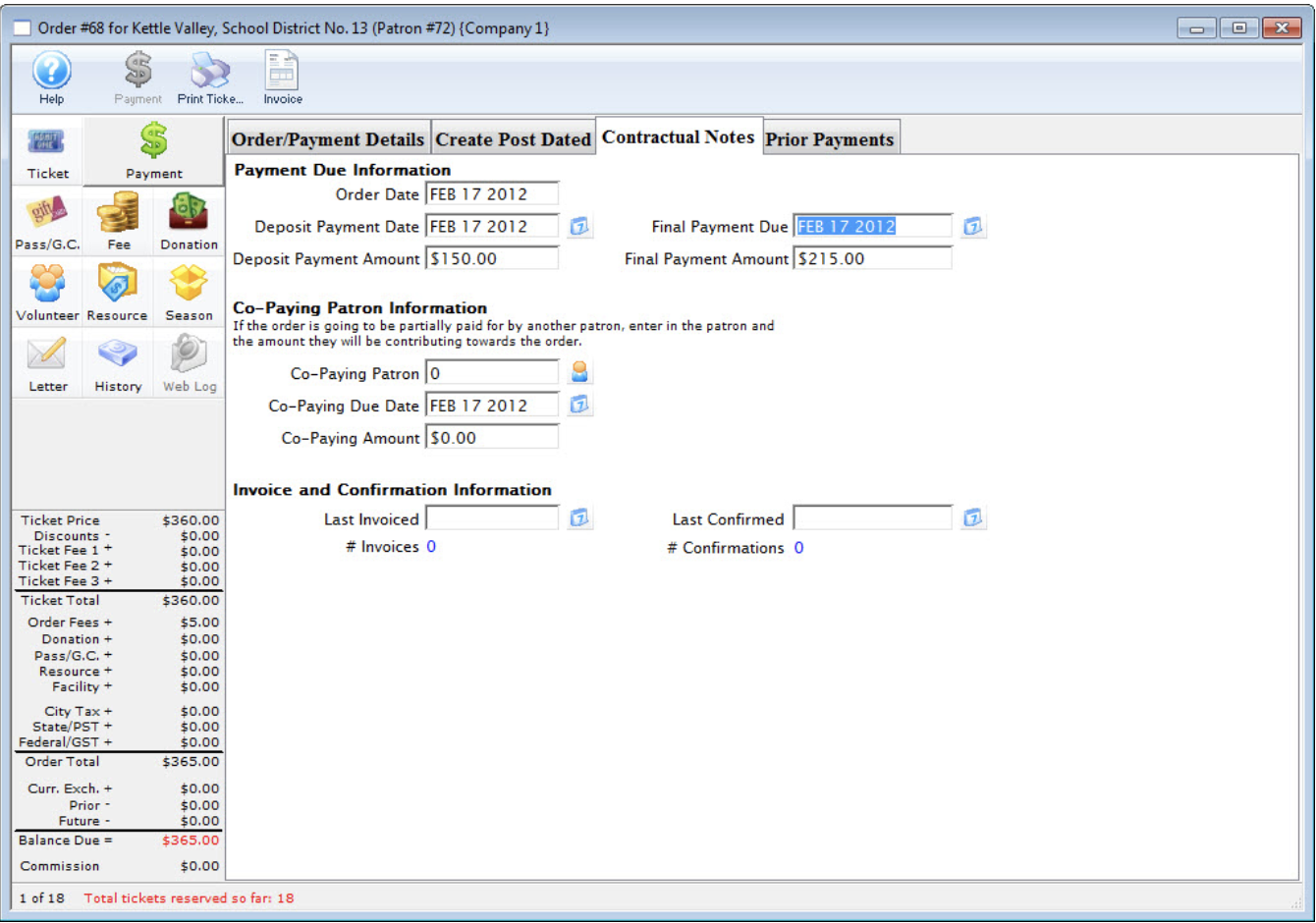
2. Enter the date and the amount of the initial deposit.
3.Enter the final payment due date.
4. If their is a Co-Payer enter there patron number.
- You can also use the Patron
 icon to search for a patron.
icon to search for a patron.
5. Enter the payment date and amount that the co-payer is contributing.
6. Return to the
 tab.
tab.
7. Complete the payment process. Click here for more information.