Before proceeding, read about passes and the redemption method choice.
To create a new pass, perform the following steps:
Open the Pass Setup List Window
- Go to the Setup Menu >> System Tables >> Pass G/C Types (remember that yours may be called Passes, Memberships, Gift Certificates, or some other name)
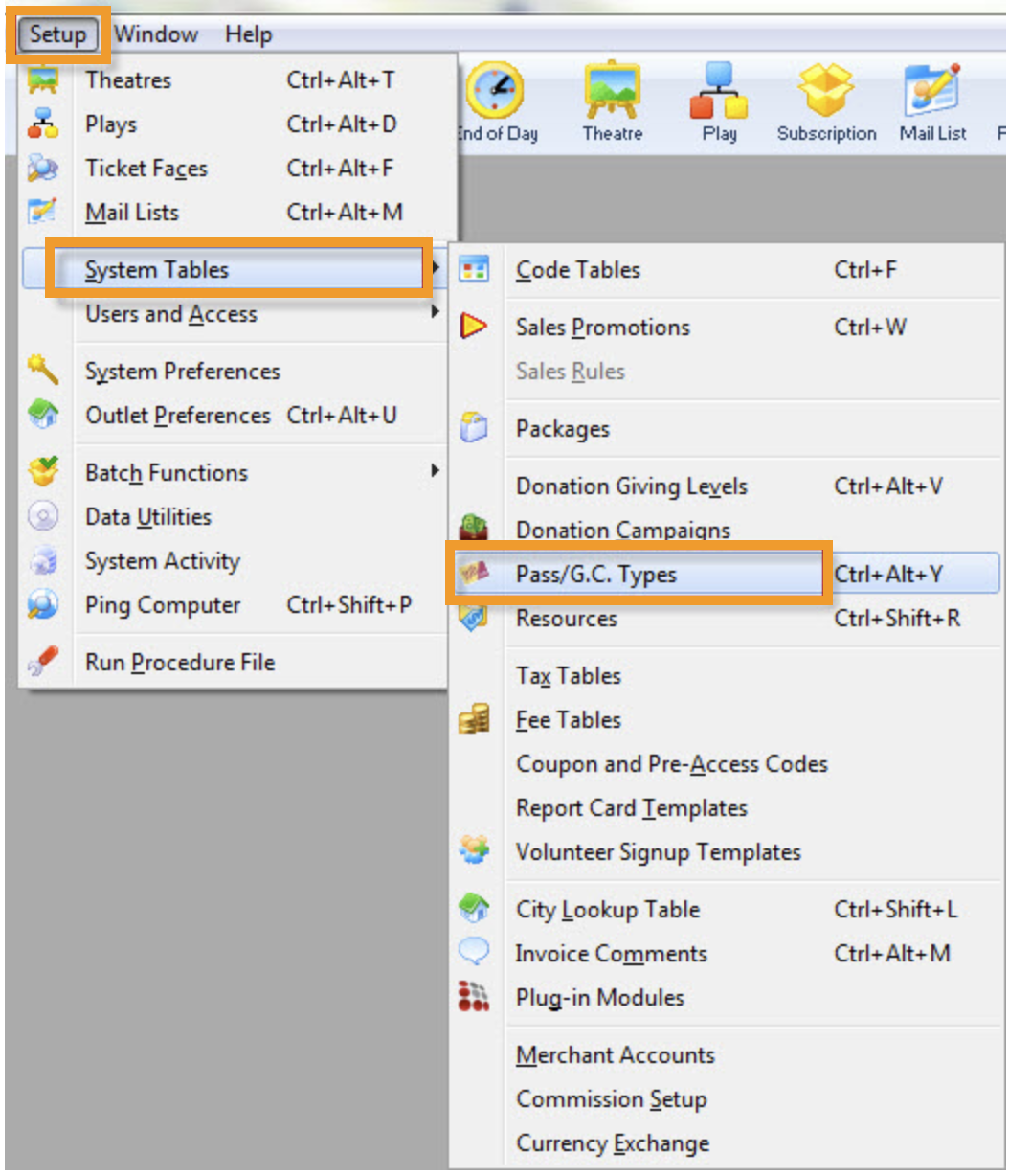
Setup Menu >> System Tables >> Pass G/C Types
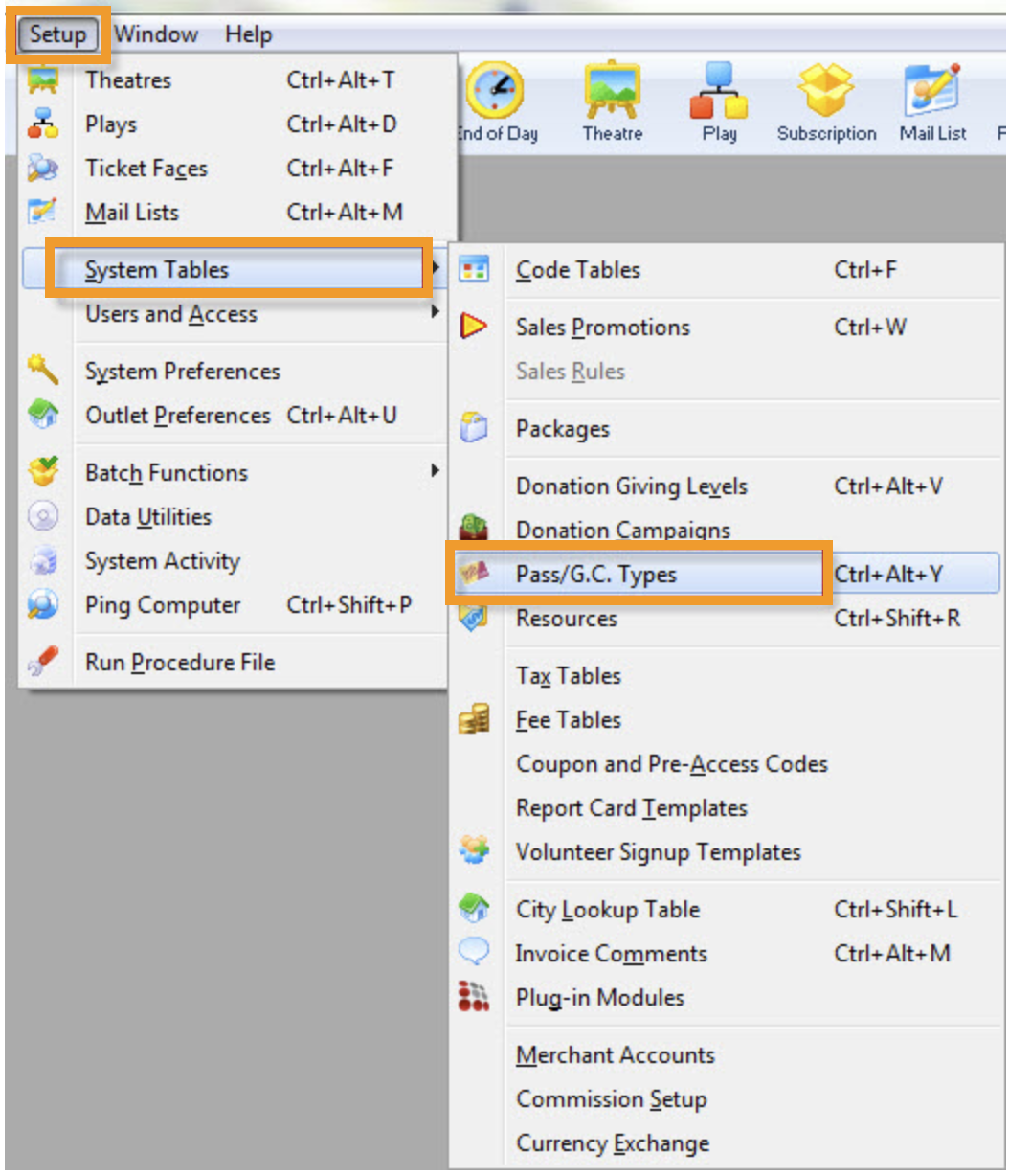
Start a new pass setup
- Click the New button on the Pass Setup List Window
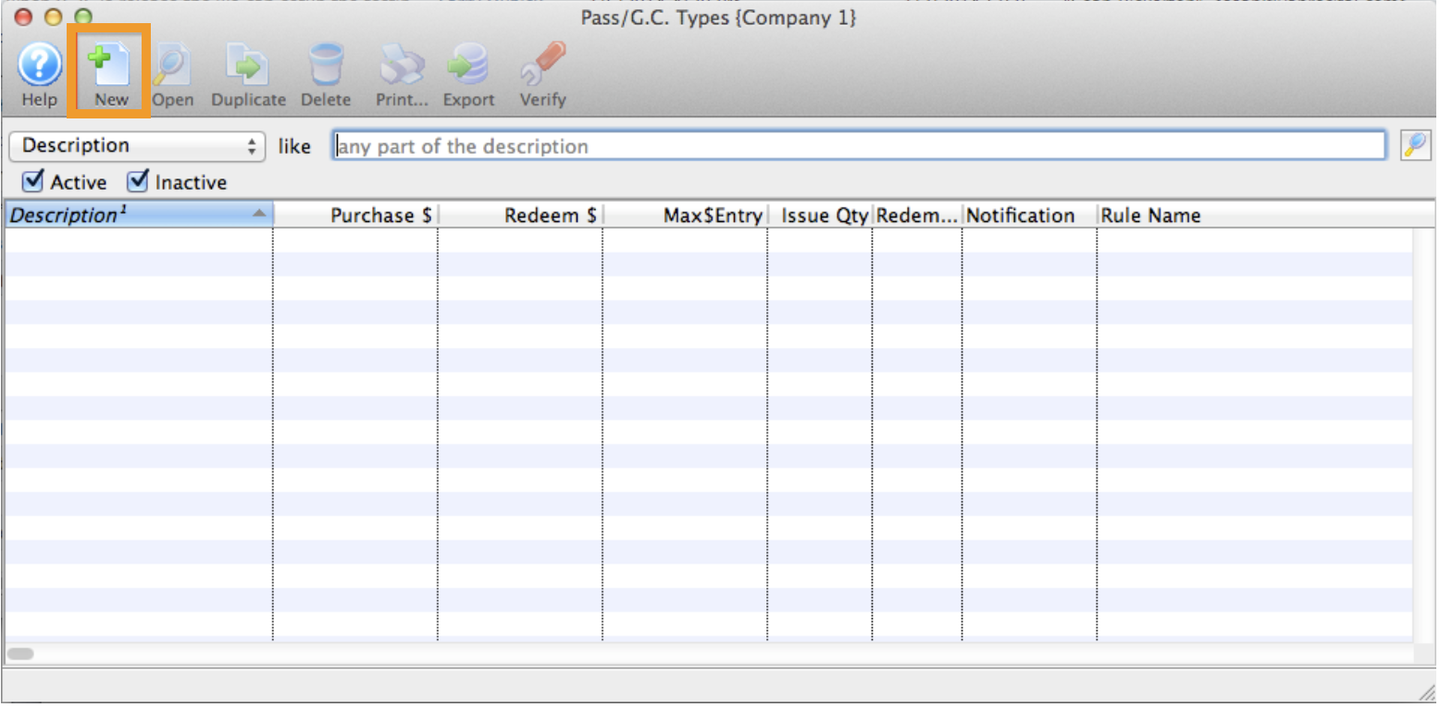
Pass Setup List Window
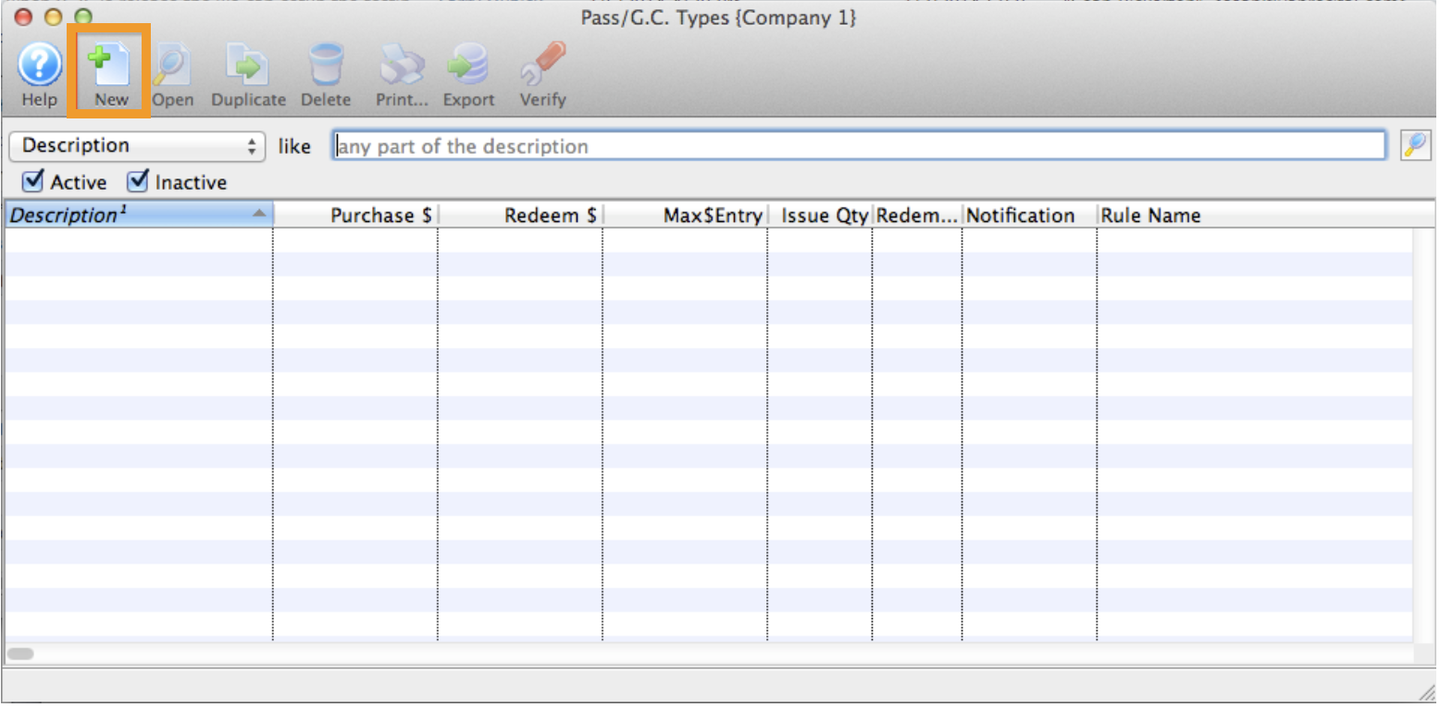
Create a name and other basic information
- On the Pass Setup Detail Window >> Description Tab, enter the following required fields:
- Internal name (the Pass/G.C. Type field at the top of the window)
- External name
- If relevant, complete the other fields on this tab, such as Can be sold from, Can be sold until, and external Sales Notes for the website
- If relevant, select a workflow notification to trigger automatic emails when this pass is sold
- Click the Save button
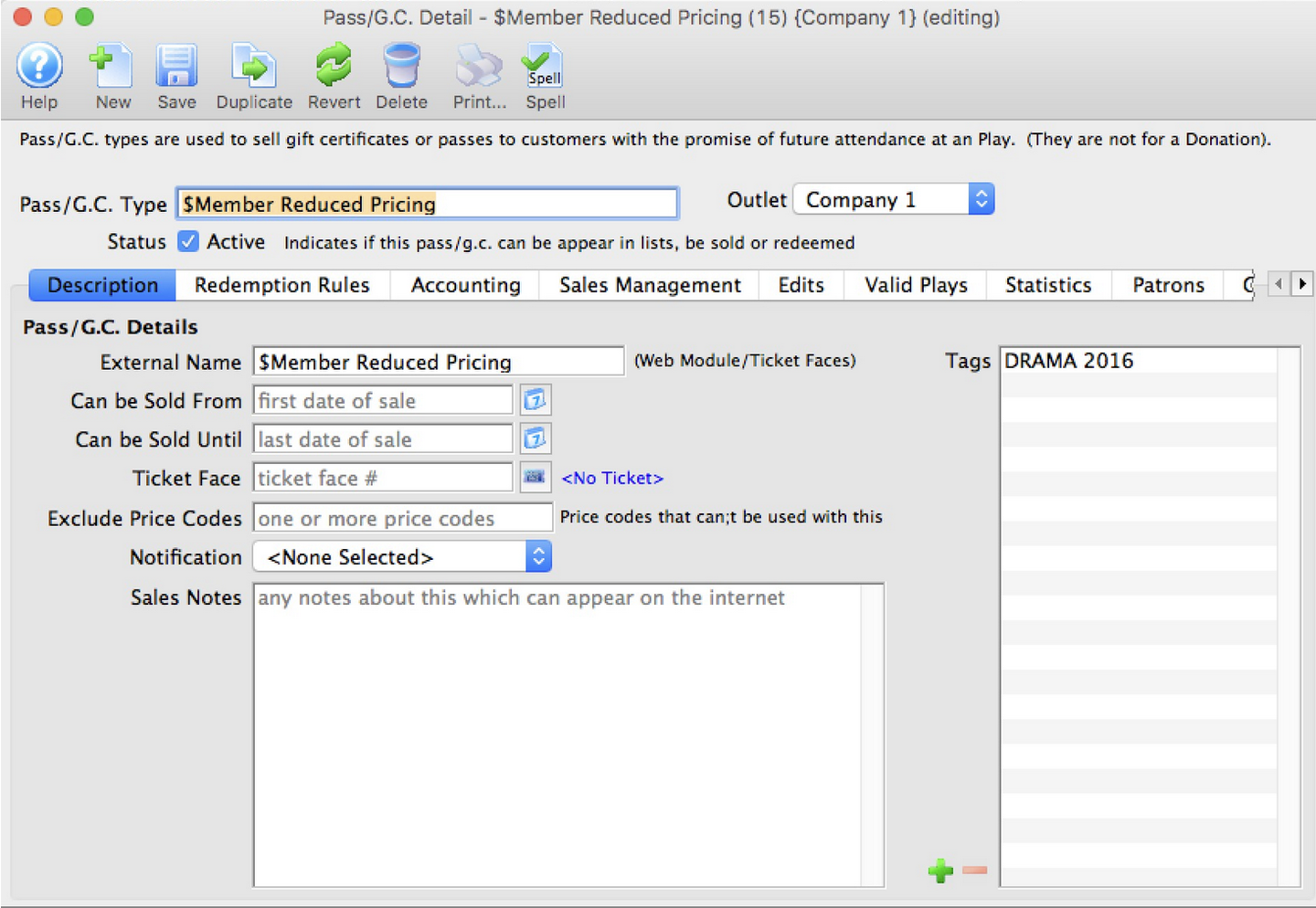
Pass Setup Detail Window >> Description Tab
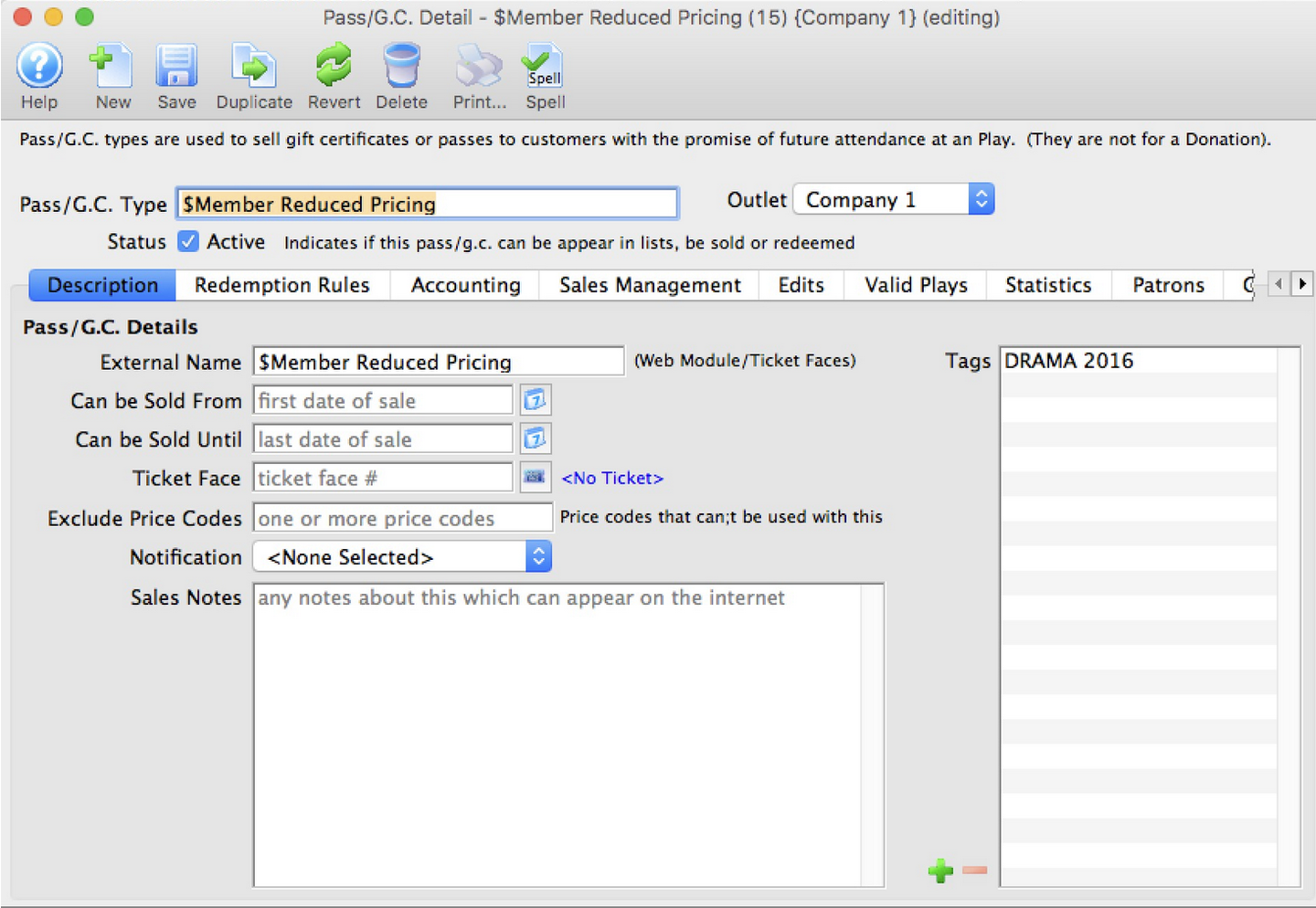
Select the redemption method, rules, and purchase/redeem values
- On the Pass Setup Detail Window >> Redemption Rules Tab, select the appropriate Method of Redemption
- Select who will be able to redeem the pass under Redeemable By (e.g. purchaser only for a membership benefit or any patron for a traditional gift certificate that buyers will gift to others)
- Under Redemption Options for Passes, enter the appropriate Purchase Amount and Redeemable Amount
- These values are typically the same, but do not need to be (e.g. for a special holiday offer where you spend $50 on a gift certificate and get $75 in redeemable value)
- For a $0 Purchase Amount, you will need to check the box on the Edits Tab that allows a $0 purchase
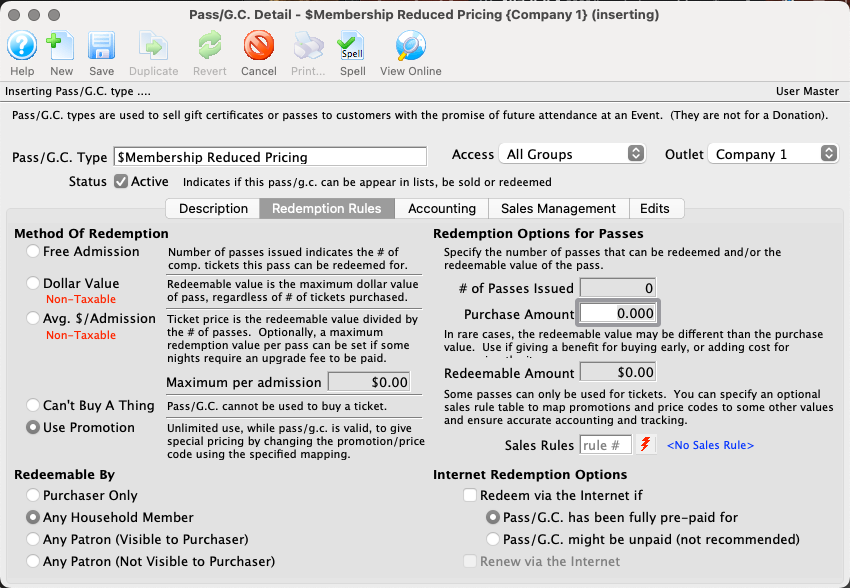
Pass Setup Detail Window >> Redemption Rules Tab
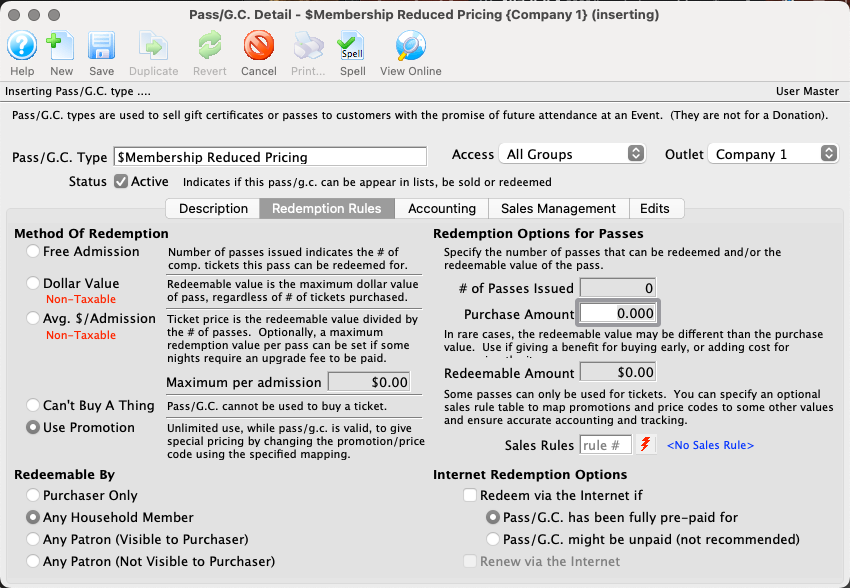
Select the appropriate accounts
- On the Pass Setup Detail Window >> Accounting Tab, select the appropriate Tax Rate (usually None as most passes should not be subject to tax)
- Select the appropriate accounts
- Leave the Fiscal Year empty unless you need new passes sold with this setup to default to a specific year that's different from the current year
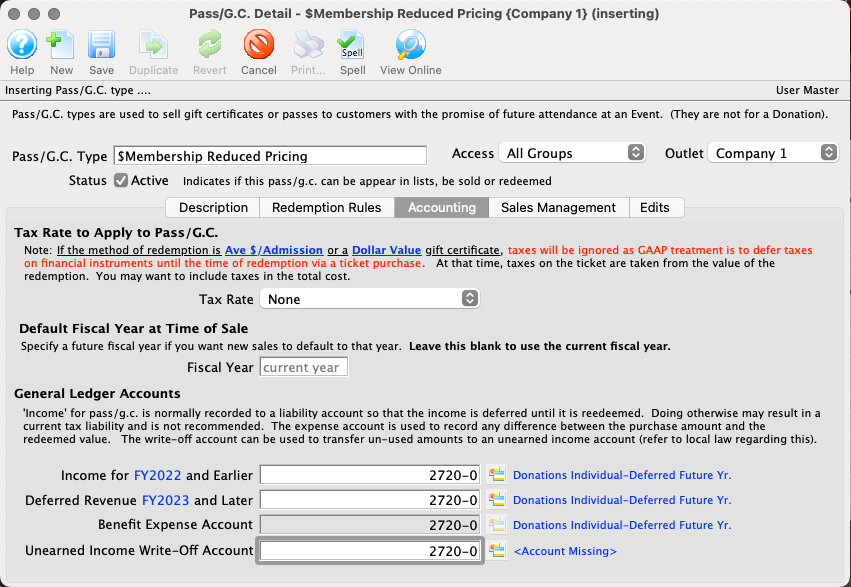
Pass Setup Detail Window >> Accounting Tab
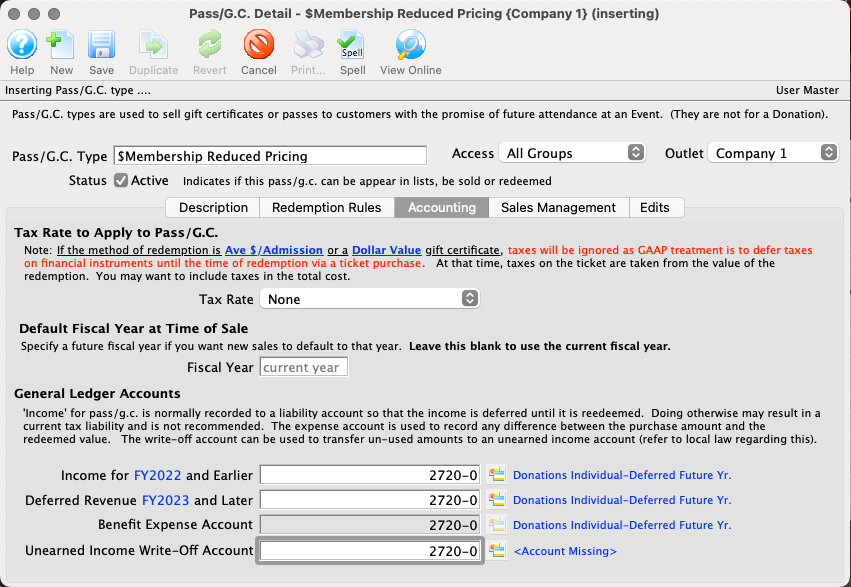
Decide where the pass will be available for sale
- On the Pass Setup Detail Window >> Sales Management Tab, check the box for every area that this pass setup should be available for purchase
- If applicable, setup any plugin codes or sales rules for other outlets
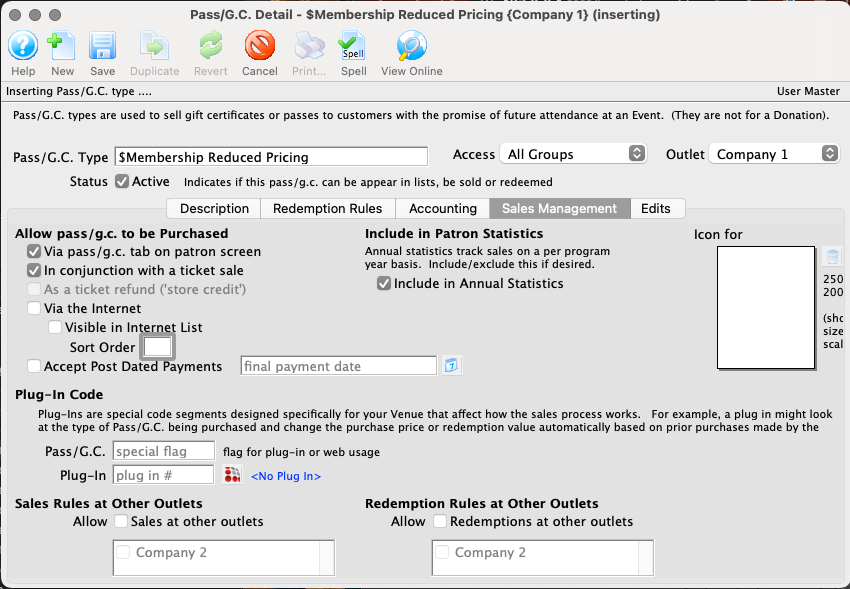
Pass Setup Detail Window >> Sales Management Tab
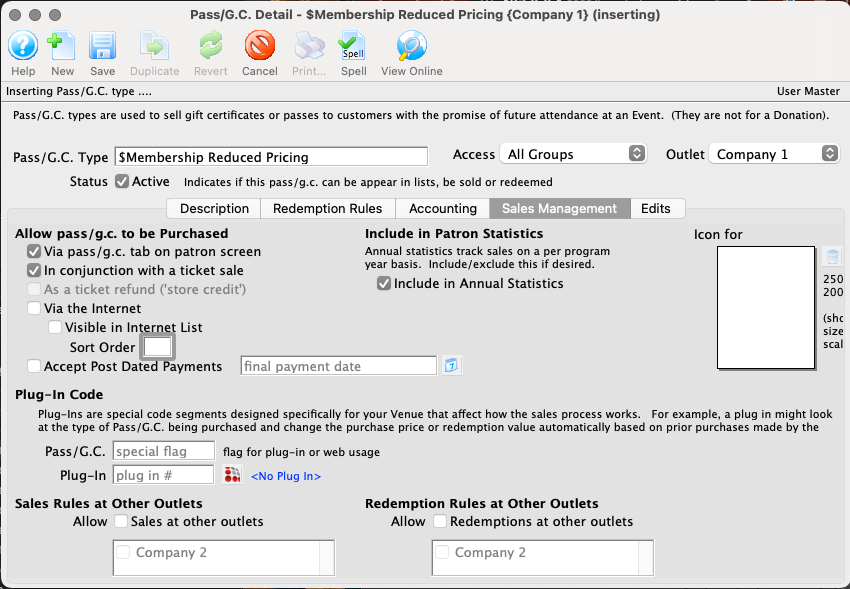
Set the pass expiration date rules and control number settings
- On the Pass Setup Detail Window >> Edits Tab, check any allowable Edit controls on pass/g.c.
- For traditional gift certificates, make sure to check the box for Value can be changed during purchase
- For free benefit passes without a purchase amount, make sure to check the box for Can be sold for a zero value
- Select the correct radio button under Defaulting the Control Number for Theatre Manager to determine how to set the control number for each pass sold with this setup
- Select the correct radio button under Defaulting the Expiration Date to determine how the expiration date on each pass should be determined
- At the bottom of the window, edit as necessary the Maximum # of tickets redeemable per event
- Click the Save button
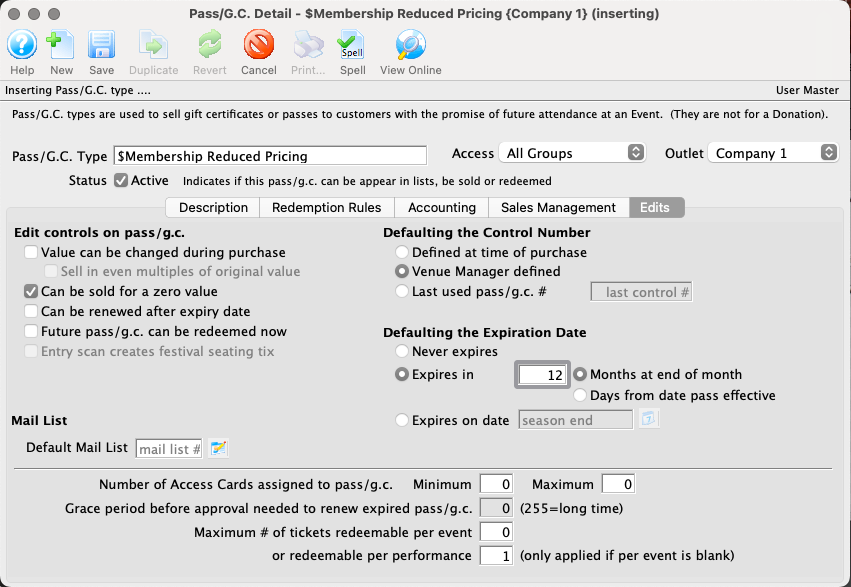
Pass Setup Detail Window >> Edits Tab
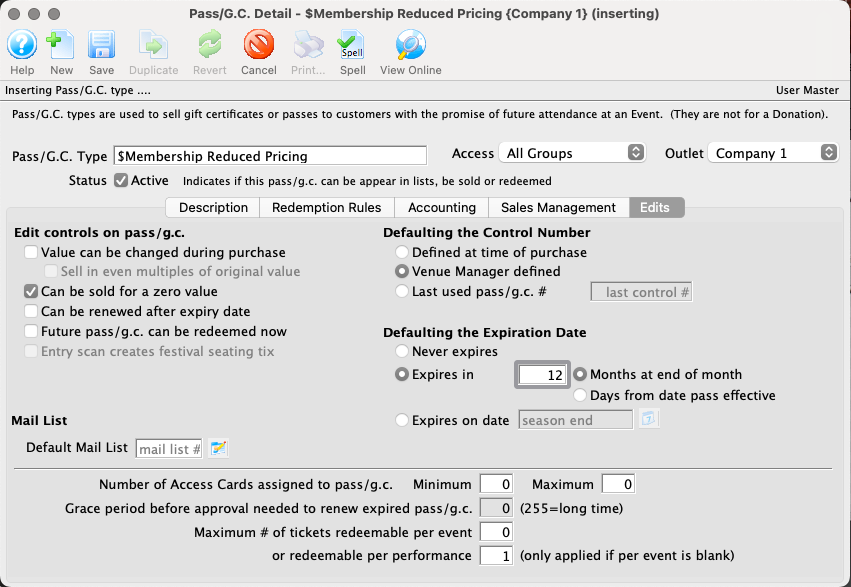
Review which events the pass can be redeemed for
- If appropriate, go to the Pass Setup Detail Window >> Valid Plays Tab (which will only be available when the new pass type has been saved), and use the bottom left Add button to control which events the pass will work on
- To allow the passes with this setup to be redeemed on any event, leave this list blank
- Click Save and close the window
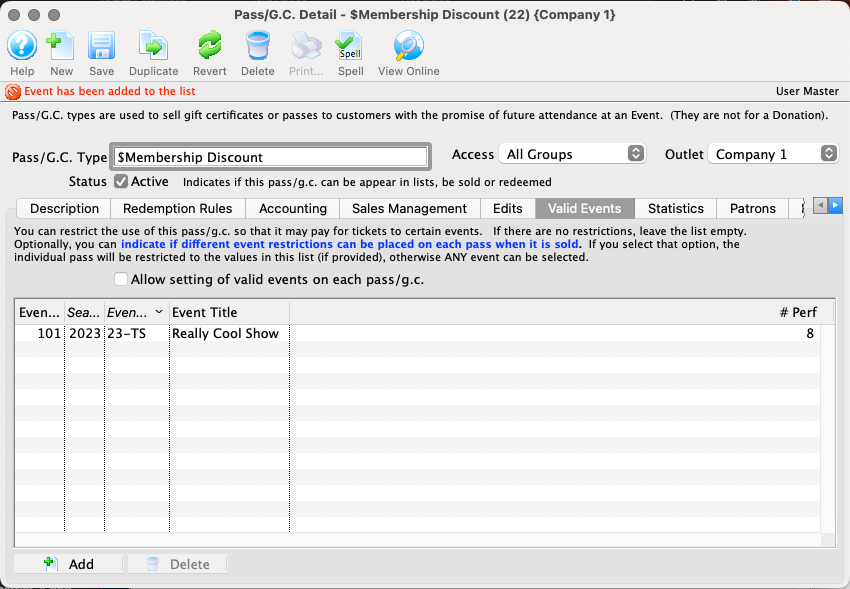
Pass Setup Detail Window >> Valid Plays Tab
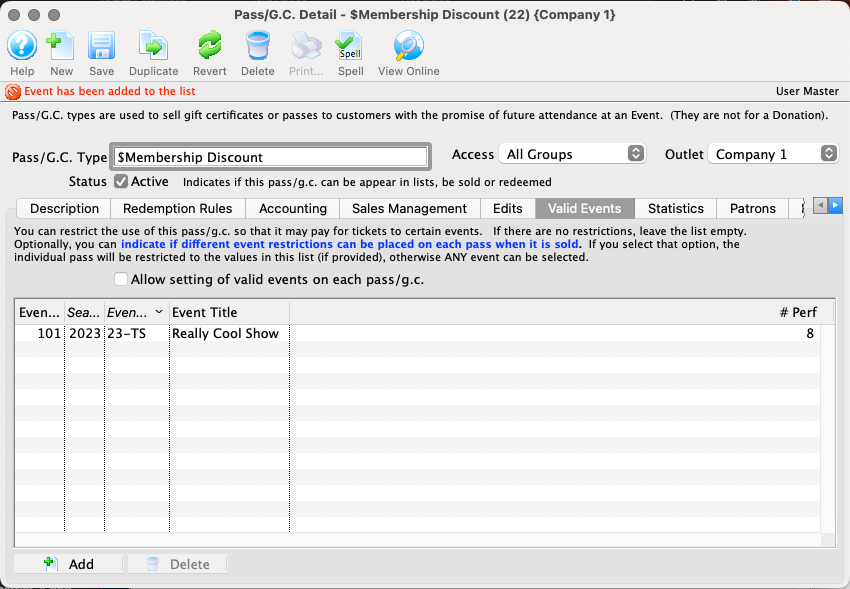
The new pass setup has been created and will now appear in the Pass Setup List Window. It is important to test selling and redeeming your new pass setup to make sure it matches your expectations.