Caution
Theatre Manager will allow you to un-print any printed donation receipts, but it is recommended that receipts are only un-printed if absolutely necessary. If you need to reprint a donation receipt, you must first un-print the receipt via the process on this page. An unprinted donation receipt generates a DU transaction with the old receipt number on it, which you can see in any transaction report or transaction window.
Did You Know?
When editing donation receipts, you CANNOT:
- Date a receipt earlier than the donation date
- Remove the receipt printed date without removing the receipt number
- Have a receipt printed date and no receipt number
- Have a receipt number and no receipt printed date
You CAN date a receipt earlier than the payment date. This allows a small leeway for post dated payments that are processed after calendar year end or checks received in the mail after year end that are dated prior to year end.
Batch Unprint Receipts Top
The Unprint Batch of Charitable Receipts function allows for the Printed Flag to be removed from multiple donation receipts so that they can be printed again. (Click here to review how to manually unprint a single receipt.) To batch unprint receipts, follow these steps:
Open the Unprint Receipt List Window
- Go to Setup >> Batch Functions >> Unprint Batch of Charitable Receipts
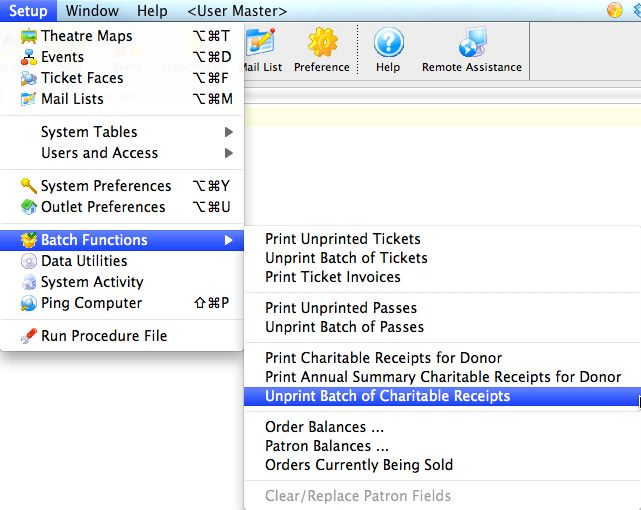
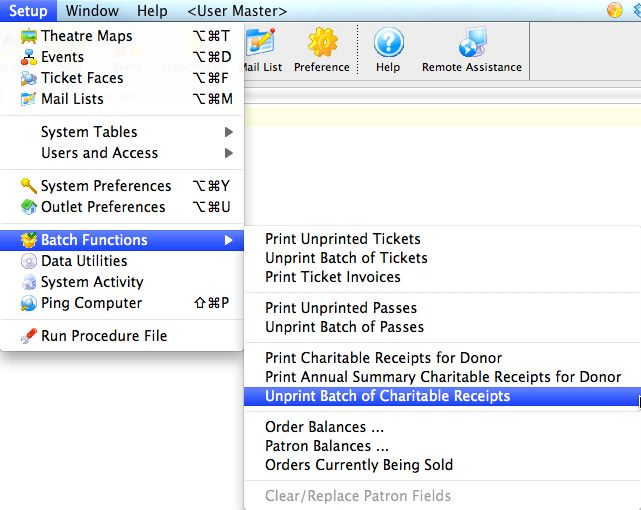
Enter search parameters
- Make sure the search field Receipt Printed Date is selected on the Unprint Receipt List Window and enter the appropriate To and From dates
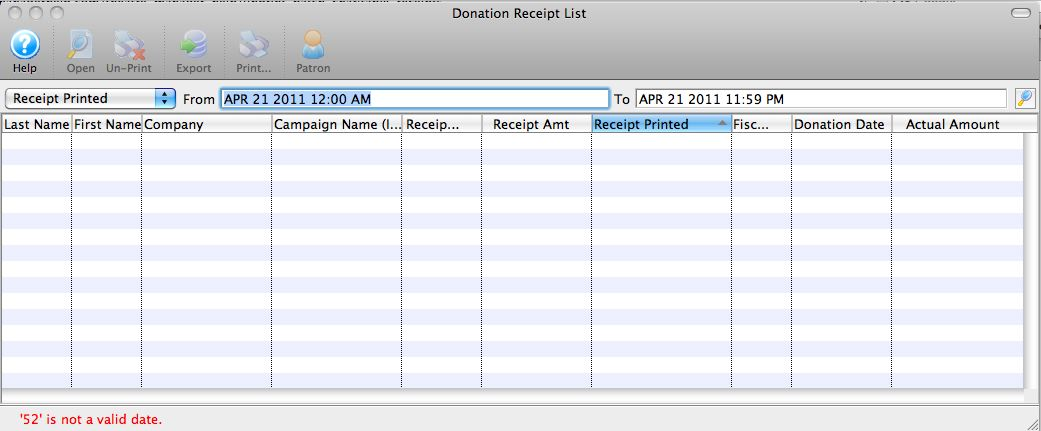
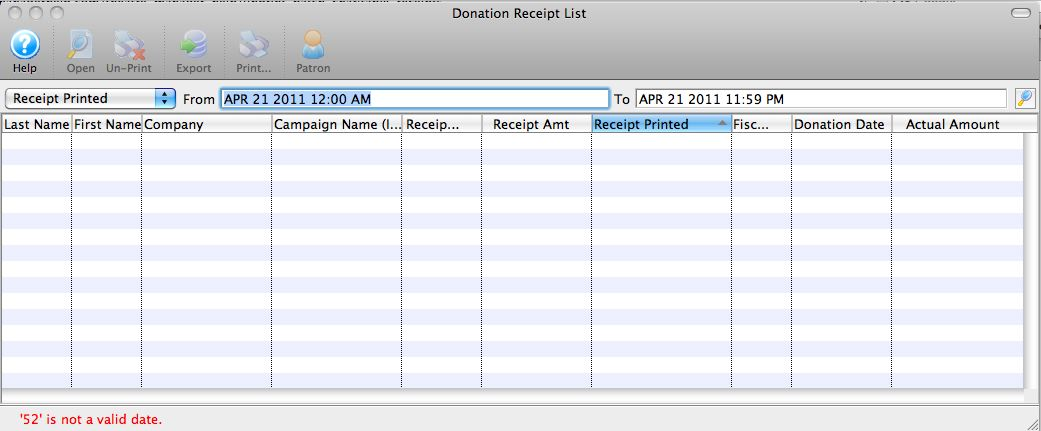
Start the search
- With your search parameters entered, click the Search button


Select the receipts to be unprinted
- Use the shift key to highlight a range of receipts
- To highlight multiple non-contiguous rows, hold the Control key (Windows) or Option key (Mac)
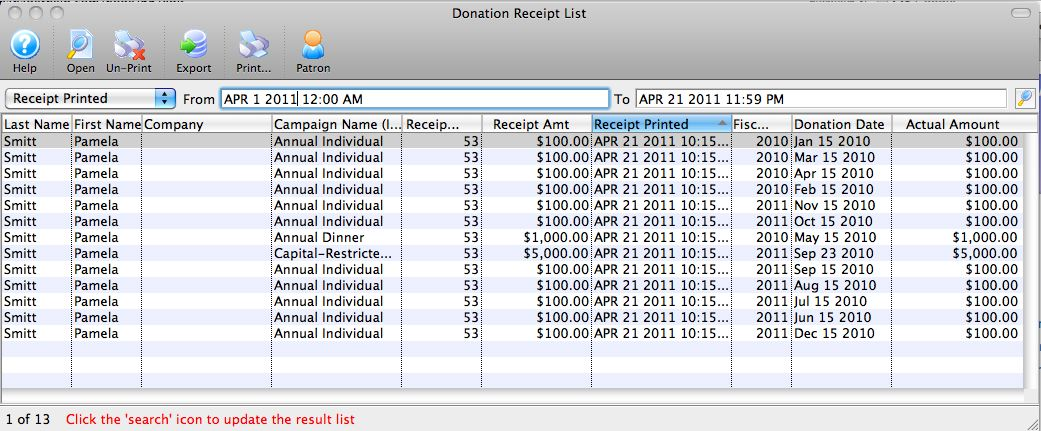
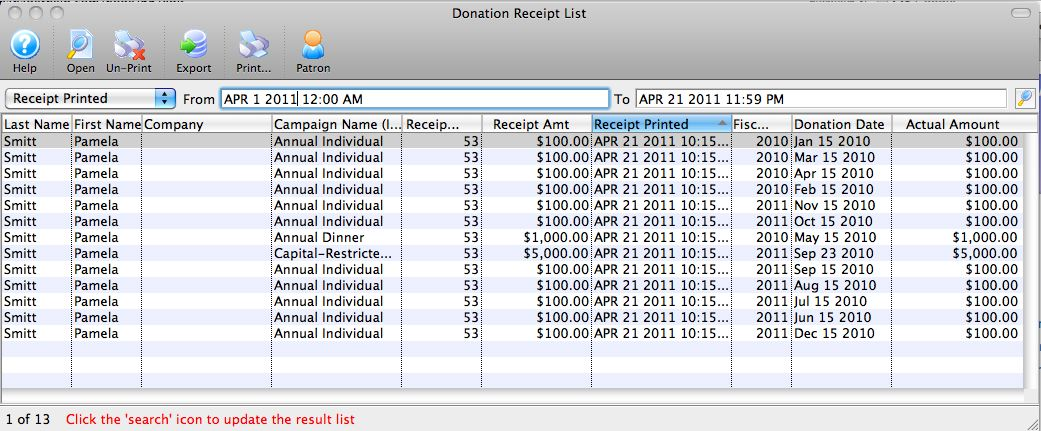
Click the Unprint button
- This begins the process to remove the Printed Flag


Review your choice on the confirmation popup
- This is the last chance to cancel or proceed with your choice
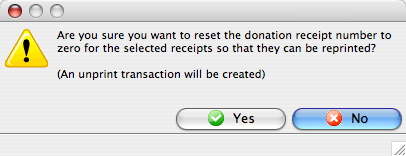
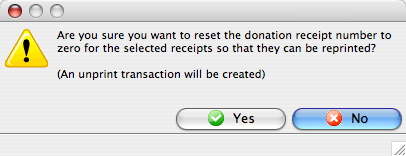
Click Yes to continue
- Alternatively, click the Cancel button to stop the unprint process
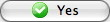
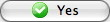
The Donation Receipt Number is reset to 0. These receipts can now be added to a new batch to be printed.
Manually Unprint a Receipt Top
The Unprint Batch of Charitable Receipts function allows for the Printed Flag to be removed from a donation receipt so that it can be printed again. (Click here to review how to batch unprint multiple receipt.) To manually unprint a single receipt, follow these steps:
Open the receipt to be unprinted
- Open the Patron Donation Tab
- Select the donations that contains the receipt and click Open (or double-click)
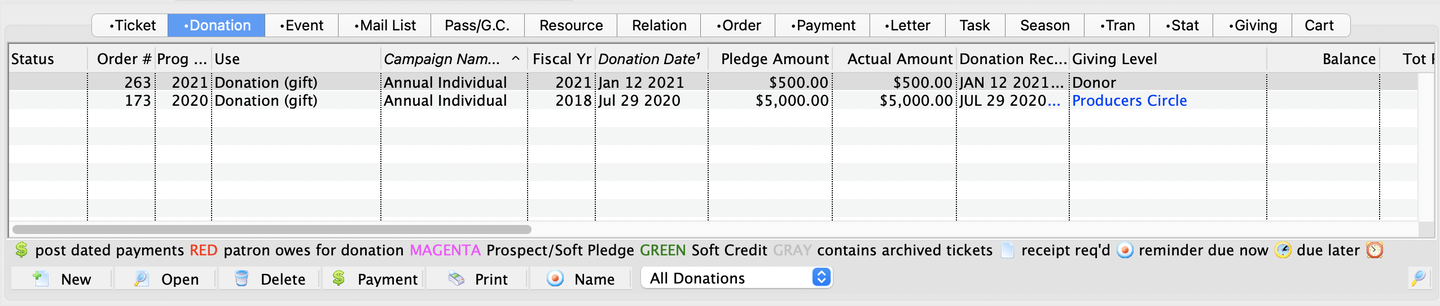
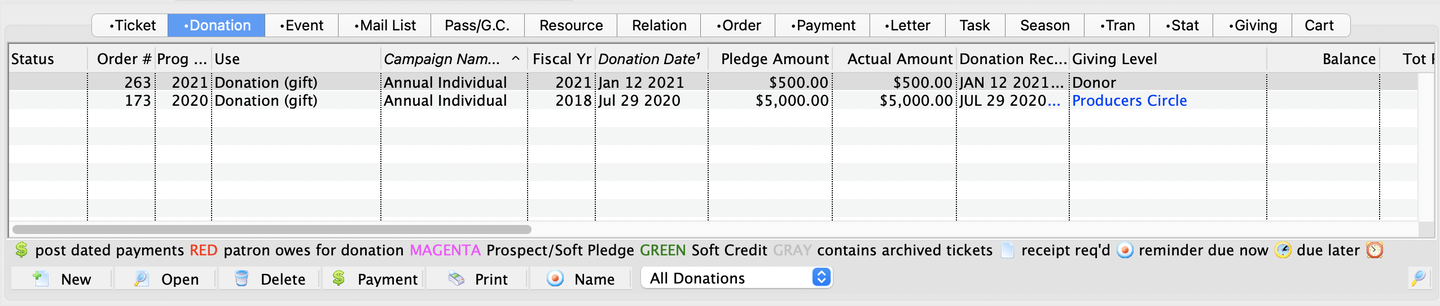
Go to the Donation Receipt Tab
- On the Donation Detail Window, go to the Receipt Tab
- Select the receipt to unprint and click the Open button
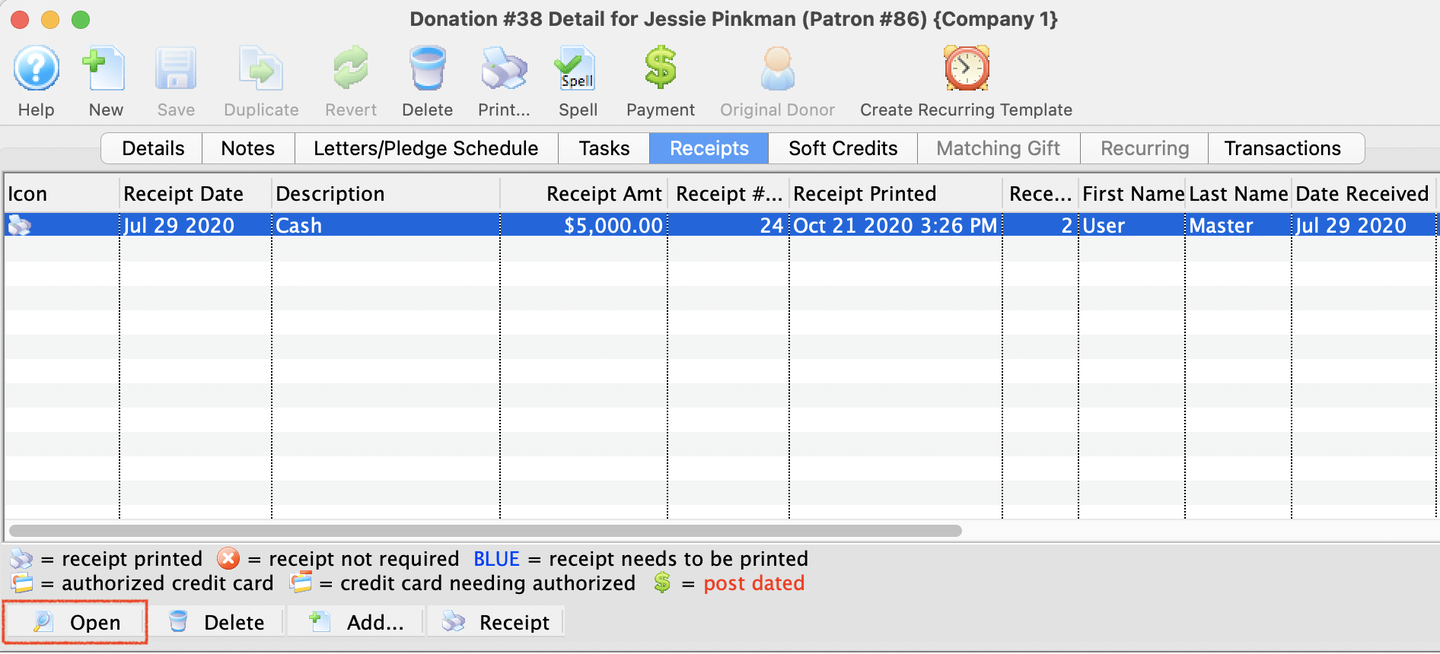
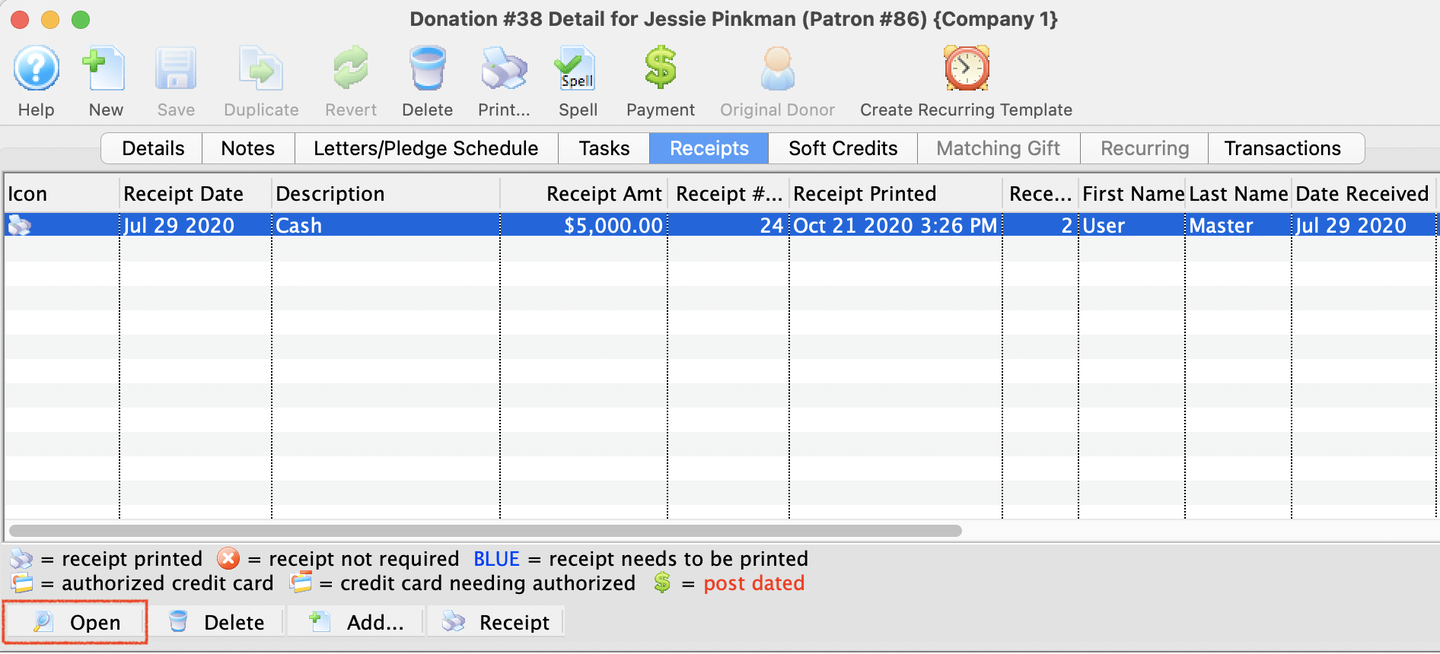
Click Set Reprint
- On the Receipt Detail Window, click Set Reprint, which will default the reprint date to the payment date on the donation
- Alternatively, clear the Date/Time Printed field
- Click Save and close the window
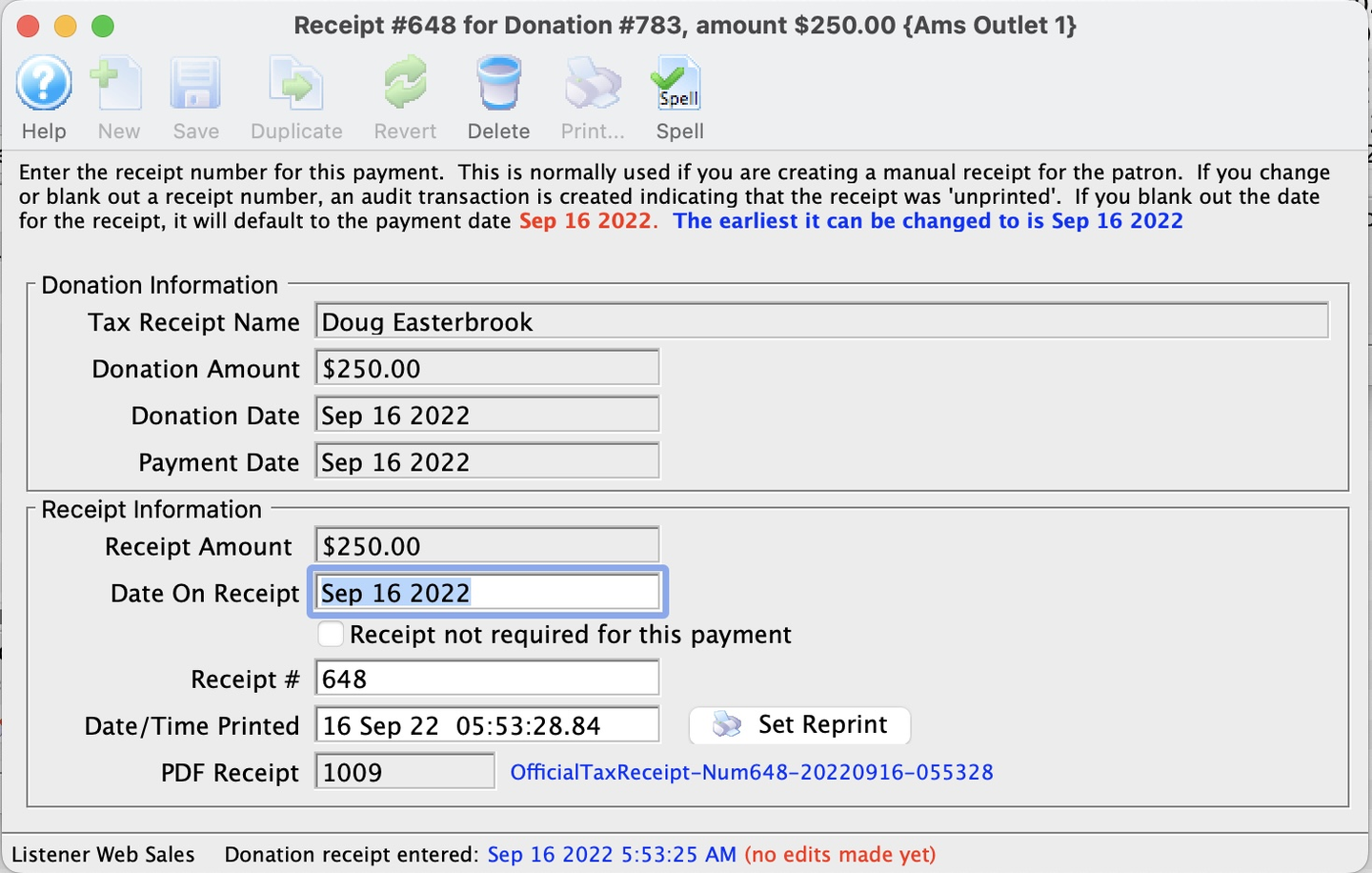
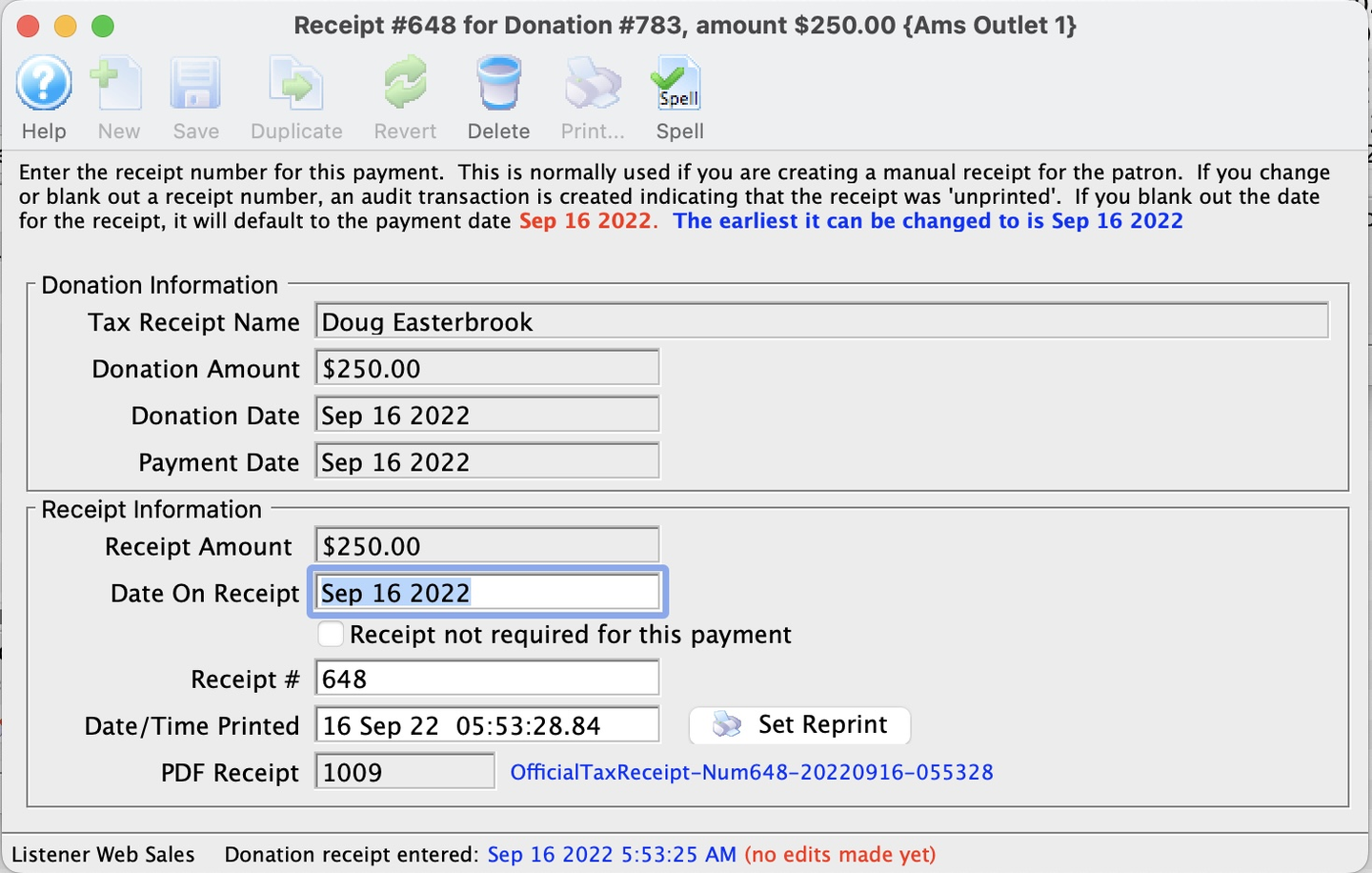
The receipt is now un-printed and setup to be reprinted (either via the batch print function or manually) donation to be printed again.