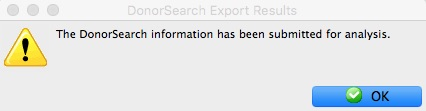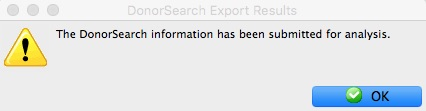The following assumes you already have a DonorSearch account setup and in good standing. If you are new to using DonorSearch with Theatre Manager, read about the integration before proceeding.
Submit Text File DonorSearch Request Top
Before submitting your first request, review which data is sent to your DonorSearch account to match records.
There are two parts of submitting a text-file request for DonorSearch analytics, exporting a data file from Theatre Manager and then uploading that file to your DonorSearch account.
Export the Text File for DonorSearch Top
The following steps can be started from any of the following locations:
Right-click to open the context menu and select DonorSearch Analytics >> Request Analysis
- From the Mail List Who's In Tab or donation Campaign Donations Tab, select the patrons you want to export information for and right-click
- From a single patron's Donor Tab, right-click anywhere on the tab
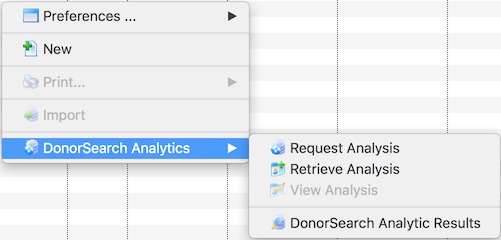
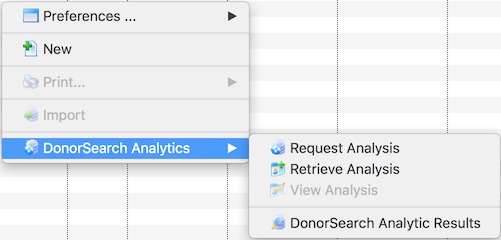
Select the information to export for the selected patron(s)
- Choose Patron Locations: DonorSearch will use the addresses submitted to provide a better quality match the exact patron(s) you are requesting analysis on:
- Home Address: Select the location code that best matches the patron's home address
- Home Phone: Select the location code that best matches the patron's home phone
- Home Email: Select the location code that best matches the patron's home email
- Cell/Mobile Phone: Select the location code that best matches the patron's cell or mobile phone
- Seasonal Address: Select the location code that best matches the patron's seasonal/vacation address
- Work Address: Select the location code that best matches the patron's work address
- Choose Patron Relationships: DonorSearch will also use relationships between patrons to determine a better quality match during the analysis process:
- Spouse: Select the relationship code that best matches the patron's spouse
- Current Employer: Select the relationship code that best matches the patron's current employer or the location where they currently work
- Choose Export Format: DonorSearch can receive a direct submission or an exported text file to their system as the source of information for the patron
- Select the Text File option to create a text file to send to DonorSearch can for an in-depth analysis
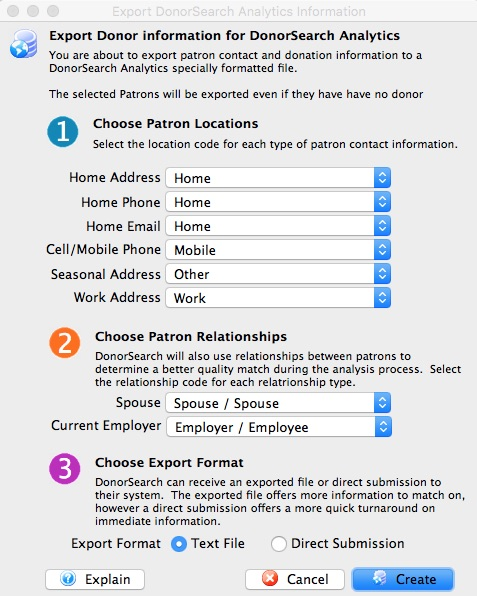
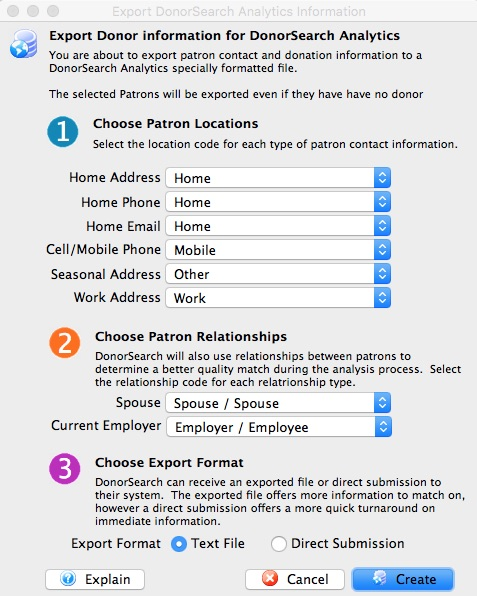
Review and confirm your export choices
- Click the Create button


Choose the name and location of where the export file should be placed
- Complete the Save As file name and select where to save the file
- Click Save
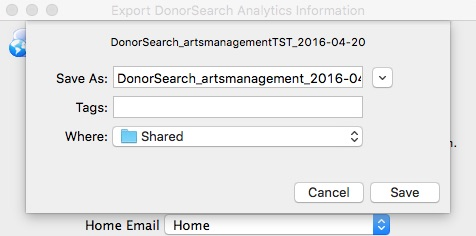
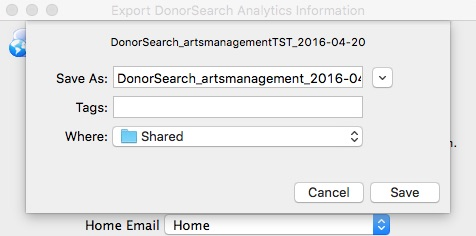
Review the file and then upload it to DonorSearch
- Click Ok to close the Finished Export Message
- Locate the file and review it as needed
- Proceed to the next step to upload the file to DonorSearch
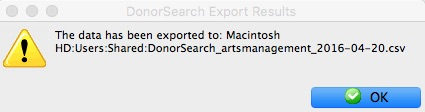
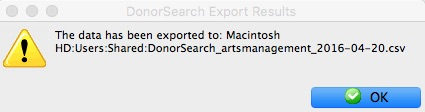
The export text file is already formatted and prepared based on data submission requirements from DonorSearch. After you have received back the analytic results on the patrons you uploaded to DonorSearch, proceed to [the how-to guide steps to import analytic results from DonorSearch.
Upload the Text File to DonorSearch Top
Once you have exported a file from Theatre Manager, follow these steps to send it to DonorSearch:
Navigate to the File Upload Section
- Go to the Account Settings Tab and the upload file section will appear
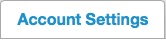
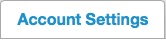
Fill out the required fields
- Enter your first and last name, your email, a description of the file you are about to upload, and any special notes or instructions you may have
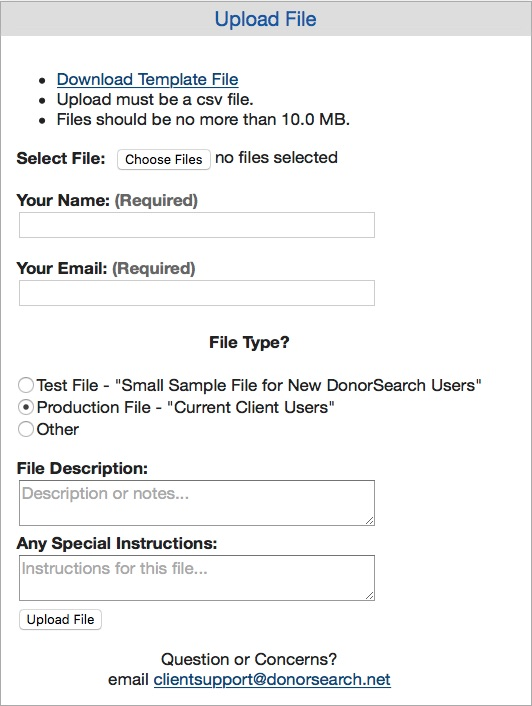
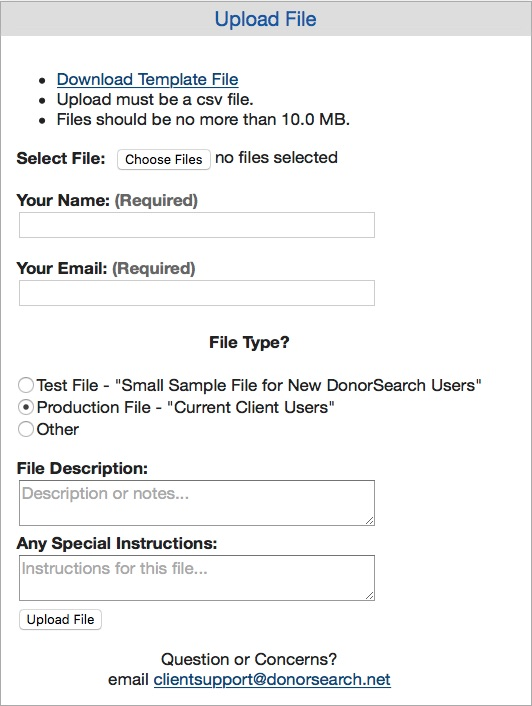
Select the file to upload
- Click the Choose Files button and follow the prompts to select the file you exported from Theatre Manager


Upload the file
- Review your entries and then click the Upload File button


The file will be uploaded to DonorSearch for processing. It may take a few moments to complete the upload process depending on the filesize and speed of your internet access.
Artsman also recommends that you send a direct email to your DonorSearch account representative to notify them that a prospect file has been uploaded. This will enable them to follow the process on their side to get the results back to you as quickly as possible.
After you receive the analytic results back from DonorSearch, follow the how-to guide steps to import analytic results.
Submit Direct DonorSearch Request Top
Before submitting your first request, review which data is sent to your DonorSearch account to match records.
The following steps can be started from any of the following locations:
Right-click to open the context menu and select DonorSearch Analytics >> Request Analysis
- From the Mail List Who's In Tab or donation Campaign Donations Tab, select the patrons you want to export information for and right-click
- From a single patron's Donor Tab, right-click anywhere on the tab
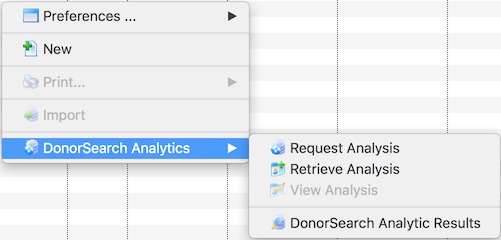
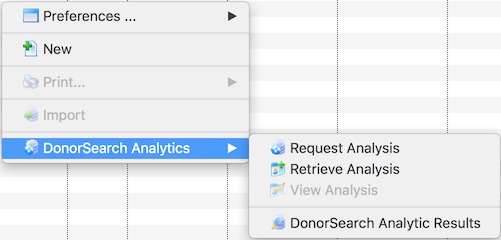
Select the information to export for the selected patron(s)
- Choose Patron Locations: DonorSearch will use the addresses submitted to provide a better quality match the exact patron(s) you are requesting analysis on:
- Home Address: Select the location code that best matches the patron's home address
- Home Phone: Select the location code that best matches the patron's home phone
- Home Email: Select the location code that best matches the patron's home email
- Cell/Mobile Phone: Select the location code that best matches the patron's cell or mobile phone
- Seasonal Address: Select the location code that best matches the patron's seasonal/vacation address
- Work Address: Select the location code that best matches the patron's work address
- Choose Patron Relationships: DonorSearch will also use relationships between patrons to determine a better quality match during the analysis process:
- Spouse: Select the relationship code that best matches the patron's spouse
- Current Employer: Select the relationship code that best matches the patron's current employer or the location where they currently work
- Choose Export Format: DonorSearch can receive a direct submission or an exported text file to their system as the source of information for the patron
- Select the Direct Submission option to send information immediately to DonorSearch can for a quick turnaround response
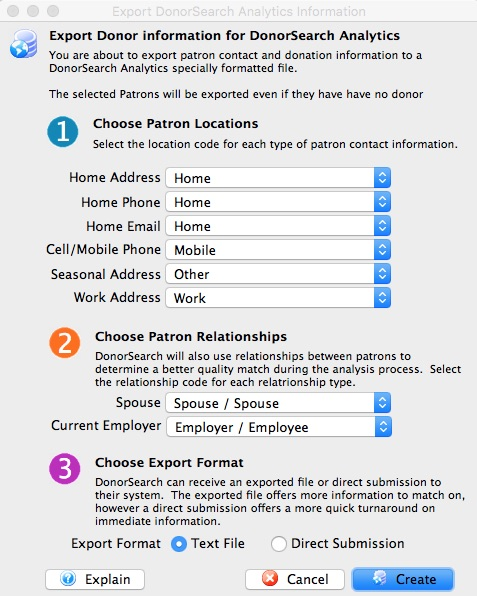
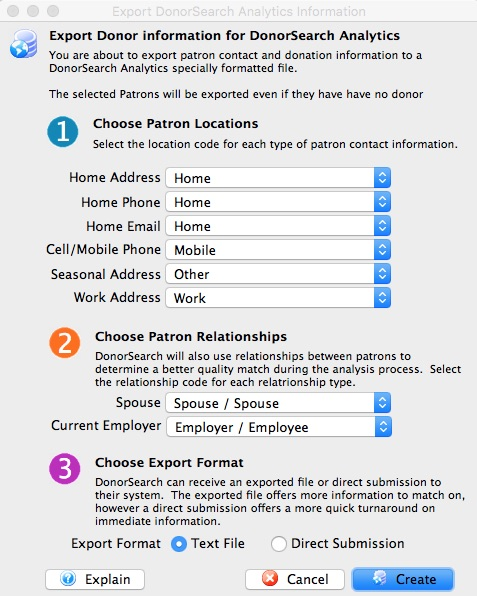
Review and confirm your export choices
- Click the Create button


Review the submission message
- Click Ok to close the Finished Submission Message
- Proceed to the next step to retrieve the DonorSearch results