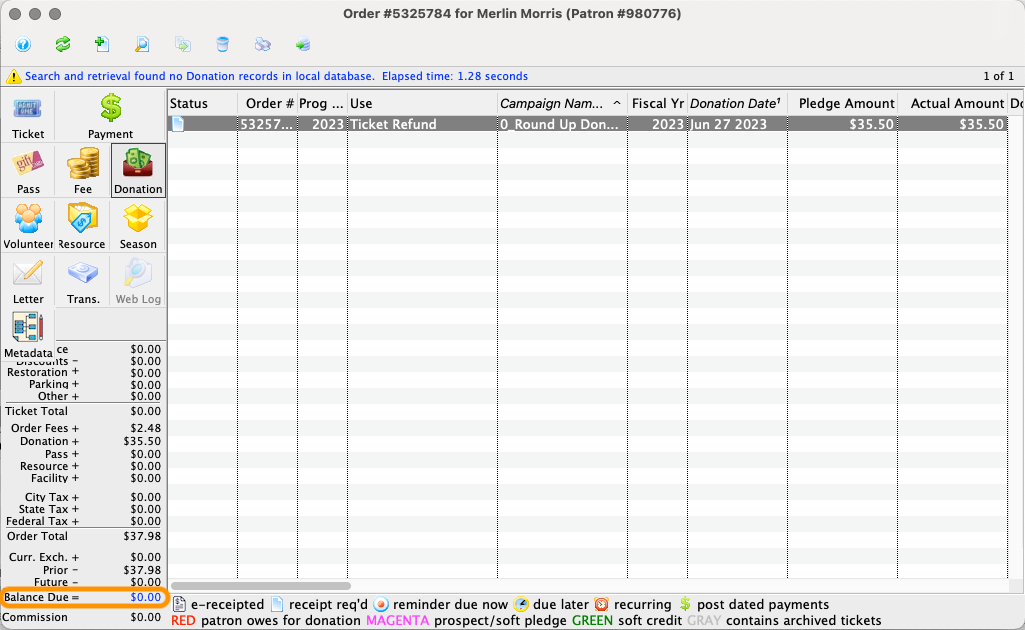A patron may come to you and tell you that they cannot attend an upcoming event and would like to refund their tickets, but they also tell you that they would like the company to keep the money as a donation. Theatre Manager has a built-in function to handle this situation. To convert a refunded ticket to a donation, perform the following steps:
Select the tickets to be returned
- Use the Contact List to locate and open the desired patron record
- On the Patron Ticket Tab, select the ticket(s) to be refunded
- Only tickets within the same order can be refunded at the same time

Patron Ticket Tab

Start the ticket return process
- Click the Refund button

Refund Button

Review the Ticket Review Screen
- On the Order Window > Ticket Review Screen, make sure the correct ticket(s) to be refunded have the red x icon
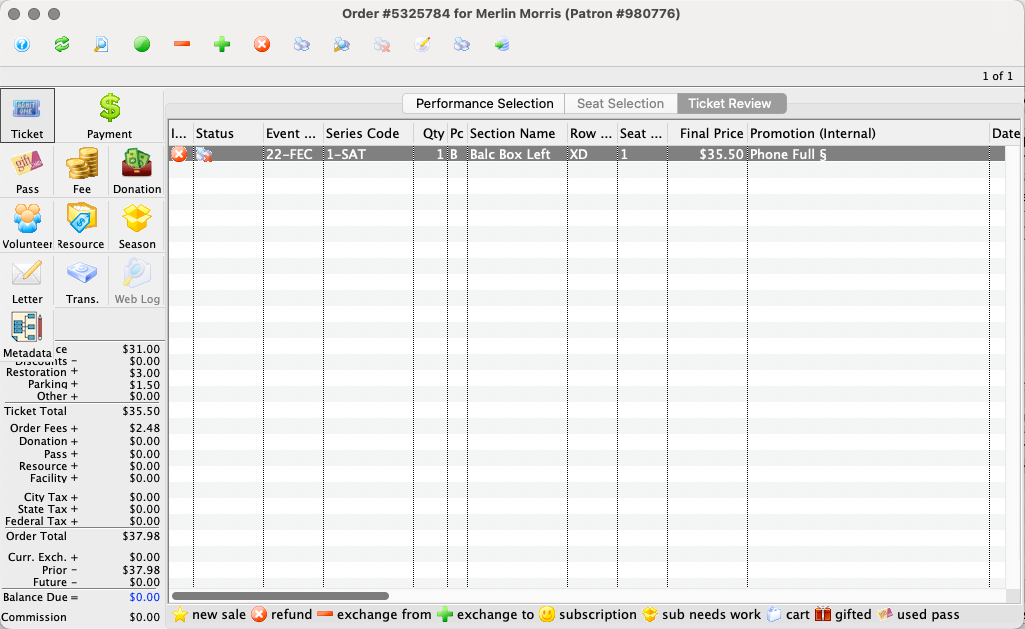
Order Window > Ticket Review Screen
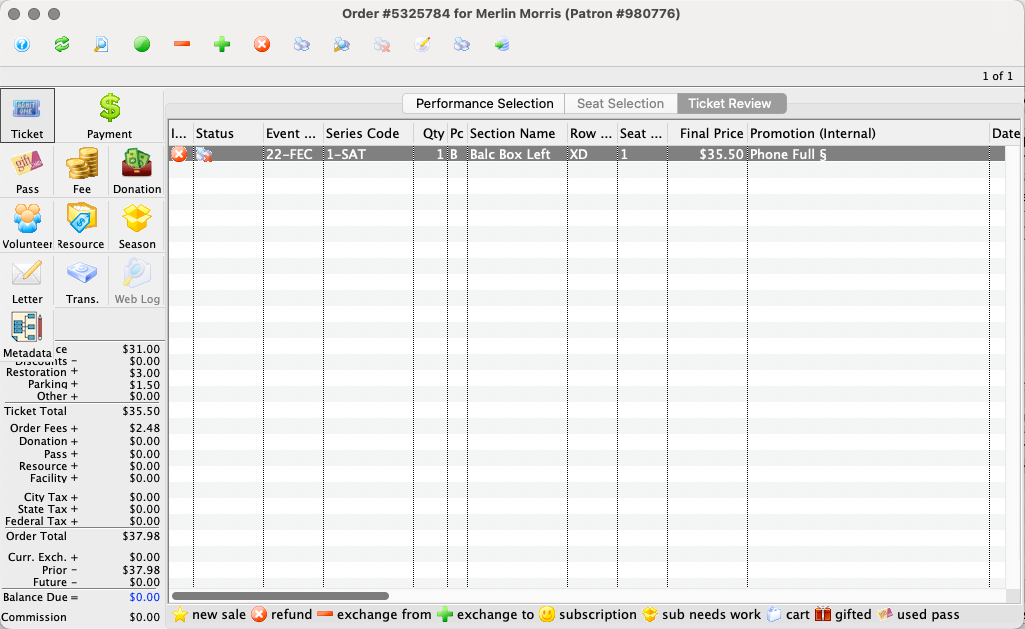
Finish the ticket return
- Click the Confirm button to prompt Theatre Manager to process the ticket return
- The order will now have an outstanding credit balance because the value of the payments is greater than the value of the items in the order

Confirm Button

Go to the Donation Screen
- Click on the Donation tile to open the Order Window > Donation Screen
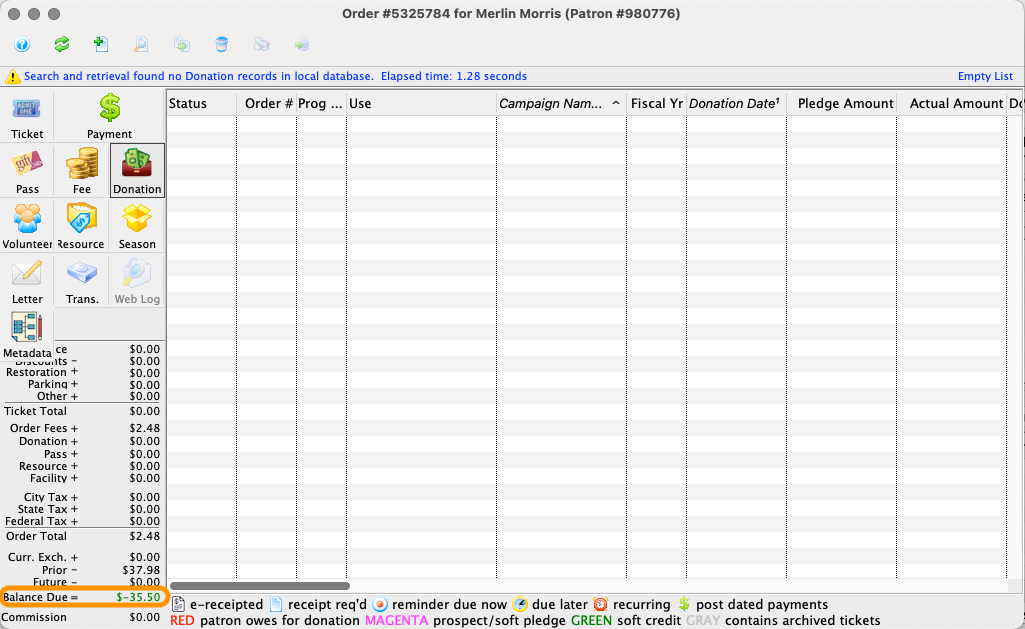
Order Window >> Donation Screen
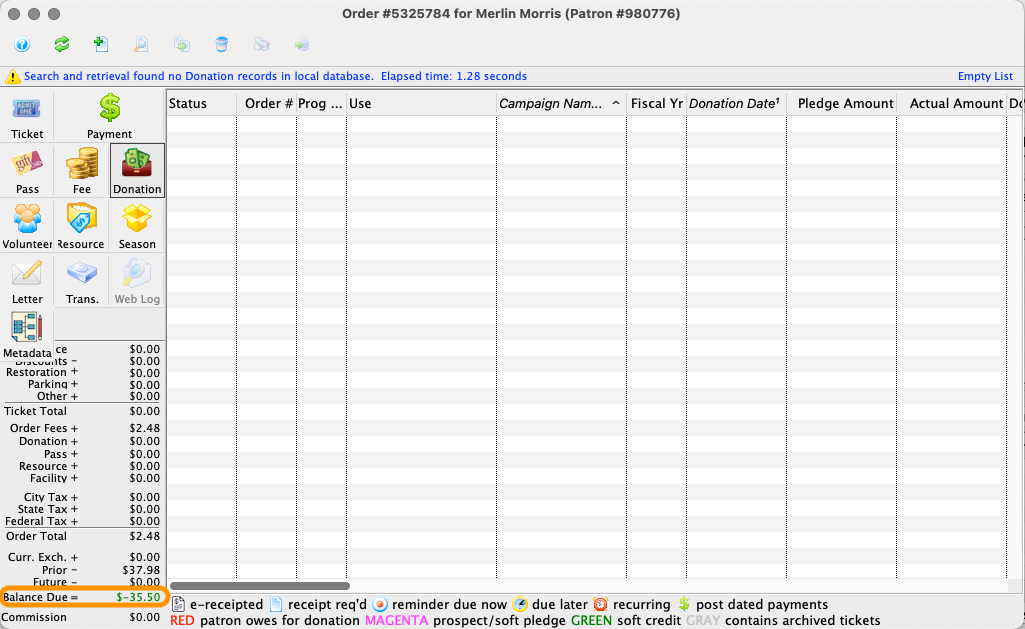
Add a new donation to the order
- Click the New button to start the insertion of a new donation record within this order

New Button

Identify the donation as a result of a ticket return
- On the Donation Refund Options popup dialogue asking if this donation is a result of returning tickets, click Tix Refund option
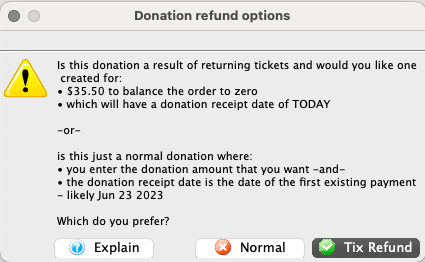
Donation Refund Confirmation Popup
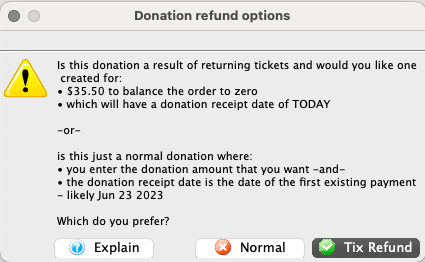
Enter the key donation details
- On the blank Donation Detail Window, Theatre Manager will auto-complete:
- Amount with the value of the outstanding order credit from the ticket refund
- Source (Donation Type) with the value
Ticket Refund
- Review and edit any information as needed on the Details Tab and Notes Tab
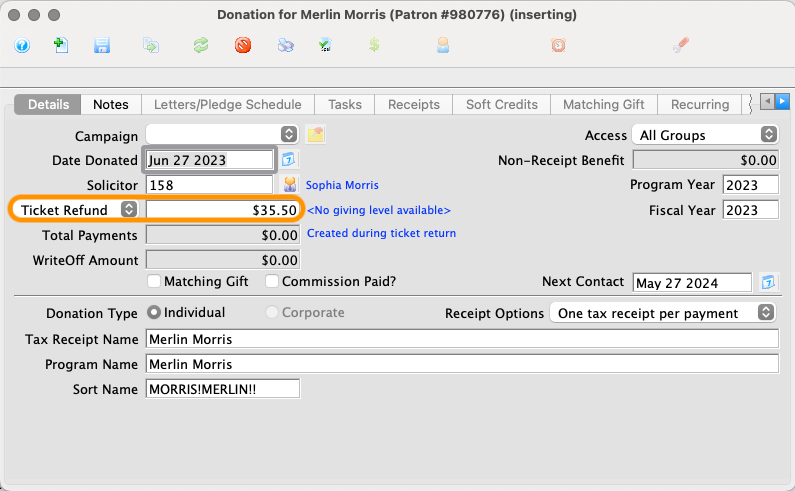
Donation Detail Window
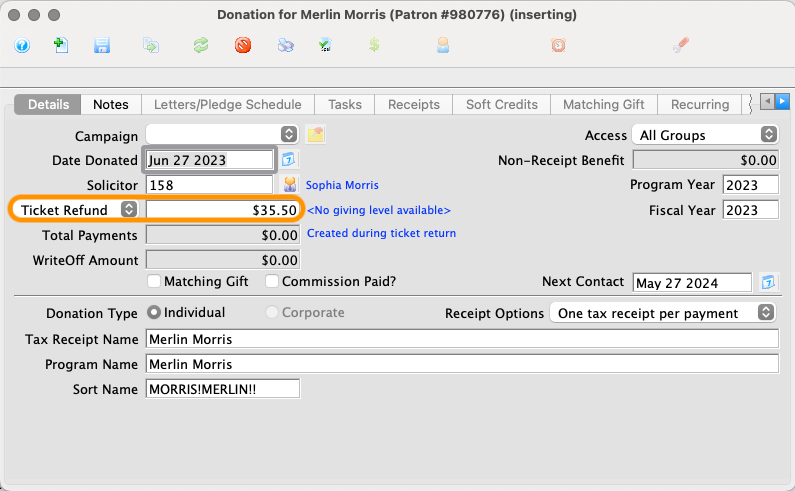
Close the order
- When you save and close the donation, the order balance in the lower left corner will read
0and you may now close the order window without any payment adjustments
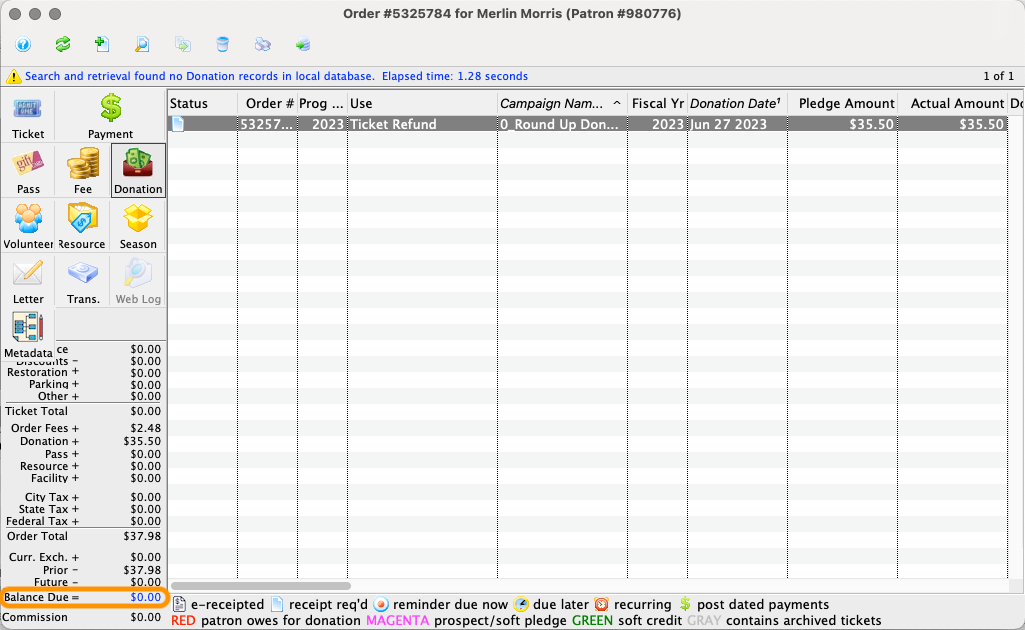
Order Window >> Donation Screen