Welcome to the how-to guides for adding recurring donations in Theatre Manager. Internally, there are three ways to add a recurring donation:
- From a new donation
- This method is helpful when a patron decides to make a recurring donation during a single donation transaction with an employee.
- From the Recurring Templates List Window
- This method is helpful and quick if the patron is a first time donor.
- From an existing donation
- This method is very similar to starting with a new donation record, but Theatre Manager will auto-populate the starting values of the template from an existing donation.
Patrons donating online can also setup recurring donations themselves from the Ticketing Site.
Add Recurring Donation from an Existing Donation Top
In a situation where the patron may have made a donation and realizes that they wish to become a recurring donor, you can easily transfer the donation and payment information from an existing donation over to the recurring template. Here are the steps:
Identify and select the donation to be used as the reference for the recurrence
- On the Patron Donation Tab for the patron making the donation, click once to select the donation you wish to make a template from


Open the donation
- With the donation selected, click the Open button (or double-click the row)


Review the original donation details
- Review the information on the Donation Detail Window
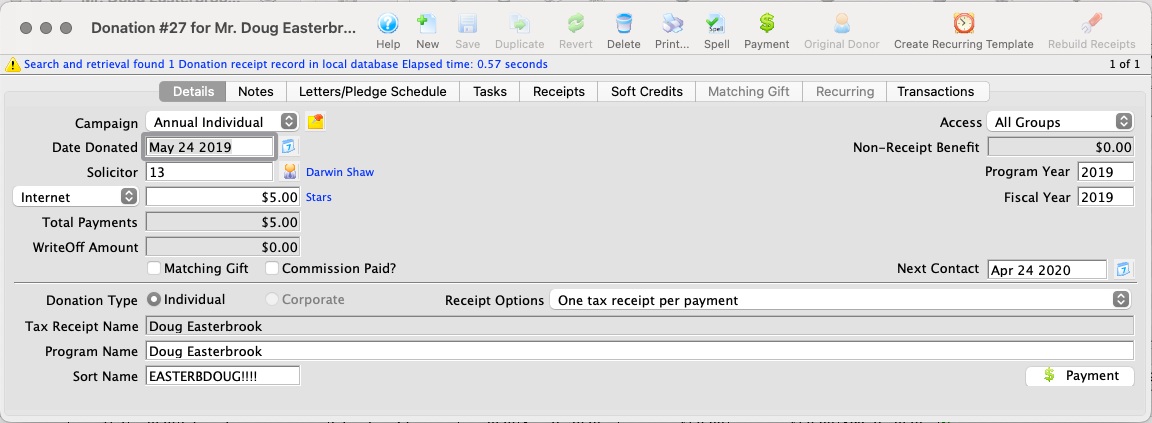
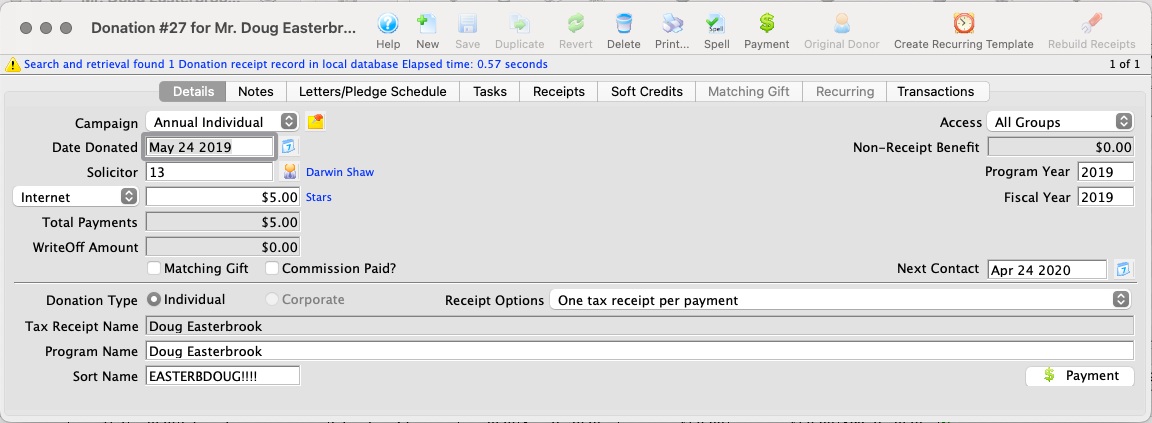
Start the recurring template creation
- Click the Create Recurring Template button
- You may need to open the window wider to see this button on the upper right of the window toolbar
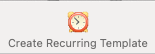
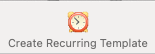
Confirm the template creation (if from a single donation)
- This version of the popup is what you will see if the selected donation is a single gift
- Click Recurring to continue to setup a recurring template
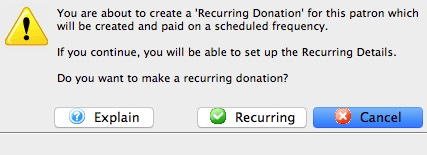
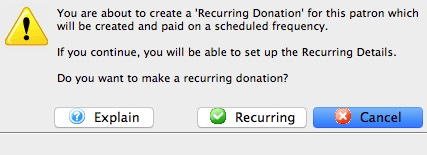
Review and confirm or cancel the template creation (if from recurring donation)
- This version of the popup is what you will see if the selected donation is already associated with a recurring template
- This message is only a warning and will not stop the creation of another template based on this donation
- The message is there to prevent a secondary recurring donation from being created by mistake
- Click Make More to continue to setup another recurring template
- If you proceed to create another template, the originating donation will not be associated with the new template, but will remain associated with the original recurring template series
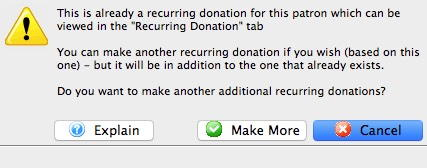
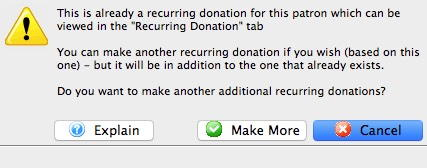
Review the auto-populated template details
- The Recurring Template Detail Window opens with several initial values auto-populated by Theatre Manager based on the selected donation:
- Patron #
- Campaign
- Solicitor
- Recurring Amount
- Payment Method
- Only payment methods of type Credit Card and EFT will be applicable
- All others will be assigned as On Account
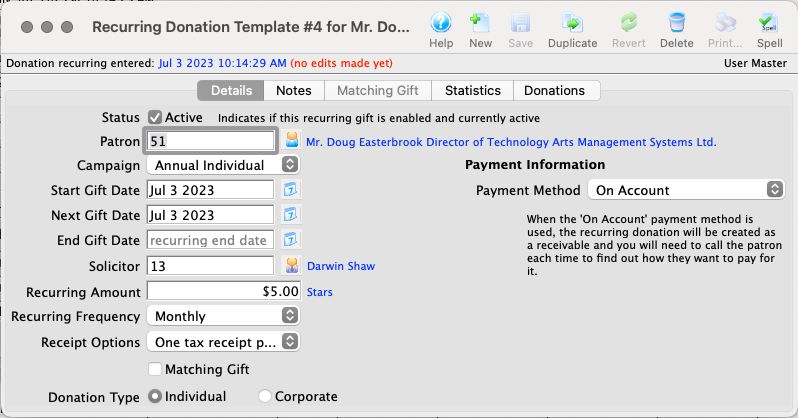
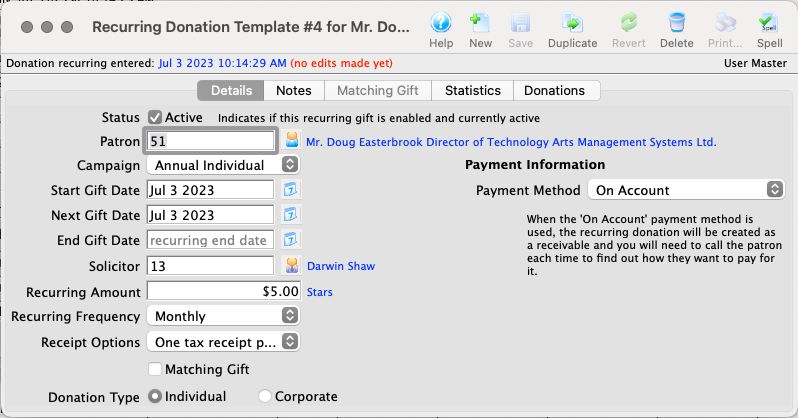
Adjust and complete the template details
- Make any necessary adjustments, making sure to select:
- The correct Recurring Frequency from the dropdown
- The correct Tax Receipt Type
- You may optionally add Notes specific to this recurring template
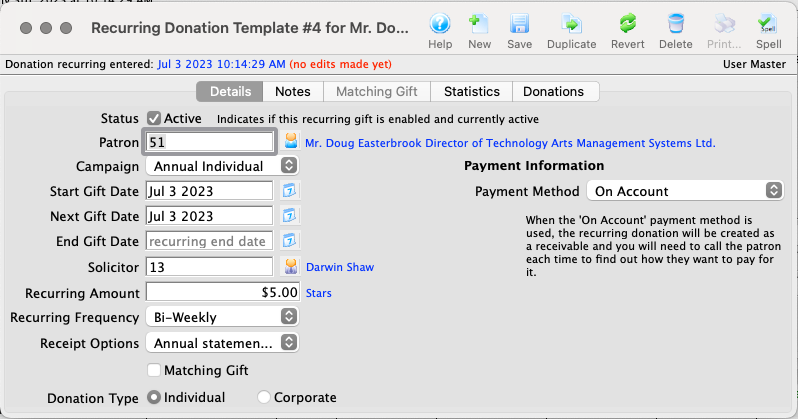
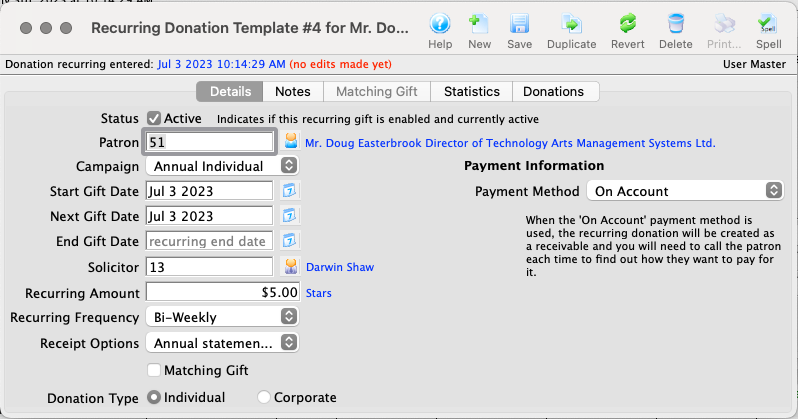
Save the recurring template
- Once all of the information is entered correctly, click the Save button


Close the template window and confirm the setup
- On the Donation Detail Window, go to the Recurring Donations Tab to review the template you just associated with this donation record
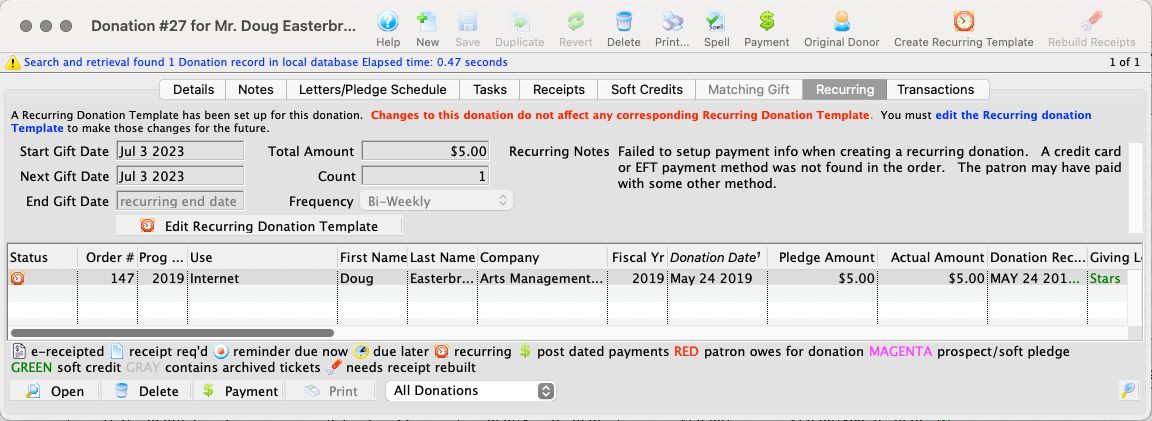
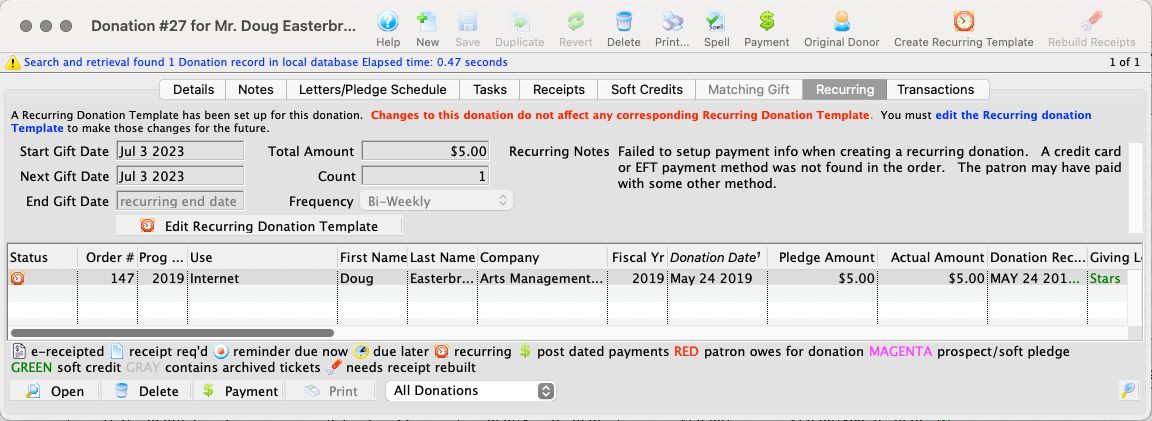
You can also confirm the recurring template setup from the recurring icon next to the original (and any future associated) donation record on the Patron Donation Tab and in the Recurring Templates List Window.
Add Recurring Donation from the List Window Top
To enter a recurring donation from the Recurring Templates List Window, follow these steps:
Open the recurring template list
- Go to Setup >> System Tables >> Recurring Donation Templates to open the Recurring Templates List Window
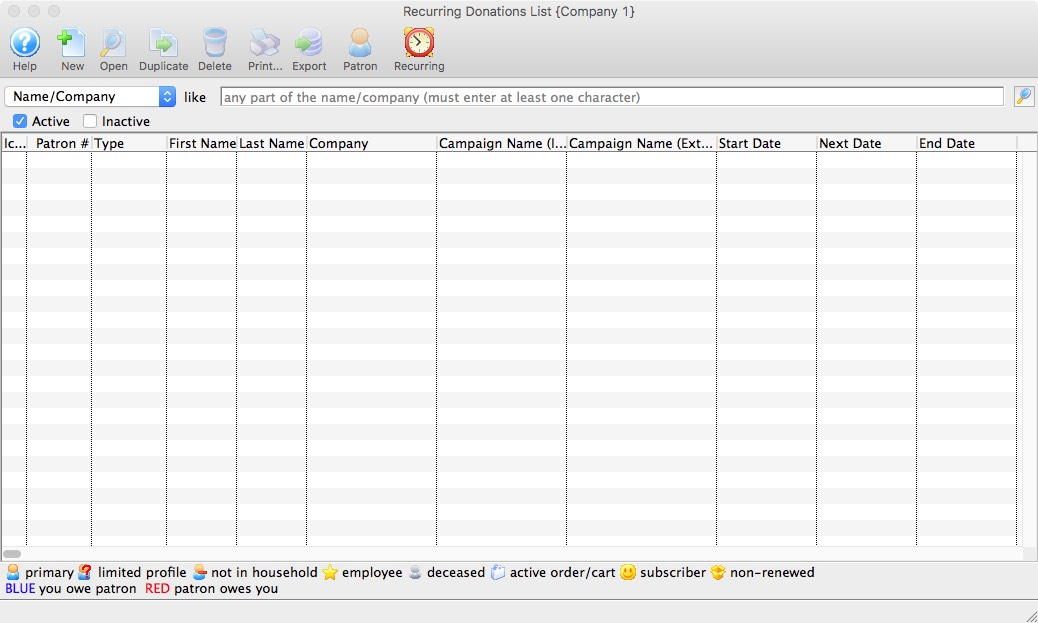
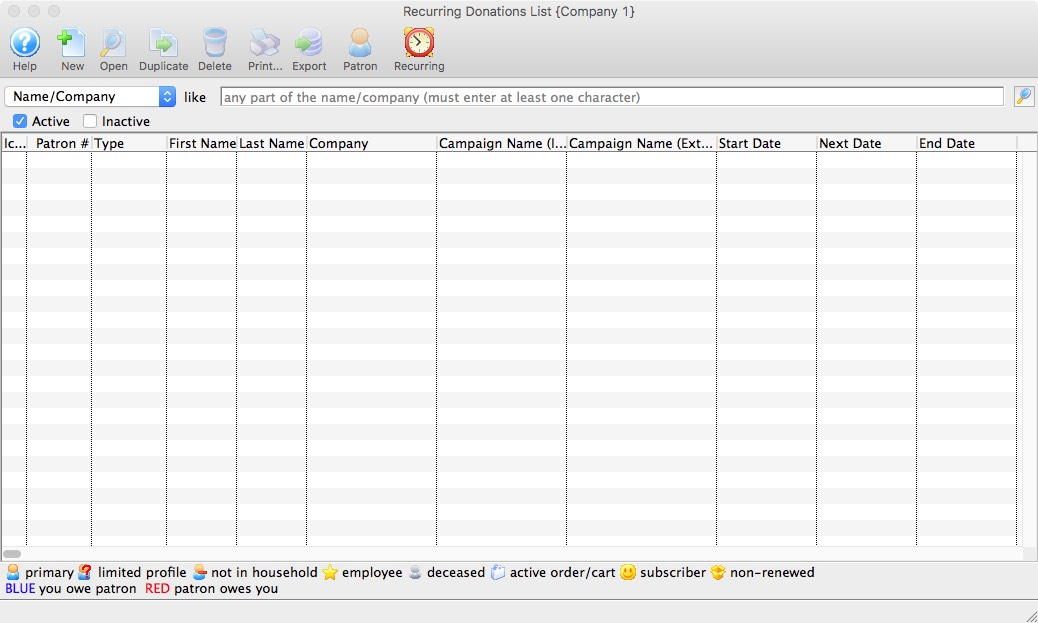
Start a new template
- Click the New button on the toolbar


Open the patron search
- On the blank Recurring Template Detail Window, start to complete the Details Tab by clicking the patron search icon


Search for and select the correct patron
- From the lookup version of the Contact List, select a search field dropdown
- Enter the search parameters and click the magnifying glass to pull up matching records
- Select the correct patron and click Select
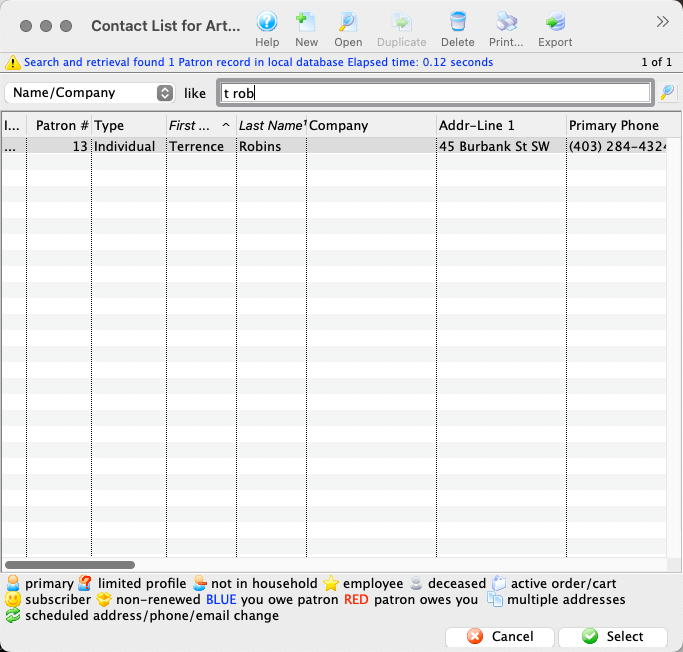
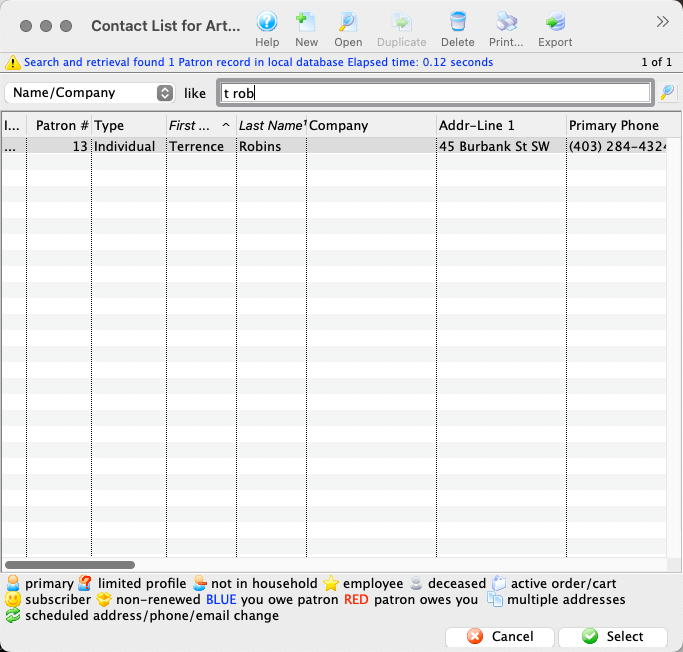
Finish entering the template details
- The Patron # completes from the selected patron record. Finish completing the Details Tab:
- Select the correct Campaign from the dropdown
- Adjust the Start Gift Date, Next Gift Date, and Final Gift Date as needed
- Adjust the Solicitor as needed
- Enter the Recurring Amount
- Select the appropriate Recurring Frequency from the dropdown
- Select the correct Tax Receipt Type
- Enter the correct Payment Method
- This is typically a credit card as any other form of payment will require you to manually create a payment for every future recurrence
- Theatre Manager will check the card number to make sure it's valid before it lets you save this window
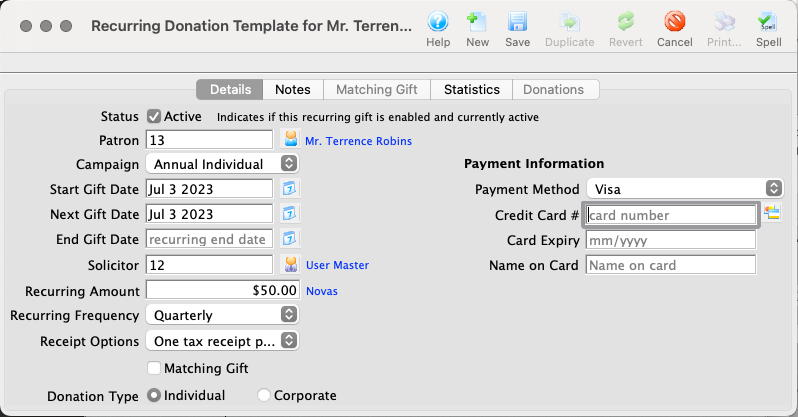
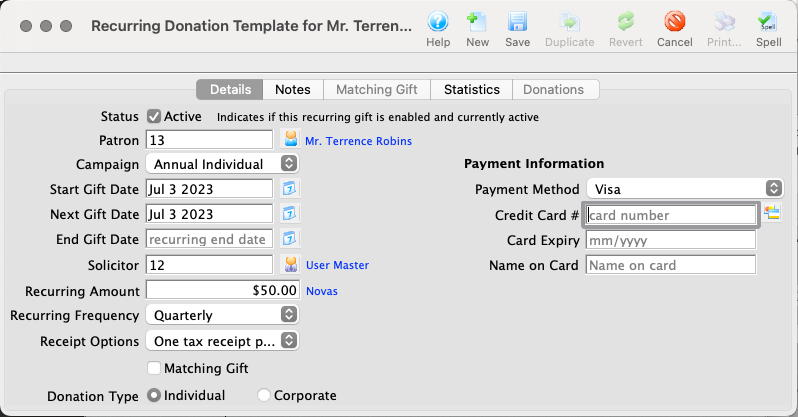
If relevant, add donation-specific notes
- Go to the Notes Tab of this recurring template
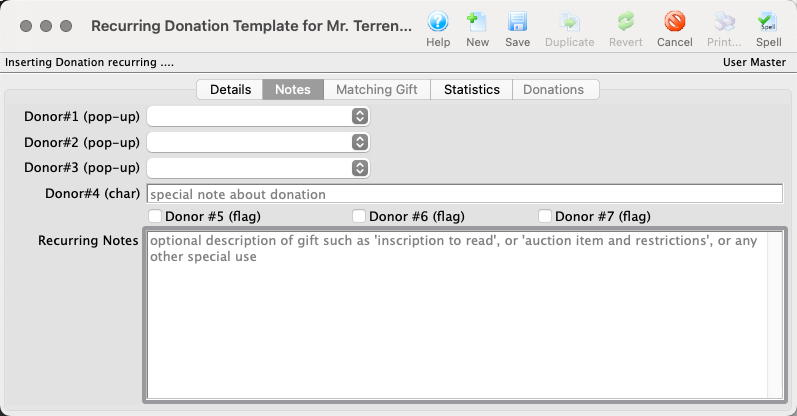
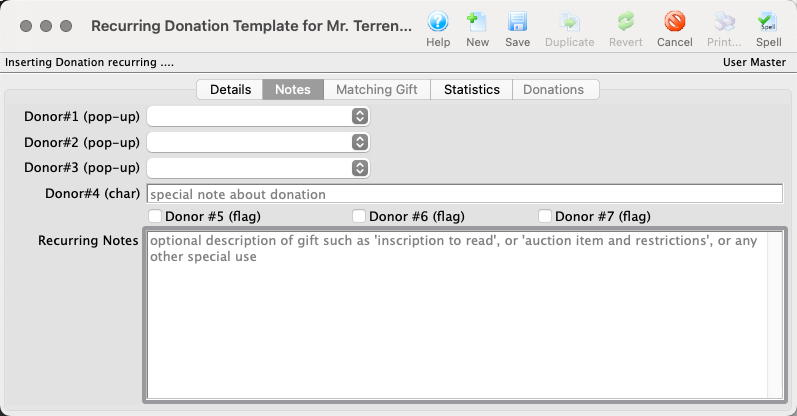
Save the template
- Once all the information is entered correctly, click the Save button


Confirm your setup choices
- If you have selected On Account as the Payment Method, Theatre Manager will provide a popup warning when you close the window
- Click Yes to confirm your choice
- If you have selected a credit card, the window will simply close
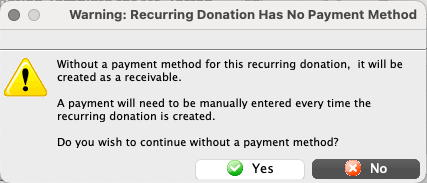
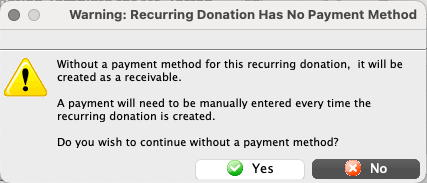
Theatre Manager will automatically create the first instance of this recurring donation based on the Next Gift Date.
You can confirm the recurring template setup from the recurring icon next to any future associated donation record on the Patron Donation Tab, on the Recurring Donation Tab of the any future associated donation record, and in the Recurring Templates List Window.
Add Recurring Donation from a New Donation Top
To enter a recurring donation from a new donation, you enter and pay for the new donation as a one-time gift, then setup a recurring template from the new donation record. The steps in detail are as follows:
Open the patron donation tab
- Locate and open the Patron Donation Tab for the patron making the donation


Start a new donation
- Click the New button at the bottom of the tab


Enter the correct donation details for this first gift
- On the blank Donation Details Tab, enter the correct donation information to be used for today's charge as well as future recurring donations
- When ready, click the Payment button
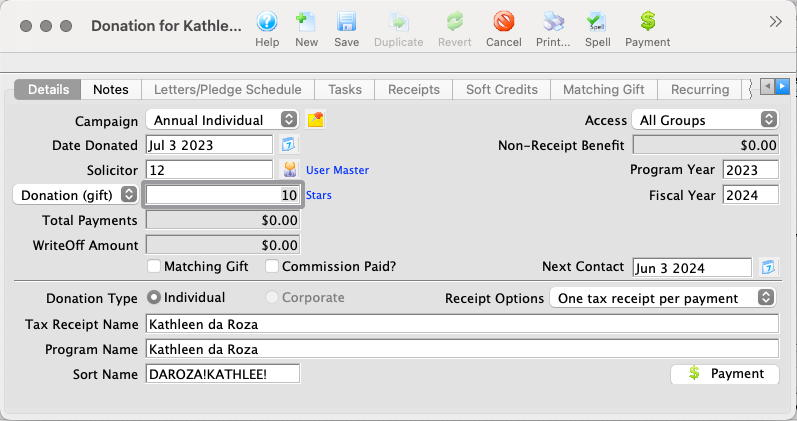
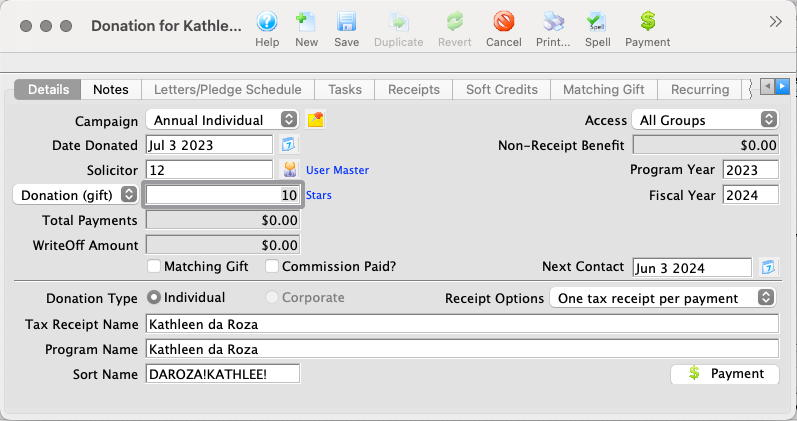
Take payment for this first gift
- Take payment for today's first instance of the recurring donation
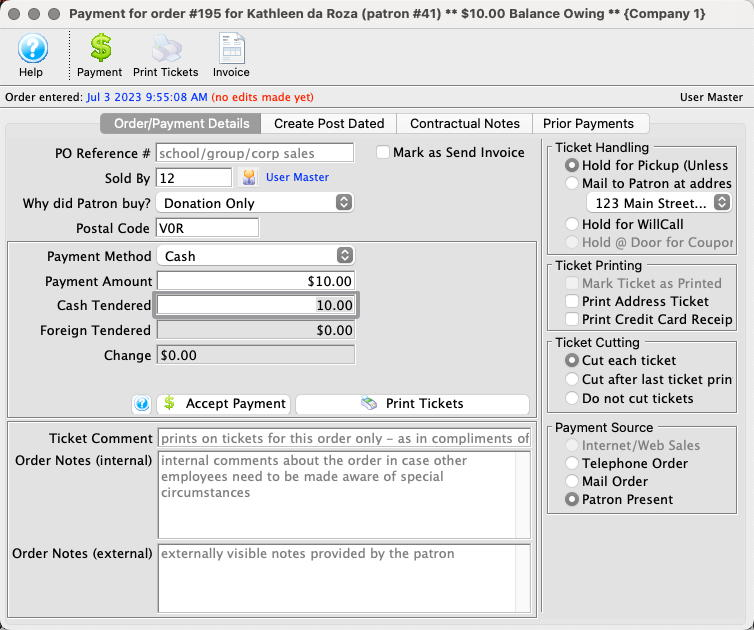
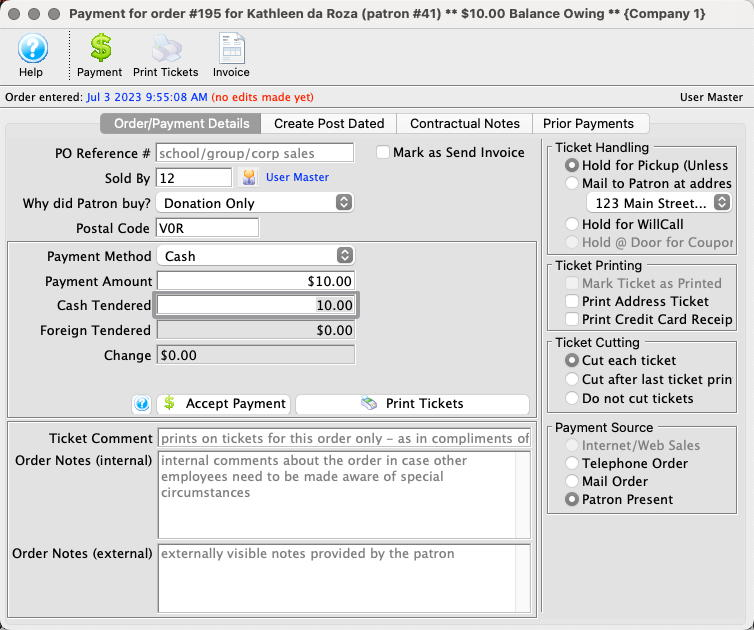
Return to the donation detail
- Once the Order Payment Screen closes, go back to the Donation Detail Window
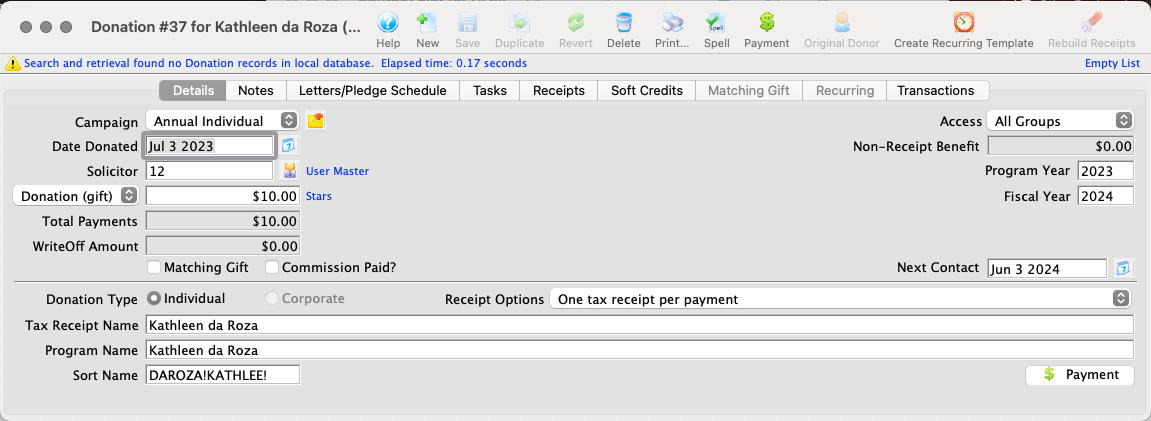
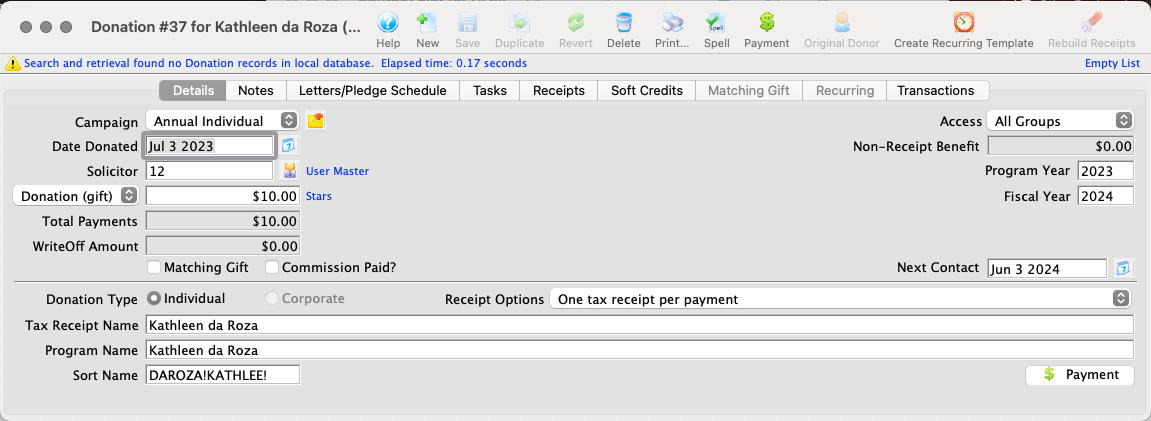
Start a new template from this first gift
- Click the Create Recurring Template button
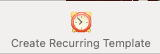
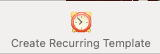
Confirm your choice
- On the confirmation popup, confirm your choice by clicking Recurring
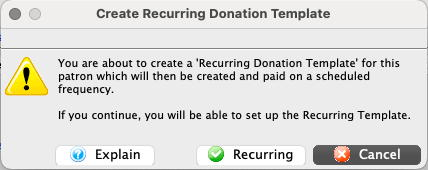
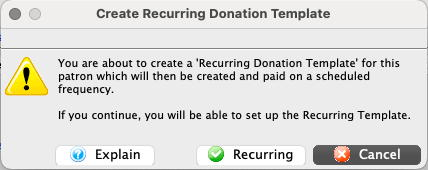
Complete the template detail information
- Theatre Manager will automatically populate values in the Patron, Campaign, Start Gift Date, Solicitor, and Recurring Amount fields on the Recurring Template Detail Window
- Make any necessary edits, making sure to select:
- The correct Recurring Frequency from the dropdown
- The correct Tax Receipt Type
- The correct Payment Method
- This is typically a credit card as any other form of payment will require you to manually create a payment for every future recurrence
- Theatre Manager will check the card number to make sure it's valid before it lets you save this window
- If you select On Account, Theatre Manager will give you a popup warning describing the implications of your choice and giving you a chance to proceed or cancel
- You may optionally add Notes specific to this recurring template
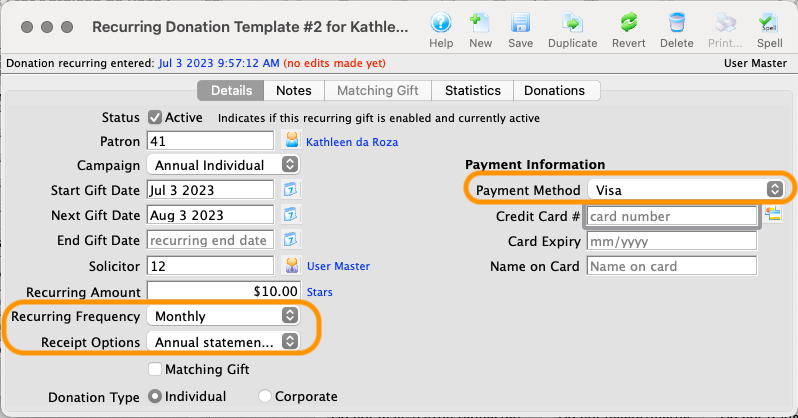
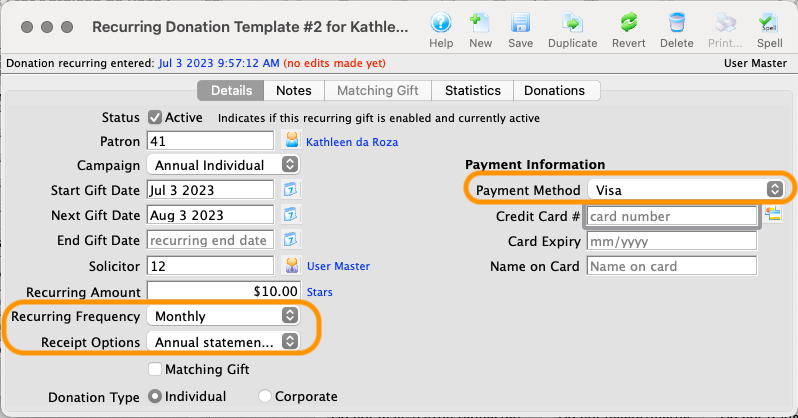
Save the template
- Once all of the information is entered correctly, click the Save button


Close the detail windows and confirm your setup
- You may now close the Recurring Template Detail Window and the Donation Detail Window
- On the Patron Donations Tab, the donation record from today will now appear with a special icon indicating that it is associated with a recurring template
- All future recurring donations will be automatically created by Theatre Manager and also appear with this icon.


You can confirm the recurring template setup from the recurring icon next to the original (and any future associated) donation record on the Patron Donation Tab, on the Recurring Donation Tab of the original (and any future associated) donation record, and in the Recurring Templates List Window.
Duplicate a Recurring Donation Top
Caution
Duplicating a recurring donation will not duplicate previously created gifts associated with the recurring donation. Only the recurring template itself will be duplicated.
Open the Recurring Templates List Window
- Go to Setup >> System Tables >> Recurring Donation Templates to open the Recurring Templates List Window
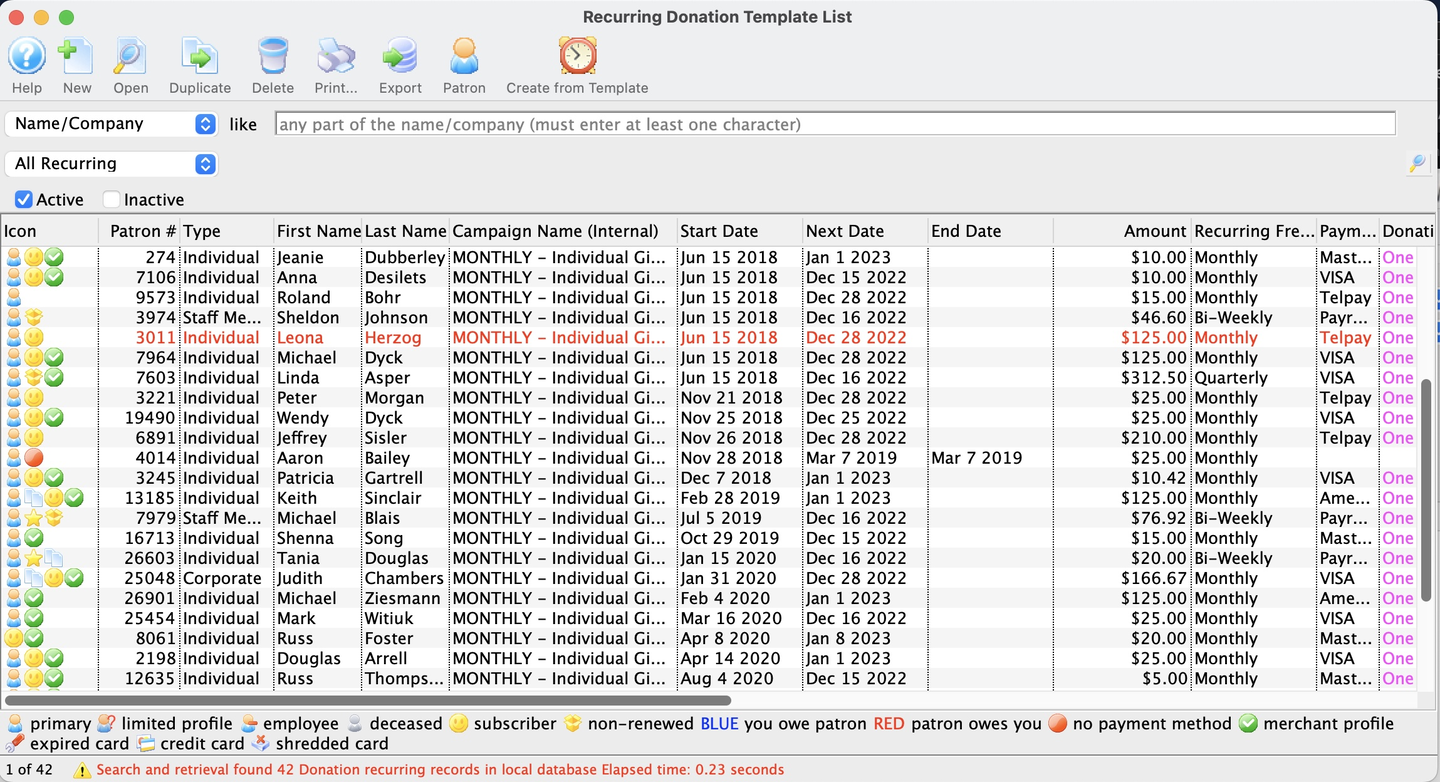
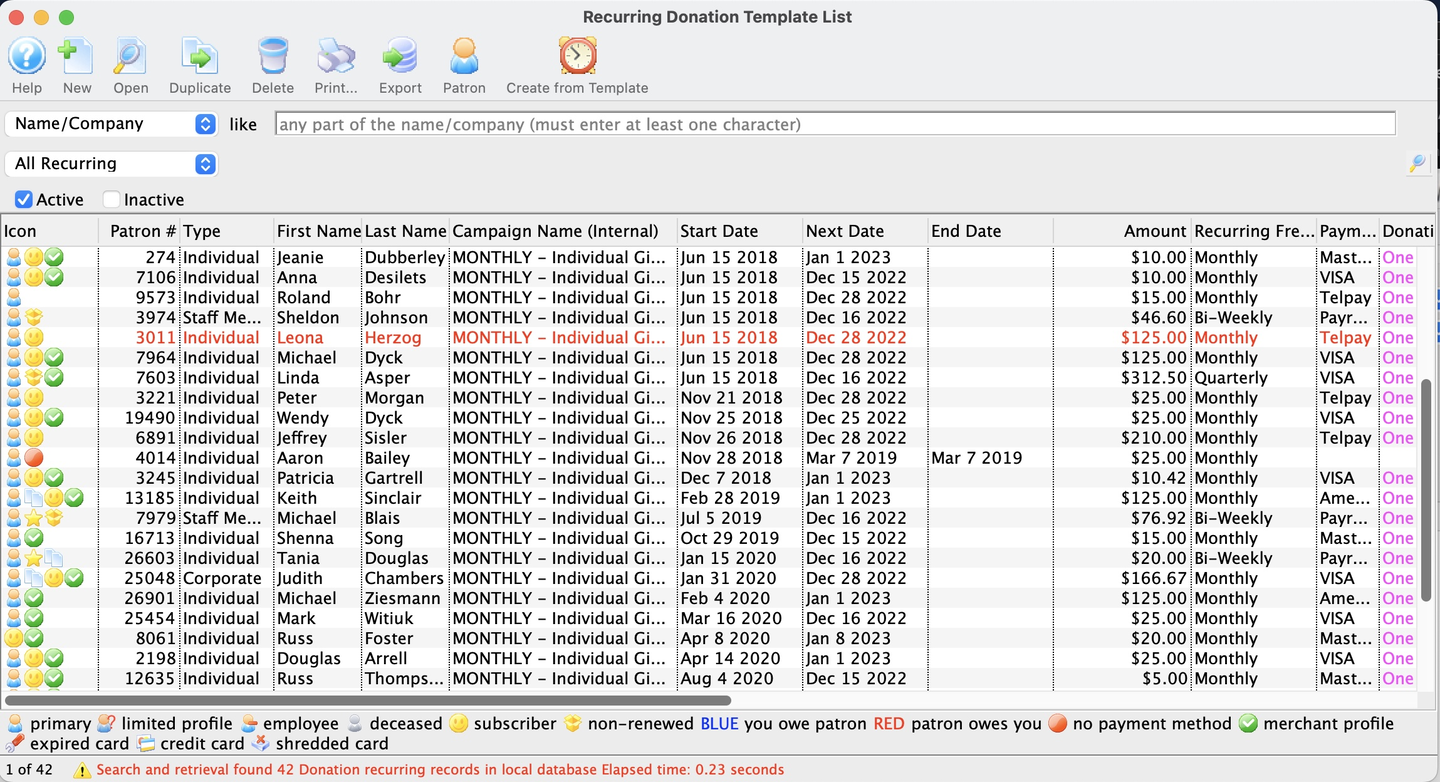
Find the template you want to duplicate
- Single-click to select the the template you want to duplicate
Duplicate the template
- Click the Duplicate button


The recurring donation has now been duplicated.
Add Recurring Donation from Ticketing Site Top
A recurring donation can be initiated by the patron during an online donation submission. When the patron fills in the required fields to complete the online donation, the patron must select a recurring frequency. If the patron selects the option for a One Time Gift, the donation will be processed as a single donation. If the patron selects a Recurring Gift option, Theatre Manager will automatically create a matching recurring template during the checkout process based on the information provided with the online donation. See the exact steps below:
Start an online donation
- On the Ticketing Site, click the Donations menu option in the top toolbar
- Select a campaign and start the process to enter an online donation


Enter the donation details
- Enter the Donation Amount and any other relevant fields
- The amount from this screen will be used as the Recurring Amount for each future recurring donation
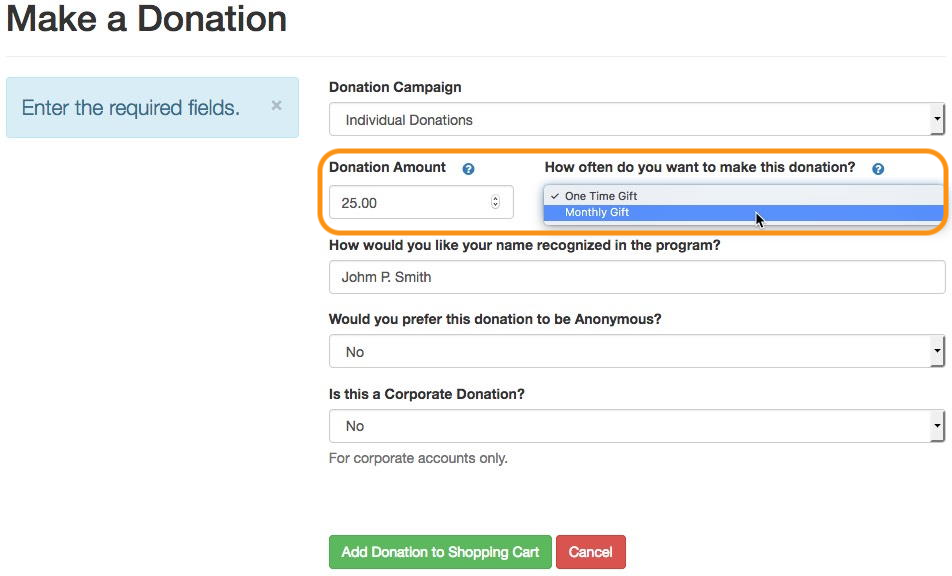
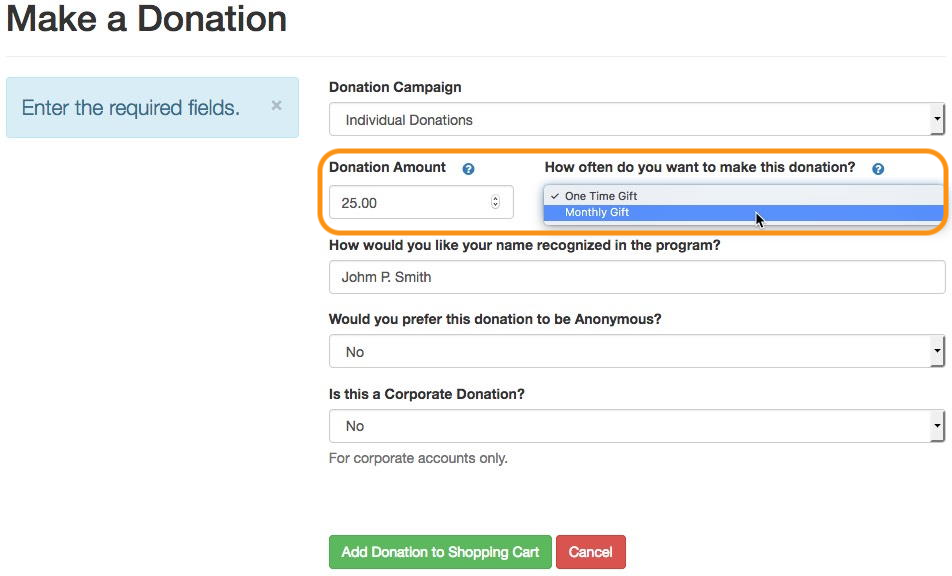
Choose a recurring frequency for the gift
- Choose the recurring option for the How often do you want to make this donation? dropdown
- The default options are One Time Gift and Monthly Gift


Complete the online order
- Click Add Donation to Shopping Cart and complete the checkout process
- If the originating donation is removed from the shopping cart prior to the checkout process, a recurring template will not be created for the patron


Internally, review the recurring template details created from the online order
- Once the checkout has been completed successfully, this originating donation will be associated as the 1st gift within the series
- The template's Next Gift Date will be set with a future date based on the recurring frequency chosen by the patron
- For reference, the Shopping Cart # that originated this recurring donation is listed in the Recurring Template Detail Window >> Statistics Tab
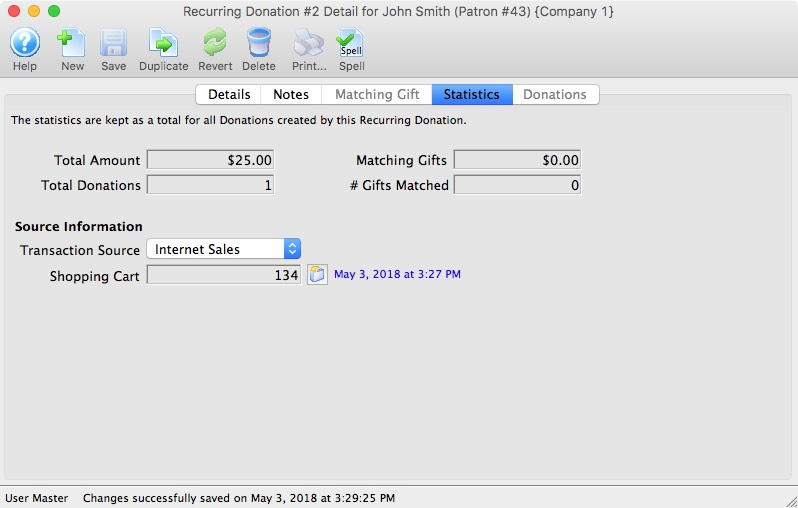
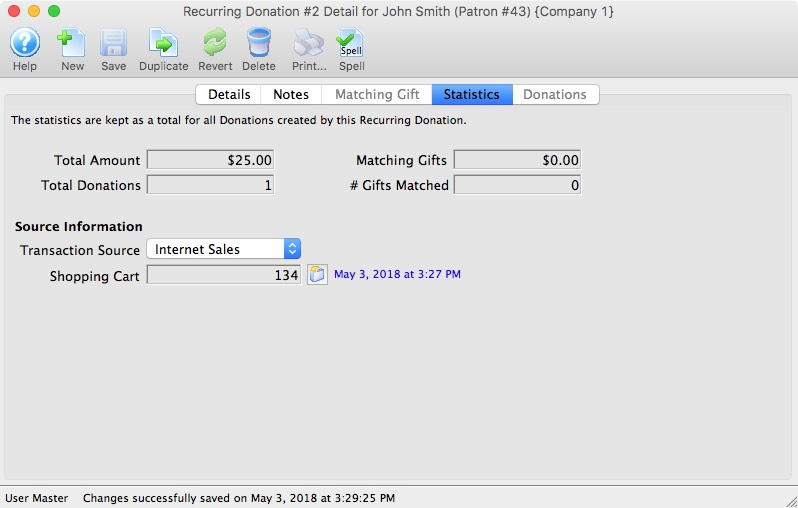
You can confirm the recurring template setup from the recurring icon next to the original (and any future associated) donation record on the Patron Donation Tab, on the Recurring Donation Tab of the original (and any future associated) donation record, and in the Recurring Templates List Window.