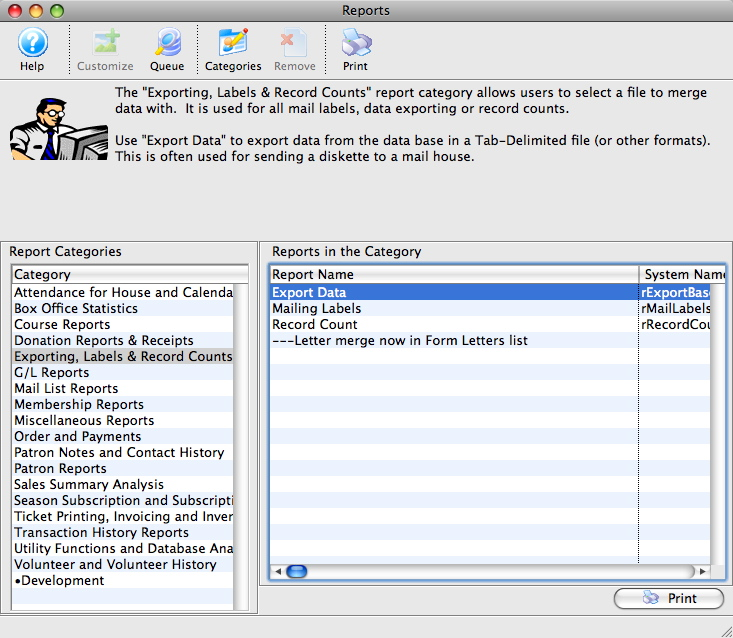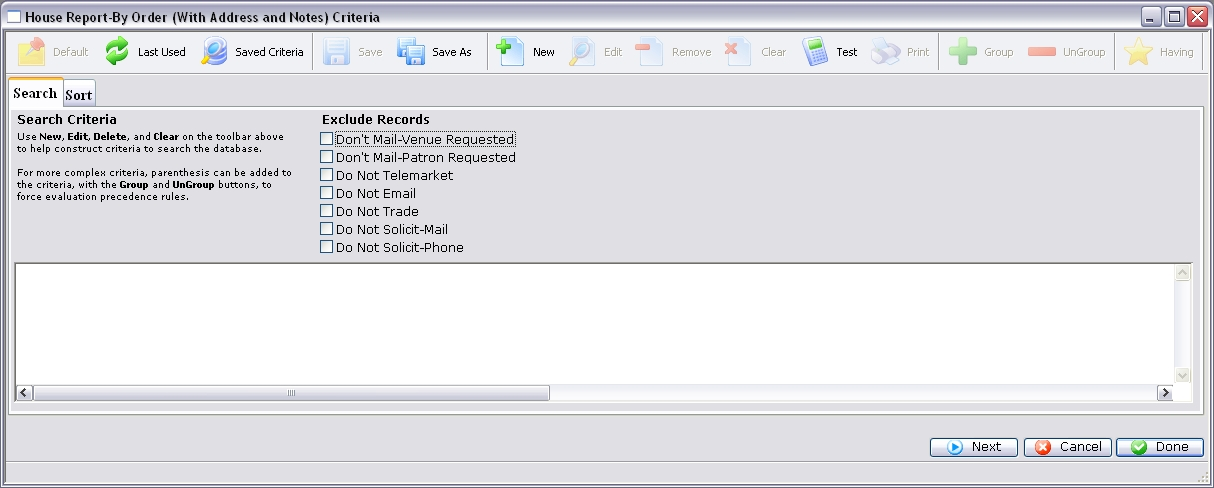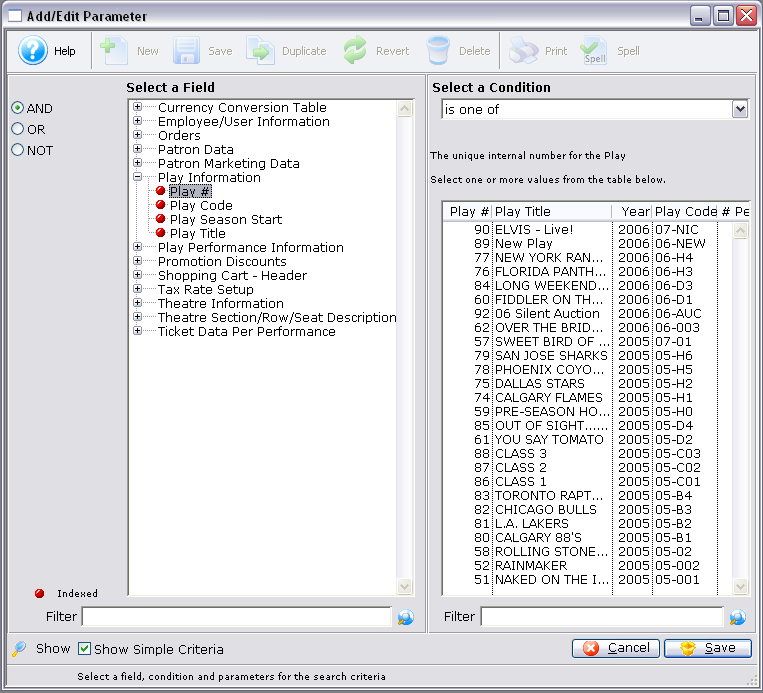The following how-to guides includes criteria (database queries) steps. If you have not already done so, it may be helpful to run a simple database query in a mail list before proceeding.
Criteria allows you to refine the information Theatre Manager uses to generate a report. For a list of available reports, see the report library.
The generic steps to build a report are as follows:
- Open the Report Selection Window.
- Select a Report Category on the left side.
- Select a report on the right side that matches your needs.
- Read about what the report will do in the area at the top of the window.
- Click the Print button if this report looks like it will do what you want.
- Follow each of the tabs in the Report Build Options Tabs, starting with the Search Tab to enter criteria to limit the data that will appear on the report.
- Click Done on the final tab and Theatre Manager will find the data matching your criteria and display it on a new Finished Report Window.
- Print or email the report.
Below is a more thorough step through of the above process.


To start the building the report, either double-click the report you want to run or select the report and click the Print button.


Click the New button to add the first criteria.
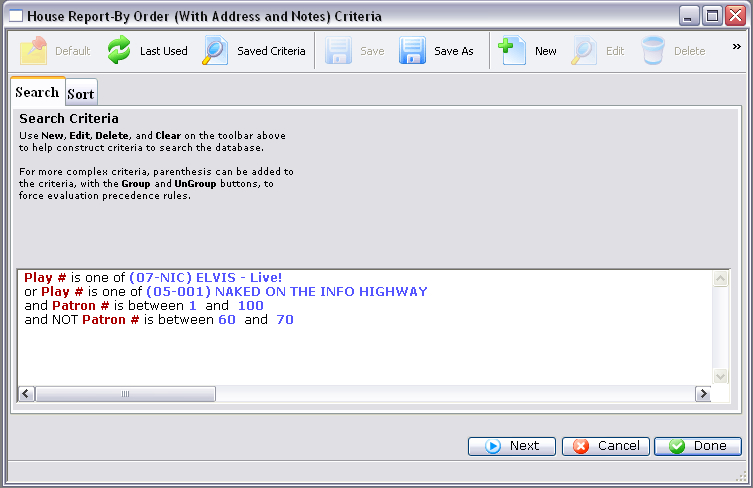
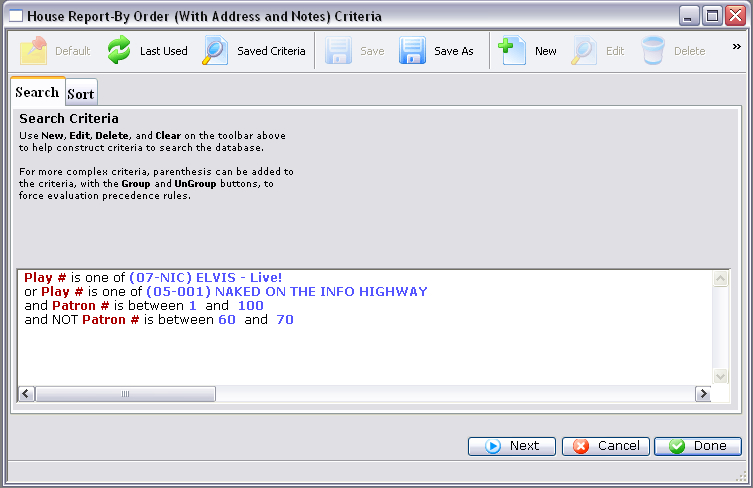
Save your criteria and close the Parameter Window.
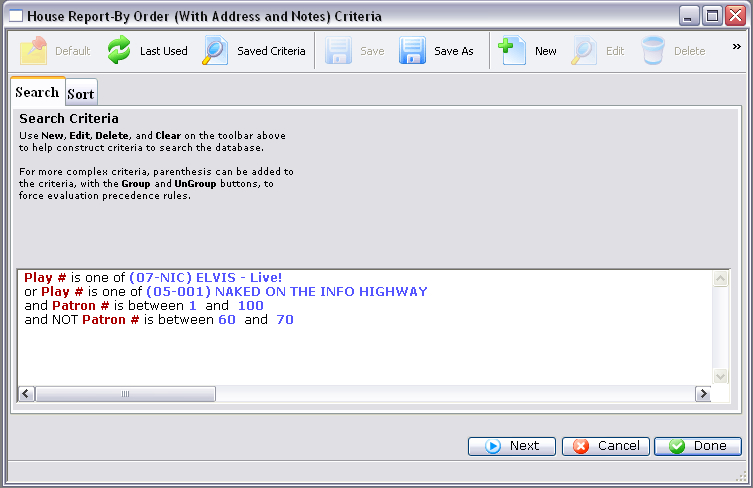
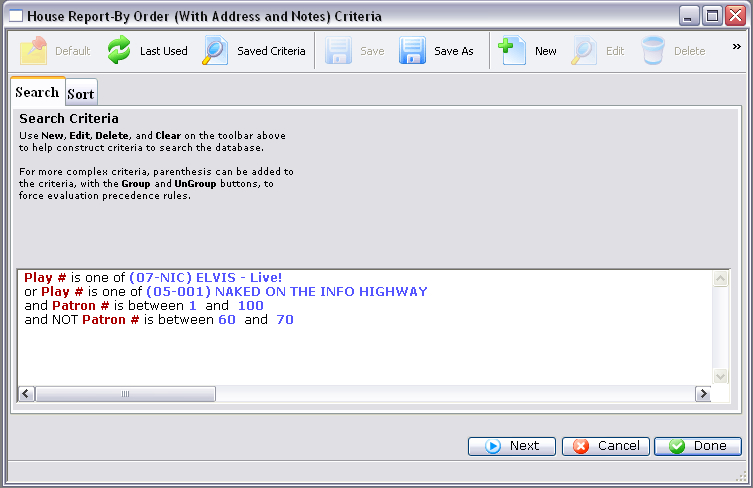
If needed, use the quick select options to add patron exclusions or specify patron type limitations.


Click through the report's build options tabs and adjust as necessary. This example includes a Sort Tab


Click the Done button to generate the Finished Report Window. (To instead queue the report to run in the background or pull at a later time, click the Queue button when your settings are complete.)
Step 12
If you like the report format, use the Alter Criteria button to make final adjustments and the Run Again button to pull the most up to date information from the system. If you need a different final report format, use the Run Similar button to find a different report that uses the same criteria.
Step 12
Interact with the finished report as needed via Theatre Manager by clicking the blue hyperlinks on the the Finished Report Window, which will open the corresponding item detail window/