Before proceeding, read about data imports and review the five general import steps.
Caution
Artsman strongly recommends making a backup of the database before attempting a data import.
Before proceeding, make sure you understand import files and matching fields.
Once you have prepared your import file, here are the steps for importing patron data into your database.
Step 1
In your cleaned import file:
- Remove all columns except for Patron #.
- Change the column header for Patron # to
MKT_C_SEQ. - Create a second column called
PM_SHORT_NAME.- To add patrons to an existing Mail List, enter the EXACT name of the list from Theatre Manager.
- To create a new Mail List and populate during the import, enter a new Mail List name.
Save the file in tab-delimited format.
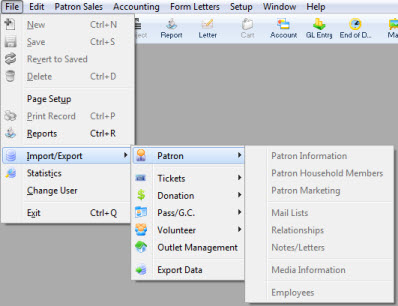
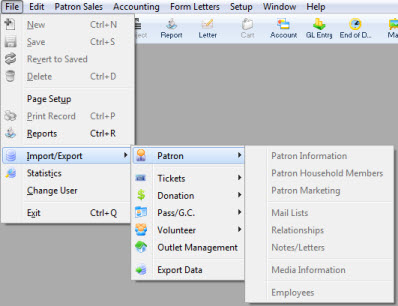
Navigate to the Import Wizard via the Main Toolbar at File >> Import/Export >> Patron >> Mail Lists.
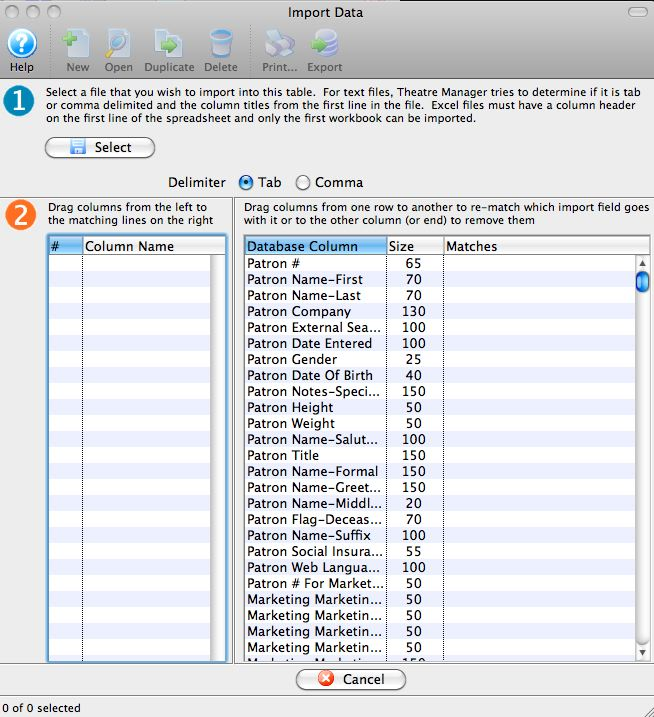
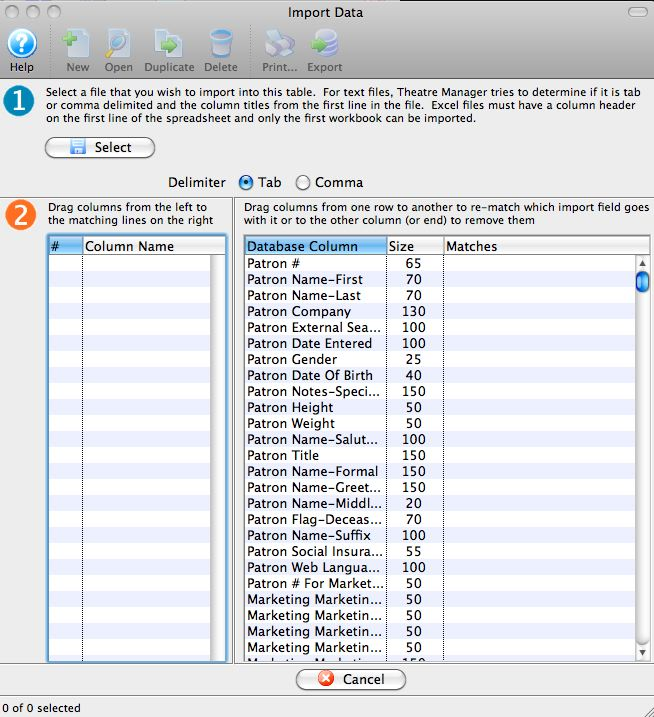
On the File Selection Window, set the Delimiter format to either Tab or Comma and then click the Select button to pick the import file.
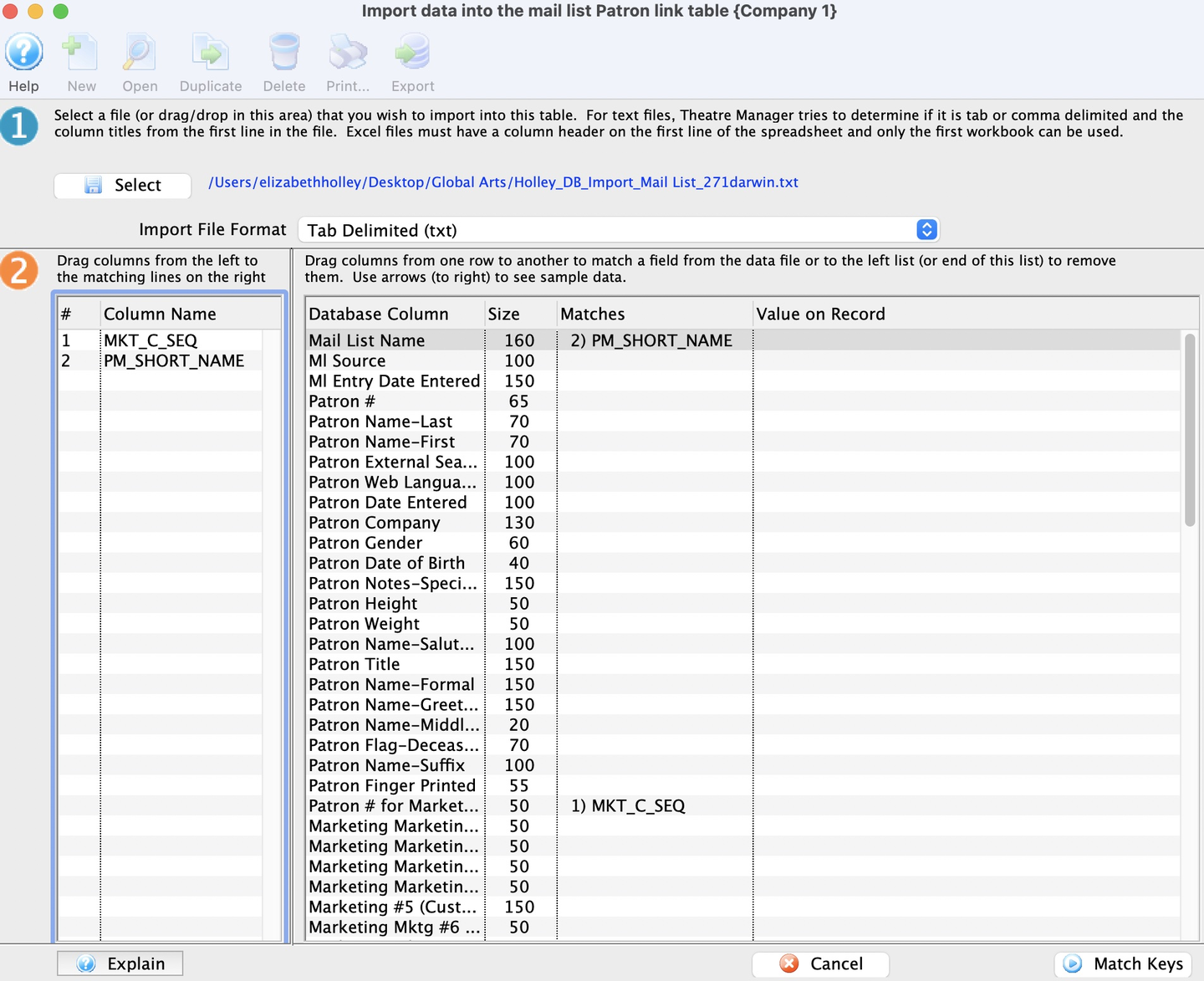
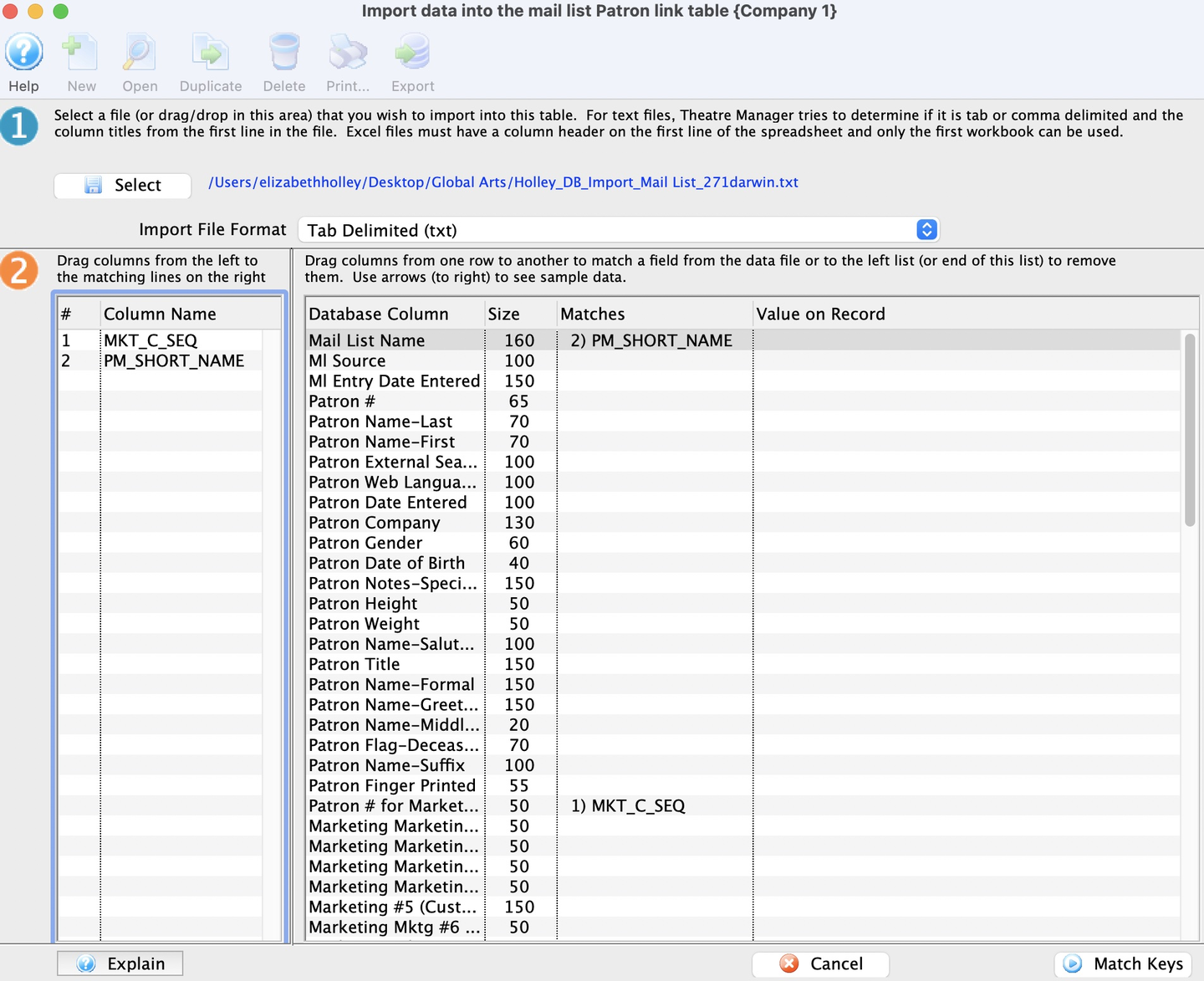
The Open File Dialogue will open on your operating system. Find and select the import file, which returns you to the File Selection Window with the column headers listed in the Step 2 area on the left. Scroll through the list to ensure MKT_C_SEQ appears next to Patron # For Marketing Record and PM_SHORT_NAME appears next to Mail List Name.
If a column header from the import file does not automatically match, drag the column from the left to the matching line on the right. When done, click the Match Keys button.
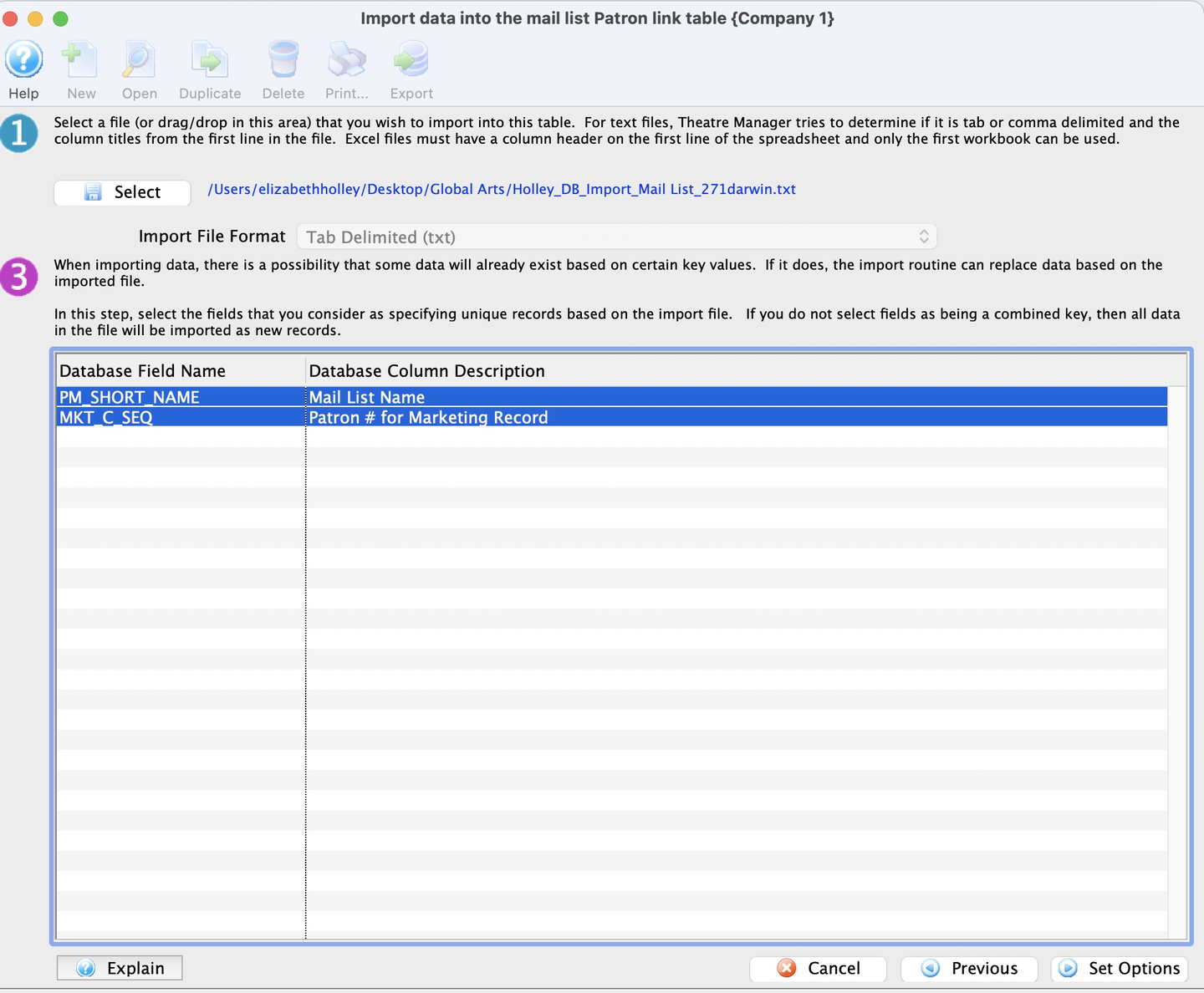
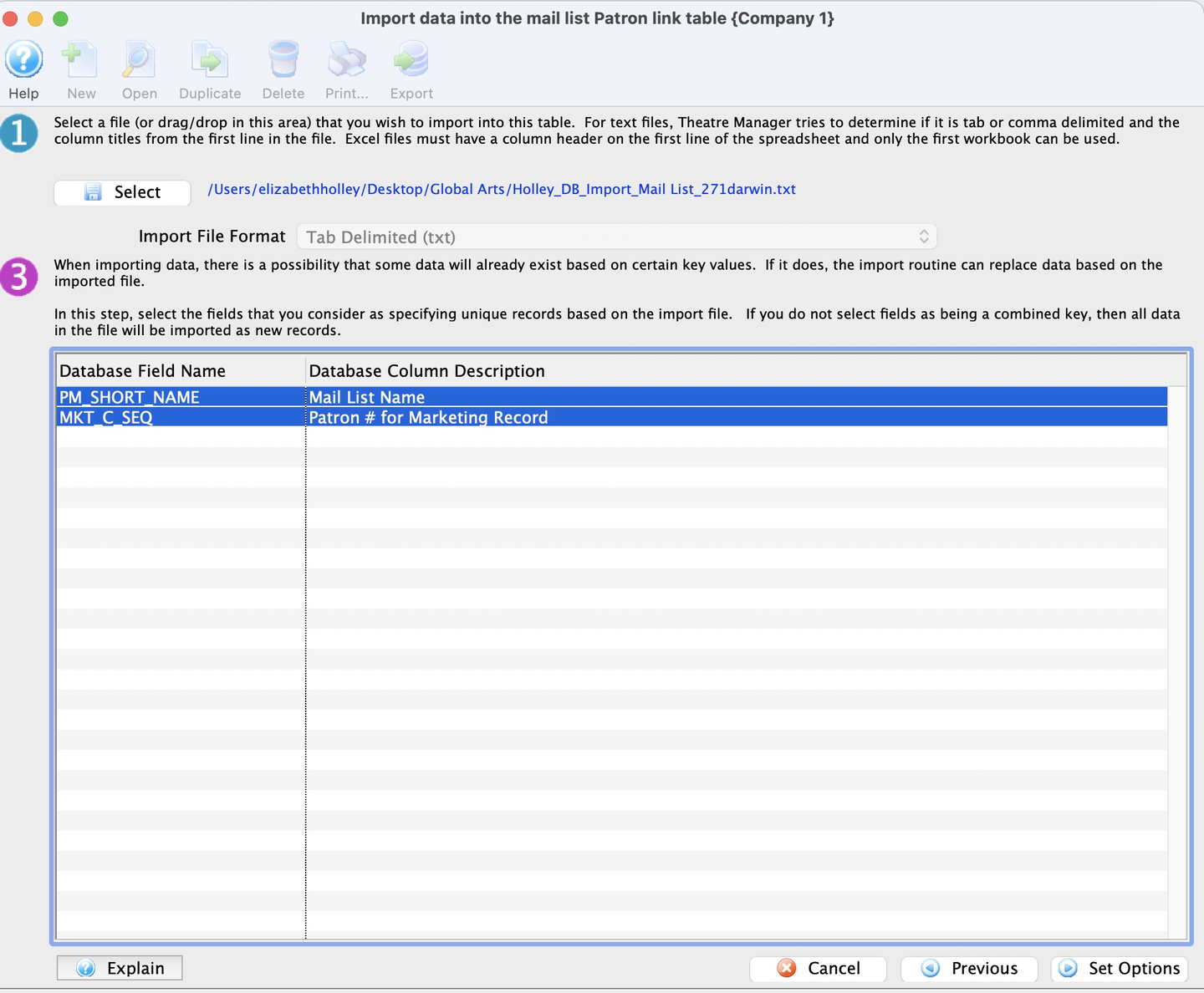
Your MKT_C_SEQ column will appear in the Step 3 area of the Matching Field Window next to Patron # for Marketing Record. This line should be highlighted by default. Click the Set Options button.
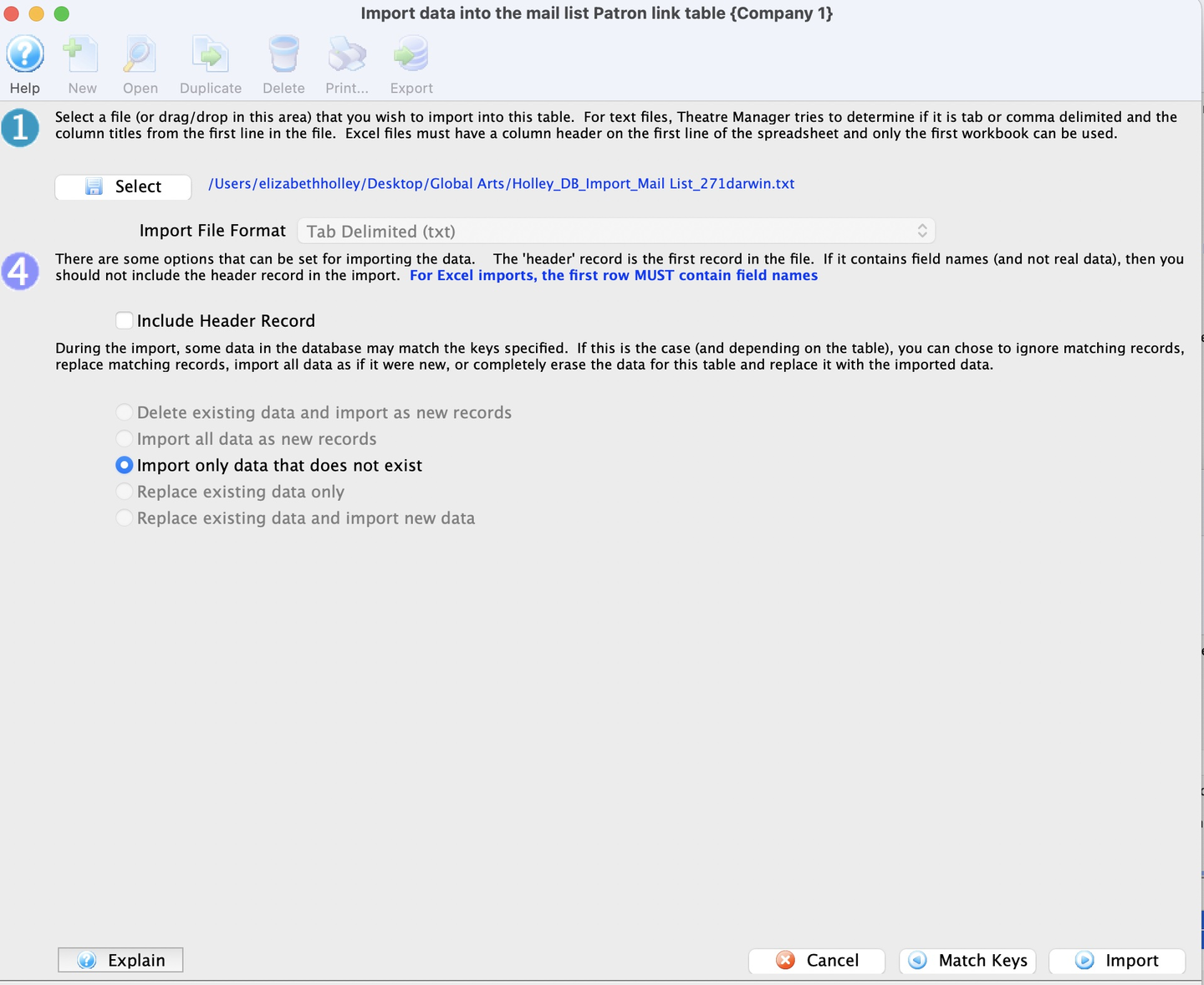
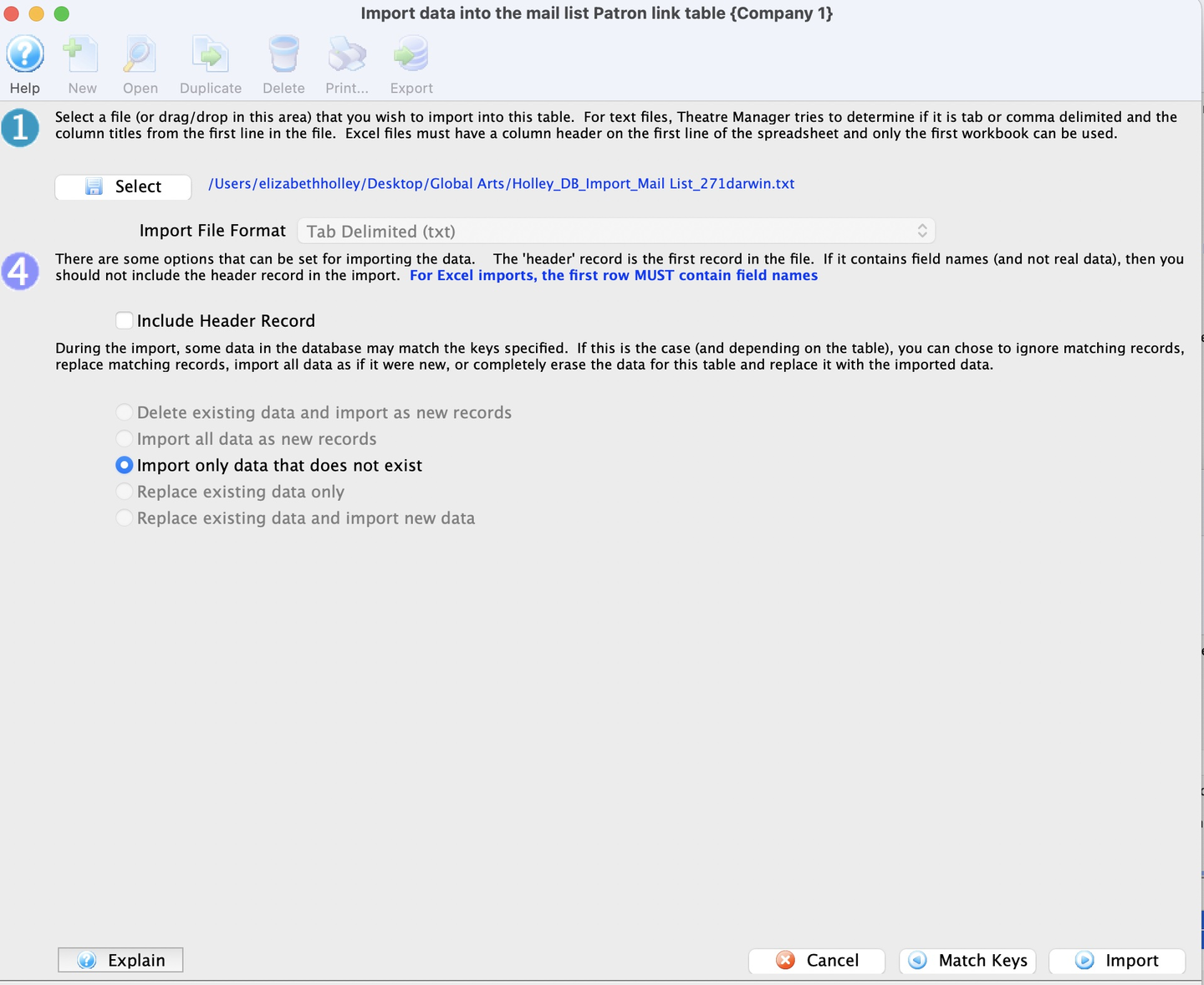
On the Import Options Window, Import all data as new records will be teh default import process selection. Click the Import button.
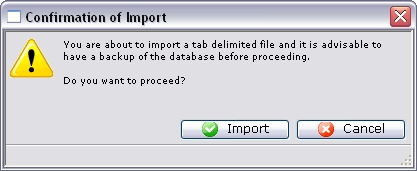
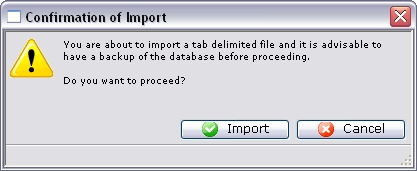
A confirmation warning popup will appear. If you are confident that a recent database backup is in place, click the Import button to start the import process.


While the import process is running, refer to the progress bar (by default on the bottom of the window). Depending on how much data is being imported, the routine can take some time to run.
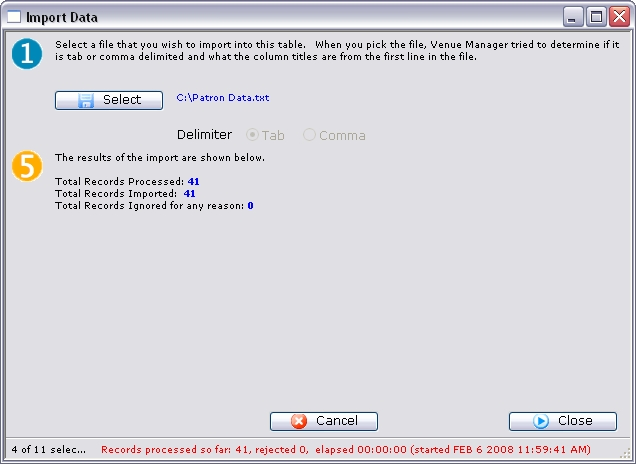
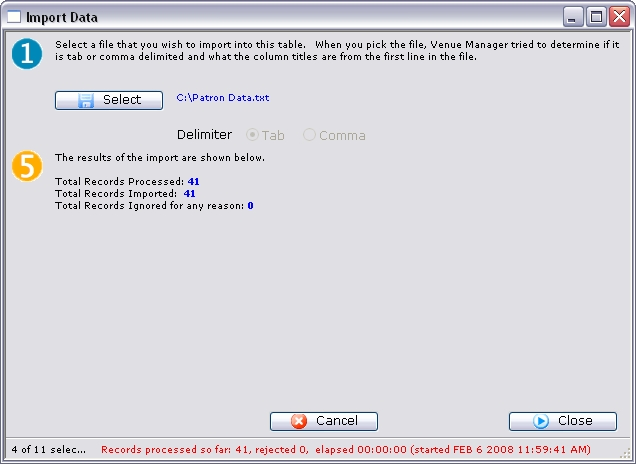
When the import is complete, the window will show a final Step 5 area on screen with a summary of the process. Review this information and then click the Close button. The Mail List can now be opened and reviewed for details.