Once criteria is built, you can save that criteria for later use in any other reports, mail lists, or export that references the same data file. For example, you cannot use ticket-based criteria in a donation-based report, however you can use donation-based criteria built in a Mail List to pull a donation-based report with access to the same information. This feature helps you select the appropriate saved criteria when you need it.
Save Criteria Top
Step 1
Build your criteria as you normally would in your report, mail list, or export.


Click the Save As button at the top of the Criteria Search Window to open the Insert New Saved Criteria Window.
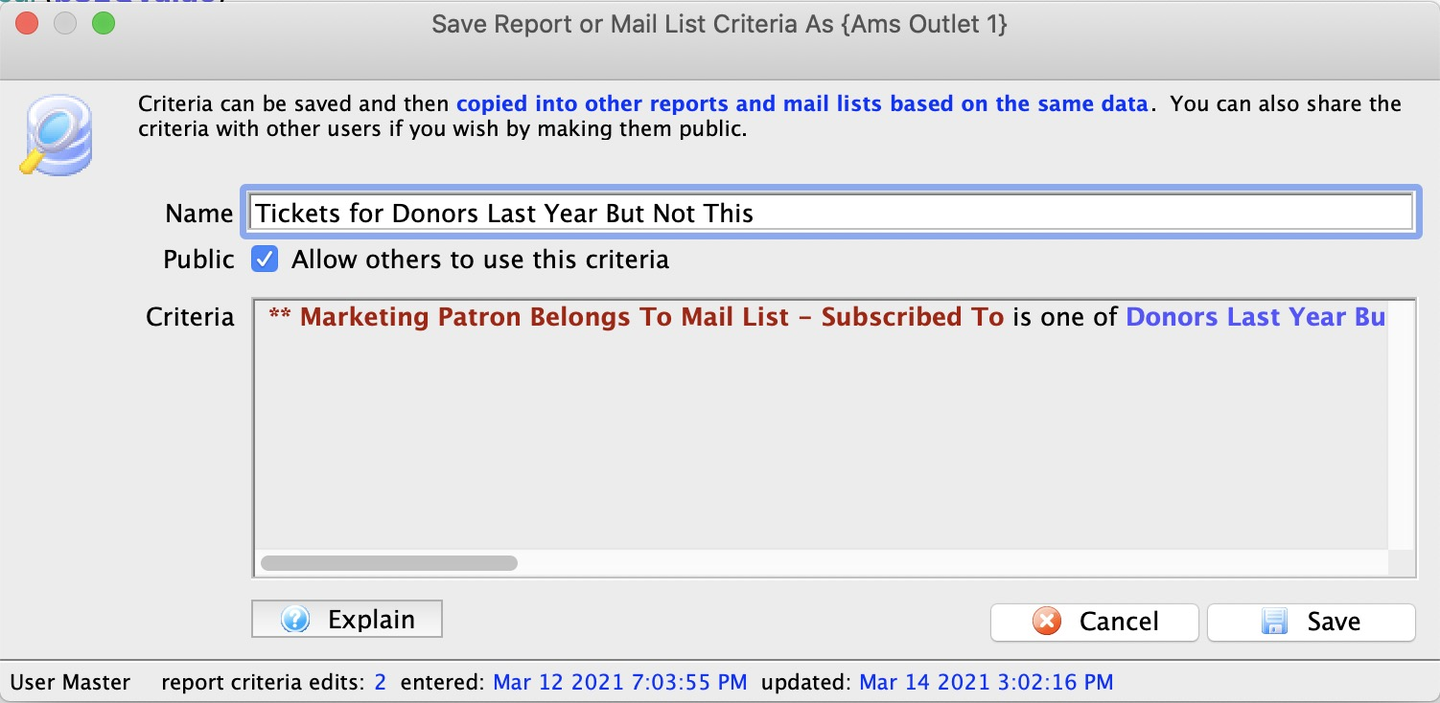
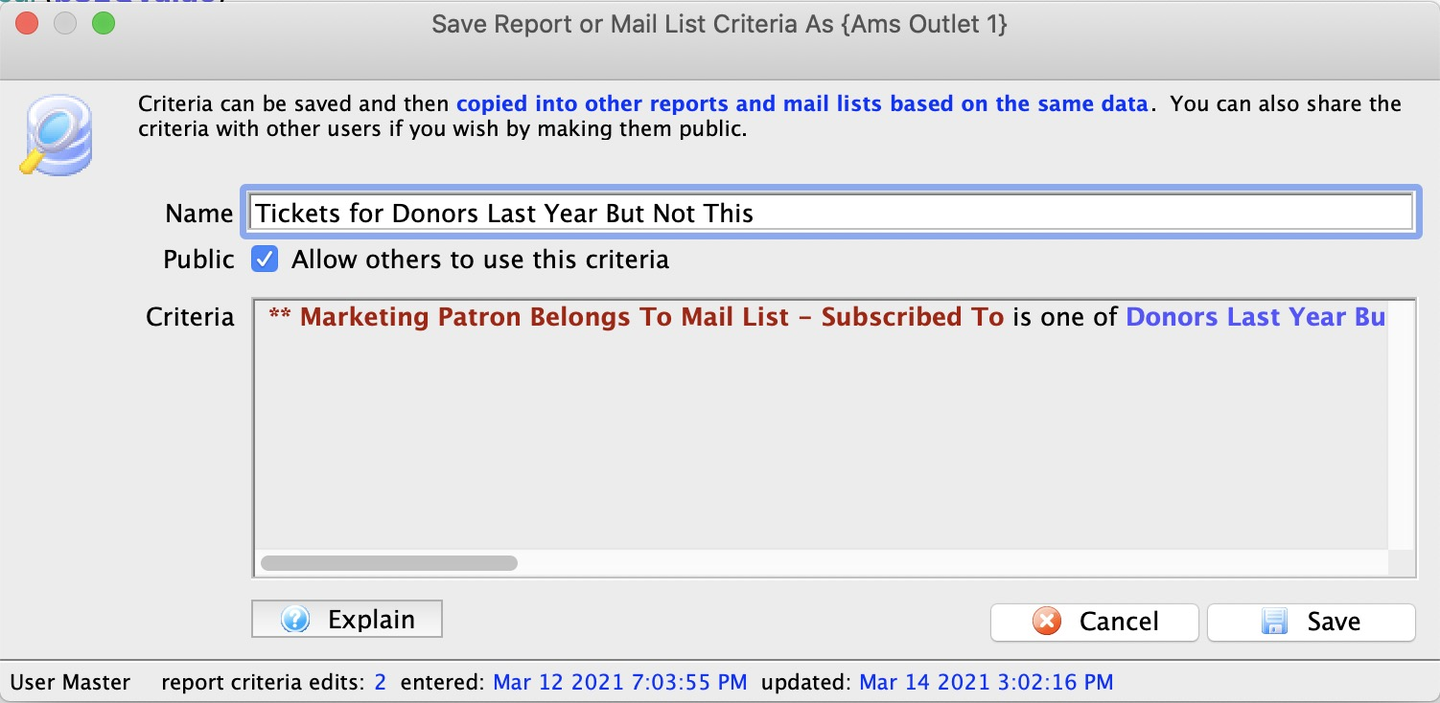
In the popup Insert New Saved Criteria Window, enter a descriptive name that you and others will recognize (e.g. 2018 donors - All Campaigns, Volunteers Last Year Not This, etc).


By default, the option to Allow Others to Use this Criteria is selected. This allows other users to retrieve and edit the criteria. If you do not select this box, others can retrieve the criteria, but they cannot edit it.
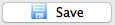
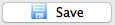
Click the Save button to save your new criteria and close the insertion window.
Retrieve Saved Criteria Top


In any report, mail list, or export, open the Criteria Search Window and click the Saved button along the top to open the Saved Criteria Window.
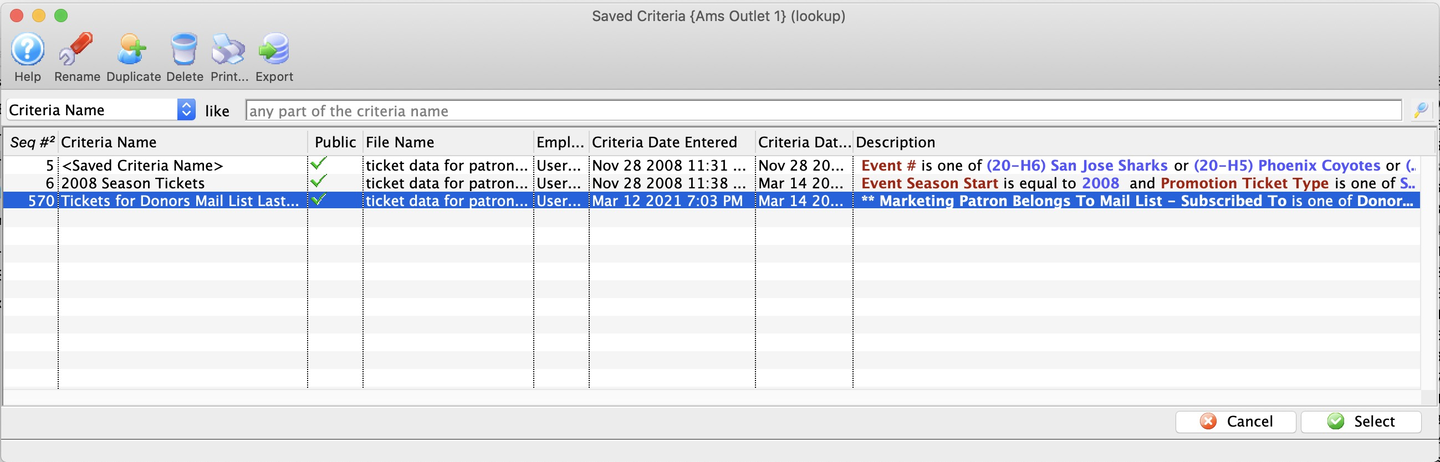
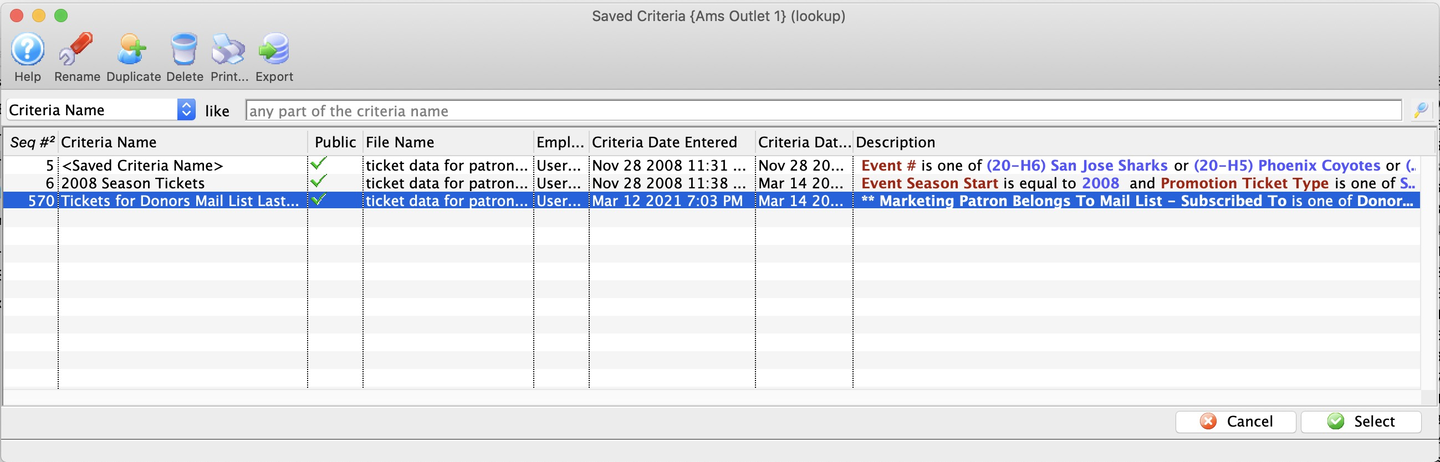
The Saved Criteria Window displays a list of previously saved criteria available to the current report, mail list, or export.


Select the criteria to use by either double-clicking the row or single-clicking to highlight the row and then clicking Select in the lower right corner. This window will close and the selected criteria will immediately populate the Criteria Search Window.
Step 4
If needed, adjust the saved criteria to suit your current need. Changes made after saved criteria is selected will only affect the current use, not the saved criteria itself. (Review how to edit saved criteria for making changes to the saved criteria future use.)
Edit Saved Criteria Top
Once saved criteria has been pulled into a current report, mail list, or export, you can make one-time changes simply by editing the criteria in the Criteria Search Window. Changes made after saved criteria is selected will only affect the current use, not the saved criteria itself.
To edit saved criteria for future use, follow these steps:
- Retrieve the saved criteria to be edited.
- Alter the criteria as desired.
- Click the Save button along the top of the Criteria Search Window.
- Do NOT run the criteria or close the window before clicking Save. As soon as you do, the saved criteria will no longer be connected to the Criteria Search Window. Since Theatre Manager remembers the last criteria you used, re-opening this window may show last-used criteria that is identical to saved criteria. However, it will not be able to save subsequent edits under the same criteria name and clicking Save will instead open an Insert New Saved Criteria Window.
- To save your edits under a new name rather than editing the existing saved criteria, click the Save As button to open an Insert New Saved Criteria Window.