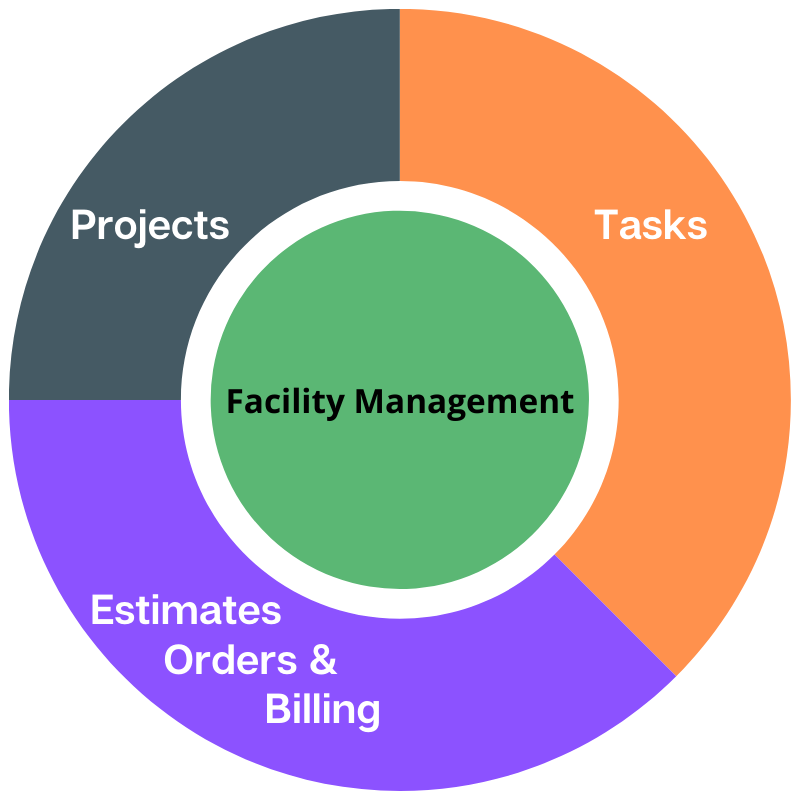
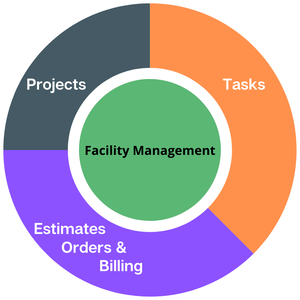
Theatre Manager's Facility Management module was built from the ground up to coordinate events, people, and resources across an entire organization. With tools to take any project from estimate to invoice, Artsman developers wanted to help clients track the who, what and where for anything from meetings, to rentals, to production scheduling.
Overview of Facility Management Features
Calendar Management
- Create as many shared calendars as needed
- Custom calendar filters to view only the information you need when you need it
- Ability to set reminder alarms and email notifications
- Publicly viewable calendars designed with volunteers in mind
Resource Management
- Define resources or supplies to track availability and usage
- Assign hourly rental rates to any resource, like rehearsal space, banquet halls, scene shop, etc.
- Assign fixed prices to any resource, regardless of time used. For example, $75 to include a projector in a rental booking.
- Attach pictures to resources, including serial numbers for items covered under insurance premiums
- Resource tracking inside projects to prevent overbooking. For example, anything that can't be in two places at once, like projectors, lighting instruments, sound boards, etc.
- Inventory tracking with email notifications when supplies run low.
Estimates and Billing
- Create a quote and turn it into an invoice for any resource, including labour, facility rentals, supplies and other resources
- Accept any payment method already setup in Theatre Manager: Visa, AMEX, MC, etc.
- Process payments for deposits and final invoices * Refund money as needed. IE: Damage deposits, unused rental items, etc.
Task Lists
- Track what needs doing today, tomorrow, next week
- Set custom alarms and reminders
- Add staff members, volunteers, or anyone in the Theatre Manager database to a task
- Delegate tasks to other staff members
Gantt Charting
- Assign tasks that require sequential ordering. For example, set constructions needs to happen before moving the set into the theatre.
- View a projects in calendar view or in chart view
- Use Tree view to see a list of tasks that are interdependent inside the project
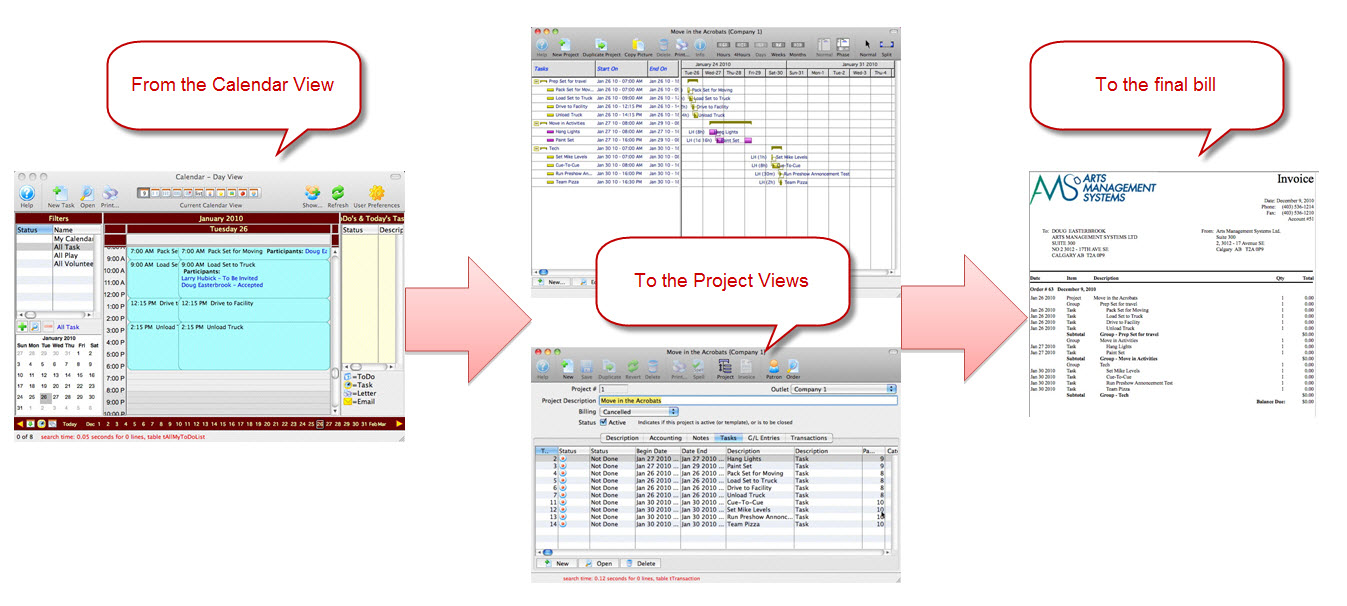
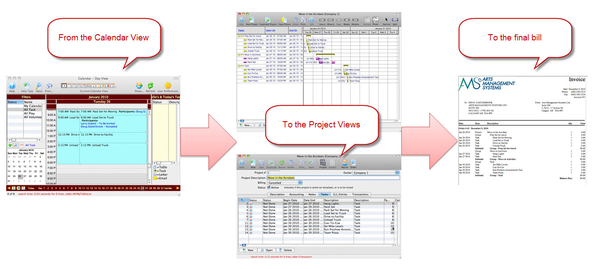
Calendars Top
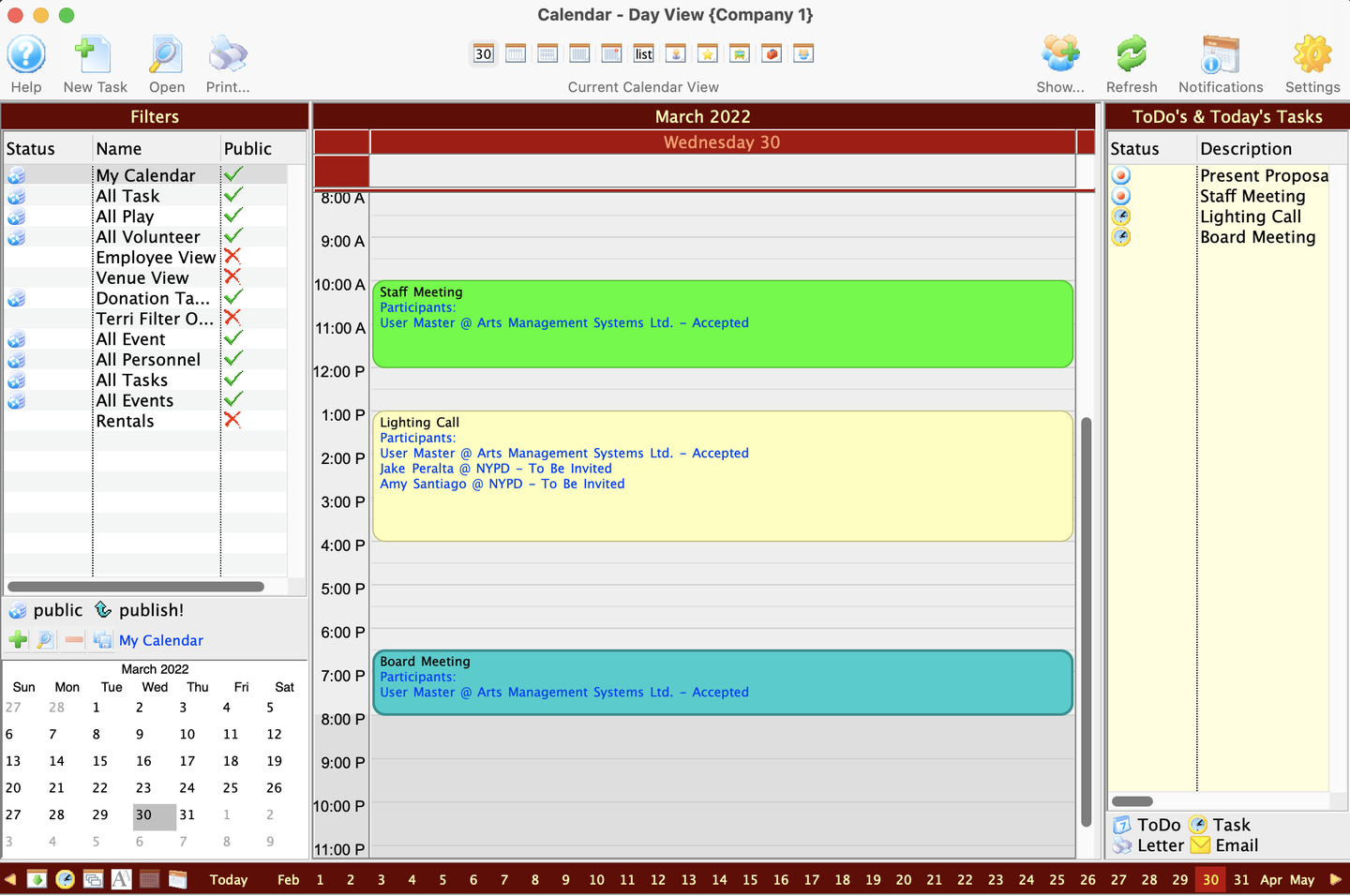
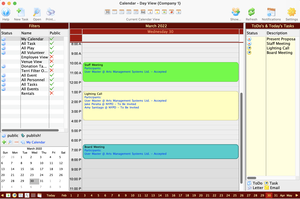
The calendar window displays a lot of data in a limited amount of space and has powerful filtering features that make it "Command Central" for managing and viewing tasks, performances, volunteer activities and projects.
The 'trick' is to get the calendar to display in many ways so that it provides you with the results/information you need - like a Rubik's Cube®, with the sides being:
- date, people, resources, venues
- Week view, month view, people view, venue view
- Not everyone's will be the same as it depends on what you want to see.
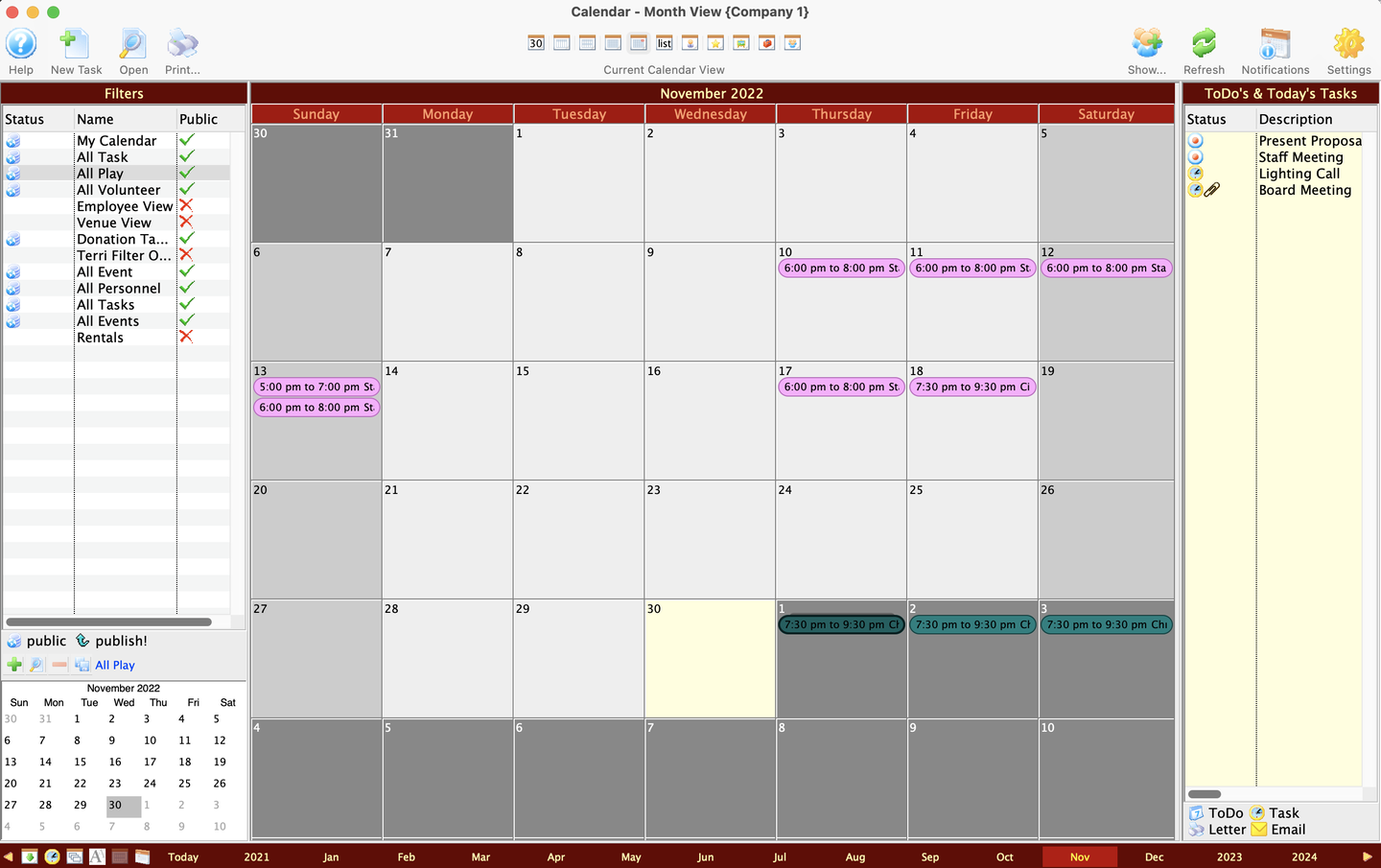
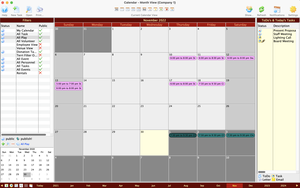
Facility Management Calendar Views:
- Venues: Shows what is going on in the selected venue
- Resources: Shows when a particular resource is booked
- Employees/Personnel: Shows when a particular employee is available (to avoid double booking)
- Volunteers: Shows specific jobs volunteers are signed up for
To navigate through the calendars is as simple as clicking a button to change the view. Data carries across calendars and will display if the calendar type supports the task type (for example, a task must have a venue associated with it to appear on a venue calendar).
Other than in Month view, each of the calendars displays the hours down the left side and an All Day portion at the top. Items that are scheduled for all 24 hours of the day, or which overlap from one day to the next will show in the All Day portion at the top.
In each of the views, except Month view, you can click-and-drag in the time range you want to create a task and the Task Detail window will display, with the date and time you selected already filled in.
Projects Top
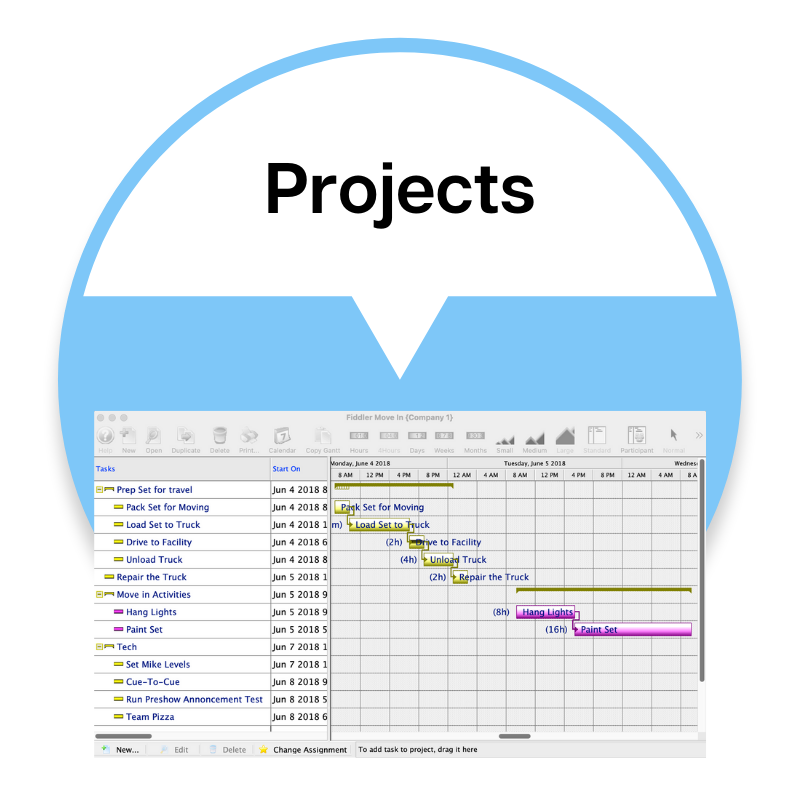
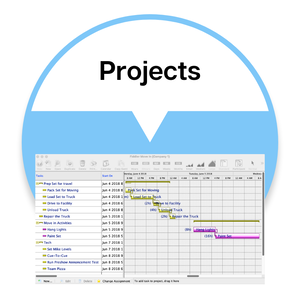
A Project is a way to group tasks together and create relationships between the various tasks that make up that project. It can be as simple as somebody booking a conference room at your facility or as complicated as bringing in a Broadway show and including all the builds and move-ins and resources associated with it.
Projects can also be billed to a particular client, allowing organizations to create invoices and accept payments through Theatre Manager. A popular feature is setting up invoices so they can be paid online, including partial payments for deposits.
Utilizing gantt charts is also a key design feature, allowing users to see the relationships between tasks. Classic project management uses gantt charts to ensure that one task can not start until the previous one is completed. For example, transporting the set to the theatre must happen before loading it in.
Tasks in the gantt chart can also be grouped together. For instance, all the build tasks can be grouped under Construction, or all of the production meetings can be put under a group titled Meetings.
Lastly, if you find that projects follow a particular pattern, you can create a project to use as a template with the basics filled in. When you need to create a project of this type, simply duplicate the project template and modify it accordingly.
Billing and Accounting Top

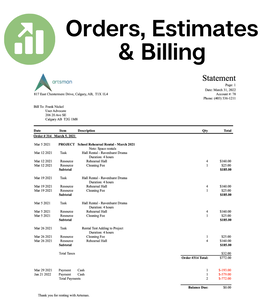
When you use projects, you can create estimates, orders and bill for the tasks grouped in the project all under one order.
Once tasks are completed, you can invoice the customer at that detailed level or use a higher summary level as part of the invoicing.
As it can take more than one person to complete the tasks to complete the project, plus any additional resources (people and things) add to the price and all can be billed to the customer. Facility Management allows you to keep track of what the estimate was versus what the final billing cost. Simply:
- Task = From this time to that time, somebody is doing x as related to the project.
- Project = The collection of tasks, as they relate to each other.
- Billing = When you ask for the $$ for doing all the tasks in the project.
Notifications Top
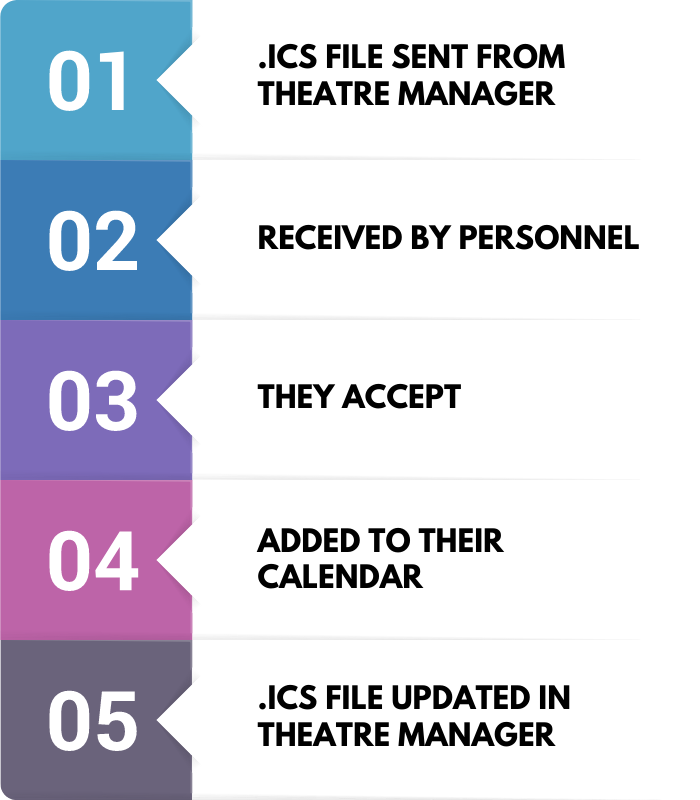
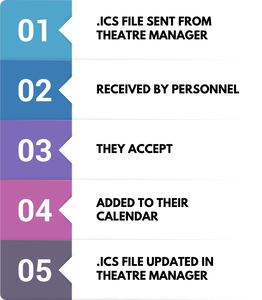
Notifications are part of the Facility Management module. When viewing the Calendar, they show the time, task title and participant(s) and the participant status. Status can be set by the user (that is, you talk to the person and they confirm) or the task can be sent via email.
- Emails are sent to participants via the email address assigned to them in the Patron Manager. For example: Theatre Manager sends the .ici file to Jenny Aster.
- When she adds it to her calendar and responds Yes she will do the task, the .ics file will automatically come back and update Theatre Manager saying she has accepted the task.
- The calendar is updated to display those who have accepted their initiations.
Managing Volunteers Top


When a volunteer is invited for a scheduled activity, a record is created showing if they have responded or not. An Email is sent by Theatre Manager including an industry-standard ICS calendar attachment along with the information on the volunteer opportunity and instructions for responding.
When the recipient double-clicks on the attachment, their default calendar application opens and the event added to their calendar. It then gives them the opportunity to:
- Accept
- Decline
- Mark the appointment as tentative
When they make their selection, their calendar sends an Email response back to Theatre Manager that updates the database.
Tasks Top
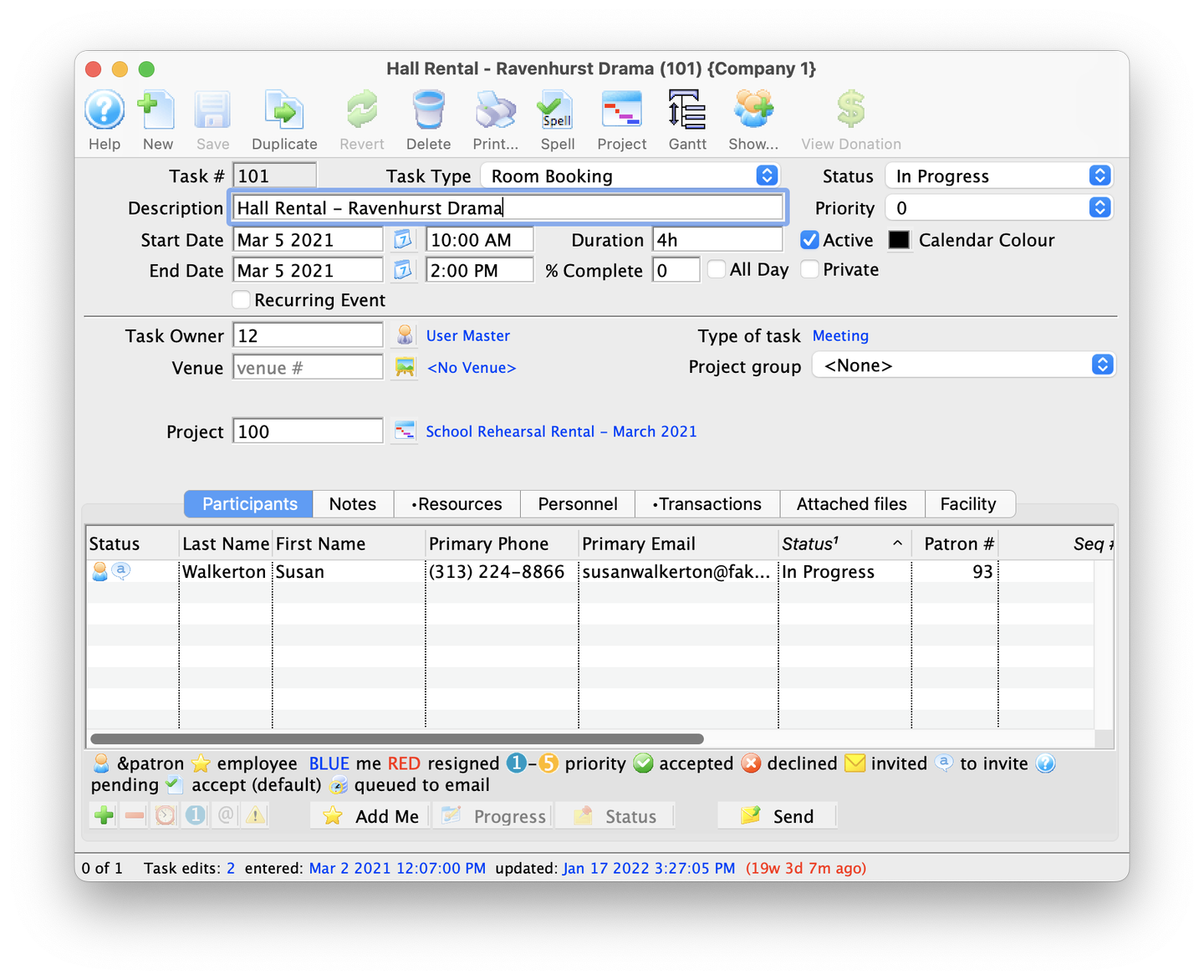
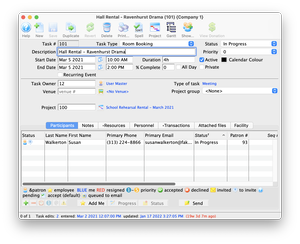
Tasks are at the heart of the Facility Management module. A task can represent anything users want to have show up on a calendar or appear on an invoice for a client.
Because of its flexibility, it is important to understand all the different kinds of information that can be stored in a task in order to determine which options to use for your particular situation.
What Kinds of Tasks Are There?
- Tasks can be associated with plays or events
- Tasks can be associated with a particular show or performance
- Tasks can be associated with patrons or employees
- Tasks can show in the background of a calendar for all users
- A person can be assigned as the "owner" of a task
- Individuals can set alarms on tasks for themselves
- Tasks can have date and time ranges, such as meeting start and end times
- Tasks can be indicated as ToDo-type tasks that have only a necessary completion date
- Tasks can have resources assigned to them, such as the number of chairs needing to be set up in a venue, equipment being rented, or the actual rental of a room
- Tasks can have personnel assigned to them, such as the worker's billing hours for an event
If you ask "Can I use a task for XYZ" the answer is probably Yes.
Task Window Toolbar
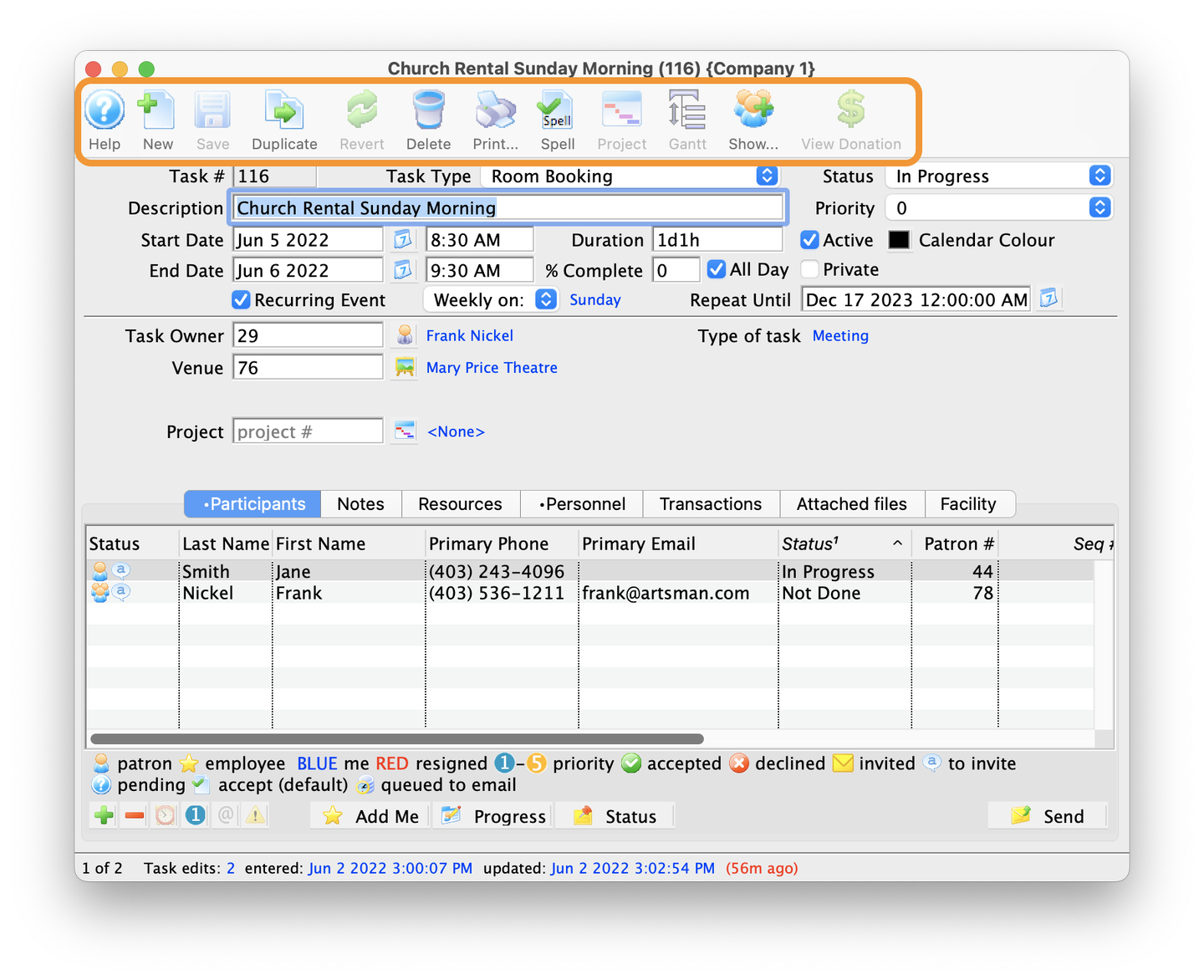
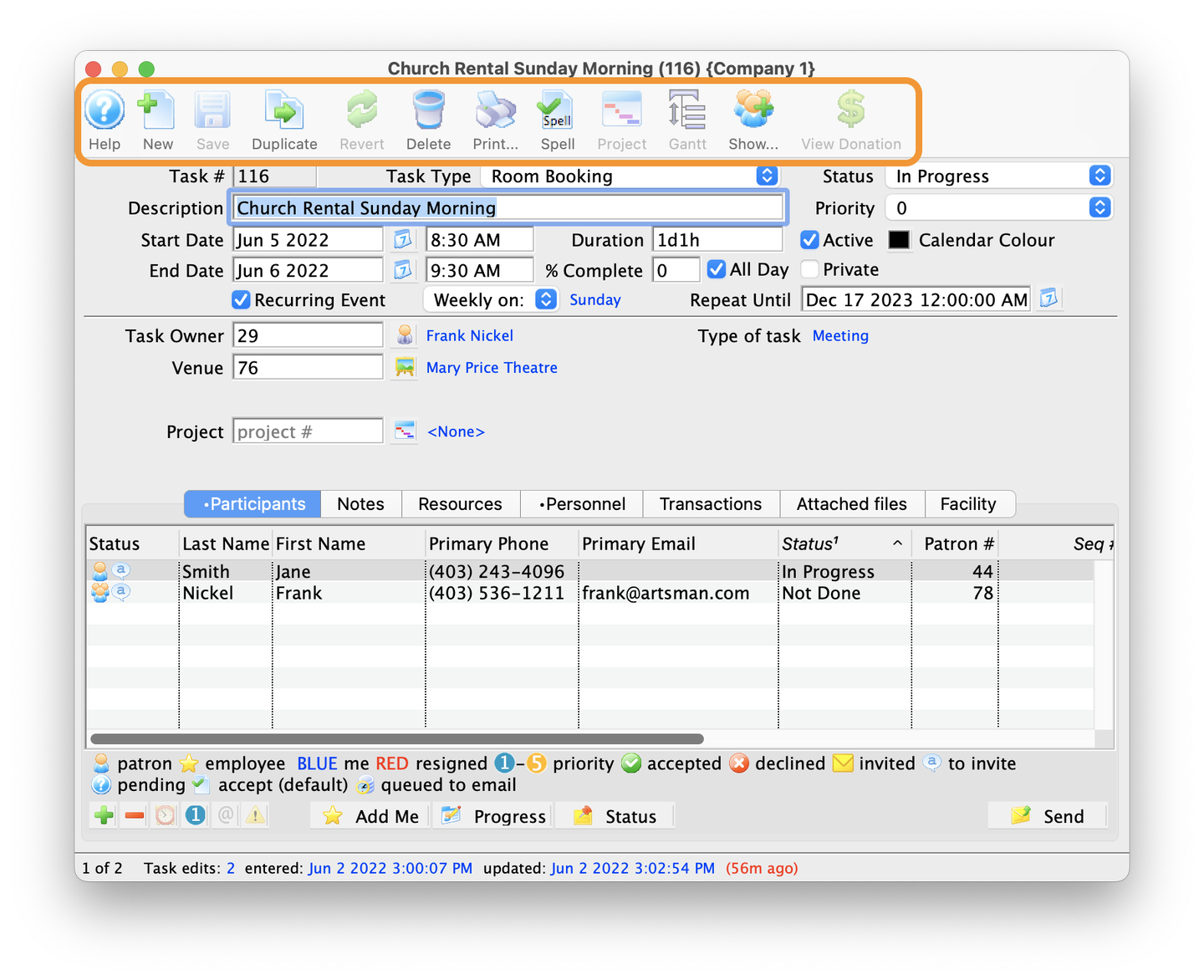
The toolbar at the top of the window consists of:
- Help: Links to the online help pages for that specific window
- New: Opens a new record
- Save: Saves any changes made to the task
- Duplicate: Creates a copy of the current task
- Revert: Reverts that task prior to the last save
- Delete: Delete the selected task
- Print: Prints information of the task. This function works depending on what tab the user is in
- Spell: Spell checks the current tab
- Project: Takes the user to the Project window for the current task
- Gantt: Opens the task in a gantt Chart view
- Show: Opens a navigation shortcut to the Employee, Patron, Personnel, or Mail List, windows
- View Donation: View any donations attached to the current task